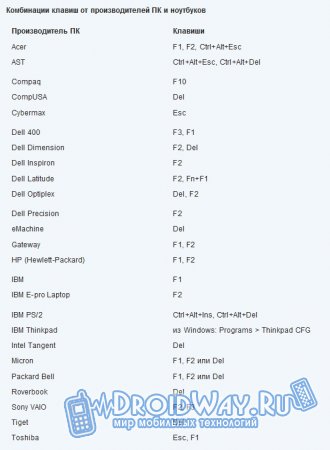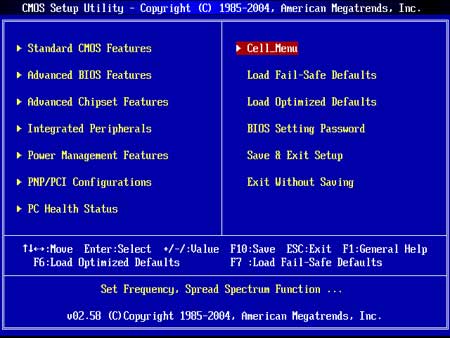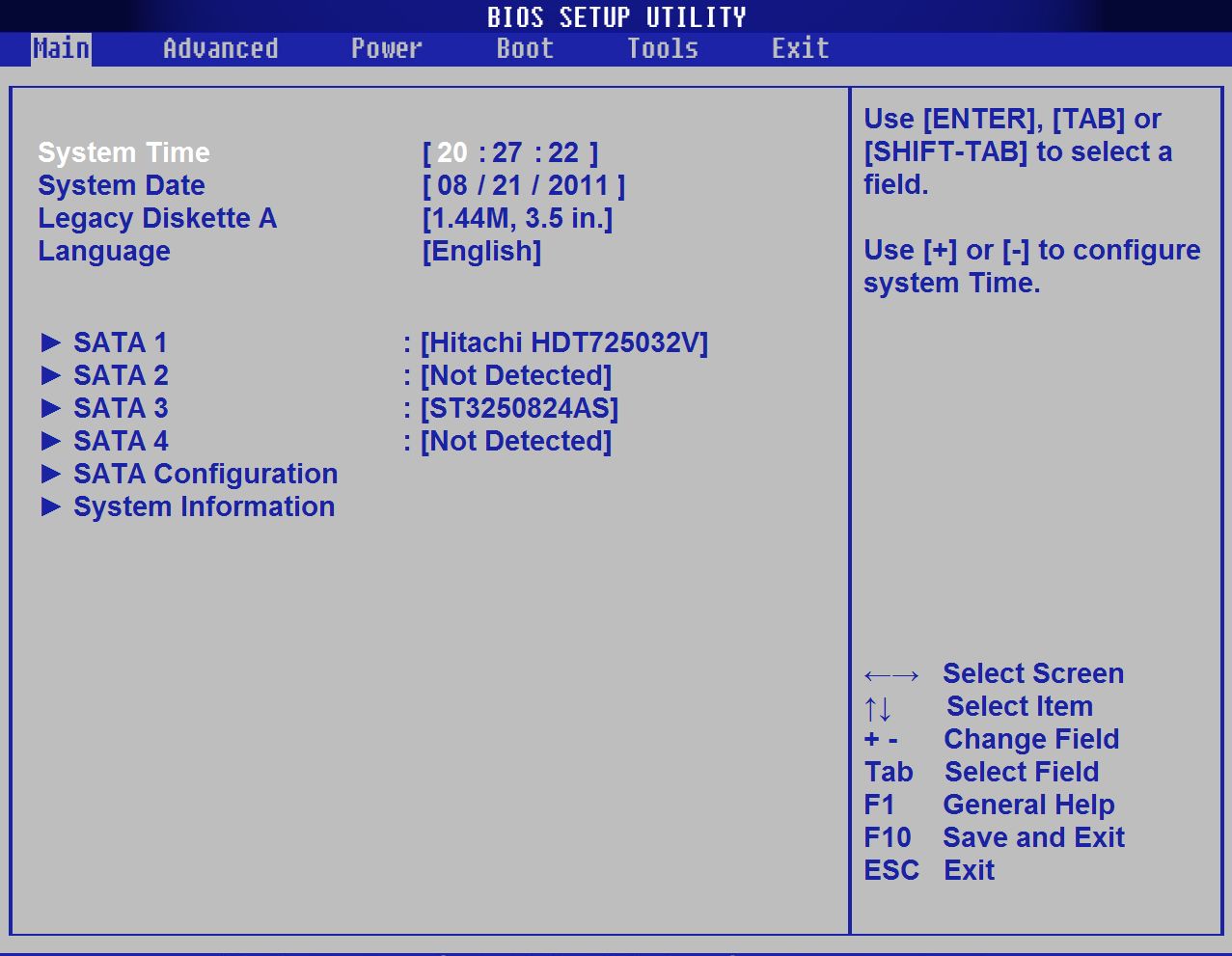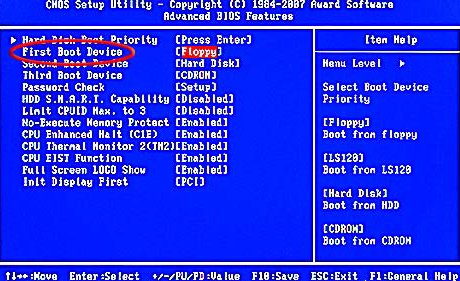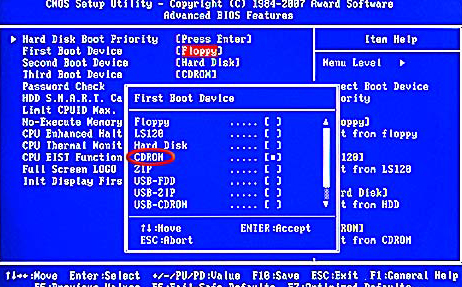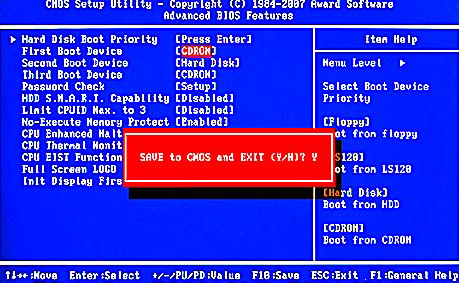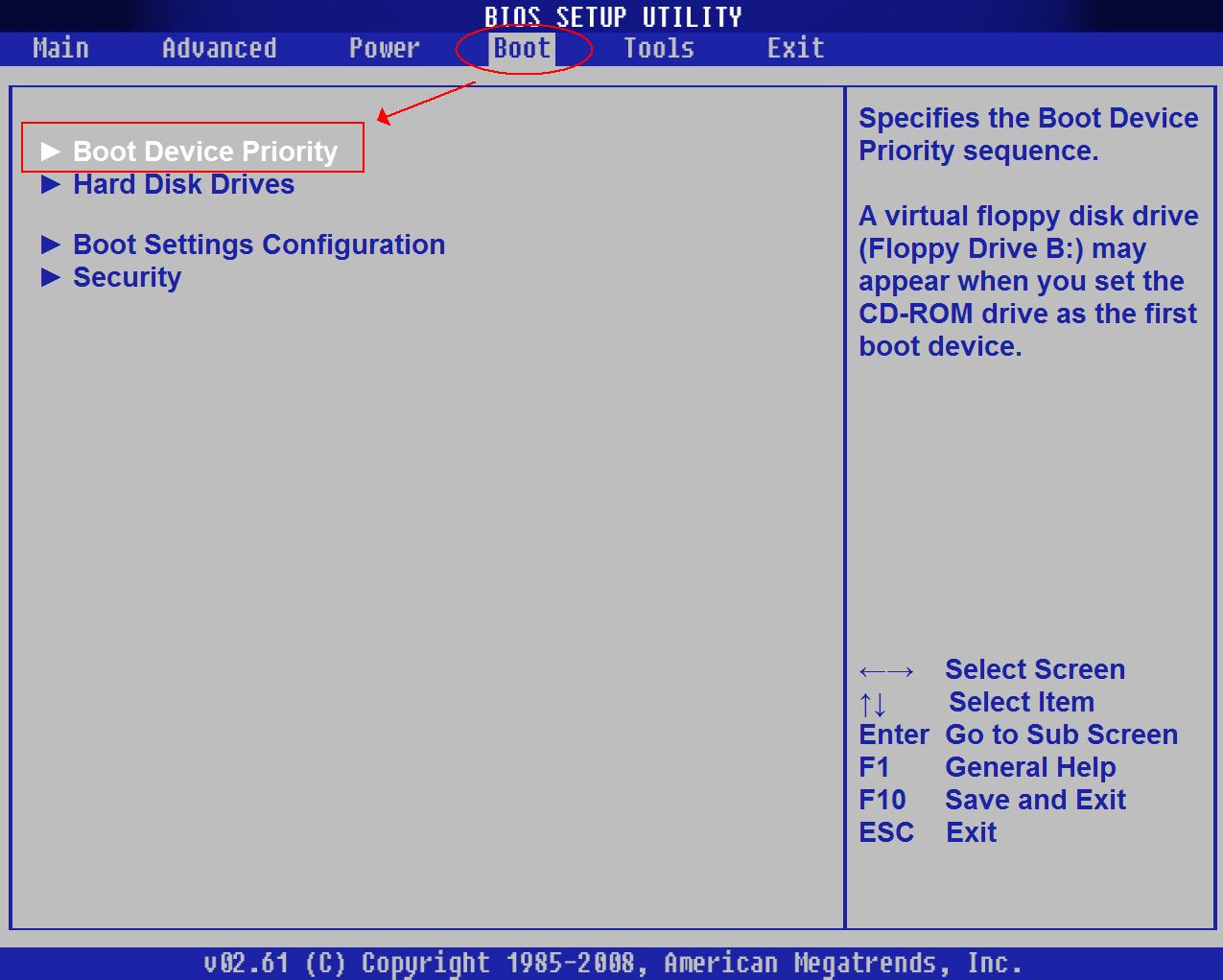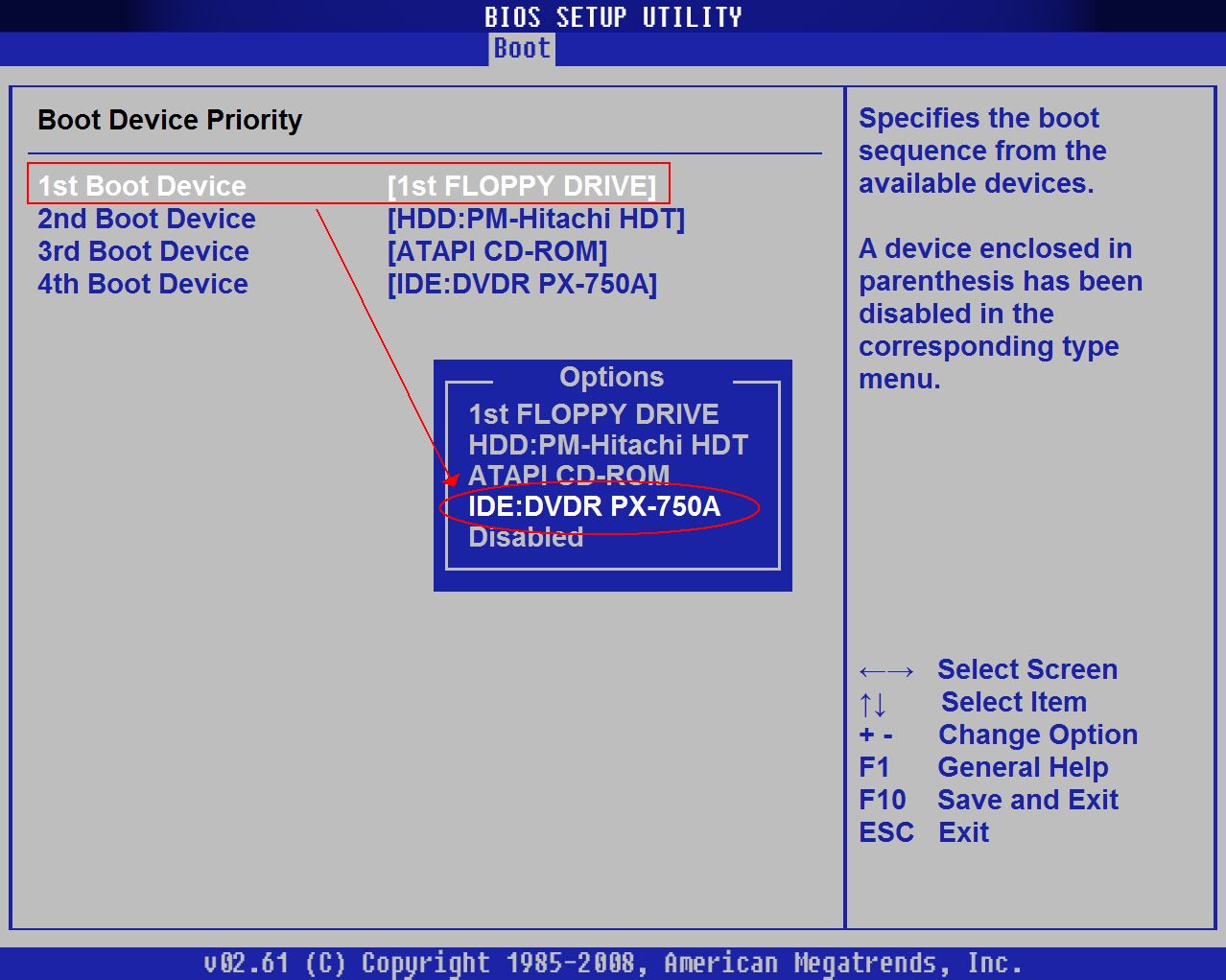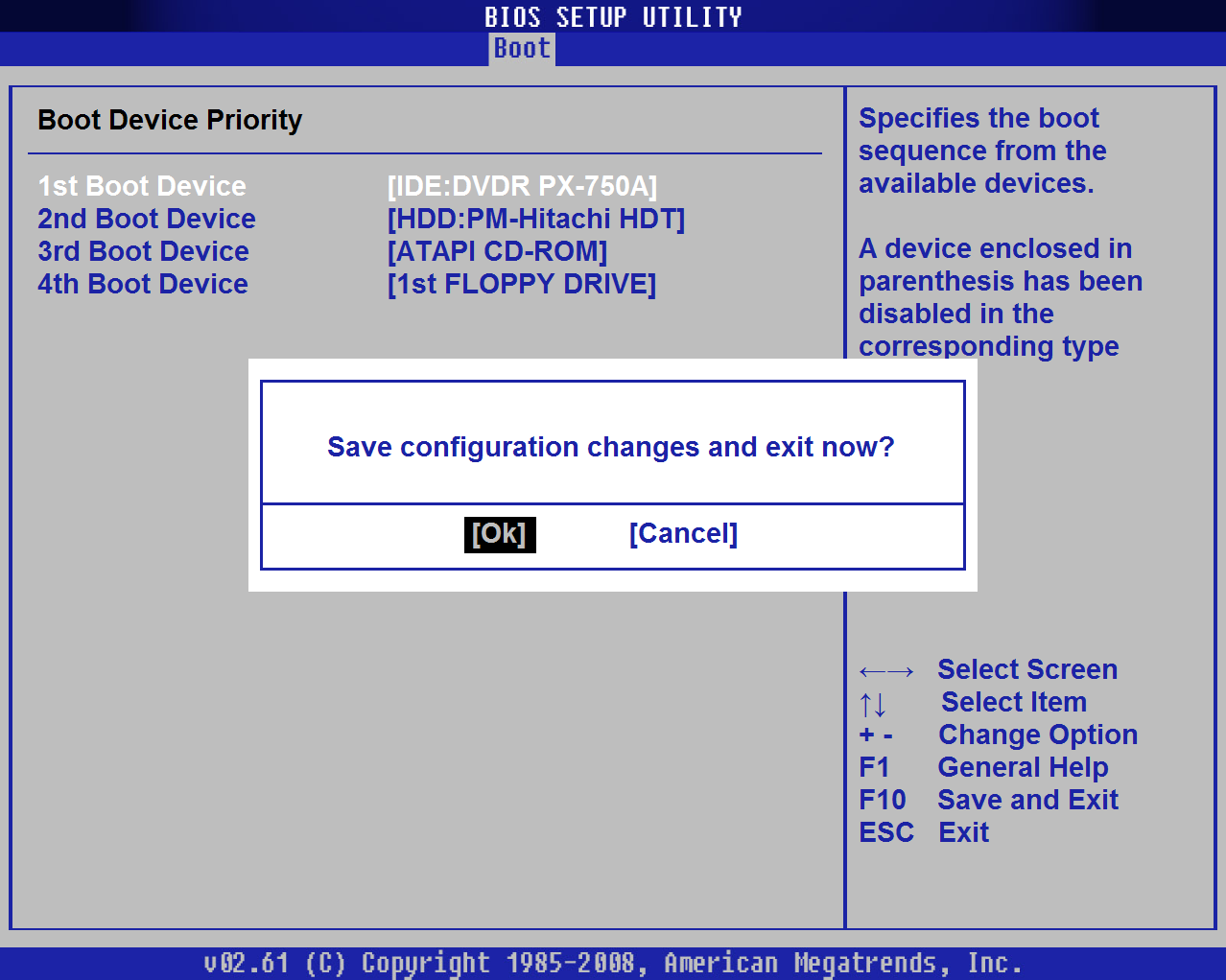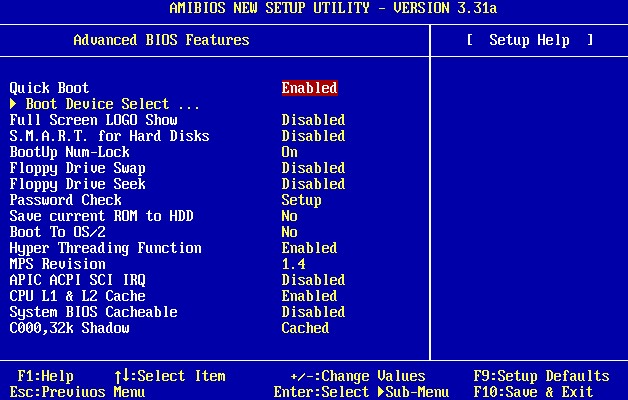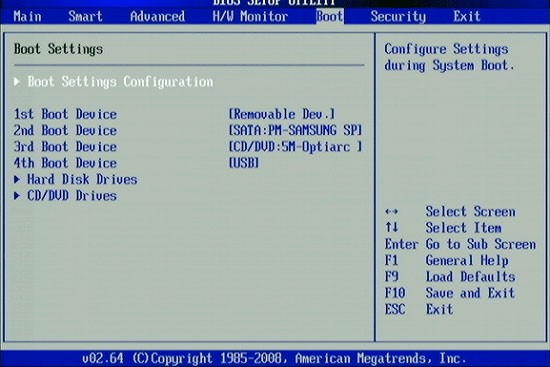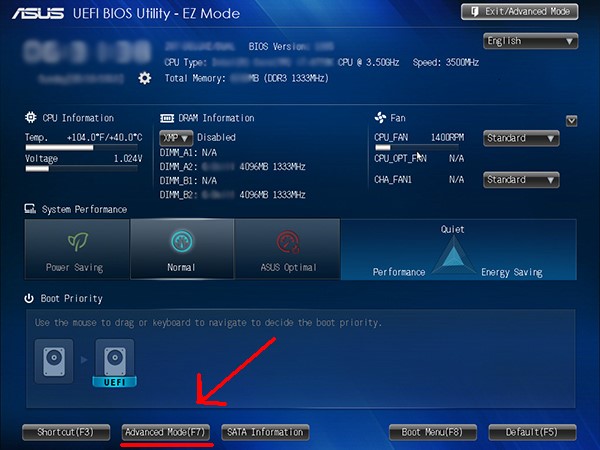В биосе нет advanced что делать lenovo
Как открыть advanced bios или расширенный режим
Обычно вопросом «как открыть advanced bios или расширенный режим?» задаются для того, чтобы произвести более детальные настройки в базовые системы ввода-вывода или просто БИОС.
Первое что нужно знать, перед тем как что-то менять в БИОС, вы должны понимать, что делаете, а тем более в зачастую скрытый от новичков режим использования BIOS. Так как изменение некоторых параметров может осложнить включение компьютера и загрузку операционной системы.
Примерный вид окна Advanced bios Features
Как видно из скриншотов, приведённых в разных версиях и разработчиков BIOS, вкладка «Advanced…» различается. У одних в этой вкладке находиться настройки приоритета загрузки устройств.
Да именно те настройки необходимые для установки или переустановки Windows, другими словами это настройки загрузки с устройства, на котором есть программа установки, восстановления, загрузки операционной системы с диска (Live CD, Live USB и др.). Некоторые производители выносят настройки приоритета загрузки устройств в одну вкладку с именем «Boot». Что скорее всего является правильным решением и логичным выделением этих настроек.
Основные настройки расширенного меню
Давайте рассмотрим основные настройки, которые могут попадья на вкладке advanced.
Возьмём для примера старый AMI BIOS – 3 версии. В других версиях BIOS должны быть похожие функции, возможно будут иметь другие названия.
Quick Boot – Быстрая загрузка, что значит включить или выключить (Enabled – включено, Disabled – выключено) быструю загрузку операционной системы, без затраты времени на проверку устройств и тестирование памяти базовой системой ввода-вывода.
Boot Device Select – Любимое меню и знакомое меню для тех кто хоть раз сталкивался с переустановкой Windows, в этом меню нужно поменять, если не стоит по умолчанию, приоритет загрузки устройств. Иначе говоря, здесь вам следует выбрать первое устройство, которое будет проверяться на наличие загрузочной информации (загрузчик Windows или Live Cd) обычно по умолчанию стоит жесткий диск (HDD), можно поменять, например, на CD\DVD USB и другие устройства из списка. В общем говоря, нужно поставить так First Boot Device – CD\DVD, если установочная программа находиться на диске, дальше можно поставить жесткий диск, а третье устройство по приоритету оставить пустым. (двух в полнее достаточно для удобства). По аналогии можно поставить Fist Boot Device – Flash\USB… если загрузочные файлы находиться на USB-flash.
Full Screen Logo Show – это редкое меню, встречается не на всех материнских платах и используется тоже редко.
S.M.A.R.T for Hard Dist – это функция BIOS которая проверяет жесткий диск на работоспособность, если говорить по другому, то эта функция скажет заранее когда ваш жёсткий диск рекомендуется заменить. Информация будет проверять при каждом включении компьютера. И когда срок службы жесткого диска подойдет к окончанию вам посоветуют прямо в стартовом экране скопировать данные на новый жесткий диск.
BootUp Numlock – это функция BIOS которая автоматически включает правую цифровую клавиатуру прям во время включения компьютера.
Floppy … — это функции связанные с устаревшими дискетными накопителями и устройствами для их чтения.
Password Check – здесь можете установить пароль для входа в БИОС. Если забудете, придется вынимать батарейку и сбрасывать настройки на заводские. Необходимо для защиты от «любопытных глаз».
Hyper Threading – это сложная для объяснения технология, суть которой, заключается в том что, операционная система будет считать одно ядро компьютера как два и из-за этой технологии процессор используется более рационально. Эта настройка влияет на производительность.
MPS – это опция нужна если у вас многопроцессорная материнская плата.
APIC ACPI SCI IRQ – используйте расширенный режим если у вас многоядерный процессор, если расширенный режим будет отключен, компьютер будет видеть только одно ядро.
CPU L1 & L2 Cache – включение и отключение быстрой памяти процессора. Лучше эти настройки не трогать, особенно если не знаете для чего.
System BIOS Cacheable – старые операционные системы использовали часть готового функционала BIOS, поэтому эта опция могла ускорить работу, но сейчас разработчики операционных систем ей не пользуются, а, следовательно, лучше держать ее в выключенном состоянии.
ВНИМАНИЕ: Если обновляете BIOS, то эта опция должна быть выключена (DISABLED). Иначе перепрошивка BIOS может пройти не полностью, что приведет к неработоспособности BIOS.
C00 32k Shadow – эта опция могла ускорить работу видеокарты, путем копирования BIOS видеокарты в оперативную память, на современных платформах не используется.
Давайте вкратце рассмотрим другой вид расширенного меню BIOS
JumperFree Configuration – это набор настроек необходимы для разгона компьютера.
ВНИМАНИЕ: В ЭТИХ НАСТРОЙКАХ НУЖНО БЫТЬ ОЧЕНЬ АККУРАТНЫМИ И ЗНАТЬ, ЧТО ЗАЧЕМ МЕНЯЕТЕ. ТАК КАК РАЗГОН СВЯЗАН С УВЕЛИЧЕНИЕМ ЭЛЕКТРОЭНЕРГИИ И ТЕПЛОВЫДЕЛЕНИЯ. НЕАДЕКВАТНОЕ ИЗМЕНЕНИЕ ЭТИХ ПАРАМЕТРОВ МОЖЕТ ПОВЛЕЧЬ НЕ КОРРЕКТНУЮ РАБОТЫ ОБОРУДОВАНИЯ КОМПЬЮТЕРА.
CPU Configuration – это информация о процессоре и его настройка на данный момент.
CHIPSET – это обычно набор настроек по разгону оперативной памяти. Рекомендации те же что и во всех параметрах разгона.
Onboard Device Configuration – это набор настроек по включению и отключении портов, сетевой карты.
PCIPNP – это набор настроек связанных с обслуживанием и обработкой прерываний компонентов на PCI.
USB Configuration – это набор настроек связанных с USB.
Заключение
В случаях если у вас нет вкладки «Advanced» или она скрыта, то вам необходим найти в подсказках, либо с левой стороны, либо внизу написано какую клавишу нажать для перехода в режим Advanced. На практике BIOS имеет схожую структуру, просто некоторые функции могут быть вынесены в другие вкладки. Информация, полученная здесь может быть использована для большинства материнских плат.
В некоторых материнских платах будут доступны иная функциональность и может слегка быть другое меню, (Например, Asus UEFI и др.)
Как открыть advanced bios или расширенный режим. Как открыть биос (bios)
Многие критически важные системные настройки ПК зашиты в BIOS, небольшую микросхемку на материнской плате, представляющую собой автономно функционирующий миникомпьютер, тестирующий систему во время загрузки. с английского следующим образом: базовая система ввода/вывода.
Сперва следует попробовать верхний ряд «эфок» от Escape до F3 и от F10 до F12. Часто еще на этапе предварительной загрузки возникает подсказка, какую клавишу нажать, чтобы войти в заветное меню. Однако вы можете не успеть рассмотреть его. С этой целью удобно пользоваться кнопкой Pause, которая бывает весьма полезна для остановки загрузки на этапе POST тестирования. Распространенная ситуация, что вместо при загрузке ноутбука отображается логотип. Попробуйте убрать его клавишей Esc, чтобы увидеть подсказку.
Если вы не хотите гадать, попробуйте иначе решить вопрос, как открыть БИОС. Отметим, что для каждого ноутбучного бренда характерно особенно для входа в администрирование его параметров:
Для Acer можно использовать Ctrl+Alt+Esc или F1.F2.
Производитель компьютеров нестандартных форм факторов ALR предпочитает, чтобы проблема, как включить БИОС, решалась с помощью комбинации Ctrl+Alt+Esc или F2.
Корпорация AMD для всей своей продукции предпочитает F1.
Если вы счастливый обладатель «брендовой» материнской платы AST, попробуйте комбинации Ctrl+Alt+Del, Ctrl+Alt+Esc.
Учтите, что помимо стандартной DEL есть вариации Award BIOS с Ctrl+Alt+Esc.
Малораспространенный Cybermax предпочитает, чтобы пользователи, перед тем как включить BIOS, нажимали клавишу Esc.
IBM традиционно предпочитает F1 и F2, хотя есть исключения. Чтобы вы не ломали голову над вопросом, как открыть БИОС в IBM PS/2, вот эти комбинации (их надо повторить последовательно друг за другом): Ctrl+Alt+lns, Ctrl+Alt+Del.
Toshiba, как и все компании, ориентированные на внутренний рынок, предпочитает оригинальность; для входа в БИОС ноутбуков этой прославленной марки используйте кнопки ESC и F1.
Sony в своих популярных ноутбуках серии VAIO предпочитает клавиши F1 и F3.
Micron можно встретить достаточно редко, но все-таки системные блоки этой марки иногда попадаются, поэтому вам будет полезно знать, что открыть их БИОС можно, нажав F1 или F2.
BIOS – специальная составляющая ПО, которая необходима для обеспечения ОС доступа к аппаратуре компьютера и устройствам, подключенным к нему. БИОС реализован в виде микропрограмм. Другими словами, это большое количество микропрограмм, которые были записаны в системную плату. Система выполняет множество функций. К примеру, она тестируют все компоненты компьютера.
Как только пользователь включает питание компьютера, в автоматическом режиме начинается проверка работоспособности всех его составных частей. Если же какое-то устройство работает неправильно, то на экран выводится соответствующая ошибка. С помощью BIOS также можно контролировать загрузку ОС, выбирать источник загрузки и т.д. Данный компонент ПК имеет множество настроек, которые очень важны для функционирования системы в целом. Обычно заходить в BIOS нет необходимости, однако в некоторых ситуациях это может понадобиться, например, при переустановке операционной системы. Однако нужно работать с настройками очень аккуратно, так как, если не знать за что отвечает конкретный параметр, можно создать себе лишние проблемы.
Как открыть BIOS на компьютере?
Если во время загрузки компьютера нажать нужную кнопку, то появится окно синего цвета, в котором будут перечислены основные пункты меню. Все настройки необычайно важные, поэтому без необходимости не нужно их менять.
Как открыть BIOS на ноутбуке?
Вполне понятно, что для того чтобы вносить изменения в настройки BIOS нужно сначала узнать какие функции у конкретного компонента. Для этого можно ознакомиться с более детальной информацией. В сети можно найти множество инструкций, где описывается непосредственно меню этой системы. Эти сведения будут особенно полезны для новичков.
Прежде чем описывать практические действия, хочу предложить немного информации, о том, что вообще такое BIOS и зачем он нужен. Буквально несколько строчек теории для понимания того с чем мы имеем дело.
BIOS в общем случае представляет набор правил, определяющих, как происходит конфигурирование компонент компьютера при его включении, как его устройства взаимодействуют друг с другом, как осуществляется простейший ввод/вывод данных.
Именно BIOS определяет ход процесса загрузки компьютера, тестирование и настройку присоединённых устройств. Только после этого управление передаётся сначала загрузчику операционной системы, а потом и самой системе, если таковая обнаружится на ПК. Затем уже в процессе работы компьютера именно BIOS обеспечивает функции взаимодействия устройств между собой.
От настроек биоса в значительной степени зависит, то как будет работать компьютер.
Открываем биос. Программа BIOS Setup и динамическая память CMOS
Это программа, при помощи которой можно менять настройки в BIOSе. После внесения изменений всё сохраняется не в самом BIOSе, в специальной микросхеме динамической памяти CMOS. Вообще в сам BIOS внести изменения невозможно без специальных аппаратных средств. Эти аппаратные средства, программаторы, делают так называемую «перепрошивку». А для некоторых старых материнских плат это в принципе невозможно.
После включения компьютера в ходе тестирования оборудования текущая конфигурация сравнивается с хранящейся в CMOS-памяти. Если обнаруживаются отличия, то либо автоматически происходит обновление CMOS, либо вызывается BIOS Setup для изменения настроек.
В микросхеме BIOS все данные сохраняются и при выключенном ПК. А вот память CMOS требует питания для того, чтобы все изменения сохранялись и при отключении компьютера от эллектричества. Осуществляется это при помощи аккумуляторной батарейки, которая располагается на материнской плате. Её заряда хватает обычно на несколько лет.
Иногда требуется вернутся к заводским настройкам биоса, если до этого вносились какие то изменения в CMOS, делается это просто, вытаскивается батарейка на несколько секунд и всё содержимое памяти CMOS очищается. После того, как батарейка сядет на экране может выскочить сообщение «CMOS-checksum « или «Batteru Low Level «. Не стоит пугаться. Нужно просто заменить её и выставить настройки, заново если они вносились конечно.
Загрузка с CD/DVD привода
В разных версиях программы BIOS Setup установка на загрузку с привода компакт дисков осуществляется по разному, но в общем всё примерно одинаково. В системных блоках укомплектованных дисководами для трёхдюймовых дискет, обычно выставлялась загрузка с дискеты. Т.е. если во время загрузки в приводе оказывалась дискета, то на ней осуществлялся поиск загрузчика. Сейчас я встречал такое, что по умолчанию загрузка уже установлена с CD/DVD привода, поэтому прежде чем вносить изменения в CMOS стоит проверить, вставив загрузочный диск в привод и перезагрузить ПК. Если загрузка с диска не происходит, то нужно идти в BIOS Setup и вносить изменения в CMOS.
Итак, чтобы загрузится с привода CD/DVD нужно войти в BIOS Setup и проделать следующие действия:
Выбираем Advanced BIOS Features.
Выбираем First Boot Device, чтобы назначить устройство, с которого будет осуществляться первая попытка загрузки ОС.
Выбираем CDROM как первое устройство загрузки.
Нажимаем F10 для сохранения настроек в CMOS.
Идем в меню Boot. Выбираем Boot Device Priority.
Затем ищем CD или DVD привод.
По нажатию F10 сохраняем настройки.
Всё выше описанное касается и USB.
Эмулятор BIOS
На этом пока всё. Вообще в BIOSe можно много чего делать, но об этом уже в следующих заметках.
Первое что нужно знать, перед тем как что-то менять в БИОС, вы должны понимать, что делаете, а тем более в зачастую скрытый от новичков режим использования BIOS. Так как изменение некоторых параметров может осложнить включение компьютера и загрузку операционной системы.
Примерный вид окна Advanced bios Features
Как видно из скриншотов, приведённых в разных версиях и разработчиков BIOS, вкладка «Advanced…» различается. У одних в этой вкладке находиться настройки приоритета загрузки устройств. Да именно те настройки необходимые для установки или переустановки Windows, другими словами это настройки загрузки с устройства, на котором есть программа установки, восстановления, загрузки операционной системы с диска (Live CD, Live USB и др.). Некоторые производители выносят настройки приоритета загрузки устройств в одну вкладку с именем «Boot». Что скорее всего является правильным решением и логичным выделением этих настроек.
Основные настройки расширенного меню
Давайте рассмотрим основные настройки, которые могут попадья на вкладке advanced.
Возьмём для примера старый AMI BIOS – 3 версии. В других версия BIOS должны быть похожие функции, возможно будут иметь другие названия.
Quick Boot – Быстрая загрузка, что значит включить или выключить (Enabled – включено, Disabled – выключено) быструю загрузку операционной системы, без затраты времени на проверку устройств и тестирование памяти базовой системой ввода-вывода.
Boot Device Select – Любимое меню и знакомое меню для тех кто хоть раз сталкивался с переустановкой Windows, в этом меню нужно поменять, если не стоит по умолчанию, приоритет загрузки устройств. Иначе говоря, здесь вам следует выбрать первое устройство, которое будет проверяться на наличие загрузочной информации (загрузчик Windows или Live Cd) обычно по умолчанию стоит жесткий диск (HDD), можно поменять, например, на СD\DVD USB и другие устройства из списка. В общем говоря, нужно поставить так First Boot Device – CD\DVD, если установочная программа находиться на диске, дальше можно поставить жесткий диск, а третье устройство по приоритету оставить пустым. (двух в полнее достаточно для удобства). По аналогии можно поставить Fist Boot Device – Flash\USB… если загрузочный файлы находиться на USB-flash.
Full Screen Logo Show – это редкое меню, встречается не на всех материнских платах и используется тоже редко.
S.M.A.R.T for Hard Dist – это функция BIOS которая проверяет жесткий диск на работоспособность, если говорить по другому, то эта функция скажет заранее когда ваш жёсткий диск рекомендуется заменить. Информация будет проверять при каждом включении компьютера. И когда срок службы жесткого диска подойдет к окончанию вам посоветуют прямо в стартовом экране скопировать данные на новый жесткий диск.
BootUp Numlock – это функция BIOS которая автоматически включает правую цифровую клавиатуру прям во время включения компьютера.
Floppy … — это функции связанные с устаревшими дискетными накопителями и устройствами для их чтения.
Password Check – здесь можете установить пароль для входа в БИОС. Если забудете придётся вынимать батарейку и сбрасывать настройки на заводские. Необходимо для защиты от «любопытных глаз».
Hyper Threading – это сложная для объяснения технология, суть которой, заключается в том что, операционная система будет считать одно ядро компьютера как два и из-за этой технологии процессор используется более рационально. Эта настройка влияет на производительность.
MPS – это опция нужна если у вас многопроцессорная материнская плата.
APIC ACPI SCI IRQ – используйте расширенный режим если у вас многоядерный процессор, если расширенный режим будет отключен, компьютер будет видеть только одно ядро.
CPU L1 & L2 Cache – включение и отключение быстрой памяти процессора. Лучше эти настройки не трогать, особенно если не знаете для чего.
System BIOS Cacheable – старые операционные системы использовали часть готового функционала BIOS, поэтому эта опция могла ускорить работу, но сейчас разработчики операционных систем ей не пользуются, а, следовательно, лучше держать ее в выключенном состоянии.
ВНИМАНИЕ : Если обновляете BIOS, то эта опция должна быть выключена (DISABLED). Иначе перепрошивка BIOS может пройти не полностью, что приведет к неработоспособности BIOS.
C00 32k Shadow – эта опция могла ускорить работу видеокарты, путем копирования BIOS видеокарты в оперативную память, на современных платформах не используется.
Давайте в вкратце рассмотрим другой вид расширенного меню BIOS
JumperFree Configuration – это набор настроек необходимы для разгона компьютера.
ВНИМАНИЕ : В ЭТИХ НАСТРОЙКАХ НУЖНО БЫТЬ ОЧЕНЬ АККУРАТНЫМИ И ЗНАТЬ, ЧТО ЗАЧЕМ МЕНЯЕТЕ. ТАК КАК РАЗГОН СВЯЗАН С УВЕЛИЧЕНИЕМ ЭЛЕКТРОЭНЕРГИИ И ТЕПЛОВЫДЕЛЕНИЯ. НЕАДЕКВАТНОЕ ИЗМЕНЕНИЕ ЭТИХ ПАРАМЕТРОВ МОЖЕТ ПОВЛЕЧЬ НЕ КОРРЕКТНУЮ РАБОТЫ ОБОРУДОВАНИЯ КОМПЬЮТЕРА.
CPU Configuration – это информация о процессоре и его настройка на данный момент.
CHIPSET – это обычно набор настроек по разгону оперативной памяти. Рекомендации те же что и во всех параметрах разгона.
PCIPNP – это набор настроек связанных с обслуживанием и обработкой прерываний компонентов на PCI.
USB Configuration – это набор настроек связанных с USB.
Заключение
В случаях если у вас нет вкладки «Advanced» или она скрыта, то вам необходим найти в подсказках, либо с левой стороны, либо внизу написано какую клавишу нажать для перехода в режим Advanced. На практике BIOS имеет схожую структуру, просто некоторые функции могут быть вынесены в другие вкладки. Информация, полученная здесь может быть использована для большинства материнских плат.
В некоторых материнских платах будут доступны иная функциональность и может слегка быть другое меню, (Например, Asus UEFI и др.)
В ноутбуке помимо тысяч настроек, существующих в операционной системе, есть и другие настройки, которые связаны непосредственно с работой всех частей компьютера. Отслеживать и изменять эти параметры можно в панели управления. Чтобы в неё попасть, нужно разобраться как открыть биос на ноутбуке. Для этого нужно перезагрузить систему компьютера или выключить его. После того как только он включится заново внизу экрана появится надпись, которая предлагает войти в настройки через клавишу F2. Нужно успеть нажать эту кнопку на клавиатуре, иначе начнется повторная загрузка ОС. Если всё сделано правильно, то на экране появится панель управления биоса. Обычно все инструкции на английском языке.
Биос представляет из себя модуль, который позволяет следить за некоторыми критическими параметрами процессора, вентиляторов охлаждения, заряда аккумулятора, видеокарты. Отсюда можно произвести все необходимые изменения, которые позволят поменять очередность загрузки запоминающих устройств и их свойства. Нужно учитывать при этом, что каждый ноутбук может иметь разную модель биоса, потому что это зависит также и от деталей, которые в нем установлены. В разных биосах можно контролировать разное число настроек для разных деталей. Даже при наличии аккумулятора у каждой модели ноутбука, не для всех из них предусмотрен параметр управления аккумулятором.
Как выяснилось войти в биос очень просто. Так что же такого полезного могут дать эти настройки? Как ни странно, но без них очень сложно произвести какие-либо операции в операционной системе, если последняя вышла из строя. Такое может случиться, если на компьютер попал вирус, если случались перебои с электропитанием или был удален какой-то важный системный файл. В таком случае нужно переустанавливать систему или чистить её от вирусов, если они блокируют доступ к каким-то важным приложениям и не дают произвести ни одного действия, для которого была собственно и создана ОС. Если в случае сбоя в системе нельзя загрузить ОС, то в случае с вредоносными программами дела обстоят немного лучше.
Существуют антивирусные программы, которые можно запустить непосредственно с диска. В таком случае проверка жесткого диска на наличие вирусов будет происходить не из операционной системы. Это аварийные варианты, которые создали компании, производящие антивирусы. Вопрос остается только в том как же запустить этот диск, если внутри самой системы ничего нельзя сделать. Такие диски системные и как раз здесь и нужны настройки биоса, которые необходимо правильно изменить. Нужно зайти в панель управления и переключиться на вкладку, где есть информация о всех жестких дисках и съемных носителях. В этом же разделе можно выбрать какое из устройств выбрать первым для загрузки. Из всех возможных вариантов нужно выбрать CD-ROM, тогда вместо того, чтобы загружать ОС, компьютер будет запускать диск в CD-ROMе. Таким образом можно зайти в меню диска антивируса и проверить компьютер на наличие вирусов, в программе их можно и удалить или вылечить файлы. Если всё пройдет успешно, то снова нужно поставить первым загружаемым устройcтвом жесткий диск, с установленной на нем ОС. Аналогичный процесс совершается в случае, если нужно переустановить ОС с системного диска. Тогда установка будет проходить после изменений тех же самых настроек биоса.