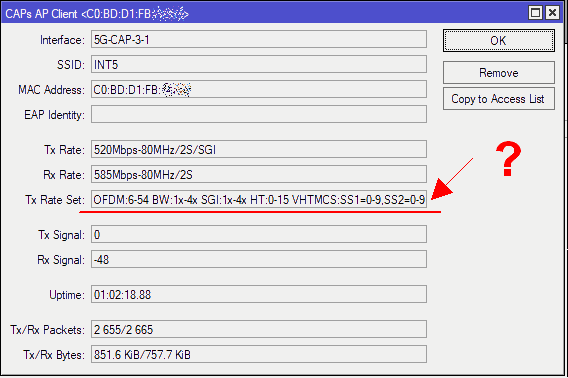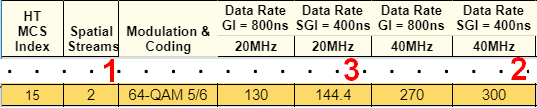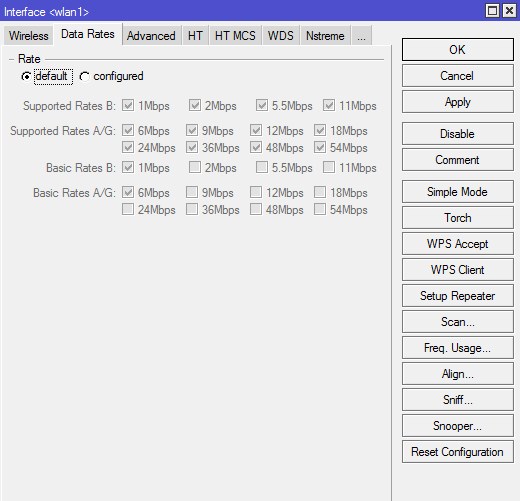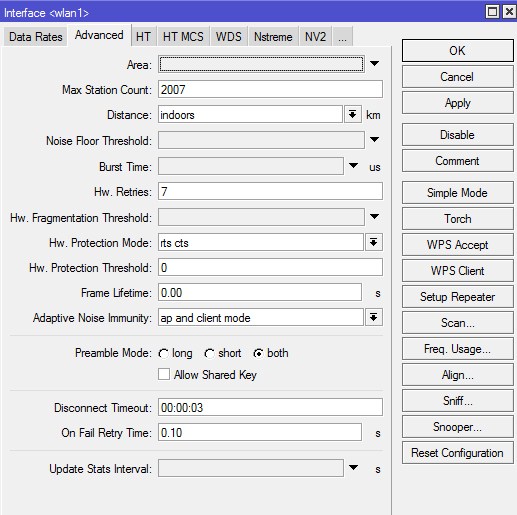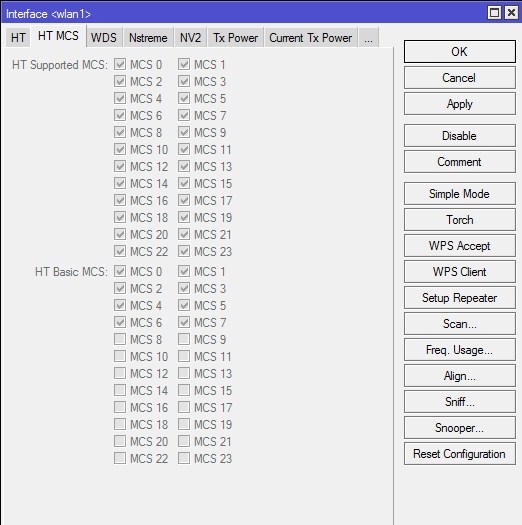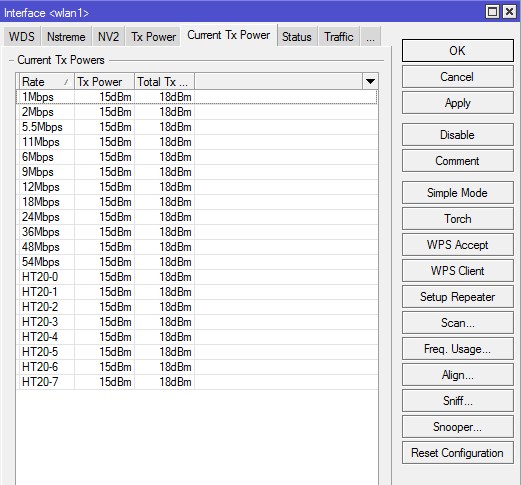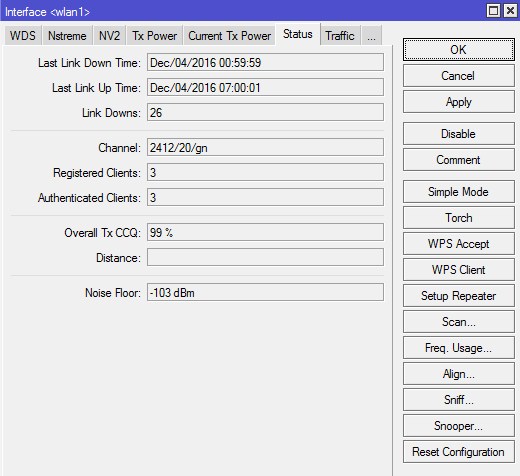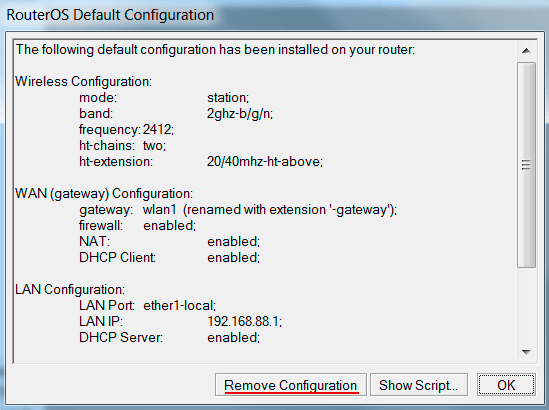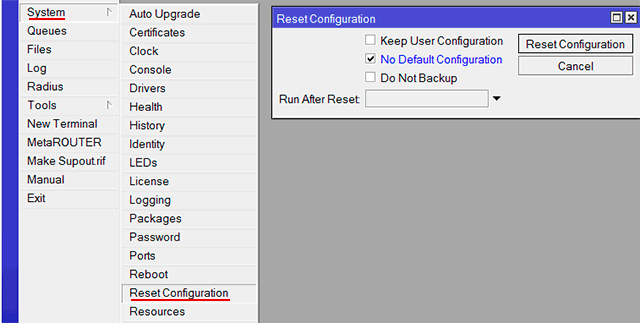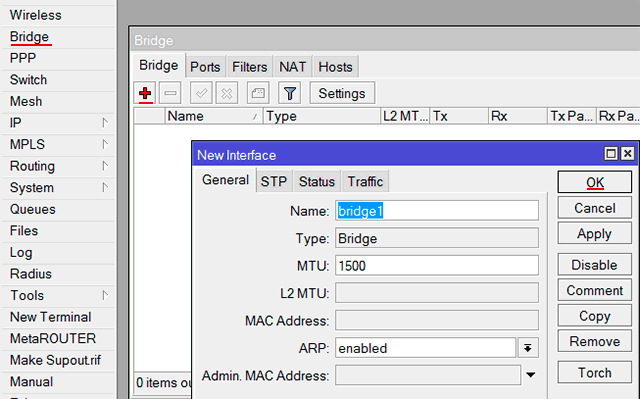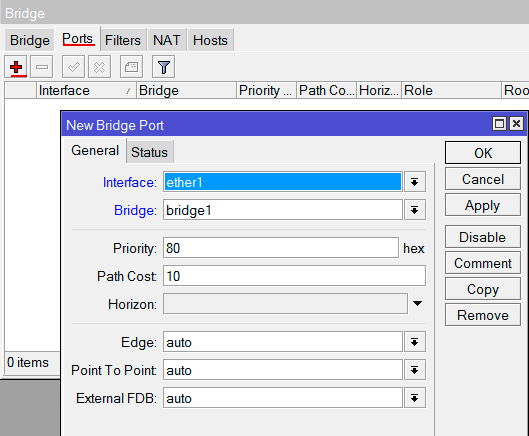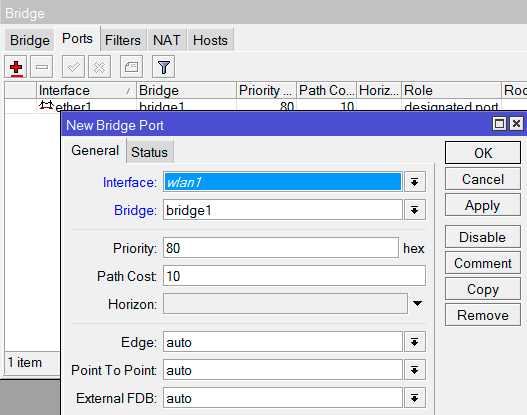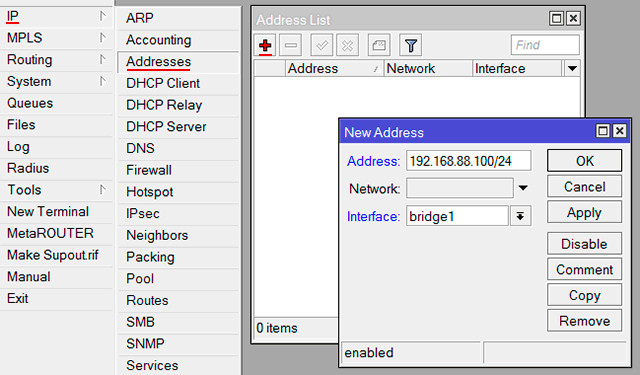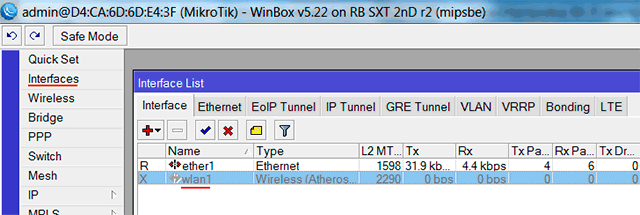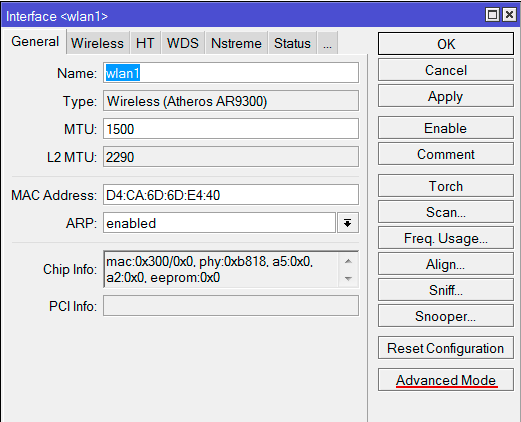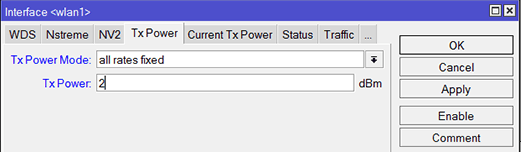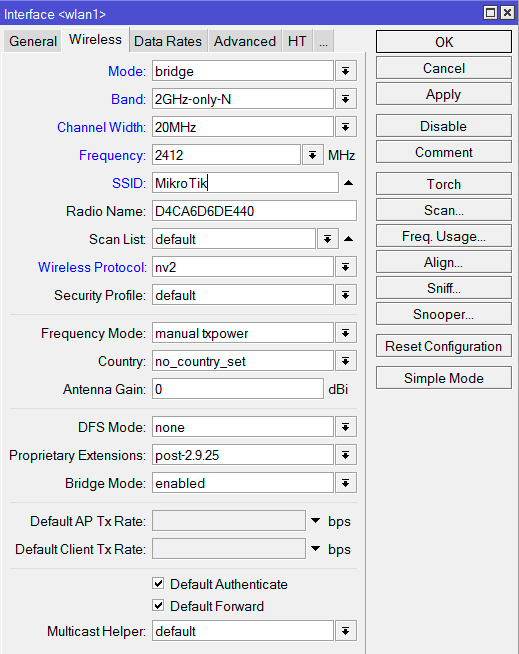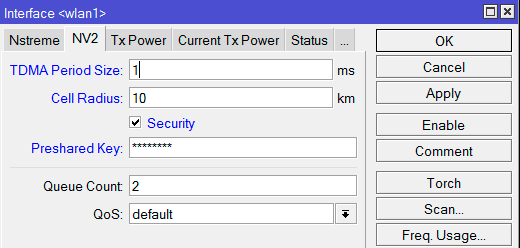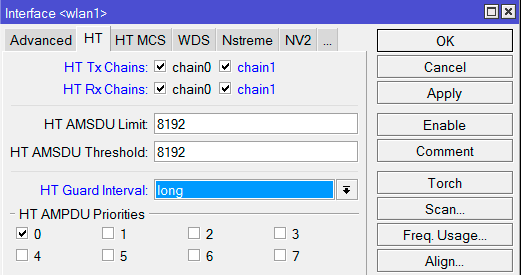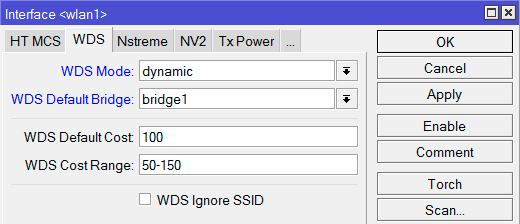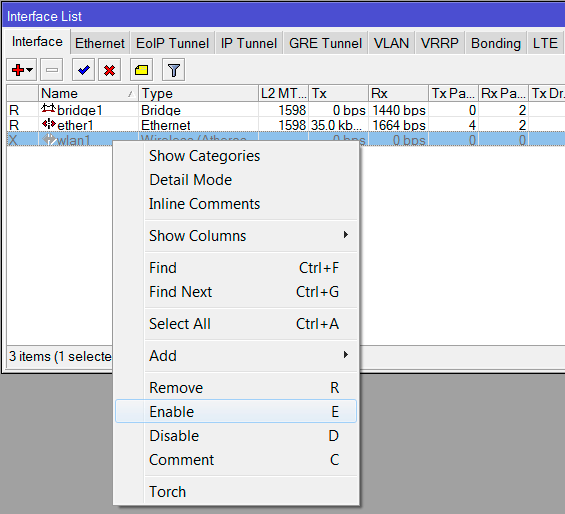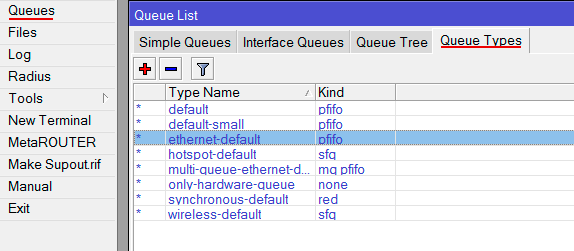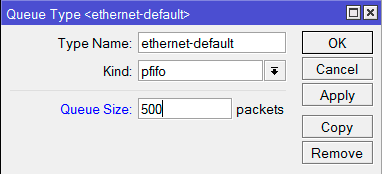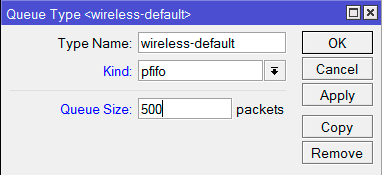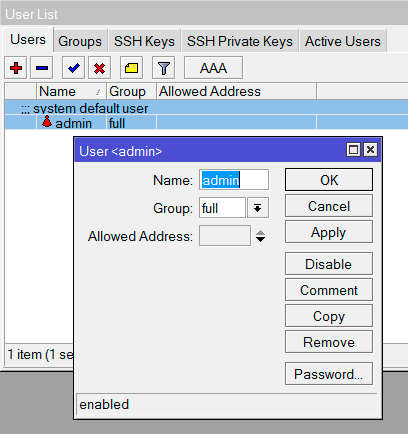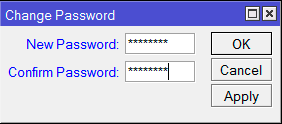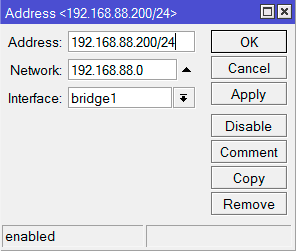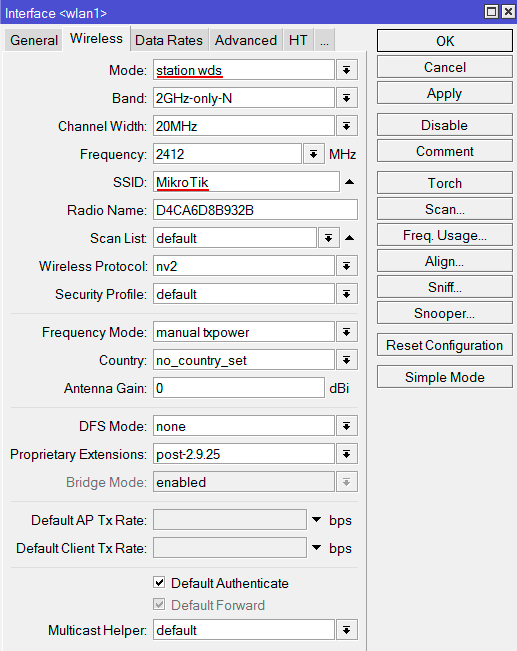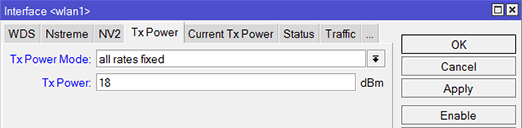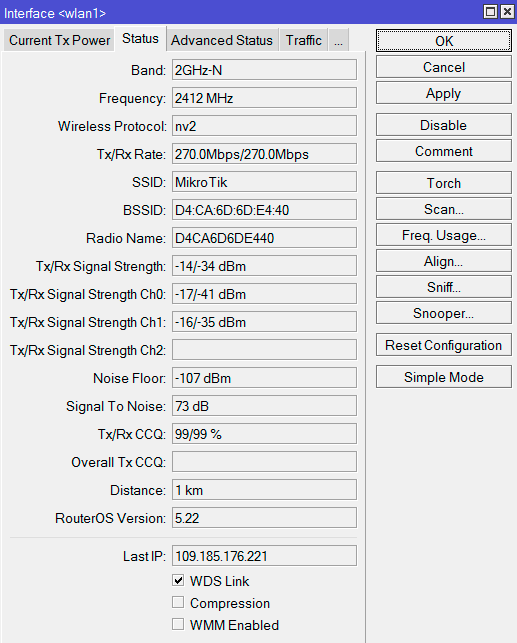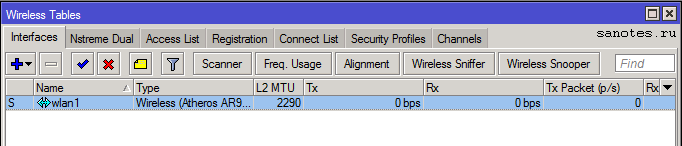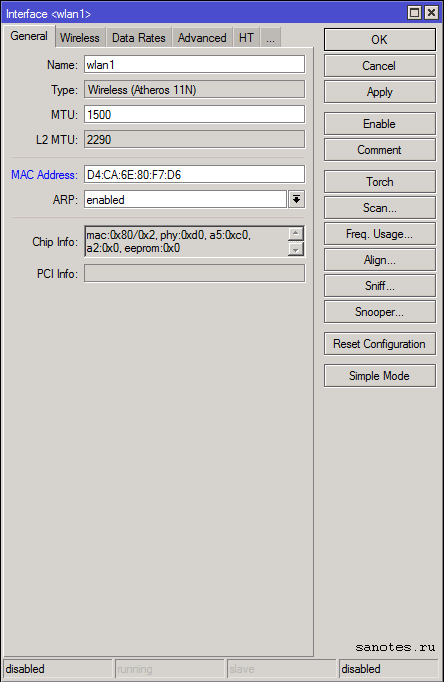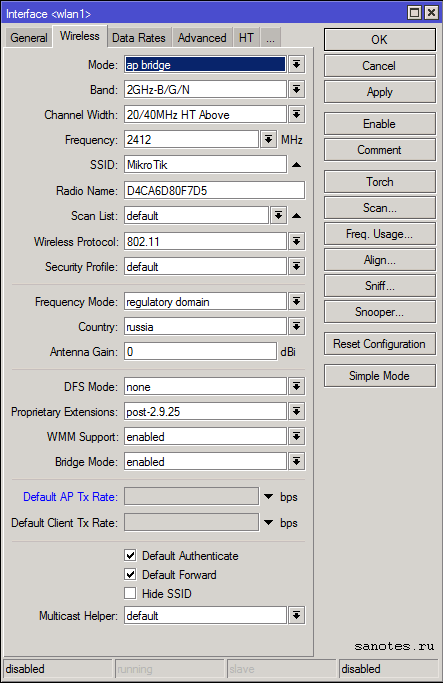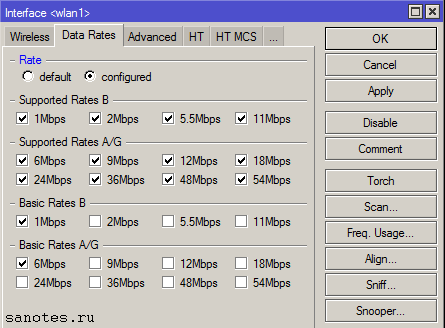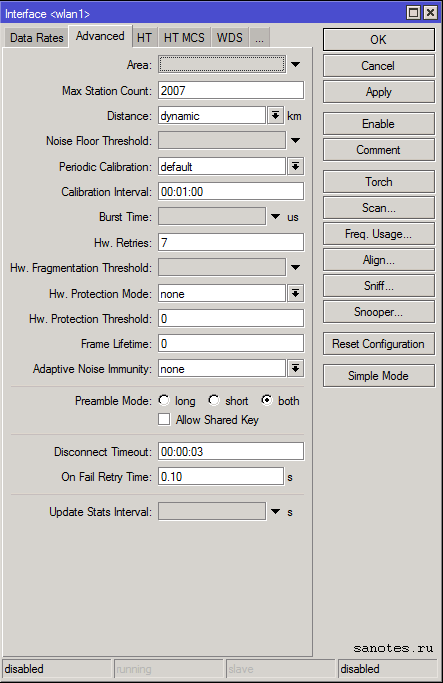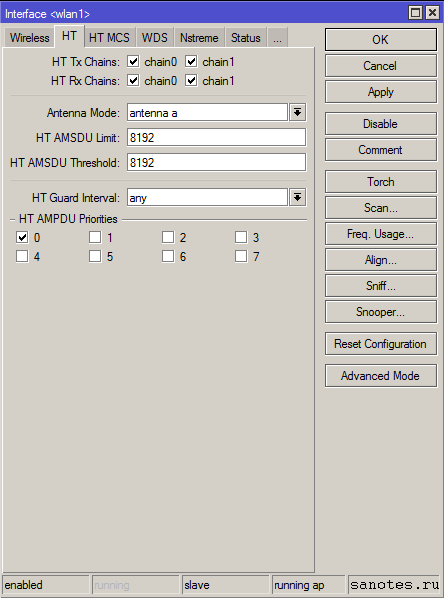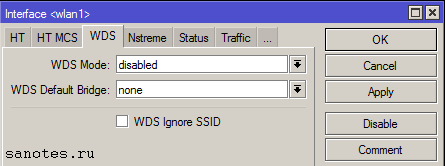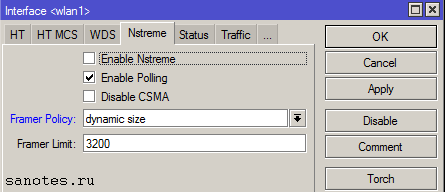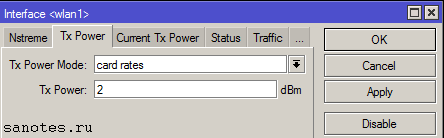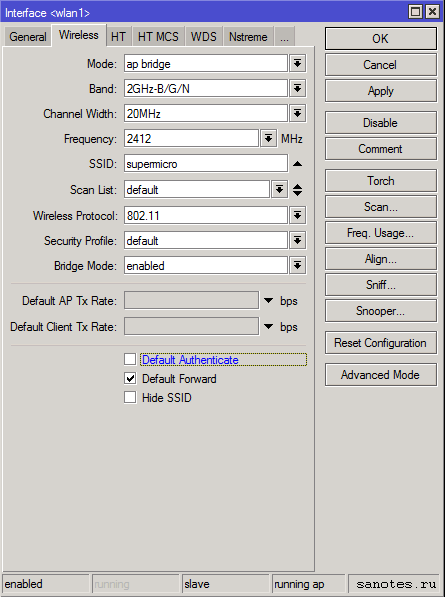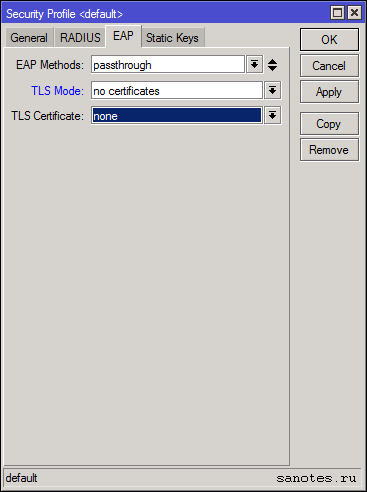Tx rate rx rate что это mikrotik
2keep.net
IT-Blog
MikroTik. Wi-Fi. Описание Tx Rate Set
Обновление:
У нас есть смартфон Samsung Galaxy S6 подключённый к нашей Wi-Fi сети на базе CAPsMAN.
В «CAPsMAN > Registration Table: Tx Rate Set» отображаются следующие данные:
Рассмотрим, что значит каждый параметр…
Так же может встречаться параметр CCK:1-11. Он говорит о поддержки стандарта 802.11b (модуляция CCK — Complementary code keying) и скоростей 1-11 Мбит/с.
Анализируя эти данные, мы можем сказать следующее о данном клиенте:
Воспользовавшись таблицей http://mcsindex.com, мы получаем следующие максимально возможные скорости:
При использовании стандарта 802.11n
Максимальная канальная скорость:
В случае использования частоты 2 ГГц, скорей всего, у вас будет BW 20 МГц, т.к. данный диапазон очень зашумлён и на 40 МГц работать может даже хуже чем на 20 МГц (да ещё и соседям мешать будете) и многие клиенты его принудительно выключают на 2 ГГц, хотя и поддерживают.
При использовании стандарта 802.11ac
802.11ac, VHT MCS — 9
Максимальная канальная скорость:
Мы получили информацию о максимально возможных характеристиках Wi-Fi чипа используемого в клиенте.
Текущие параметры соединения, мы видим в полях Tx Rate / Rx Rate:
Tx Rate: 520Mbps-80MHz/2S/SGI — Скорость: 520 Мбит/с, ширина канала (BW): 80 МГц, два пространственных потока и Short Guard. Аналогично расшифровывается и для Rx Rate.
Рассмотрим ещё пример
Мой ноутбук при работе с 802.11n на частоте 5 ГГц:
BW: 40 МГц, Short Guard для двух BW и MCS до 15, в результате получаем максимальную скорость — 300 Мбит/с
Мой ноутбук при работе с 802.11n на частоте 2 ГГц:
BW: 20 МГц (40 МГц принудительно отключено на 2 ГГц), Short Guard для одного BW (20 МГц) и MCS до 15, в результате получаем максимальную скорость — 144.4 Мбит/с
Какой-то старый iPhone на частоте 2 ГГц:
Есть поддержка 802.11b (CCK: 1-11), 802.11g, а вот 802.11n поддерживает максимум MCS 7, если посмотреть таблицу, то мы видим, что максимальная скорость — 72.2 Мбит/с.
Отображение tx-rate-set без CAPsMAN
Если CAPsMAN не используется, то tx-rate-set посмотреть можно только через консоли (в WinBox этого поля почему-то нет).
tx-rate-set=OFDM:6-54 BW:1x-4x SGI:1x-4x HT:0-7 VHTMCS:SS1=0-9
Пример настройки Wi-Fi моста MikroTik
Эта инструкция поможет настроить Wi-Fi мост на беспроводных точках MikroTik.
В примере мы будем настраивать две Wi-Fi точки Mikrotik SXT Lite2 (RBSXT-2nDr2). Перед установкой точек доступа их нужно настроить «на столе», чтобы потом не ездить с одного объекта на другой для настройки. Такой подход позволит быстро установить беспроводные точки и сэкономит ваше время.
Настройка первой Wi-Fi точки
Сброс заводских настроек устройства
Зайдите в настройки wifi точки с помощью программы Winbox. Если вы первый раз подключаетесь к устройству, то появится окно, в котором нужно нажать кнопку Remove Configuration для очистки заводской конфигурации.
В остальных случаях очистить заводскую конфигурацию можно следующим образом:
Создание бриджа
Чтобы данные могли передаваться из wi-fi интерфейса в проводной интерфейс, создаем бридж.
Добавим в bridge1 проводной интерфейс.
Добавим в bridge1 wi-fi интерфейс.
Настройка IP адресации бриджа
Присвоим IP адрес бридж интерфейсу:
Уменьшение мощности Wi-Fi передатчика
Чтобы точки не глушили друг друга в одной комнате и не вышли из строя, нужно уменьшить выходную мощность Wi-Fi передатчика до 2 dBm.
Настройка Wi-Fi интерфейса
Настроим параметры беспроводного интерфейса:
Выполняем настройку протокола NV2:
Наше устройство двухполяризационное и поддерживает режим MIMO с канальной скоростью до 300 Мбит/с. По умолчанию работает только один канал приема/передачи, поэтому режим MIMO не используется. Чтобы включить режим MIMO, нужно задействовать второй канал второй канал приема/передачи.
Настроим автоматическое добавление интерфейсов WDS в бридж:
Теперь включим беспроводной интерфейс:
Увеличение очередей интерфейсов
Чтобы Wi-Fi мост передавал данные без потерь, нужно увеличить размеры очередей проводного и беспроводного интерфейсов:
Смена пароля администратора
Чтобы никто кроме администратора не зашел в настройки устройства, нужно задать пароль администратора:
Настройка второй Wi-Fi точки
Настройка второй беспроводной точки очень похожа, за исключением некоторых моментов.
При настройке IP адресации укажите для бридж интерфейса IP адрес, который отличается от первой точки, например 192.168.88.200/24.
При настройке Wi-Fi интерфейса на вкладке Wireless сделайте следующие изменения:
Настройка Wi-Fi точек во время установки
Увеличиваем выходную мощность Wi-Fi
Перед установкой не забудьте увеличить выходную мощность беспроводного интерфейса wlan1, которую мы уменьшали до 2 dBm во время настройки устройств в одном помещении. Высокую мощность ставить не нужно, достаточно установить около 18 dBm.
Юстировка антенн MikroTik
Во время монтажа беспроводных точек важно точно направить их друг на друга.
Откройте настройки беспроводного интерфейса wlan1 и перейдите на вкладку Status.
Также смотрите, чтобы перекос по поляризациям был минимальный. Значения Tx/Rx должны быть в идеале равны.
Анализ параметров подключения
В настройках wifi интерфейса wlan1 на вкладке Status отображаются параметры подключения, которые помогут оценить качество работы соединения «точка-точка», и сделать корректировки в настройке при необходимости.
Значения параметров подключения:
Tx rate rx rate что это mikrotik
Начинаю цикл статей про настройку Wi-Fi в Mikrotik. Так как тема довольно обширная охватить одной статьей ее не реально, поэтому будет несколько связанных публикаций, которые можно будет отфильтровать по разделу «Wireless».
Выбираем режим Advanced Mode.
Вкладка General
ARP (Address Resolution Protocol) — протокол определения адреса, предназначенный для определения MAC-адреса по известному IP-адресу. Значения:
Настройку не трогаем.
Wireless
По-умолчанию стоит bridge — режим прозрачного радиомоста, при котором возможно подключение только одного клиента.
Мы оставляем 20MHz.
Частоту нужно выбирать наименее загруженную у вас в помещении, используя для этого инструменты RouterOS.
Выбираете любое имя вашей беспроводной сети.
Особенно, если вы используете несколько точек с одним SSID рекомендую написать сюда что-то нибудь понятное, типа «office1» для правильной идентификации в сервисных программах.
Scan List — рабочий диапазон частот. В этом диапазоне Mikrotik производит сканирование эфира, мониторинг загрузки каналов и т.д.
Оставляем значение «default».
Можно выбрать Default и отредактировать его в зависимости от своих потребностей по безопасности. Напишу об этом подробней в другой статье.
Я всегда выбираю superchannel. Не хочу ограничений.
Выбираем или вашу страну, или «no_country_set».
Дополнение от Сергей Деревянко: Про эту опцию я бы написал так: Имеет смысл использовать только с внешней антенной. На величину указанного значения в этом параметре точка будет понижать усиление сигнала, рассчитывая, что антенна это дело компенсирует собственным усилением.
В новых версиях RouterOS эта функция не актуальна и ее убрали.
Дополнение от Сергей Деревянко: На рекомендации включать эту штуку я натыкался, когда дебажил подключения огрызков к моим хотспот-сетям.
Всегда выставляем «enabled».
VLAN не используем, поэтому «no-tag».
Если у нас не стоит ограничение по MAC-адресам или другие спец. настройки в Access List то оставляем по-умолчанию: галочка стоит.
Default Forward — разрешать ли маршрутизацию клиентам, которых нет в Access List. Выставленная галочка означает запрет обмена данными между подключенными клиентскими устройствами. Эта настройка работает только в режиме 802.11 для ноутбуков и устройств без поддержки WDS.
Hide SSID — скрывать имя сети. Сеть не появляется в списке при сканировании. Чтобы подключиться, нужно вручную прописать имя на устройстве клиента.
При использовании IPTV в параметре Multicast Helper выберите full. Это позволит отправлять мультикаст пакеты по MAC адресам клиентам, подключенным к Wi-Fi.
Data Rates
Здесь задаются настройки канальных скоростей.
В подавляющем большинстве случаев здесь нет необходимости ничего менять.
Ничего не меняем, оставляем «default».
Advanced
Ничего не меняем, оставляем пустым.
Если клиенты находятся в одном помещении и примерно на одном расстоянии, допустим все в радиусе 20 метров от точки доступа то укажите «indoors», если у вас открытая местность поле или конференц-зал и клиенты находятся на разных расстояниях более 0-20 метров то укажите значение «dynamic». Ну и третье если клиенты находятся на одном расстоянии, допустим 1км, то так и укажите. Данная опция позволяет Mikrotik по вшитому алгоритму рассчитывать доставлен ли пакет до нужного адресата.
Ставим «enable». Функция в версии 6.38rc38 уже выпилена.
Ставим 1 минута. Функция в версии 6.38rc38 уже выпилена.
Как пример представим себе некое поле (То которое на рабочем столе Windows XP). На нём располагается точка доступа на рисунке красная точка, и её радиус бледно красным. А также: Клиент1 (A), Клиент2 (B), Клиент3 (С).
Клиент1 и Клиент2 могут быть нормальными участниками и работать в сети без сбоев, но, а вот из-за Клиента3 могут возникнуть проблемы у всех, дело в том, что Клиент1 и Клиент2 могут общаться напрямую и определять, кто из них будет вещать в данный промежуток времени. А вот Клиент3 не видит не одного из участников нашей сети, и может смело вещать в любой момент даже в тот, когда Клиент1 или Клиент2 будут также вещать, из-за этого и появляются коллизии.
Значение выставляем в «rts cts».
Ставим значение “ap and client mode”.
Оставляем значение «both».
Оставляем снятую галочку.
Оставляем значение «00:00:03».
Оставляем значение «0.10».
Ничего не меняем, оставляем пустым.
Отмечаем 4 галочки.
HT MCS
На вкладке HT MCS, так же как и на DATA RATES производится управление канальными скоростями. Тут происходит управление беспроводной сетью в режиме N и MIMO, каждая галочка позволяет работать на каждом типе модуляции/скорости и изменения этих параметров производить не следует. Обычно используется для тонкой настройки сети при определенных условиях, но это практически не требуется при использовании внутри помещений. Для настройки обычной точки доступа на этой вкладке не нужно производить никакие изменения.
Рекомендуется выставлять режим Dynamic, тогда новые клиенты в бридж будут добавляться автоматически. В случае предпочтения ручного добавления выбираем Static.
Nstreme
Если вы используете этот протокол то: nstream – делает прокачку на линке немного больше + выключает ACK, polling – делает порядок в сети (хотя для режима точка-точка с него толку мало), и CSMA – выключает стандартный для 802.11.abg доступ к среде передачи, включается только после того как вы включили опцию Polling. Ещё для увеличения прокачки линка можно проиграться с параметрами Frame Policy.
На вкладке NV2 производится управление поллинговым протоколом Nstreme Version 2.
TX Power
Большинство MikroTik используют 1W передатчики. По законодательству России и Украины разрешено использовать точки доступа без регистрации не более 0.1W.
Не нужно боятся указывать низкую мощность, т.к. на практике это обычно увеличивает скорости работы и снижает помеховое воздействие на соседние устройства. Не забывайте, что мощность передатчиков мобильных устройств обычно лежит в пределах 6-16дБм, поэтому установив мощность на точке доступа максимально высокую получится ситуация, когда клиенты видят сеть в списке, но подключиться не могут, т.к. точка не слышит от них слабых сигналов.
Current Tx Power
Здесь отображаются текущие настройки мощности Wi-Fi передатчика произведенные на вкладке Tx Power. В первом столбике Rate указаны канальные скорости, в столбике Tx Power мощность указанная в настройках, столбик Real Tx Power показывает реальную выходную мощность по каждому каналу, а Total Tx Power суммарную по всем каналам. При использовании MIMO происходит увеличение энергетики на 3dBm.
Status
Настройка Wi-Fi моста MikroTik
Эта инструкция поможет настроить Wi-Fi мост на беспроводных точках MikroTik.
В примере мы будем настраивать две Wi-Fi точки Mikrotik SXT Lite2 (RBSXT-2nDr2). Перед установкой точек доступа их нужно настроить «на столе», чтобы потом не ездить с одного объекта на другой для настройки. Такой подход позволит быстро установить беспроводные точки и сэкономит ваше время.
Настройка первой Wi-Fi точки
Сброс заводских настроек устройства
Зайдите в настройки wifi точки с помощью программы Winbox. Если вы первый раз подключаетесь к устройству, то появится окно, в котором нужно нажать кнопку Remove Configuration для очистки заводской конфигурации.
В остальных случаях очистить заводскую конфигурацию можно следующим образом:
Создание бриджа
Чтобы данные могли передаваться из wi-fi интерфейса в проводной интерфейс, создаем бридж.
Добавим в bridge1 проводной интерфейс.
Добавим в bridge1 wi-fi интерфейс.
Настройка IP адресации бриджа
Присвоим IP адрес бридж интерфейсу:
Уменьшение мощности Wi-Fi передатчика
Чтобы точки не глушили друг друга в одной комнате и не вышли из строя, нужно уменьшить выходную мощность Wi-Fi передатчика до 2 dBm.
Настройка Wi-Fi интерфейса
Настроим параметры беспроводного интерфейса:
Выполняем настройку протокола NV2:
Наше устройство двухполяризационное и поддерживает режим MIMO с канальной скоростью до 300 Мбит/с. По умолчанию работает только один канал приема/передачи, поэтому режим MIMO не используется. Чтобы включить режим MIMO, нужно задействовать второй канал второй канал приема/передачи.
Настроим автоматическое добавление интерфейсов WDS в бридж:
Теперь включим беспроводной интерфейс:
Увеличение очередей интерфейсов
Чтобы Wi-Fi мост передавал данные без потерь, нужно увеличить размеры очередей проводного и беспроводного интерфейсов:
Смена пароля администратора
Чтобы никто кроме администратора не зашел в настройки устройства, нужно задать пароль администратора:
Настройка второй Wi-Fi точки
Настройка второй беспроводной точки очень похожа, за исключением некоторых моментов.
При настройке IP адресации укажите для бридж интерфейса IP адрес, который отличается от первой точки, например 192.168.88.200/24.
При настройке Wi-Fi интерфейса на вкладке Wireless сделайте следующие изменения:
Настройка Wi-Fi точек во время установки
Увеличиваем выходную мощность Wi-Fi
Перед установкой не забудьте увеличить выходную мощность беспроводного интерфейса wlan1, которую мы уменьшали до 2 dBm во время настройки устройств в одном помещении. Высокую мощность ставить не нужно, достаточно установить около 18 dBm.
Юстировка антенн MikroTik
Во время монтажа беспроводных точек важно точно направить их друг на друга.
Откройте настройки беспроводного интерфейса wlan1 и перейдите на вкладку Status.
Также смотрите, чтобы перекос по поляризациям был минимальный. Значения Tx/Rx должны быть в идеале равны.
Анализ параметров подключения
В настройках wifi интерфейса wlan1 на вкладке Status отображаются параметры подключения, которые помогут оценить качество работы соединения «точка-точка», и сделать корректировки в настройке при необходимости.
Значения параметров подключения:
FAQ по настройке wi-fi в Mikrotik
Слева выбираем Wireless, попадаем в основное меню Wireless Tables.
На вкладке Interfaces, по мимо существующего беспроводного интерфейса Atheros AR92xx можно создавать виртуальные точки доступа (Virtual AP), создать интерфейс объединяющий два беспроводных интерфейса в один (Nstream Dual) или WDS интерфейс для подключения к другой точке доступа.
Кроме прочего имеются такие полезные опции как сканер беспроводных сетей (Scanner), оценка состояния загруженности эфира и выбора оптимальной частоты (Freq. Usage), юстировка антенны (Alignment), беспроводной сниффер (Wireless Sniffer), мощный сканер wi-fi-устройств, базовых станций и их SSID (Wireless Snooper).
Сначала рассмотрим параметры основного беспроводного интерфейса Wireless (Atheros 11N) c назначенным именем wlan1.
I) Interfaces
Вкладка «General» (основные настройки)
ARP ( Address Resolution Protocol) — протокол определения адреса, предназначенный для определения MAC-адреса по известному IP-адресу;
PCI Info — Информация о шине PCI;
Вкладка «Wireless» (Advanced Mode)
Вкладка «Data Rates»
Здесь задаются настройки канальных скоростей (оставляем по умолчанию. default);
Supported Rates — канальные скорости, которые поддерживаются беспроводным интерфейсом;
Basic Rates — канальные скорости, на которые передается служебный трафик;
Вкладка «Advanced» (дополнительные настройки)
Max Station Count — Максимально возможное количество подключенных клиентов, включая WDS-подключения. Актуально, только для режимов AP;
Вкладка «HT»
Здесь задаются основные настройки приёмников и передатчиков.
Вкладка «WDS» (Wireless Distribution System)
Технология WDS, позволяет расширить зону покрытия беспроводной сети путем объединения нескольких WiFi точек доступа в единую сеть без необходимости наличия проводного соединения между ними;
Вкладка «Nstreme»
На этой вкладке задаются настройки поллингового (polling «опрос готовности устройств») протокола. Поллинговый протокол в основном используется для передачи данных в беспроводных сетях на большие расстояния. Для этого используется механизм циклического опроса клиентов сети друг за другом, чтобы узнать есть ли у них данные для передачи по радиоканалу. Если такие данные есть то устройству предоставляется разрешение на их передачу. Все другие устройства в это время молчат. Если при опросе у клиента нет данных для передачи то происходит опрос следующего клиента и так далее по очереди.
Enable Nstreme – включает фирменный» (проприетарный) поллинговый протокол Mikrotik;
Enable Polling – включает динамический опрос подключенных клиентов;
Disable CSMA – отключает режим контроля несущей и обнаружения коллизий;
Framer Policy – выбирает режим упаковки маленьких пакетов в большие. Оптимальное значение – Dynamic Size;
Framer Limit – размер пакета, оптимальное значение 3200;
Вкладка «Tx Power» (Advanced)
В этой вкладке производится настройка мощности Wi-Fi передатчика.
Для ручной установки мощности передачи рекомендуется использовать режим card rates. При использовании в помещениях нет смысла использовать большие значения.
Вкладка «Status»
На этой вкладке отображаются параметры подключения, которые помогут оценить качество работы соединения «точка-точка», и сделать корректировку настроек в случае необходимости.
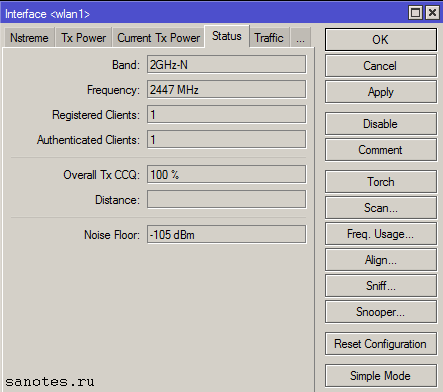
Frequency – частота, на которой соединился клиент;
Registered Client — количество зарегистрированных клиентов (устройств);
Overall Tx CCQ – усреднённый CCQ (качество канала на передачу/прием) только на передачу Tx. На базовой станции он показывает усреднённые значения по качеству передачи на всех подключившихся wi-fi клиентах;
Вкладка «Traffic»
Статистика по трафику. Сколько получено/отдано и.т.д.
II) Nstream Dual
III) Access List
Далее идет вкладка Access List где можно разрешить или запретить определенным клиентам доступ к wi-fi сети по mac-адресу.
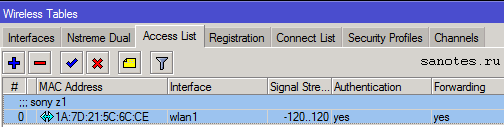
Для этого сначала на вкладке Registration необходимо обнаружить клиента, затем скопировать его mac-адрес, перейти на вкладку Access List и указать его в поле MAC Address.

Interface – интерфейс к которому будет производится подключение;
Signal Strength Range – диапазон уровня сигнала, при котором возможно подключение;
AP Tx Limit – ограничение скорости этого подключения;
Authentication – возможность авторизации. Если убрать галочку, устройство с этим MAC адресом, не сможет подключиться к вашей сети;
Forwarding – возможность обмена информацией с другими участниками локальной сети. Если убрать галочку с этого пункта, то пользователь этого устройства не будет иметь доступа к общим сетевым ресурсам;
Private Key – возможность установки персонального ключа шифрования для устройства с данным MAC адресом;
Private Pre Shared Key – персональный ключ шифрования;
Time – а в этом разделе, можно указать временной диапазон, в рамках которого будет возможно подключение этого устройства;
Чтобы включить возможность доступа по правилам Access List, на вкладке Interfaces, необходимо открыть свойства беспроводного интерфейса, где на вкладке Wireless, убрать галочку с параметра Default Authenticate.
На вкладке Registration отображается информация от подключенных к wifi устройствах, с указанием интерфейсов, к которым они подключены.
V) Connect List
На вкладке Connect List задаются правила для доступа к базовым станциям.
VI) Security Profile


Authentication-types – методы авторизации, для подключения устройств к точке доступа старых устройств необходимо добавить поддержку WPA;
WPA-Pre-Shared Key – ключ для подключения к точки доступа по методу WPA(пароль на Wi-Fi);
WPA2-Pre-Shared Key – ключ для подключения к точки доступа по методу WPA2(пароль на Wi-Fi);
Group Key Update — Как часто точка доступа будет обновлять ключ шифрования WPA, WPA2;
Вкладка «Radius»
Авторизация при помощи Radius сервера.
MAC Accounting;
EAP Accounting;
Вкладка «EAP»
Вкладка «Static Keys»
Данный раздел актуален если используется static keys optional и static-keys-required на вкладке «General».