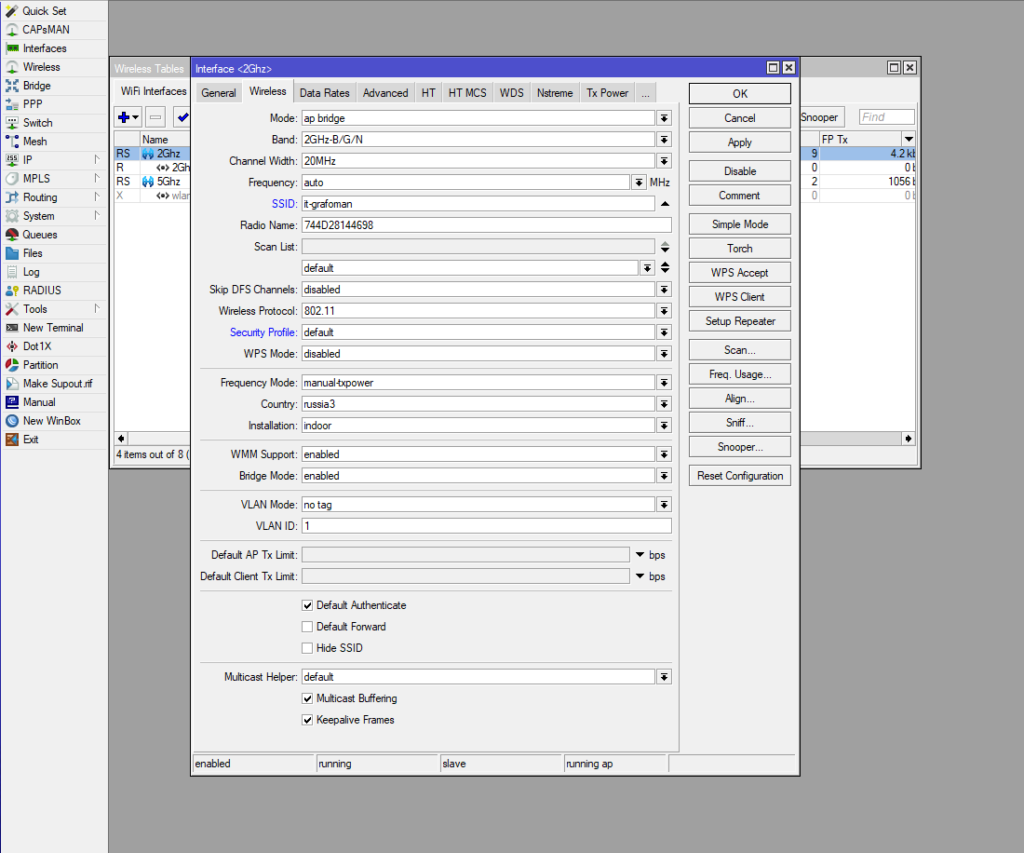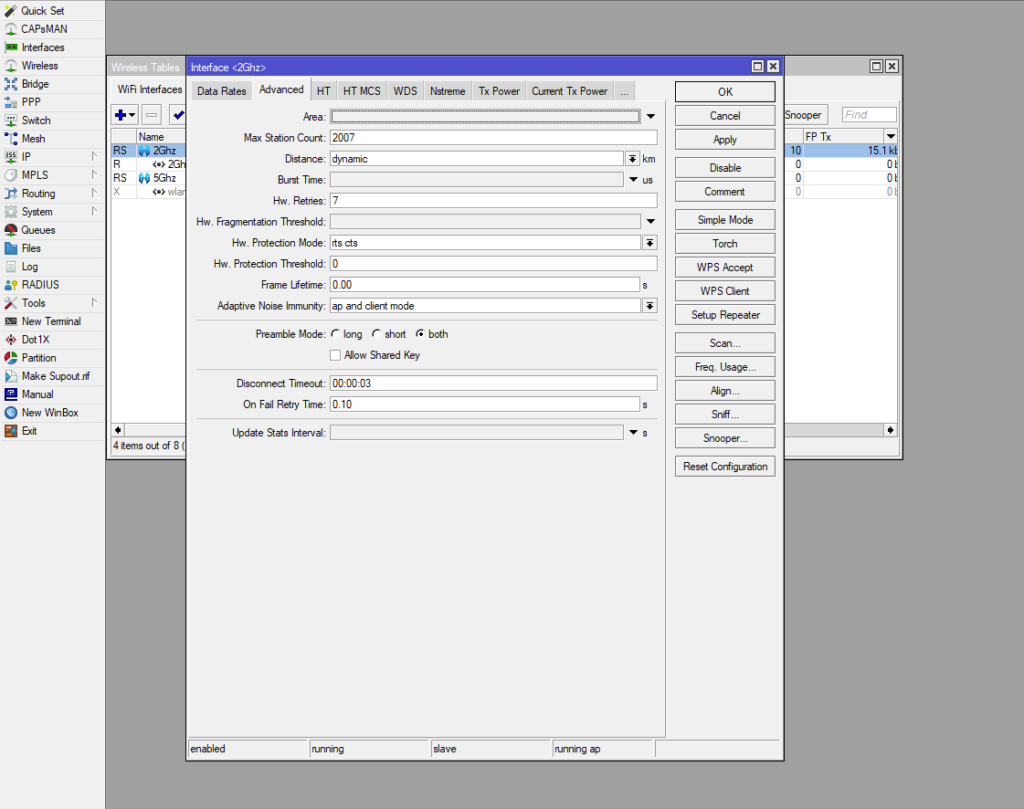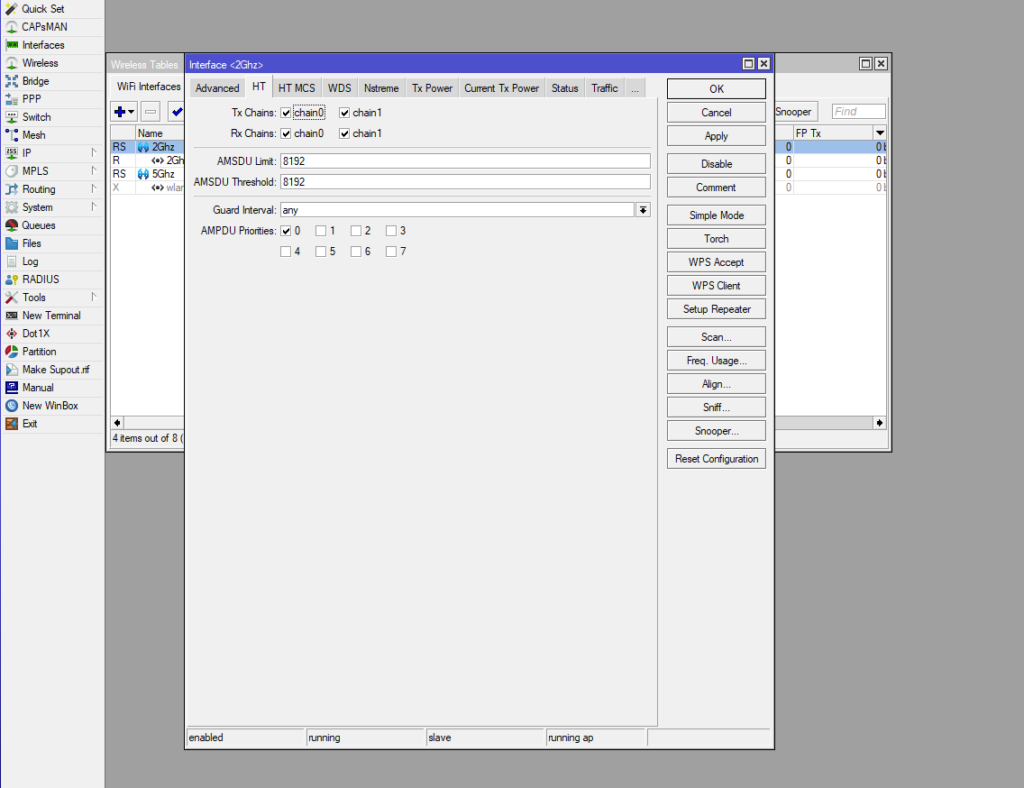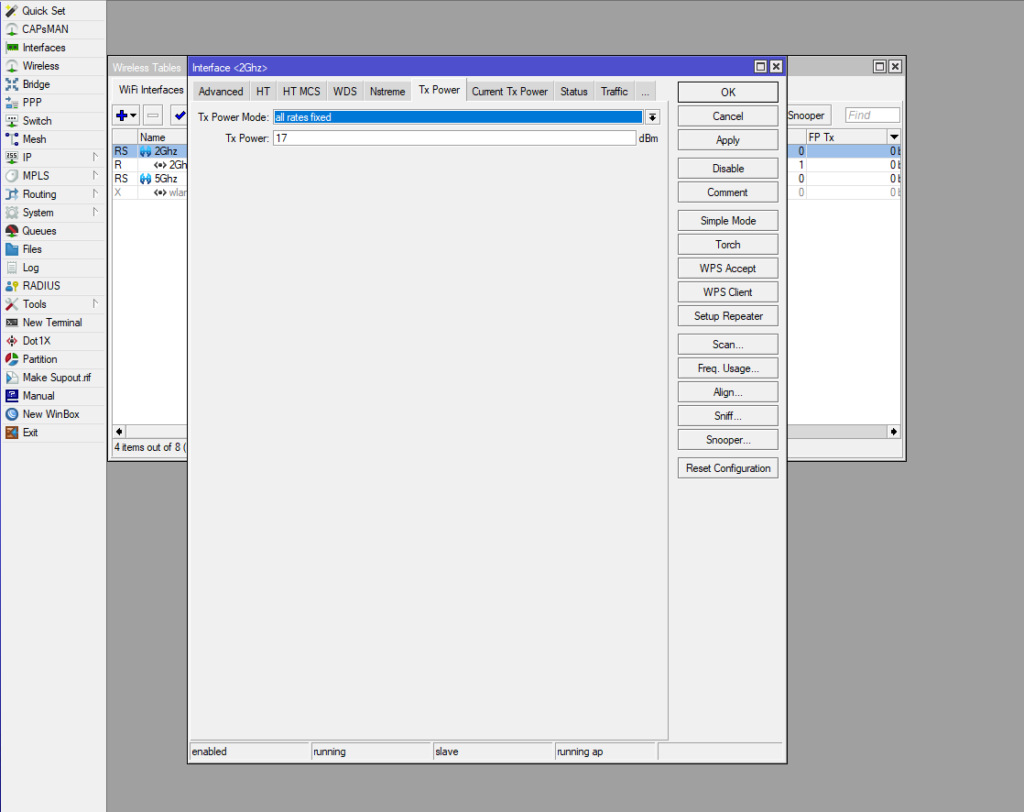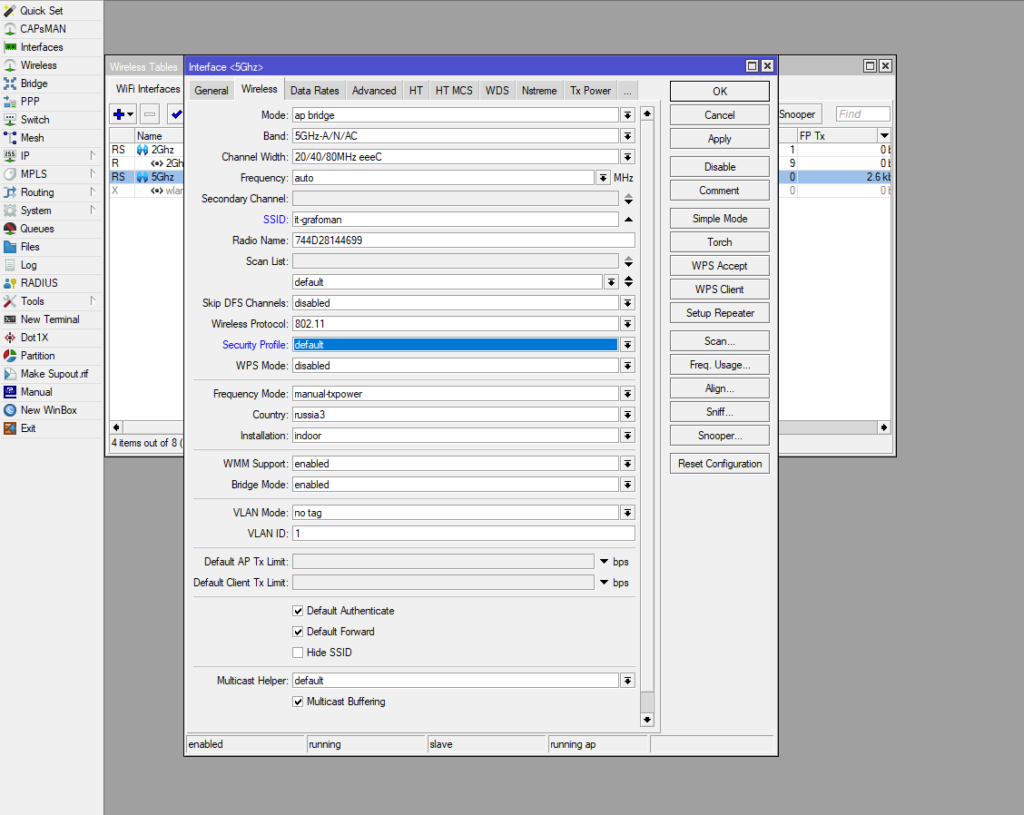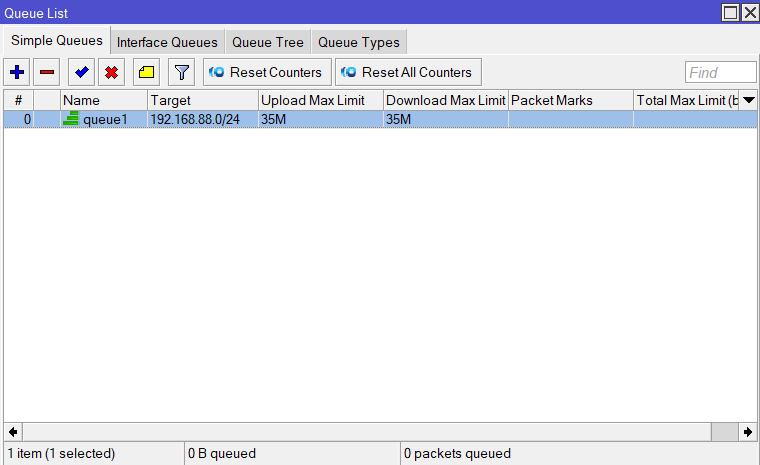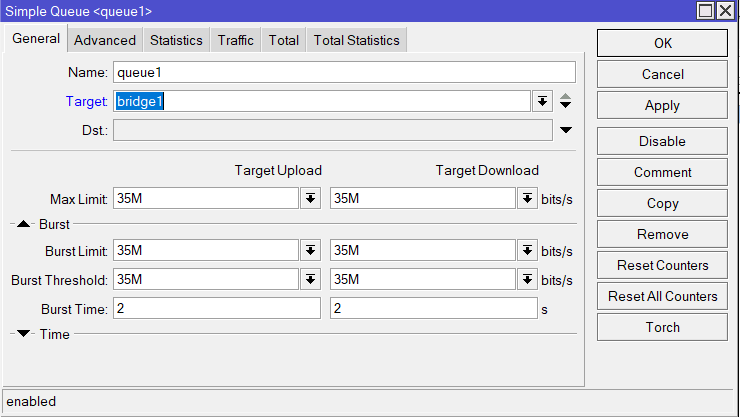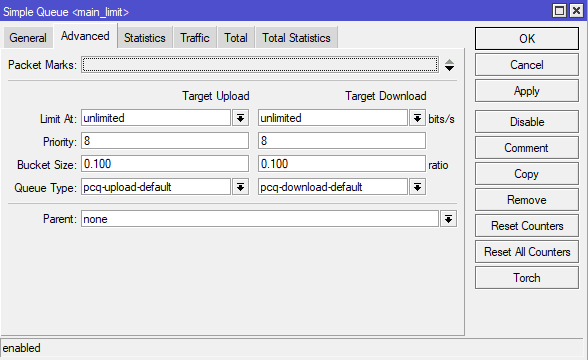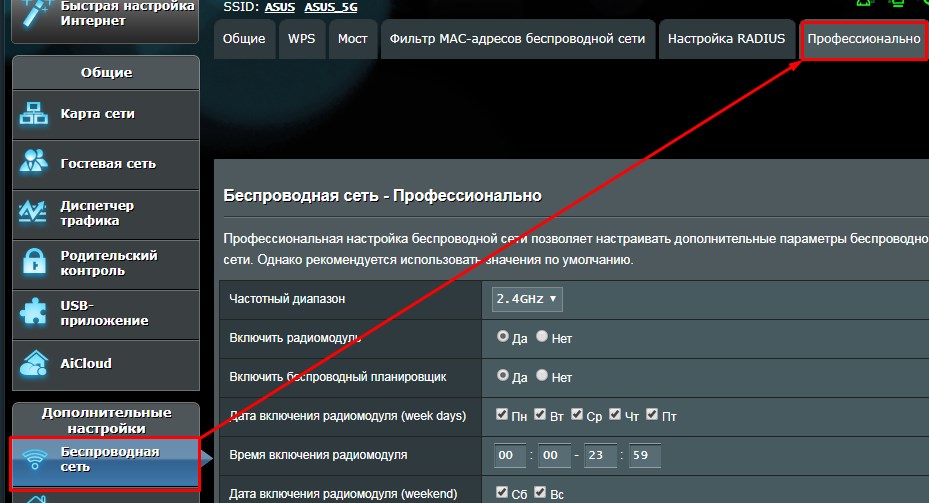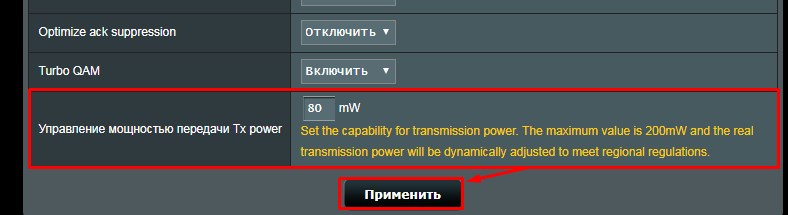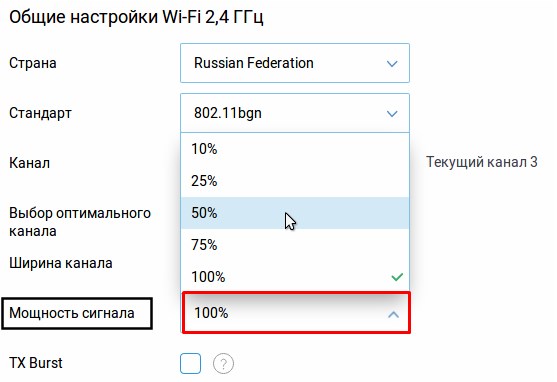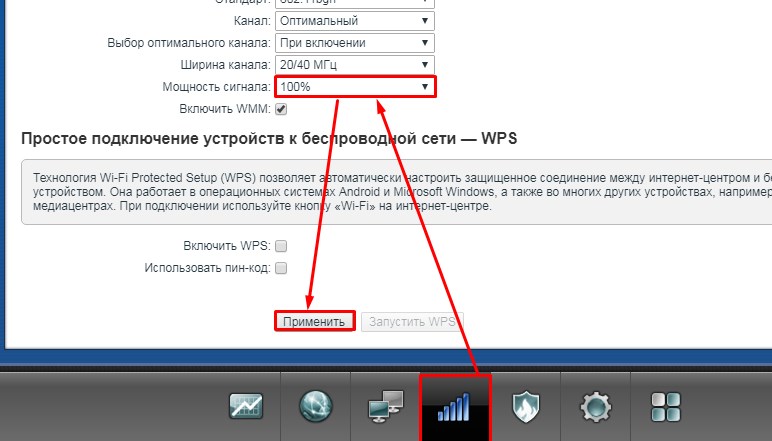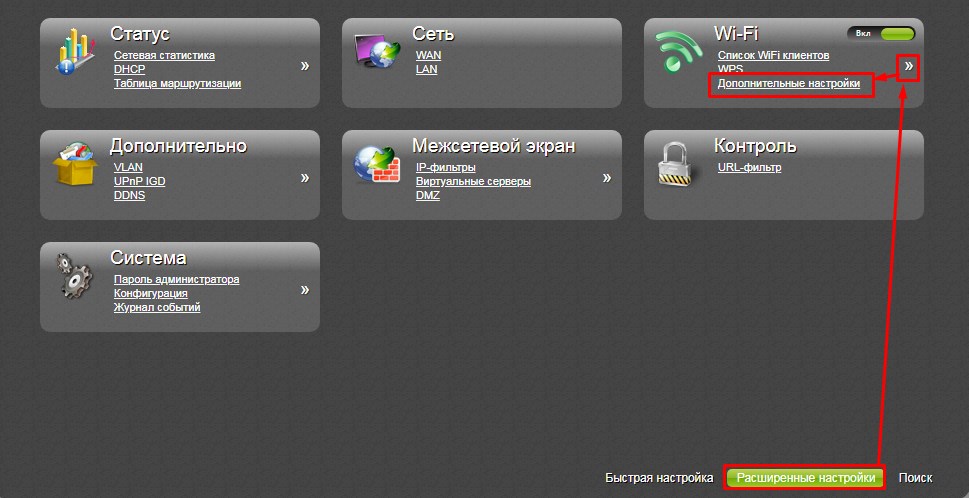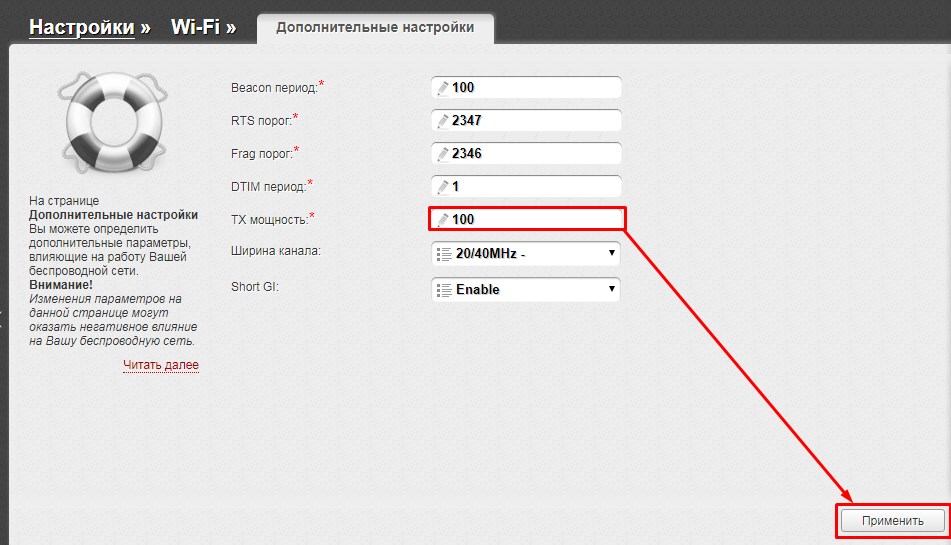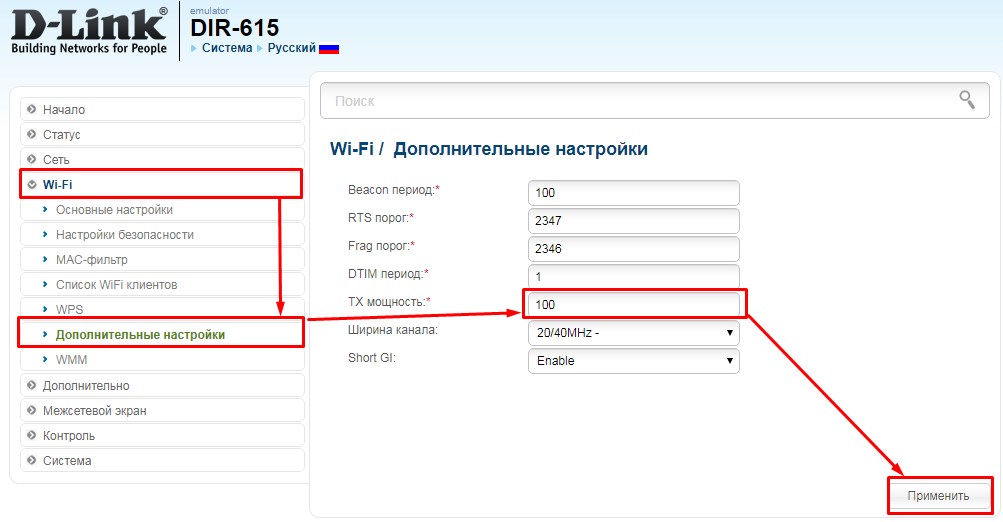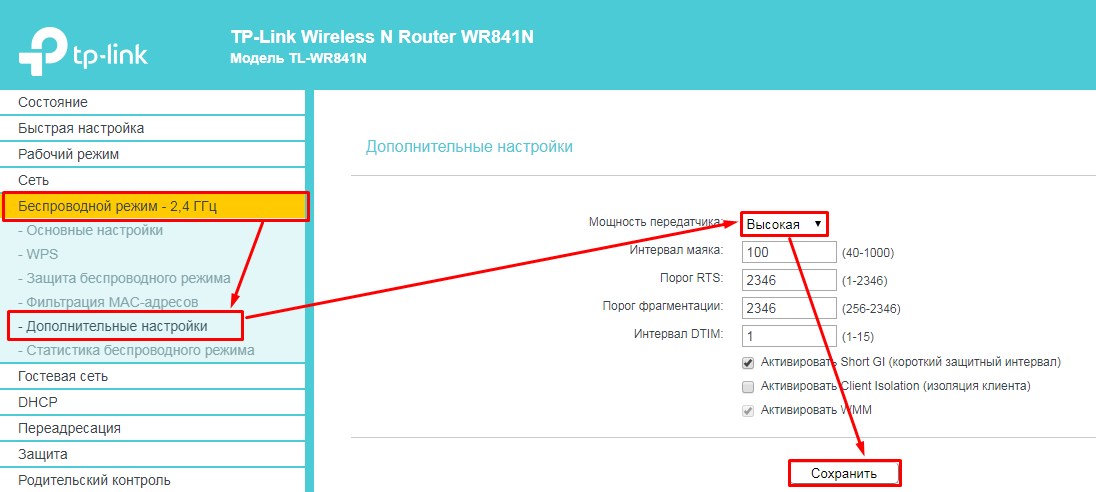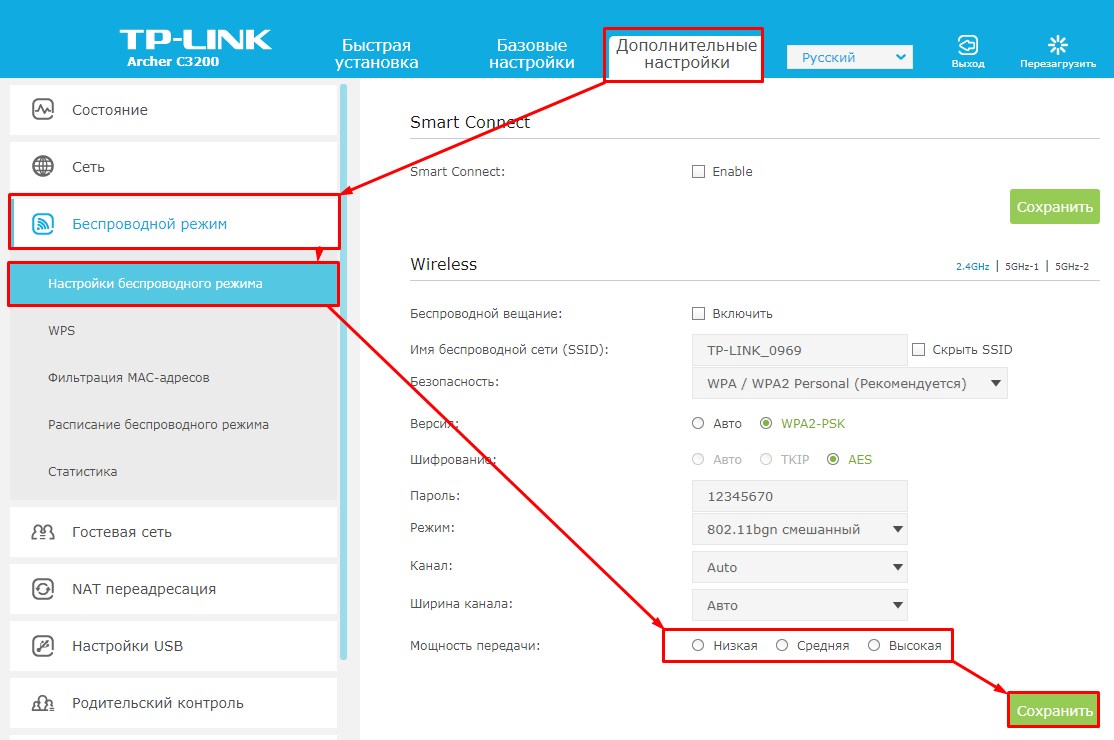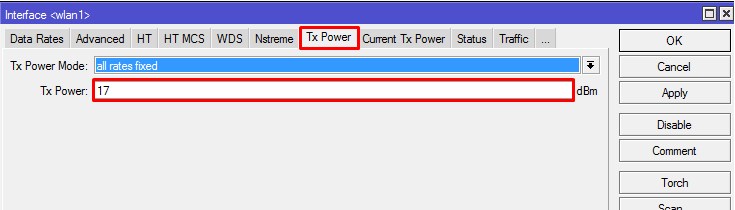Tx power level что это
Знакомство оптической мощности TX/RX на оптических портах
Migelle
Купить FS оптические модули
Оптическая мощность TX и RX имеет жизненно важное значение для обеспечения нормальной передачи модулей. Но что вы знаете об оптической мощности TX/RX? А как проверить оптическую мощность оптического модуля? Найдите ответы в этой статье.
Что такое оптическая мощностьTX/RX модуля?
Мощность передатчика (TX) относится к выходной оптической мощности модуля на передающей стороне, а мощность приемника (RX) означает входную оптическую мощность на приёмной стороне. Оба они являются важными параметрами, влияющими на дальность передачи сигнала. Как правило, только когда мощность передатчика и приёмника находится в пределах пороговых значений, можно гарантировать расстояние передачи или качество модулей. Однако оптические модули с разными длинами волн, скоростями передачи и расстояниями передачи имеют различную передаваемую и принимаемую оптическую мощность. Например, на следующем рисунке показана мощность передатчика и приёмника модулей 1G SFP с разными расстояниями передачи и длинами волн.
| Параметр | Расстояние передачи | Длина волны | TX мощность | RX мощность |
|---|---|---|---|---|
| 1G SFP модуль | 500m | 850nm | -9.5 dBm |
0 dBm
-3.0 dBm
-3.0dBm
-3.0dBm
-3.0dBm
Как измерить оптическую мощность TX/RX модуля?
Для модуля с высокой доступностью и надежностью мощность передатчика и приёмника должна быть в пределах нормального диапазона. Но как проверить, находятся ли мощность передатчика и приёмника модуля в пределах нормы?
Вообще говоря, клиенты могут напрямую контролировать мощность передатчика и приёмника модуля через функцию DDM (Digital Diagnostic Monitoring). Однако, если что-то случилось с информацией DDM или DDM не поддерживается модулем, рекомендуется сначала устранить неполадки оптического модуля, а затем решить проблемы. После этого вы можете получить оптическую мощность TX/RX модулей.
Кроме того, использование измерителя оптической мощности является еще одним способом для измерения оптической мощности передатчика и приёмника модулей.
Сначала вставьте 10GBASE-LR SFP+ модуль в SFP+ порт коммутатора 10G.
Затем подключите оптический модуль к измерителю оптической мощности с использованием LC-FC одномодовых оптических патч-кордов.
Наконец, нажмите коммутатор параметра оптической мощности и нажмите клавишу «λ» для модуляции длины волны 10GBASE-LR SFP+ модуля (то есть, чтобы модулировать длину волны на 1310 нм). После завершения, число отображается на экране является передаваемой оптической мощностью модулей. Кроме того, мощность передатчика эквивалентна принимаемой оптической мощности модуля на другой стороне по короткой линии связи.
Рисунок 1: оптическая мощность TX/RX модуля, проверенная измерителем оптической мощности
Как устранить проблемы с оптической мощностью модулей?
Когда что-то случилость с оптической мощностью оптических модулей, например большая/малая оптическая мощность, нестабильная оптическая мощность, низкий коэффициент подавления боковых мод и т. д., что влияет на производительность и дальность передачи модулей. Так почему же возникают эти нежелательные явления? Должно быть что-то случилость с аппаратным обеспечением оптических модулей, и проблемы представлены ниже:
Передаваемый компонент TOSA (Transmitter Optical Sub Assembly) имеет плохую производительность.
Компоненты PD и PIN TOSA не сварены прочно.
LD+ и LD- PINs на TOSA не приварены прочно.
Плохая работа чипа модуля.
Компоненты (например, конденсаторы, резисторы, катушки индуктивности или магнитные шарики) под штифтам чипа памяти отсутствуют или работают с плохой производительностью.
Оптическая мощность не соответствует сопротивлению.
Если вышеупомянутые нежелательные ситуации возникают в оптических модулях, рекомендуется напрямую связаться с поставщиком трансивера для возврата или гарантии.
Вывод
Мощность Передатчика Сигнала WiFi Роутера — Как Уменьшить или Увеличить TX Power?
Увеличить или уменьшить мощность wifi роутера, а точнее сигнала передатчика (TX Power), часто бывает необходимо при настройке беспроводной сети. Например, для того, чтобы сигнал не ловил в коридоре или в соседней квартире. Чтобы не провоцировать потенциальных злоумышленников на попытки взлома вашего вайфая. Но обычно пользователи спрашивают, как сделать беспроводной сигнал сильнее и тем самым расширить зону приема от ротуеров TP-Link, Asus, Zyxel Keenetic, D-Link, Tenda, Upvel.
Что такое TX Power?
TX Power — это мощность сигнала роутера, а точнее его передатчика wifi.
Хотя этот термин в интерфейсе администраторской части может и не встречаться. Но он всегда измеряется в таких единицах, как «dBm». То есть «децибел на метр». Например, в технических характеристиках передатчика пишут — 20 dBm, 30 dBm и так далее. В разных странах даже есть законы, ограничивающие это максимальное значение.
Также иногда в интерфейсе маршрутизатора можно встретить такое понятие, как «TX Burst», то есть увеличение мощности передатчика wifi.
Что такое мощность wifi сигнала в реальности?
Но это все только теория. А у нас, практиков, возникает резонный вопрос — 20 dbm, это сколько метров? Ответить на него однозначно невозможно. Ведь зона приема очень сильно зависит не только от самого передатчика сигнала, но и от множества других факторов. Например, препятствия или перегородок, находящихся на пути от источника к приемнику. Или от окружающих электромагнитных волн, которые могут наводить помехи.
В настройках марштуризатора мы же можем принудительно уменьшить или усилить TX Power. Свойство снижать мощность сигнала сильно пригодится тем, кто считает, что wifi — это вредно для здоровья. И хотя на многих маршрутизаторах существует возможность отключать его по расписанию, возможность сделать беспроводной сигнал на одно-два деления меньше тоже не помешает, тем более, если у вас квартира небольшая.
Как пользоваться TX Power на роутере TP-Link — регулировка мощности сигнала wifi
На роутере TP-Link регулировка мощности wifi сигнала ограничена тремя предустановленными настройками TX Power:
Находятся они в разделе «Дополнительные настройки — Беспроводной режим»
Управление мощностью сигнала TX Power на роутере Asus
На маршрутизаторе Asus настройки выходной мощности находятся в разделе «Беспроводная сеть», во вкладке «Профессионально», но имеется не во всех моделях. Здесь если прокрутить страницу в самый низ, то увидите последний пункт «Управление мощностью сигнала TX Power». В некоторых роутера Asus мощность wifi нужно прописать самостоятельно в цифрах в видео единиц измерения mW — максимально 200mW.
В других это сделано более наглядно в виде ползунка в процентах от максимальной мощности сигнала
Настройка мощности сигнала wifi на роутере Zyxel Keenetic
Для того, чтобы увеличить или уменьшить мощность wifi на роутере Zyxel Keenetic, нужно пройти в меню «Сеть Wi-Fi» и среди всех прочих настроек найти строку «Мощность сигнала». Здесь из выпадающего списка выбираем необходимое значение в %.
Если вы являетесь владельцем более современного маршрутизатора Keenetic, то для регулировки TX Power открываем меню «Домашняя сеть» и далее кликаем на ссылку «Дополнительные настройки».
Здесь есть сразу две возможности ослабить или усилить сигнал. Во-первых, выбрать уровень его мощности в процентах. Во-вторых, поставить флажок на «TX Burst» для увеличения пиковой скорости передачи данных
Настройка и оптимизация Wi-Fi на Mikrotik
Каждый пользователь микротика знает, что проблема данных девайсов — в сложности настройки для обычного пользователя и если с настройкой самого интернета компания Mikrotik придумала «Quick Set», то с Wi-fi для максимального и качественного покрытия настроек в самом интерфейсе не предусмотрено.
Рассмотрим настройку Wi-Fi на микротиках для правильной работы со всеми Вашими девайсами.
Настройка и оптимизация wi-fi 2Ghz диапазона на Mikrotik
На всех утройствах Mikrotik настройки будут одинаковые. Я их испробовал на RB951, RB751 на hap AC и hap AC lite.
Для начала в программе Winbox, через которую мы подключаемся к Mikrotik перейдем в Wireless на вкладку Wireless.
Не забудьте выбрать Advaced Mode при настройке Wi-Fi, как показано на скриншоте выше.
Вкладка Wireless
Настройка wi-fi 2ghz на микротике
Вы можете сразу установить все настройки со скриншота, кроме SSID, Radio Name и Security Profile. Эти настройки индивидуальны и скорее всего у Вас уже настроен Security Profile и SSID, если Вы пытаетесь оптимизировать сигнал вай-фай. Опишу все действия.
Band: 2Ghz-B/G/N выбираем для того, чтобы к Вашему Wi-Fi могли подключиться как старые, так и новые устройства.
Channel Width: 20Mhz для максимального охвата. Данная ширина канала покрывает больше, чем остальные и проблем с тем, что девайс будет видеть микротик, а микротик не будет видеть девайса из-за слабого передатчика в нем не будет.
Frequency: auto Здесь программисты Mikrotik продумали всё за нас. Каждое включение интерфейса роутер или точка доступа будут сканировать каналы и выбирать менее загруженный. Поверьте, если Вы не хотите каждый месяц лазить в настройки — лучше установить auto.
Wireless Protocol: 802.11 для полной совместимости со всеми устройствами. Если выбрать any — в некоторых девайсах могут быть разногласия и точка доступа захочет использовать собственный протокол, из-за чего девайс подключится к сети не сразу.
WPS Mode: Disabled для безопасности. На данный момент многими признано, что использование WPS небезопасно и неудобно.
Frequency Mode: manual-txpower чтобы выбрать одну мощность сигнала для всех рейтов. Так сохранится доступность точки доступа или роутера по всему радиусу действия.
Country: russia3 чтобы не нарушать законы РФ по мощности передатчиков и доступных каналов Wi-Fi. С выбором russia3 будьте уверены, что все устройства будут работать с Вашим вай-фаем.
Installation: indoor даст понять устройству, что возможны помехи из-за стен и других устройств.
WMM Support: enabled для определения трафика и приоретизации. При просмотре видео или звонках через интернет приоритет будет отдаваться именно такому трафику.
Вкладка Advanced
Настройки Advanced для Wi-Fi Микротик
Можете сразу всё поставить как на скриншоте, а так же прочитать описание ниже, что именно Вы сделали.
Distance: dynamic с этим параметром Mikrotik будет сам определять дистанцию и подстраиваться под неё.
Hw. Protection Mode: rts cts для решения проблемы «скрытого узла». Тока будет сама решать, кого в данную секунду (миллисекунду) обслужить. Если не выбирать данный параметр, то при подключении 3 и более клиентов в локальной сети через Wi-Fi могут возникать проблемы, если один клиент не попадает под радиус действия другого.
Adaptive Noise Immunity: ap and client mode Данный параметр работает только с недавно выпущенными точками доступа и позволяет точке понимать собственный отраженный от различных поверхностей сигнал и игнорировать его. Происходит снижение шума и передача данных становится эффективней.
Preamble Mode: both для возможности подключения любых устройств. Short на данный момент поддерживается не всеми передатчиками, поэтому целесообразней использовать обе преамбулы.
Вкладка HT
Вкладка HT настройки wi-fi на микротик
Всё делаем как на скриншоте. Здесь нет смысла расписывать что-либо. Скорее всего в настройках по умолчанию у Вас уже всё настроено именно так. Просто проверьте, на всякий случай, что на всех «chain» стоят галочки.
Вкладка Tx Power
Выбор мощности сигнала Tx Power Mikrotik
На складке Tx Power лучшими значениями будет «all rates fixed» и сигнал от 14 до 19dBm в зависимости от Ваших условий, здесь лучше поэкспериментировать. Низкий dBm в нужном Вам радиусе действия будет давать отличное качество передачи данных. Если поставить выше — качество сигнала ухудшится, а если ниже — радиус действия.
Это все настройки, которые необходимо оптимизировать для работы wi-fi 2Ghz на микротиках. Оцените результат, напишите комментарий. И давайте переходить к настройке 5Ghz
Настройка и оптимизация wi-fi 5Ghz диапазона на Mikrotik
Настройка 5 гигагерцового диапазона не сильно отличается от настройки 2 гигагерцового, поэтому рассмотрим только отличия.
Вкладка Wireless
Настройка 5Ghz в Mikrotik Wi-Fi
на самом деле — это единственная вкладка настроек, которая отличается для 5Ghz. Остальные настройки делаем по аналогии с настройкой 2Ггц.
Band: 5Ghz-A/N/AC все протоколы, для поддержки всех устройств.
Channel Width: 20/40/80Mhz eeeC означает, что чем дальше мы от точки — тем меньше ширина канала и меньше скорость передачи, но она останется максимально лучшей.
Остальные вкладки 5Ghz Wi-fi в Микротик
Все остальные вкладки настроавиваем так же, как и 2Ghz wi-fi. Разницы никакой нет.
Хитрости Mikrotik для идеальной работы wi-fi и интернет
Поделюсь с Вами одной интересной хитростью, которая легко решит проблему работы с wi-fi и интернетом в Вашем офисе или к квартире полностью. И название этой хитрости — Queues.
С помощью Queues мы можем убрать проблему торрентов, скачивальщиков и так далее. Проблема очень известна, но давайте рассмотрим пример.
Вы спокойно просматриваете новости в интернете, переходите с сайта на сайт и внезапно Ваш коллега/друг/ребенок решает скачать что-то с торрента/обновить игру/обновить Windows. Естественно, у Вас начнутся задержки в открытии сайтов, а если Вы общались по видеосвязи или смотрели телевизор через IP-телевидение, а может и Youtube, то комфорт падает до нуля. Всю Вашу скорость забрал скачивальщик.
Чтобы этого не произошло, мы настроим деление трафика по нужности и программисты компании Mikrotik запрятали от Вас эту функцию в Queues — очередь трафика.
Давайте создадим правило очереди трафика для правильной приоретизации трафика, чтобы он делился по необходимой скорости для каждого клиента сети.
Во вкладке Advanced необходимо выбрать всё так, как показано на скриншоте ниже.
А именно, для Target Upload мы выбираем Queue Type «pcq-upload-default», а для Target Download выбираем «pcq-download-default».
Для проверки работы очереди трафика можете попробовать скачать что-то на компьютере и в тоже время зайти на youtube и запустить видео в максимальном качестве на другом устройстве. Больше проблемы с работой в таком сценарии не будет.
TX мощность (TX power) в Wi-Fi роутере: разбираемся в настройках
Доброго времени суток всем! Сегодня мы поговорим про TX мощность или Power. Сначала давайте ответим на вопрос – что же это такое. Если говорить простым языком, то это мощность беспроводного сигнала. Чаще всего используется две метрики dBm и mW. По сути, если увеличить данный показатель, то можно увеличить зону покрытия Wi-Fi сигнала.
Многие сразу же начнут думать, что таким образом можно улучшить сигнал. На самом деле этот вопрос только усложняется при увеличении мощности передатчика. Обычно большие мощности используют для передачи радиоволн не большое расстояние. Но что будет если увеличить мощность в пределах маленькой квартиры.
Радиоволны, как и любая другая волна может отражаться от препятствий. То есть она будет отражаться от бетонных стен. Особенно хорошо отражается волны от металла и зеркал. В результате в квартире радиочастоты будут засорены собственным вай-фаем. Это может привести к потери сигнала, помехам, ухудшению связи и скорости.
Прибавим сюда лишние радиоволны от других устройств. Также может сильно ухудшиться мобильная связь – и в трубке вы будете слышать вместо слов собеседника шиканье и тишину. А теперь представим, что у ваших соседей будет стоять более мощные роутеры, тогда они будут бить через несколько стен и мешать как себе, так и другим. В итоге интернет через WiFi будет плохой у всех.
Как увеличить или уменьшить
Если у вас небольшая квартира, то лучше сигнал уменьшить, чтобы не мешать соседям и самому себе. То есть если даже в самой дальней комнате сигнал спокойно доходит до устройства. Также его можно увеличить, если вы живете в большом доме. Для начала вам нужно уже быть подключенным к сети маршрутизатора. Далее нужно с подключенного устройства зайти и вписать адрес роутера в адресную строку браузера. Стандартный адрес находится на этикетке под аппаратом.
После этого вам нужно будет ввести логин и пароль от администраторской панели. Далее инструкции будут отличаться в зависимости от модели и фирмы интернета-центра.
«Беспроводная сеть» – «Профессионально».
Теперь пролистываем в самый низ. После того как поставите значение не забудьте нажать на кнопку «Применить».
Zyxel Keenetic
В новой прошивке сразу же перейдите в соответствующее меню беспроводной сети. Мощность написана в процентах. Градация мощности такая:
На старой прошивке нажимаем по «лесенке», далее выбираем мощность и нажимаем «Применить».
Transmit Power D-Link
На новой прошивке, нужно внизу выбрать «Расширенные настройки». Далее в разделе «Wi-Fi» с помощью стрелочки найдите пункт «Дополнительные настройки». Устанавливаем значение и сохраняем параметры.
«Wi-Fi» – «Доп. настройки». Все по аналогии с новой прошивкой.
TP-Link
«Беспроводной режим» – «Доп. настройки». Теперь устанавливаем значение в верхнем пункте и сохраняемся.
Если у вас другая прошивка, то просто действуйте согласно стрелочкам на картинке ниже.
Mikrotik уменьшить или увеличить мощность WiFi
Делается это в «Intarface » в седьмой вкладке Микротик. Самыми оптимальными вариантами будет от 18 до 21 dBm. 27 ставить не рекомендую, так как будет повышенный фон, а связь будет только хуже.
Что нужно знать при конфигурации мощности передатчика ePMP 1000 от Cambium Networks
При конфигурации линков на оборудовании ePMP 1000 от Cambium Networks часто возникают вопросы, связанные с конфигурацией мощности передатчика, как на стороне базовой станции, так и на абонентских станциях.
Часто задаваемые вопросы: почему реальная мощность передатчика отличается от той, которая настроена на UI, почему реальная мощность периодически скачет на устройствах, хотя настройки не менялись, и прочие.
Сегодня попробуем рассмотреть все нюансы конфигурации мощности передатчика.
Начнем с того что все устройства линейки ePMP 1000 c последней доступной версией прошивки (2.6) имеют 3 основных режима роботы (протокола):
— TDD — режим работы с полноценно реализованным механизмом TDD и GPS синхронизацией, для работы в режиме PMP(point-to-multipoint). Для PTP(point-to-point) линков может использоваться TDD PTP, который является таким же TDD режимом с ограничением на подключение одной абонентской станции;
— ePTP Master/Slave — режим не поддерживающий GPS синхронизацию, для работы в режиме PTP(point-to-point) c минимальным значение задержки при передаче;
— Standard W-Fi — режим основанный полностью на стандарте 802.11n.
Также каждое устройство ePMP может использоваться как базовая станция(AP — Access Point) или абонентская станция(SM — subscriber module).
Отличие отображения мощности передатчика на AP и SM.
Сразу хочу сделать акцент на том что для понимания данного вопроса нужно знать о отличиях обработки абонентского трафика и трафика управления на оборудовании ePMP.
Абонентский трафик всегда будет передаваться на максимально возможном MCS. Трафик же управления всегда передается на MCS1 или 0 в зависимости от конфигурации (опция доступная на UI). Таким образом мощность передатчика для передачи пакетов управления (management) и информационных (data) пакетов будет отличаться (к этому вопросу вернемся немного позже).
Таким образом, на AP всегда отображается мощность передачи менеджмент трафика, а на SM — мощность передачи data трафика.
Так сделано не случайно, AP может передавать трафик на каждую SM в режиме PMP на своем MCS, и соответственно, со со своей мощностью, и лишь мощность передачи data пакетов одинакова для всех SM.
В общем, на мощность передатчика влияют три основных ограничения:
— Regulatory (Регуляторика)
— ATPC (Adaptive Transmission Power Control) — ATPC работает только в TDD режиме!
— Dynamic TX Power (Динамическая мощность передачи)
Регуляторика — ограничение мощности передатчика в соответствии с требованиями компетентных органов, в зависимости от используемого кода страны. Зависит от используемого Country Сode, полосы частот, режима роботы (PMP/PTP). Работает как на AP, так и на SM.
ATPC (Adaptive Transmission Power Control) — механизм адаптивного автоматического управлением мощностью. Механизм предназначен для уменьшения вторичной Uplink интерференции при работе на многосекторных вышках с переиспользованием частот. Вторичной интерференцией называется интерференция на конкретной базовой станции от SM с соседнего сектора. Уменьшения влияния вторичной интерференции достигают путем уменьшения «избыточной» мощности на SM.
Конфигурация параметров ATPC проводится на стороне AP в секции Power Control на UI. Единственным параметром является Subscriber Module Target Receive Level, т.е. желаемая мощность приема UL сигнала от SM. Таким образом, если AP принимает сигнал с уровнем превышающим заданный в Subscriber Module Target Receive Level, то мощность передатчика на SM будет автоматически уменьшена. И наоборот, если мощность недостаточна, то она будет повышена, если это будет возможно в соответствии с Регуляторикой.
На стороне SM присутствует опция конфигурации Tx Power — Auto или Manual. В режиме авто — конфигурация происходит автоматически, что и понятно.
Однако не должно вводить в заблуждения опция Manual, в данном режиме Tx Power также регулируется ATPC, заданное на UI значение будет, лишь, являться верхним уровнем, выше которого ATPC не сможет поднять мощность передачи на SM.
Dynamic TX Power — ограничение вызванное качественными показателями приемо-передающей системы. Ограничение мощности передатчика связано с увеличением значения вектора ошибки (EVM — Error Vector Magnitude) при высших MCS c более сложными типами модуляции. Ограничение имеет частотную зависимость и также зависит от типа устройства. Для каждого устройства линейки ePMP существуют отдельные таблицы ограничений Dynamic Tx Power.