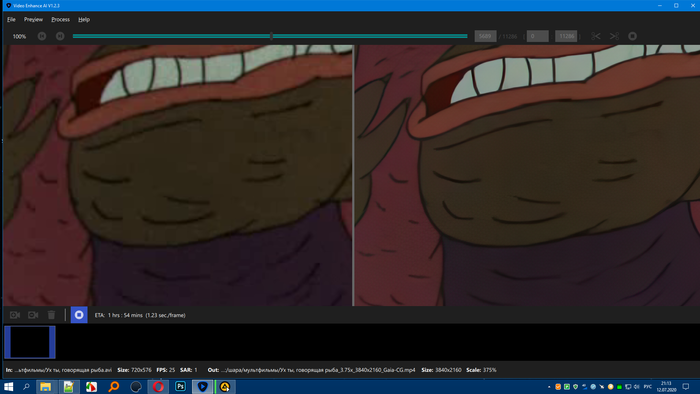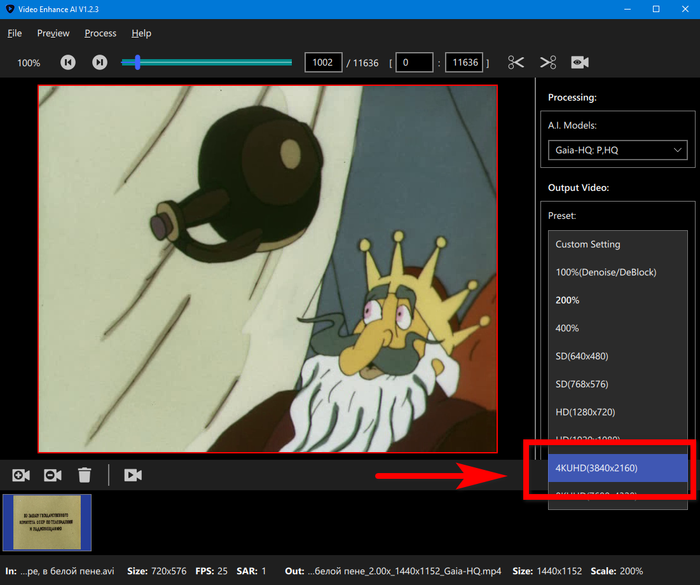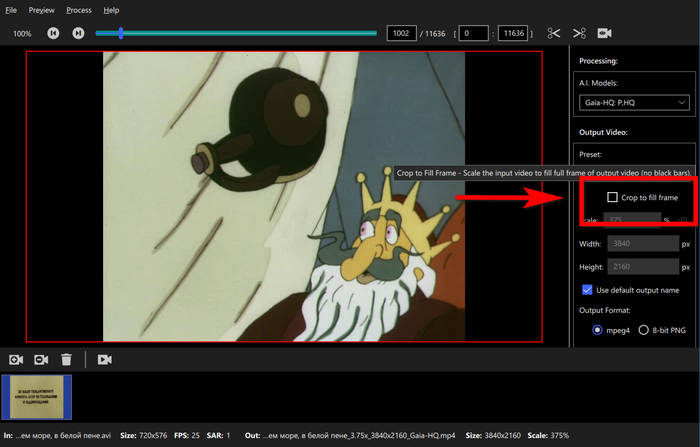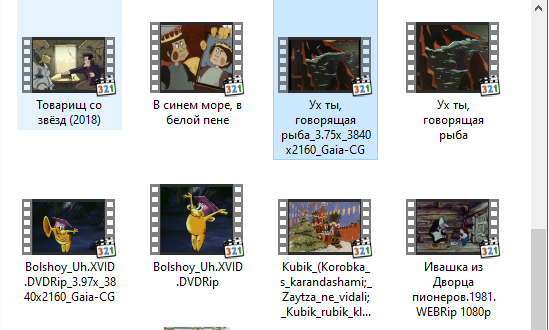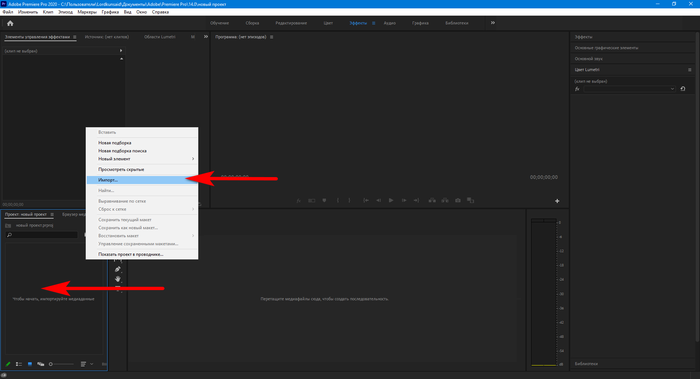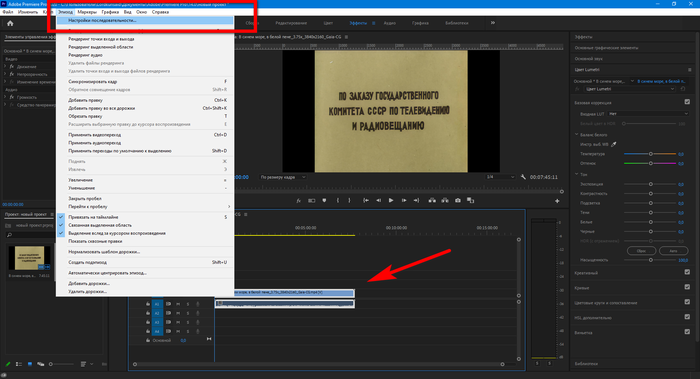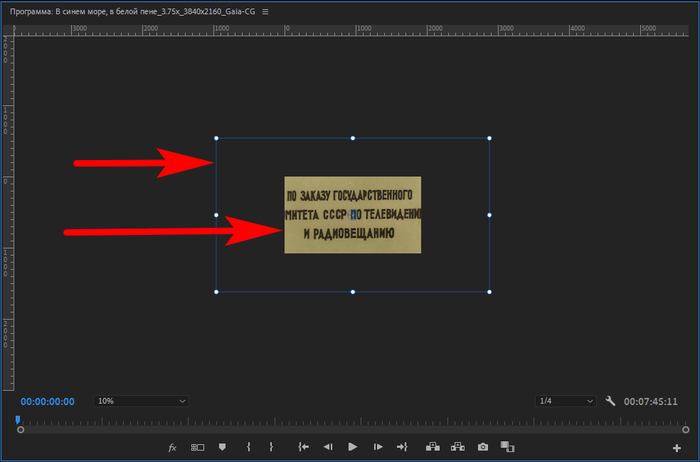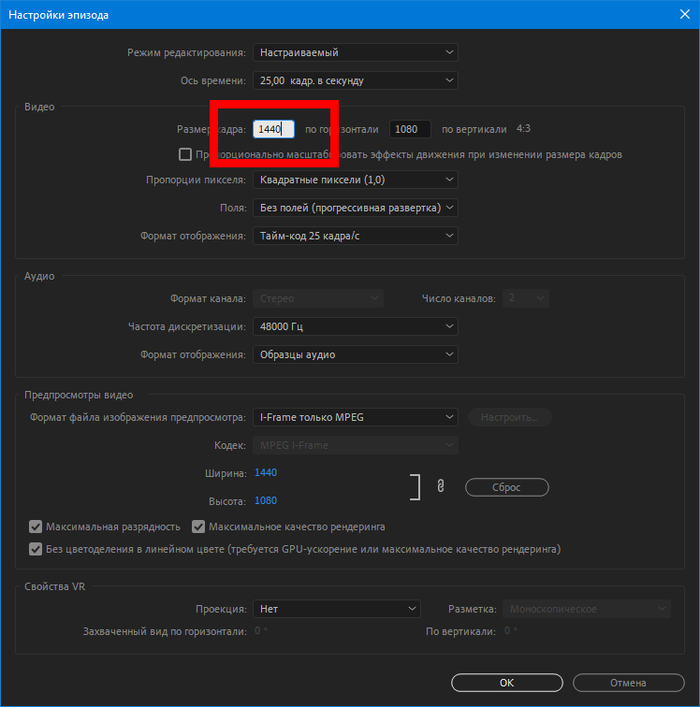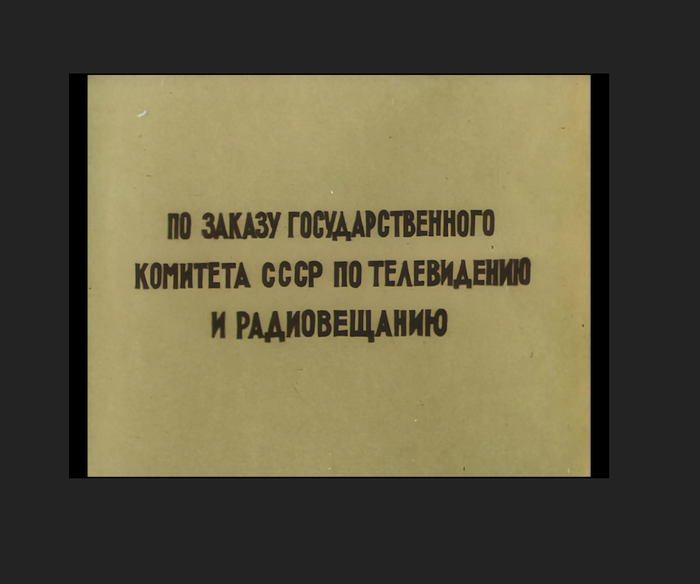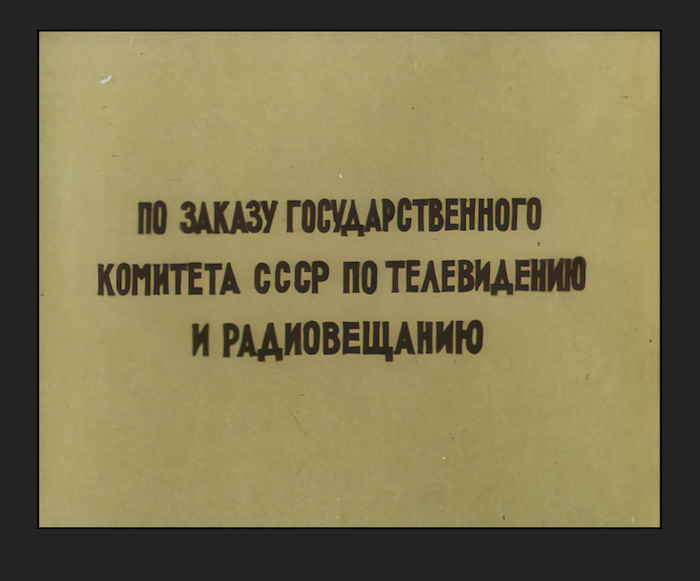Topaz labs что это
Обзор возможностей графического плагина Topaz Lab
Графический плагин, который может выступать и самостоятельным редактором, Topaz Lab содержит в себе ряд пресетов, которые позволяют внести настолько кардинальные изменения в исходное изображение, что на выходе можно получить удивительный результат от насыщенного красками до рисованного. Программа представляет собой коммерческий продукт, но ознакомиться с его функционалом в течение тридцати дней можно бесплатно, скачав пробную версию на сайте Topaz Lab.
После того, как на компьютере будет установлена программа, на рабочем столе появится ряд ярлыков. Открываем photoFXlab (32-bit). Далее в окошке программы следует открыть изображение, которое подвергнется обработке (пример). Делается это стандартным образом через File – Open.
Когда изображение будет загружено, можно приступить к рассмотрению предлагаемых плагином фильтров. Их 13 штук. Рассмотрим некоторые из них.
Topaz Adjust
Topaz Adjust позволит усилить детализацию, откорректировать экспозицию, придать сходство с эффектом HDR и удалить шумы.




Topaz B&W Effects
Topaz B&W Effects преобразует цветное изображение в черно-белое, и предоставит широкий спектр функций, которые изменят яркость, контрастность, детали и прочие параметры изображения.


Topaz Clarity
Topaz Clarity улучшает контрастность изображения и усиливает его четкость. В данном фильтре также можно отрегулировать контрастность, яркость и полутона. Здесь же устраняются артефакты, ореолы и шумы.


Topaz ReStyle
Topaz ReStyle позволит поиграть с цветовыми решениями, насыщая изображение какими угодно тонами. В фильтре присутствую палитры цветов, которые можно отрегулировать в блоке справа в настройках параметров.



Topaz Simplify 4
Topaz Simplify 4 оценят любители рисованных карандашом линий. В данном фильтре есть масса вариантов, как преобразить фотографию в рисунок.


В рабочем окне справа имеются настройки фильтра, позволяющие менять тональность, усиливать линии карандаша, придавать четкость и менять температуру тональности.




Topaz Star Effects
Topaz Star Effects добавляет к изображению источники света, причем самые разнообразные в зависимости от времени суток.







Любой фильтр программы подлежит коррекции и на выходе получится индивидуальный результат, который сложно воспроизвести другим мастерам.
Обзор плагина знакомит с его возможностями поверхностно, чтобы раскрыть полностью особенности программы, следует уделить ей внимание и поэкспериментировать.
Topaz Video Enhance AI — нейросети улучшают видео [краткое руководство]
Topaz Video Enhance AI – это совершенное новое решение для увеличения видео, с использованием искусственного интеллекта. Topaz Video Enhance AI, обученный работе с тысячами видео и сочетающий в себе информацию из нескольких входных видеокадров, увеличит ваше видео до разрешения 8K с точными деталями и последовательностью движения.До сих пор не было возможности идеально воссоздать видео высокого разрешения из видеоряда низкого разрешения. Video Enhance AI превратит ваши видео в чистые увеличенные кадры с разрешением до 8K, от старых домашних фильмов до низкокачественных SD и DVD.
Программа на английском, но это не должно вас смущать. Добавим видеофайл:
Далее в настройках A.I Models выбираем пункт Gaia-CG: P, CG, HQ. Это означает, что видео будет обрабатывать искусственный интеллект, устранять артефакты, блочность, пикселизацию, дорисовывать элементы. Чем хорош этот метод от остальных? Другие способы просто увеличивают картинку, со всеми огрехами, то есть на выходе вы увидите те же кубики, артефакты, но в высоком разрешении и чёткости. Это нам совсем не надо. Метод CG довольно качественно всё обработает:
Далее в настройках вывода видеофайла выбираем 4К. Почему именно 4К, а не 1080, например? Всё дело в количестве информации. В 4К программа обработает больше пикселей и результат будет лучше. Мы потом всё равно «ужмём» готовое видео из 4К до 1080.
Снимаем галочку с Crop to fill frame, чтобы у нас не обрезалась картинка. Например, если у нас исходный файл имеет соотношение 4:3. Мы потом обрежем чёрные полосы в видеоредакторе, когда будем ужимать картинку до 1080.
Теперь можно начать обработку. Заходим в Process — Start processing. Но, для начала смотрим, сколько кадров имеет видео. В моём случае на скриншоте показано число 11 тыс примерно. При моей системе, i5-750 и видеокарте GTX 1660 Super, обработка займёт около 4,5 часов. Поэтому смотрите на свои возможности. И не старайтесь обработать целый фильм на 2 часа, так как обработка даже при мощной системе займёт несколько дней. А то вдруг, к примеру, программа обработает 99%, через два дня вы такой радостный потираете ручки «щас всё будет готово» и тут выключают электричество. Облом ещё тот, я это на себе испытал. Как вариант, если видео большое, обрезать его на части по 10 минут, а потом склеить.
Так же в настройках Process можно выбрать, что будет из вашего железа заниматься обработкой. Смотрите сами, что у вас мощнее — процессор или видеокарта. Поэкспериментируйте с коротеньким видео в 30 секунд, например. Обработайте его сначала процессором, а потом видеокартой. Какой вариант окажется шустрее, то и используйте.
В конце обработки, программа выдаст файл со своим дополнением в названии:
В принципе, на этом можно закончить. Если вам нужен был вариант 4К и видео не мешают чёрные полосы (если исходник был в 16:9). А если оригинальное видео было 4:3 или другое соотношение, отличное от 16:9, то уберём полосы. А заодно уменьшим размер до 720, 1080, смотря какой файл вам нужен в итоге.
Для этого я использую Premier Pro, но это можно проделать и в любом другом видеоредакторе, например, в Camtasia Studio, хотя Camtasia мучается при работе с 4К.
Заходим в Premier Pro и начинаем новый проект, всё как обычно, меняем пресeт на HDV.
Кликаем правой кнопкой мыши по области в окне «новый проект» и в списке находим пункт «импорт«. Откроется проводник и выбираем наш видеофайл в размере 4К.
Кликаем правой кнопкой мыши по области в окне «новый проект» и в списке находим пункт «импорт«. Откроется проводник и выбираем наш видеофайл в размере 4К.
Меняем разрешение на 1920х1080. Ставим галочки на «максимальная разрядность» и «максимальное качество рендеринга«.
В окне предпросмотра теперь видно, что картинка увеличилась. Область стала 1920х1080, но кадр остался в разрешении 4К.
Теперь всё зависит от исходника. Например, у некоторых старых видео, с соотношением 4:3, кроме чёрных полос по бокам, есть полосы сверху и снизу.
Дважды кликаем по картинке в области просмотра и появляется рамка. Чтобы было удобно проделывать все манипуляции, лучше это делать в большом окне. Для этого нажимаем «shift+
». И область просмотра станет на весь экран.
Так же уменьшаем масштаб просмотра до 10% как на скриншоте, чтобы видеть все области.
Тянем за верхнюю белую точку и подгоняем кадр к нашей области в 1080.
При этих манипуляциях, следует увеличивать масштаб просмотра с 10% на более высокое, чтобы точно подогнать верхние и нижние границы.
Итак, верхние чёрные полосы мы убрали, если они были, теперь уберём полосы по бокам.
Тут уже понадобится «метод тыка«. Снова заходим в «эпизод» — «настройка последовательности» и подбираем длину по горизонтали, каждый раз смотря на картинку и следя, чтобы не оттяпать часть самого изображения.
Я выбрал 1440 и, как видим, чёрные полосы уменьшились.
«Поигравшись» с разными значениями, подобрал подходящий вариант в 1350. Теперь картинка без полос.
Теперь можно выводить видео в готовый-приготовый вариант. Для этого заходим в «файл» — «экпорт» — «медиаконтент«. Меняем название файла на другое, и ставим галочку на «рендеринг при маскимальной глубине«.
Topaz Gigapixel AI: увеличиваем изображение с помощью нейросети
Как увеличить изображение? Если вы дизайнер или фотограф, то этот вопрос наверняка перед вами вставал. Сверстать и напечатать большой баннер или сделать выкадровку из фотографии — до сравнительно недавнего времени не было другого варианта кроме как примитивно, по-прокрустовски растянуть изображения до состояния сита и заполнить усреднёнными данными дырки между пикселями. Да, при наличии хорошего исходника можно было и из А4 вытянуть метровый принт. Но, скорее, выбора не было и в худшем случае небольшого веса и максимального сжатия итог напоминал миграцию слизней по витражу.
И вот, спустя пару десятков лет, нейросети и искусственный интеллект ушли от НФ-атрибута к потоковой замене лиц на кошачьи мордочки. А так как спрос формирует предложение, то появились и вполне профессиональные программы, которые позволяют увеличить фотографии без потери качества.
И вот моя история. Какое-то время назад случилась мне халтура — 3х5 баннер, задник для соревнований по паверлифтингу. Подходящая по дизайну ч\б фотография весила где-то 500-600кб и простое ctrl+R в графическом редакторе категорически не подходило. А так как мне очень хотелось использовать именно нужное ретро-фото (по некоторыми причинам приводить его тут не буду), то пришлось изучить какие есть программы для увеличения фотографий.
Достаточно быстро я наткнулся на Gigapixel AI от Topaz, известнейшего разработчика разных фото-плагинов, и решил попробовать ознакомительную версию. Результат меня настолько впечатлил, что я решил рассказать об этой программе.
Надеюсь что и вам мой обзор программы для увеличения изображения без потери качества тоже поможет!
Скачать ознакомительную версию (и купить полную навсегда) можно на сайте производителя тут
Там же у Topaz, кстати, есть и другие весьма приятные программы. Я пробовал Denoise и Sharpen AI. Последняя в ряде случаев показала просто феноменальный результат. Не везде, но резкость некоторых расфокусированных фотографий улучшилась до просто потрясающего значения. В перспективе интересна и программа увеличения разрешения видео. Её было бы здорово натравить на домашний видео-архив. Она, к сожалению, ожидаемо требовательна к вычислительной мощности и ее я отложил до покупки нового ноутбука. Весьма рекомендую попробовать их — результат того стоит.
Если вас интересуют какие-то детали относительно машинного обучения и того как нейросети обрабатывают изображения — простой поиск даст массу результатов. Я предпочту обойти эту часть стороной и сосредоточиться на конечных результатах.
Содержание
Интерфейс
В самом начале традиционно предлагается небольшое обучение. Обычно я этим пренебрегаю, но тут стоит потратить 5-7 минут чтобы уяснить все нюансы. Это сопровождается наглядными примерами увеличения разрешения фото и понятно что они тут выбраны с тем прицелом чтобы дать максимальный и впечатляющий результат. Хотя, чего уж скрывать, именно такой он в большинстве случаев и будет.
Стоит отметить что после установки Topaz прописывается как плагин в том же лайтруме
В остальном он предельно простой. Вы получаете небольшую панель настроек, где можете выбрать один из нескольких (не так давно их было всего два «естественный» \ «искусственнный») сценариев обработки, разные варианты масштабирования (%, пиксели, кратность, дюймы) и пара ползунков шумодава\нейтрализации размытия.
Ничего, ровным счётом ничего сложного тут нет. И на этой стадии стоит отметить что в настройках я бы рекомендовал отключить подгрузку optimized models, которая каждый раз занимает столько времени, что работа превращается в пытку. Программа и без этого отлично увеличит изображение.
отдельно стоит отметить доступные для гурманов варианты сохраняемого файла (вплоть до TIFF) и даже (таки ни Б-же мой!) цветовых профилей. Уж последнего-то я тут никак не мог ожидать. Сомневаюсь что в этом есть какой-то толк при работе с изначально скромным цветовыми профилями. Но коли скармливать там что-то в полный гамут, то почему бы и не попробовать получить это же на выходе?
После этого можно переходить к главному, а именно — увеличению изображения.
для иллюстрации буду брать выкадровки из интерфейса программы, они крайне наглядны. Все примеры приведены для 4х кратного увеличения!
Варианты обработки:
Standart
самый универсальный, годен для большинства случаев. Если у вас обычное фото в неплохом разрешении и без артефактов сжатия, то результат может быть исключительно впечатляющим.
Вот, например, фото из моего обзора самого маленького в мире дальнобойного фонарика Lumintop GT Nano (забавная штука, стоит посмотреть что может эта кроха)
Слева оригинал, справа результат. Отлично видно что ромбическая накатка стала намного отчетливее видна, равно как и видимая часть надписи в верхнем правом углу.
Цвет у красной пластиковой детали стал более однородным. Лучшую детализацию приобрел шарнир и черная деталь, в которую он входит. Тут проявились детали микрорельефа, которые на оригинальном фото напоминают цифровой шум.
Если же использовать другие модели обработки, то видно что lines задирает резкость (что иногда мб плюсом). Прямо вот совсем хорошо это видно по микрорельефу литья пластика в нижней части фото.
а вотvery compressed тут будет смотреть на этот микрорельеф как на артефакты сжатия и будет их сглаживать ( ART & CG) тут может быть еще более агрессивным
А что будет если взять фото в совсем уж хорошем разрешении и вытащить из него небольшую часть, увеличив ее?
Standart тут будет не самым практичным вариантом. Зато отлично покажет себя.
Low resolution
Тут все понятно. Если вам надо тянуть большое из малого — это ваш выбор.
Итак, еловая ветка. И я хочу вырезать и увеличить крохотную часть молодого побега. Ту, что в середине сверху. Сейчас вы поймете насколько это крохотная деталь! Оригинальный файл имеет разрешение в 4485*2523
Standart показывает щедрую россыпь видимых при таком небольшом размере артефактов сжатия. Очевидно что эта обработка воспринимает их как какой-то оригинальный рельеф и вытягивает его, делая итоговую текстуру картины «под кожу».
а вот Low Res дает аккурат то, что надо. Этот сценарий обработки сглаживает дефекты, но не размазывает их до откровенного глянца.
Very compressed, близкий к Low Res, как раз-таки сожрет большую часть деталей. Впрочем, опять-таки, это может быть уместно в какой-то ситуации.
Very compressed
этот режим здорово поможет при обилии артефактов сжатия, тех же старых фото.
Немного выкадровки дают такую неприглядную картинку
standart по факту ничего не меняет.
low res несколько улучшает резкость. Но печатать такую картинку я бы не стал.
А вот Very compressed тут как раз делают то, что надо. Да, какая-то часть деталей замыливается, но относительно информационного шума эта часть полезной информации откровенно незначительна.
И два режима, которые я обходил стороной.
Lines
Выращен на архитектурных фотографиях. Хорош для проявления всяких деталей, иногда срабатывает и на сторонних сценариях, никак не относящихся к зданиям
В принципе, тут неплохо может сработать и standart
Но Lines делает аккурат то, для чего был создан. Кстати, видно что потрескавшийся шифер балконной крыши приобретает текстуру мозаики. Видно это при выкадровке, если увеличивать целую фото целиком, то этого видно уже не будет.
Ну и коли это выкадровка небольшой части, то почему бы не попробовать Low res? Неплохо. но итог определяется количеством деталей, которое вы хотели бы вытянуть из изображения.
ART and CG
Наоборот, мягкий вариант с усреднением всех деталей. Если у вас какой-то стандартный рисованый однородный фон, то выбирайте именно этот сценарий. Он не начнет плодить сущностей и вытягивать какие-то фракталы из обычного артефактного шума.
Если картинка была изначально небольшого разрешения, то результат будет фантастический! Оригинал ниже имеет всего 855*570 разрешение.
ART & CG
standart
Тут может быть и не видно, но такой вариант обработки не сохраняет плавность линий, они становятся зубчатыми.
Ну и остаются какие-то артефакты. Например, тут сразу в начале шеи Мэгги есть белесая полоска, которая исчезает при обработке ART and CG сценарием. Видно это при изрядном увеличении, но видно. В ряде случаев, Standart может подойти. Опять-таки, тут исходите из того сколько деталей вы хотите получить-сохранить.
Да, напоследок стоит сказать пару слов о
Пакетная обработка
Вы можете выбрать галочками несколько однотипных изображений, выбрать настройку и она автоматом применится ко всем выделенным.
Ах, да, я не увидел какой-то итоговой разницы из при выборе распознавания лиц.
Общее впечатление.
Почти во всех необходимых мне случаях Topaz Gigapixel AI давал то, на что я рассчитывал. А именно — замечательно увеличивал изображения. В тех случаях, когда результат меня не устраивал, я бы и не ожидал чего-то иного при исходных данных, тут результат был просто лучше того что я могу бы получить тупой интерполяцией. В большинстве случаев это касалось текста и\или мелких и деградировавших, насыщенных артефактами деталей.
Я пользуюсь Gigapixel при видеомонтаже моих обзоров фонарей когда необходимо увеличить небольшую промо-картинку до хотя бы 1080. Также достаточно часто я пользуюсь этой программой когда необходимо напечатать что-то большое, а поиск выдает изображения для печати от силы А4 листа. Опыт показывает, что в таких ситуациях Gigapixel реально творит чудеса и позволяет вытягивать Low-Res изображения до качества, вполне приемлемого для 72dpi наружной печати. Вот честно, ткни меня еще год назад кто-то в какую-то 500кб картинку и скажи что ее можно растянуть до 2-3 квадратов баннера, я бы весьма нелестно подумал о таком человеке.
В планах также натравить Topaz Gigapixel Ai на свой фотоархив времен зари цифрового фото. Сейчас мне элементарно лень это делать, но когда-нибудь руки доберутся и до этих фоток. Результат, уверен, будет на высоте.
Как и любой специализированный программный продукт Topaz Gigapixel AI стоит денег. На момент написания обзора это 80$, что далеко за пределами интереса рядового пользователя. Но это откровенно ничтожная цифра для организации или хотя бы продвинутого любителя. Да и комбо-набор из Gigapixel + Denoiser + Sharpener часто идёт «2 по цене 3х». Я не буду ханжествовать и признаю что так или иначе, но за редчайшими исключениями черный флаг поднят над каждым компьютером и, разумеется, играть в Джека (Капитана Джека!) Воробья или честно покупать программу вы решаете сами.
Но уж, как минимум, если тема дизайна и фоторедакции вам близка, то, заклинаю, хотя бы пробную версию скачайте для ознакомления. Если вы еще не имели дело с тем на что способны нейросети при обработке изображения, то будете весьма удивлены.
Get better image quality.
Not every photo or video requires exceptional image quality. For the ones that do, Topaz AI image enhancement software helps you achieve impossibly good results.
Photo Enhancement
Use your existing
post-processing workflow.
Continue working within your existing tools without changing anything: Topaz software directly plugs into your existing post-processing workflow. Our proprietary AI Engine will automatically maximize the processing speed of your computer.
Desktop standalone
Open images directly in either Windows or macOS. Batch processing, selective adjustments, and auto-subject selection included.
Plug-in or external editor
Directly access Topaz software from within your existing image editor. Your processed image goes back when you’re done.
«IВ rely on DeNoise AI, it beats anything out there and I’ve tried them all. Removes noise and somehow does it while preserving details.»
Video Enhancement
Upscaling
Convert SDВ to HDВ or HDВ to 4k with stunning improvements in video quality.
Denoising
Remove visible image noise while preserving details to clean up your video.
Sharpening
Naturally increase perceived sharpness in your video without adding artifacts.
Deinterlacing
Convert interlaced videos to progressive while preserving image definition and reducing artifacts.
“Gigapixel AI is just genius to prepare my files for print – no matter if DSLR or drone.”
AIВ for Image Quality
Regular image processing “filters” your photo or video through complex math operations. This will often remove details and boost noise/artifacts. AI is fundamentally different: when used correctly it can actually improve true image quality while keeping your image natural.
Develop AIВ architecture
We first teach the system «how to learn». Our team of researchers constantly experiments with new and improved methods inspired by the latest developments in AI.
For example, we’ve built a whole internal system around evaluating the image quality of different AI models that we train. This directly results in better image quality and faster improvements that we can deliver to you.
Train AIВ models with data
Next, we gather and input millions of data points to help the system understand what «image quality» means. This training usually takes weeks or months to complete.
To solve this problem, we’ve developed a proprietary AI Engine that maximizes the speed of your specific computer setup, so you can be sure that you’re using the fastest possible configuration.
Evaluate image quality
To ensure consistently stunning image quality results, we rely on both objective quality metrics and subjective evaluation with real photographers.
We’ve been obsessing over image quality for over a decade now. Along the way, we’ve built up some significant internal knowledge and practices that help us drive excellent image quality forward. Give our products a try and see the difference for yourself!
If you’ve used Topaz software since 2018, you would have received more than 100 new or substantially improved AI models for image quality.
Image quality over everything else.
Traditional methods are often faster to use because they’re less complicated. However, for photos and videos where it really matters, the improvement in image quality you get with AI more than makes up for it.
DeNoise AIВ learned how to preserve detail while Lightroom removes it. Test for yourself: Download original image
Stunning image quality with AI.
For photos and videos that require the best image quality available.
“I use Topaz software on pretty much every image I process.”