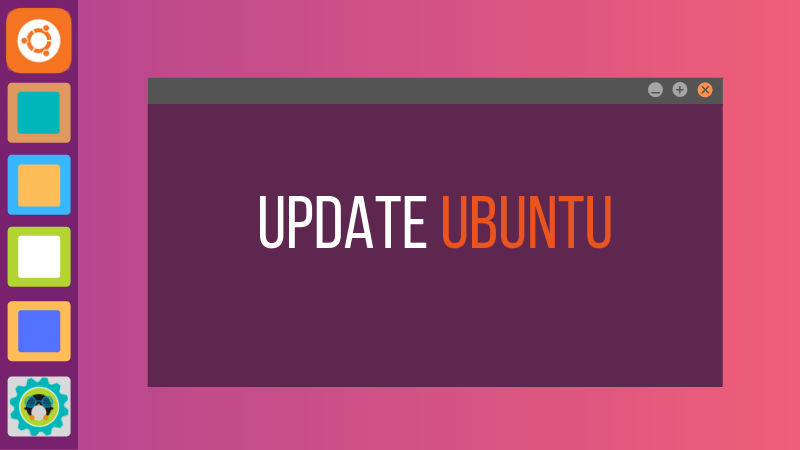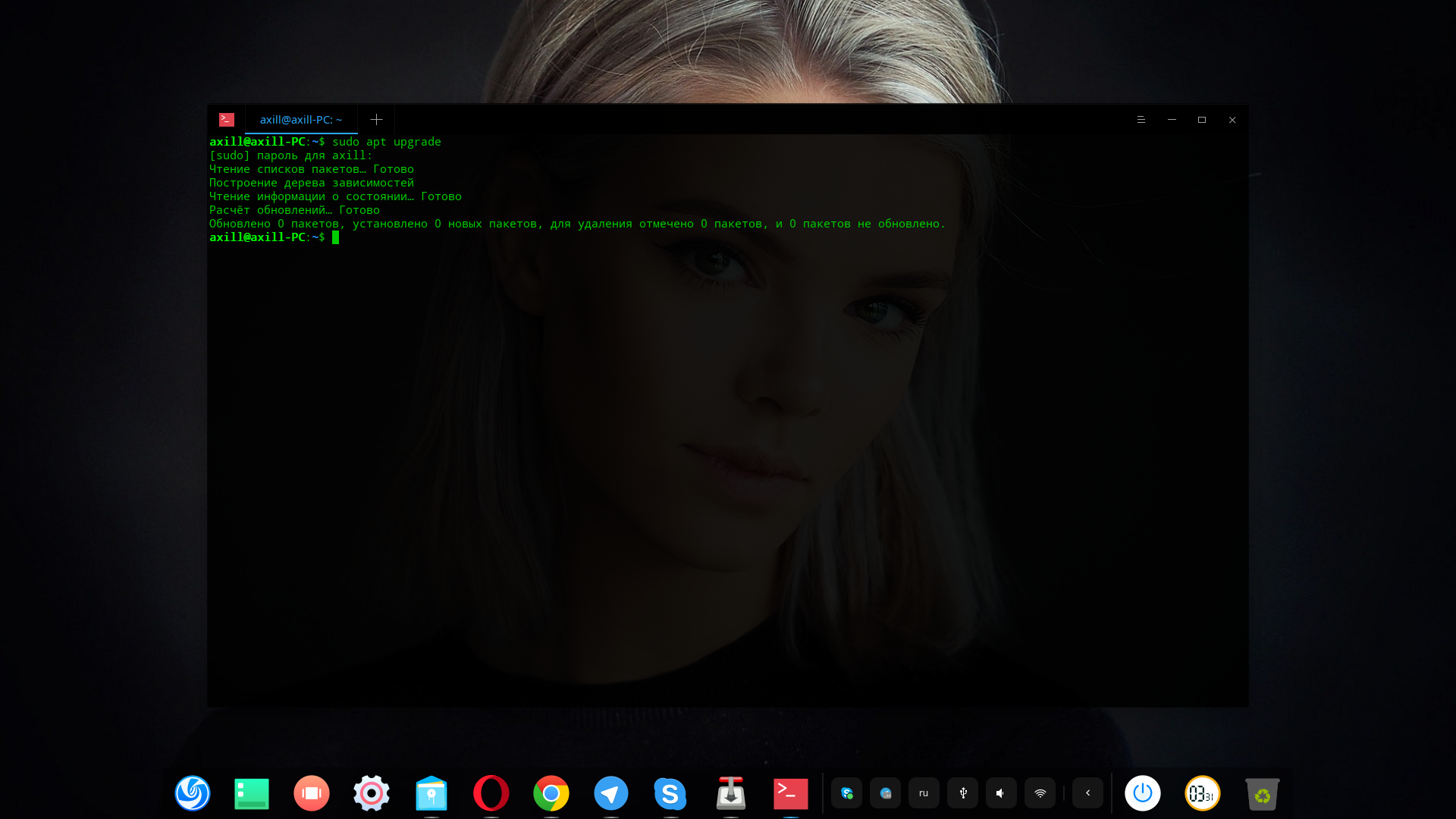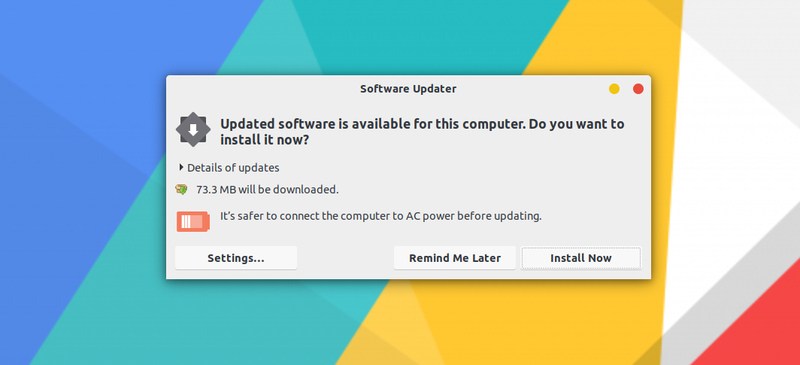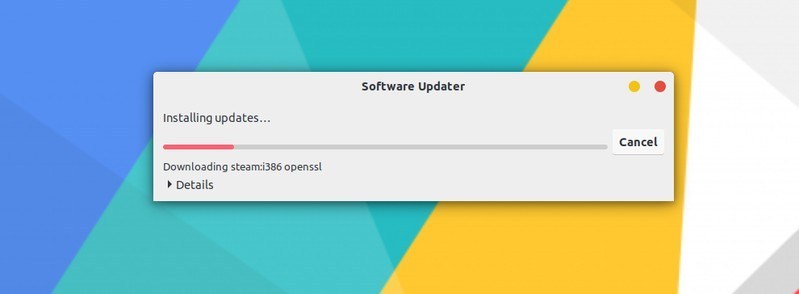Sudo apt upgrade что это
Как пользоваться apt
Пакетный менеджер Apt или Advanced Package Tool используется во множестве дистрибутивов, основанных на Debian или Ubuntu, а таких дистрибутивов сейчас очень много. Этот пакетный менеджер поддерживает все необходимые функции, вы можете устанавливать и удалять пакеты, обновлять то, что было уже установлено, искать пакеты, устанавливать их из файла или загружать без установки. При этом все зависимости будут разрешаться автоматически.
Утилита apt ничем не уступает пакетному менеджеру yum, используемому в RPM дистрибутивах, да, здесь все ещё не поддерживается частичное обновление пакетов, как в Zypper, но в целом всё выглядит очень неплохо. В этой статье мы подробно рассмотрим как пользоваться apt в Linux для решения задач работы с программами.
Синтаксис и опции apt
Синтаксис команды apt очень простой и похож на другие команды Linux:
$ apt опции команда параметры_команды
А теперь давайте пройдёмся по командам apt, которые вы можете использовать:
Дальше рассмотрим несколько примеров работы с apt, которые пригодятся как начинающим, так и более опытным пользователям.
Как пользоваться apt
1. Обновление пакетов
Сначала давайте обновим список пакетов apt из репозиториев. Репозитории находятся на удалённых серверах и когда утилита apt ищет пакет для установки, естественно, что она не обращается ко всем репозиториям подряд чтобы узнать где он находится. В системе уже есть сохранённых кэш информации о том, какие пакеты вообще есть и где их можно скачать. Для обновления этого кэша используйте команду update:
Во время загрузки URL репозиториев обозначаются специальными префиксами, вот что они означают:
Когда кэш обновлен вы можете посмотреть для каких пакетов доступны обновления:
Аналогично можно посмотреть установленные пакеты apt:
Или всех доступных:
Затем можно обновить все пакеты в системе:
sudo apt full-upgrade
2. Установка пакетов
Чтобы установить пакет apt используйте команду install, например, для установки программы Gimp используйте команду install:
sudo apt install gimp
Как видите, опции можно указывать не только перед командой, но и после неё, аналогично можно установить несколько пакетов сразу, например:
Чтобы не подтверждать установку вручную используем опцию -y. Допустим вы установили пакет с помощью dpkg и теперь хотите установить для него зависимости, запустите команду install без параметров с опцией -f или —fix-broken:
Можно скачать deb пакет в текущую папку без установки:
Скачивать пакеты надо от имени обычного пользователя, иначе тогда они не будут доступны для работы с ними. Если вам нужно установить пакет из файла, просто передайте путь к файлу команде install:
sudo apt install gimp_2.8.22-1_amd64.deb
Чтобы установить определенную версию пакета просто укажите нужную версию после имени пакета через знак =, например:
sudo apt install linux-headers-generic=4.15.0.20.23
Чтобы найти доступные версии можно использовать команду policy. Она отображает информацию о том какая версия установлена, а также какие версии доступны:
sudo apt policy linux-headers-generic
Если вы не знаете как точно называется пакет, можно выполнить поиск пакетов apt с помощью команды search:
sudo apt search gimp
3. Удаление пакетов
Чтобы удалить ненужный пакет используйте команду remove:
sudo apt remove gimp
Однако если вы изменяли какие-либо конфигурационные файлы из состава пакета, то при таком способе удаления они останутся в системе, чтобы удалить всё полностью используйте команду purge:
sudo apt purge gimp
Чтобы удалить лишние пакеты, которые в системе больше не нужны выполните команду autoremove:
sudo apt autoremove
sudo apt autoclean
Выводы
В этой статье мы рассмотрели примеры использования и основные команды apt Ubuntu, как видите, команд у этой утилиты хватает на все случаи жизни. Но, как видите, всё очень просто если разобраться. Я не рассказал только об одной команде, попробуйте ввести в терминале apt moo, увидите что будет. Это небольшая пасхалка от разработчиков.
Как обновить Ubuntu и приложения
Из этого туториала Вы узнаете, как обновить Ubuntu для серверной и настольной версий, разницу между update и upgrade, а также некоторые другие вещи, которые вы должны знать об обновлениях в Ubuntu Linux.
Если вы новый пользователь и используете Ubuntu в течение нескольких дней или недель, вам может быть интересно, как обновить систему Ubuntu для повышения безопасности, исправления ошибок, а также обновления приложений.
Обновление Ubuntu абсолютно просто. Я не преувеличиваю. Это так же просто, как запустить две команды.
Есть два способа обновить систему Ubuntu:
Позвольте мне дать вам более подробную информацию об этом.
Обратите внимание, что руководство действительно для Ubuntu 18.10, 18.04, 16.04 или любой другой версии. Способ обновления через командную строку также подходит для дистрибутивов на основе Ubuntu, таких как Linux Mint, Linux Lite, elementary OS и подобных.
Способ 1: обновить Ubuntu через терминал
На рабочем столе откройте терминал. Вы можете найти его в меню приложений или вызвать зажатием комбинации клавиш Ctrl+Alt+T. Если вы вошли на сервер Ubuntu, у вас уже есть доступ к терминалу.
В терминале вам нужно ввести следующую команду:
Для подтверждения, необходимо будет ввести пароль, он тот же, что и вашей учётной записи. Во время набора пароля, из соображений безопасности, на экране вы ничего не увидите, поэтому продолжайте вводить пароль и нажмите ввод – Enter. Это обновит пакеты в Ubuntu.
Теперь позвольте мне объяснить вышеупомянутую команду.
На самом деле, это не одна команда. Это комбинация из двух команд. && – это способ объединить две команды так, чтобы вторая команда выполнялась только тогда, когда предыдущая команда была выполнена успешно.
Обратите внимание, что вы также можете использовать две команды отдельно, одну за другой:
Это займет немного больше времени, потому что вам нужно дождаться завершения одной команды и затем ввести вторую команду.
Объяснение: sudo apt update
Эта команда обновляет локальную базу данных доступных пакетов. Если вы не запустите эту команду, локальная база данных не будет обновлена, и ваша система не будет знать, есть ли какие-либо новые доступные версии.
В конце команды сообщается, сколько пакетов можно обновить. Вы можете увидеть эти пакеты, выполнив следующую команду:
Объяснение: sudo apt upgrade
Эта команда сопоставляет версии установленных пакетов с локальной базой данных. Она собирает их все, а затем перечисляет все пакеты, для которых доступна более новая версия. На этом этапе она спросит, хотите ли вы обновить установленные пакеты до более новой версии.
Итак, суть в том, что sudo apt update проверяет наличие новых версий, в то время как sudo apt upgrade фактически выполняет обновление.
Термин update может сбивать с толку, так как вы можете ожидать, что команда sudo apt update обновит систему путем установки обновлений, но этого не происходит.
Способ 2: обновить Ubuntu через графический интерфейс [для пользователей настольных компьютеров]
Если вы используете Ubuntu в качестве рабочего стола, вам не нужно заходить в терминал только для обновления системы. Вы все еще можете использовать командную строку, но это не обязательно для вас.
В меню приложений найдите «Software Updater» (рус. Обновление приложений) и запустите его. Учтите, значок приложения может быть иным, ориентируйтесь лиши на название.
Он проверит наличие обновлений для вашей системы.
Если есть доступные обновления, это даст вам возможность установить обновления.
Нажмите «Установить сейчас», он может запросить ваш пароль.
Как только вы введете свой пароль, он начнет устанавливать обновления.
В некоторых случаях, вам может потребоваться перезагрузить систему Ubuntu, для правильной работы установленных обновлений. В конце обновления вы будете уведомлены, если вам потребуется перезагрузить систему.
Вы можете перезагрузить компьютер позже, если не хотите делать этого сейчас. При этом, работу можно будет продолжить без каких либо потерь.
Совет: если программа обновления программного обеспечения выдаёт ошибку, вы должны использовать команду sudo apt update в терминале. Последние несколько строк вывода будут содержать фактическое сообщение об ошибке. Вы можете найти эту ошибку в интернете и устранить проблему.
Несколько вещей, которые нужно иметь в виду, обновляя Ubuntu
Вы только что узнали, как обновить вашу систему Ubuntu. Если вы заинтересованы, вы также должны знать эти несколько вещей, касающихся обновлений Ubuntu.
Очистить после обновления
В вашей системе будет несколько ненужных пакетов, которые не потребуются после обновлений. Вы можете удалить такие пакеты и освободить место с помощью этой команды:
sudo apt autoremove
Живое исправление ядра в Ubuntu Server, чтобы избежать перезагрузки
В случае обновления ядра Linux, вам придется перезагрузить систему после обновления. Это проблема, когда вы не хотите простоев вашего сервера.
Функция Live Patching позволяет вносить исправления в ядро Linux, пока оно еще работает. Другими словами, вам не нужно перезагружать вашу систему.
Обновления версий отличаются
Обсуждаемые здесь обновления предназначены для того, чтобы ваша система Ubuntu была свежей и обновленной. Но они не охватывают обновления версий (например, обновление с Ubuntu 18.10 до Ubuntu 19.04).
Обновления версии Ubuntu – это совсем другое. Оно обновляет все ядро операционной системы. Вы должны сделать правильные резервные копии перед началом этого длительного процесса.
Заключение
Надеюсь, вам понравился этот урок по обновлению системы Ubuntu, и вы узнали несколько новых вещей.
Если у вас есть какие-либо вопросы, пожалуйста, задавайте их комментариях. Если вы опытный пользователь Linux и у вас есть совет, который может сделать это руководство более полезным, поделитесь им с остальными.
Команда apt в Linux
apt — это утилита командной строки для установки, обновления, удаления и иного управления пакетами deb в Ubuntu, Debian и связанных дистрибутивах Linux. Он сочетает в себе наиболее часто используемые команды из инструментов apt-get и apt-cache с различными значениями по умолчанию некоторых параметров.
apt разработан для интерактивного использования. Предпочитайте использовать apt-get и apt-cache в своих сценариях оболочки, поскольку они обратно совместимы между различными версиями и имеют больше параметров и функций.
Обновление индекса пакета ( apt update )
Индекс пакетов APT — это в основном база данных, в которой хранятся записи о доступных пакетах из репозиториев, включенных в вашей системе.
Чтобы обновить индекс пакета, выполните команду ниже. Это приведет к получению последних изменений из репозиториев APT:
Всегда обновляйте индекс пакета перед обновлением или установкой новых пакетов.
Обновление пакетов ( apt upgrade )
Регулярное обновление вашей системы Linux — один из наиболее важных аспектов общей безопасности системы.
Чтобы обновить установленные пакеты до последних версий, выполните:
Команда не обновляет пакеты, требующие удаления установленных пакетов.
Если вы хотите обновить один пакет, передайте имя пакета:
Полное обновление ( apt full-upgrade )
Разница между upgrade и full-upgrade заключается в том, что при последующем удаляются установленные пакеты, если это необходимо для обновления всей системы.
Будьте особенно осторожны при использовании этой команды.
Установка пакетов ( apt install )
Установить пакеты так же просто, как запустить следующую команду:
Если вы хотите установить несколько пакетов с помощью одной команды, укажите их в виде списка, разделенного пробелами:
Для установки локальных файлов deb укажите полный путь к файлу. В противном случае команда попытается получить и установить пакет из репозиториев APT.
Удаление пакетов ( apt remove )
Вы также можете указать несколько пакетов, разделенных пробелами:
Команда remove удалит указанные пакеты, но при этом могут остаться некоторые файлы конфигурации. Если вы хотите удалить пакет, включая все файлы конфигурации, используйте purge вместо remove :
Удалить неиспользуемые пакеты ( apt autoremove )
Каждый раз, когда в системе устанавливается новый пакет, который зависит от других пакетов, также будут установлены зависимости пакетов. Когда пакет будет удален, зависимости останутся в системе. Эти оставшиеся пакеты больше не используются ничем и могут быть удалены.
Чтобы удалить ненужные зависимости, используйте следующую команду:
Листинг пакетов ( apt list )
Команда list позволяет вывести список доступных, установленных и обновляемых пакетов.
Чтобы вывести список всех доступных пакетов, используйте следующую команду:
Чтобы вывести список только установленных пакетов, введите:
Перед фактическим обновлением пакетов может быть полезно получить список обновляемых пакетов:
Поиск пакетов ( apt search )
Эта команда позволяет вам искать данный пакет в списке доступных пакетов:
В случае обнаружения команда вернет пакеты, имя которых соответствует поисковому запросу.
Информация о пакете ( apt show )
Информация о зависимостях пакетов, размере установки, источнике пакета и т. Д. Может быть полезна перед удалением или установкой нового пакета.
Чтобы получить информацию о данном пакете, используйте команду show :
Выводы
Умение управлять пакетами — важная часть системного администрирования Linux.
Не стесняйтесь оставлять комментарии, если у вас есть вопросы.
Sudo apt upgrade что это
В данной статье посмотрим на разницу между пакетными менеджерами apt и apt-get. А также рассмотрим вопрос, как правильно обновлять систему через терминал в Ubuntu подобных системах.
На данном сайте во всех статьях об установке каких-либо программ используется команда для установки пакетов:
Начиная с Ubuntu 16.04 (теперь присуствует и в Ubuntu 14.04) был добавлен новый пакетный менеджер просто «apt» и теперь команда установки пакета выглядит следующим образом:
То есть, кроме знакомой нам apt-get добавился ещё apt. И в этой статье мы подробнее рассмотрим разницу между ними.
Возникает логичный вопрос, зачем нужен новый пакетный менеджер?
У старого apt-* существует достаточно ключей, в которых легко запутаться, особенно новичку:
Пакетный менеджер apt заменяет старые apt-get и apt-cache. Непосредственно, реализованы все самые наиболее используемые команды по установке, удалению пакетов, обновлению системы и поиска пакетов. Кроме того, раскрасили в цветах текст выполнения данных команд.
Давайте же разберем список команд нового пакетного менеджера apt:
Для того, чтобы получить краткую подсказку по данным командам, всегда можно выполнить команду:
Вот краткое описание команд из справки:
Пройдемся подробнее по каждой команде нового пакетного менеджера apt.
* Цвета строк с репозиториями меняются только в момент их обновления.
Ключи могут быть следующими:
Также можно указывать часть имени пакетов, по которым нужно получить информацию, указав звездочку на конце, либо непосредственно полное имя пакета. Пример:
Для удобного чтения этого огромного списка, можно его сохранить в файл. Выполнить перенаправление вывода выполнения команды из терминала в файл:
Для удобного чтения этого огромного списка, можно его сохранить в файл. Выполнить перенаправление вывода выполнения команды из терминала в файл:
Если текстового файла нет в системе с таким именем, то он будет создан. Если есть в системе, то файл будет перезаписан.
Таким же образом можно сохранить в файл и выводы остальных списков для удобного их просмотра в графическом текстовом редакторе:
Как правильно обновлять систему через терминал в Ubuntu подобных системах.
По поводу разницы обновления в терминале, давайте обратимся за более подробной информацией в мануал apt-get.
upgrade используется для установки новейших версий всех установленных пакетов системы из источников, указанных в /etc/apt/sources.list. Будут разысканы новейшие версии установленных в настоящий момент пакетов и произведено обновление; ни в коем случае не будет удалено ни одного установленного пакета или установлено нового пакета, не имеющего уже установленной в системе предыдущей версии. Текущие версии установленных в настоящий момент пакетов, если они не могут быть обновлены новыми версиями без изменения статуса других пакетов, будут оставлены в неизменном виде. Для того, чтобы apt-get узнал о существовании доступных новых версиях пакетов, данной команде должна предшествовать команда update.
apt-get dist-upgrade
dist-upgrade, в дополнение выполняет функцию upgrade, а также разумно управляет изменением зависимостей с новыми версиями пакетов; apt-get имеет «умную» систему разрешения конфликтов и она будет в случае необходимости пытаться произвести обновление наиболее важных пакетов за счет менее важных. Файл /etc/apt/sources.list содержит список источников для получения пакетов, из которых будут получены файлы пакетов.
Таким образом, когда вы обновляете систему с помощью команды:
то у вас только обновляются установленные пакеты, при этом могут возникнуть конфликты и неудовлетворенные зависимости и новые пакеты не будут устанавливаться.
удалит старые пакеты, разрешит конфликты, доставит необходимые зависимости, доставит новые пакеты, если требуется. Более умный и гибкий инструмент обновления системы.
Именно поэтому в случае пакетного менеджера apt-get, я советую пользоваться dist-upgrade для обновления системы, а про upgrade вообще забыть.
С пакетным менеджером apt можно использовать обе эти команды обновления.
Но в случае использования upgrade, периодически надо будет использовать следующую команду:
Пришло время переходить на пакетный менеджер apt.
Давно пора было разработчикам сделать выполнение таких наиболее используемых команд пакетного менеджера в Ubuntu более лаконичными без постфиксов apt-get, apt-cache и с доработкой скриптов выполнения команд.
В дальнейшем, на данном сайте в статьях будут использоваться команды нового пакетного менеджера.
Использование APT в Linux. Команды apt и apt-get
Что такое APT
APT (сокращение от Advanced Packaging Tool) — это набор утилит для установки, удаления, обновления, поиска пакетов в Linux, а также для управления репозиториями. APT еще называют пакетным менеджером.
APT использует репозитории пакетов. Список репозиториев для APT хранится в файле /etc/apt/sources.list, а также в директории /etc/apt/sources.list.d/.
APT используется в дистрибутивах, основанных на Dedian и Ubuntu.
Для управления APT существуют разные утилиты, но самые популярные из них это утилиты командной строки apt-get и apt.
В данной статье мы рассмотрим, как пользоваться командой apt, а также узнаем, чем отличается apt от apt-get.
Чем отличаются apt и apt-get
Кратко ответим на очень популярный вопрос, а в чем разница между командами apt и apt-get?
apt это утилита, которая появилась, как альтернатива apt-get. Она выполняет практически все те же функции, что и apt-get, но с ней проще и понятнее работать.
Например, все команды apt имеют простой синтаксис: apt название_команды. А у apt-get есть дополнительные команды, например, apt-cache. Таким образом, при использовании apt, пользователю не нужно запоминать дополнительные наборы команд.
Помимо упрощения работы с командами, apt нагляднее выводит информацию, вроде бы мелочи, но работать удобнее. Например, apt умеет показывать прогресс бар, а при выполнении apt update можно увидеть сколько пакетов можно обновить.
Стоит отметить, что утилита apt-get более функциональна, чем apt. Но для рядового пользователя apt будет более чем достаточно.
Синтаксис и опции apt
Синтаксис команды apt очень простой и похож на другие команды Linux:
$ aptопциикомандапараметры_команды
Опции указывают общее поведение утилиты, команда – действие, которое надо выполнить, а в параметрах команды обычно передается имя пакета, с которым следует работать, например, установить или удалить. Вот основные опции утилиты:
А теперь давайте пройдёмся по командам apt, которые вы можете использовать:
Дальше рассмотрим несколько примеров работы с apt, которые пригодятся как начинающим, так и более опытным пользователям.
Как пользоваться apt
Обновление пакетов
Сначала давайте обновим список пакетов apt из репозиториев. Репозитории находятся на удалённых серверах и когда утилита apt ищет пакет для установки, естественно, что она не обращается ко всем репозиториям подряд чтобы узнать где он находится. В системе уже есть сохранённых кэш информации о том, какие пакеты вообще есть и где их можно скачать. Для обновления этого кэша используйте команду update:
Во время загрузки URL репозиториев обозначаются специальными префиксами, вот что они означают:
Когда кэш обновлен вы можете посмотреть для каких пакетов доступны обновления:
sudo apt list –upgradable
Аналогично можно посмотреть установленные пакеты apt:
sudo apt list –installed
Или всех доступных:
sudo apt list –all-versions
Затем можно обновить все пакеты в системе:
sudo apt full-upgrade
Установка пакетов
Чтобы установить пакет apt используйте команду install, например, для установки программы Gimp используйте команду install:
sudo apt install gimp
Если пакет установился неверно и вы хотите его переустановить, можно использовать опцию –reinstall:
sudo apt install gimp –reinstall
Как видите, опции можно указывать не только перед командой, но и после неё, аналогично можно установить несколько пакетов сразу, например:
Чтобы не подтверждать установку вручную используем опцию -y. Допустим вы установили пакет с помощью dpkg и теперь хотите установить для него зависимости, запустите команду install без параметров с опцией -f или –fix-broken:
sudo apt install –fix-broken
Можно скачать deb пакет в текущую папку без установки:
Скачивать пакеты надо от имени обычного пользователя, иначе тогда они не будут доступны для работы с ними. Если вам нужно установить пакет из файла, просто передайте путь к файлу команде install:
sudo apt install gimp_2.8.22-1_amd64.deb
Чтобы установить определенную версию пакета просто укажите нужную версию после имени пакета через знак =, например:
sudo apt install linux-хедерs-generic=4.15.0.20.23
Чтобы найти доступные версии можно использовать команду policy. Она отображает информацию о том какая версия установлена, а также какие версии доступны:
sudo apt policy linux-хедерs-generic
Если вы не знаете как точно называется пакет, можно выполнить поиск пакетов apt с помощью команды search:
sudo apt search gimp
Установить несколько пакетов
Для установки нескольких пакетов их имена записываются через пробел:
Удаление пакетов
Чтобы удалить ненужный пакет используйте команду remove:
sudo apt remove gimp
Однако если вы изменяли какие-либо конфигурационные файлы из состава пакета, то при таком способе удаления они останутся в системе, чтобы удалить всё полностью используйте команду purge:
sudo apt purge gimp
Чтобы удалить лишние пакеты, которые в системе больше не нужны выполните команду autoremove:
sudo apt autoremove
А для очистки кэша пакетов – autoclean:
sudo apt autoclean
Удалить неиспользуемые пакеты
sudo apt autoremove
Когда вы устанавливаете пакет, то часто устанавливаются дополнительные пакеты, являющиеся его зависимостями. Если теперь вы удалите этот пакет, то зависимости останутся в системе. apt autoremove удаляет эти зависимости, но только те, которые не нужны другим установленным пакетам.
Обновить список пакетов
У APT есть список репозиториев, из которых происходит установка пакетов. Список хранится в текстовом файле /etc/apt/sources.list, а также в директории /etc/apt/sources.list.d/. При выполнении команды apt update, APT проходит по списку репозиториев и из каждого репозитория в списке получает информацию о пакетах, находящихся в репозитории. Вся эта информация сохраняется в системе.
Если выходит новая версия какого-нибудь пакета, то APT не узнает об этом, пока не будет выполнена команда apt update. Поэтому, если установить данный пакет (не выполнив предварительно apt update), то будет установлена та версия пакета, информация о которой хранится в системе в данный момент.
Нужно ли выполнять apt update перед установкой каждого пакета?
Нет, перед установкой каждого пакета apt update конечно же выполнять не следует. Достаточно выполнять apt update периодически. Если вам предстоит установка нескольких пакетов, то сначала можно один раз выполнить apt update, а потом уже устанавливать пакеты.
Крайне рекомендуется выполнять apt update перед обновлением пакетов (перед apt upgrade).
Эта команда покажет, какие файлы для пакета с именем package_name установлены на вашем компьютере. Обратите внимание, что эта команда работает только для уже установленных пакетов. Пример:
apt-get build-dep package_name
(необходимы привилегии root)
Это очень полезная команда, с ее помощью устанавливаются все библиотеки, необходимые для разработки приложения. Так что если вам нужно скомпилировать новую версию программы, отличающуюся от той, что есть в репозитарии, для получения зависимостей используйте эту команду. Обратите внимание, что будут установлены библиотеки, необходимые для текущей версии приложения, которая взята из репозитариев, поэтому вам, возможно, потребуется установить дополнительные библиотеки. Но для большинства приложений этого не требуется. Пример:
apt-get build-dep wesnoth
С помощью этой команды будут установлены все пакеты разработчика, необходимые для приложения Wesnoth. Имейте в виду, что у вас должен быть прописан доступ к репозитариям исходных кодов (в Ubuntu по умолчанию доступ к ним есть).
apt-get clean (и apt-get autoclean)
(необходимы привилегии root)
С помощью этой команды удаляются все архивы, установленные в вашей системе. Всякий раз, когда вы устанавливаете приложение, оно будет загружено и его пакет DEB будет помещен в директорий /var/cache/apt/archives/. Данная команда удаляет эти пакеты и освобождает место.
apt-get clean
apt-get autoclean
apt-cache show package_name
Будет отображена информация о любом пакете package_name, который присутствует в репозитарии. Вам достаточно набрать только название пакета, а не указывать название и версию. Пример:
$ apt-cache show vorbis-tools
Package: vorbis-tools
Priority: optional
Section: sound
Installed-Size: 580
…
apt-get update && apt-get upgrade
(необходимы привилегии root)
Это одностроковая команда, которая обновит список ваших пакетов и выполнит обновление вашей системы. Поскольку для ее выполнения требуются привилегии root, то если ваш дистрибутив — Ubuntu, используйте sudo apt-get update && sudo apt-get upgrade. Обратите внимание, что вторая команда (после двойного амперсанда) выполняется только в случае, если выполнение первой команды было успешным, поэтому, если по какой-нибудь причине списка обновлений получить не удалось, вторая команда выполняться не будет. Если вы используете тестовый или бета-релиз, используйте вместо нее следующую команду:
sudo apt-get update && sudo apt-get dist-upgrade
Обновления будут получены даже в случае, если они зависят от более новых пакетов.
dpkg –get-selections
Эта команда выведет список всех пакетов, установленных в системе с помощью менеджера пакетов (более точно, это те пакеты, которые были выбраны в менеджере пакетов — прим.пер.). Пример:
$ dpkg –get-selections
acpi-support-base install
acpid install
adduser install
akregator install
…
Будет найден по образцу filename список файлов, имеющихся в установленных пакетах. Пример:
apt-get autoremove
(необходимы привилегии root)
С помощью этой команды удаляются ненужные пакеты (например, одиночные пакеты), которые не используются никаким из пакетов, в текущий момент установленных в системе. Такая ситуация часто возникает после удаления определенного приложения, когда его зависимости не удаляются и по-прежнему остаются в системе. Используйте эту команду, чтобы избавиться от таких пакетов.
apt-cache depends package_name
Очень полезная команда, которая перечисляет все зависимости, которые есть у пакета, в том числе и рекомендуемые пакеты.
$ apt-cache depends vorbis-tools
vorbis-tools
Depends: libao2
Depends: libc6
Depends: libcurl3-gnutls
…
apt-cache policy package_name
Эта команда выдаст список репозитариев, в которых находится пакет. В Ubuntu, есть четыре таких репозитария: main, restricted, universe и multiverse. В Debian имеются репозитари main, contrib и non-free. Для каждого пакета есть определенная политика его использования и она зависит от того, в каком из указанных репозитариев находится пакет.
apt-cache policy amarok
apt-cache policy sun-java6-jre
apt-cache showsrc package_name
Будет отображаться информация об исходном коде пакета.
(необходимы привилегии root)
apt-cdrom add
(необходимы привилегии root)
Команда добавит CD-ROM к числу источников, откуда можно получать пакеты, так что вы сможете устанавливать с него пакеты. Эта команда особенно полезна, если у вас есть образы ISO, которые вы не хотите записывать на компакт-диск. Для того, чтобы сканировать образы ISO, используйте команду:
В результате в директории /cdrom будет смонтирован образ ISO, а затем его содержимое будет добавлено в sources.list. Обратите внимание, что директорий /cdrom должен быть пустым. Для этого вы можете использовать любой пустой директорий:
apt-file
Эта программа предназначена для поиска файлов в пакетах. Также она может показать все файлы в пакете.
sudo apt-get install apt-file
Сразу после установки кэш данных о программах пуст. Чтобы его обновить нужно выполнить команду (можно выполнять как от рута, так и от пользователя):
Когда всё готово, то поиск осуществляется так:
apt-file search имя_файла
К примеру я ищу файл ffi.h:
apt-file search ffi.h
Как можно увидеть файл найден, но кроме него ещё и много лишнего:
На помощь можно призвать умные регулярные выражения, к примеру в следующей строке замените ffi.h на тот файл, который вы ищите — и вы всегда будете получать самый точный результат:
Ну и для любителей графического интерфейса, вот вам от меня графический интерфейс:
Справка по команде apt-file
Действия:
update Извлечь информацию оглавлений файлов из apt-sources.
search|find Поиск файлов в пакете
list|show Список файлов в пакете
purge Удалить файлы кэша
whichpkg
whichpkg — это единая оболочка для управления пакетами в Debian. Она является обёрткой вокруг apt, apt-cache, dpkg, aptitude и других. Её цель — простое управление пакетами из одного интерфейса путём унификации главных функций этих инструментов.
sudo apt-get install wajig
wajig
wajig> whichpkg ffi.h
INSTALLED MATCHES (x2)
———————-
libffi-dev:amd64: /usr/share/doc/libffi6/html/Using-libffi.html
libffi-dev:amd64: /usr/include/x86_64-linux-gnu/ffi.h
UNINSTALLED MATCHES (x13)
————————-
watobo: /usr/share/watobo/rvm/gems/ruby-2.0.0-p643/gems/ffi-1.9.10/ext/ffi_c/libffi/include/ffi.h.vc64
libffi-dev: /usr/share/doc/libffi6/html/Using-libffi.html
pypy-doc: /usr/share/doc/pypy-doc/html/rffi.html
chipmunk-dev: /usr/include/chipmunk/chipmunk_ffi.h
watobo: /usr/share/watobo/rvm/gems/ruby-2.0.0-p643/gems/ffi-1.9.10/ext/ffi_c/libffi/include/ffi.h.vc
ghc-doc: /usr/share/doc/ghc-doc/html/users_guide/ffi.html
watobo: /usr/share/watobo/rvm/gems/ruby-2.0.0-p643/gems/ffi-1.9.10/ext/ffi_c/libffi/include/ffi.h.in
jython-doc: /usr/share/doc/jython-doc/html/javadoc/org/python/modules/jffi/jffi.html
mlton-basis: /usr/lib/mlton/include/basis-ffi.h
watobo: /usr/share/watobo/rvm/gems/ruby-2.0.0-p643/gems/ffi-1.9.10/ext/ffi_c/rbffi.h
libgirepository1.0-dev: /usr/include/gobject-introspection-1.0/girffi.h
pypy-doc: /usr/share/doc/pypy-doc/html/config/objspace.usemodules._rawffi.html
libffi-dev: /usr/include/x86_64-linux-gnu/ffi.h
wajig>
Как видно, показаны совпадения в установленных и в неустановленных пакетах. НО мой предыдущий фокус с фильтрацией командой grep здесь не работает.
Как и положено быть унифицированному интерфейсу, у этой команды огромное количество опций и есть встроенный урок по использованию. Но их рассмотрение выходит за рамки этой заметки.
auto-apt
Программа auto-apt предназначена для поиска пакетов по файлу и установке пакетов по требованию.
Инструмент auto-apt проверяет доступ к файлам запущенными программами внутри своего окружения, и если программа пытается получить доступ к файлу про который известно, что он принадлежит к неустановленному пакету, то auto-apt установит этот пакет используя apt-get. Эта функция требует рабочих apt и sudo.
Программа также имеет простую базу данных для поиска пакета, содержащего требуемый файл.
sudo apt-get install auto-apt
После установки нужно обновить список пакетов следующей командой:
sudo auto-apt update
Поиск осуществляется так:
auto-apt search имя_файла
auto-apt search ffi.h
Лично у меня программа не сработала ни на одной из двух систем (на одной не смогла полностью загрузить файлы с содержанием пакетов, как следствие — поиск ничего не нашёл, на другой системе программа вообще ничего не стала загружать).
dlocate
sudo apt-get install dlocate
Расширенная система управления пакетами APT.
Система APT (Advanced Packaging Tool) не совсем система управления пакетам. Все действия с пакетами выполняют другие утилиты пакета dpkg, а утилиты APT представляют собой интерфейс для взаимодействия, с помощью которого осуществляется сверка контрольных сумм, поиск пакетов, разрешение зависимостей, выкачивание из репозиториев.
APT включает в себя следующий набор утилит:
Утилиты пакета apt.
Установка программ Ubuntu/Debian с помощью пакетного менеджера
Установка с помощью пакетного менеджера
Эволюция методов установки и управления программными пакетами со временем дошла до использования пакетных менеджеров, плотно интегрированных с репозиториями. В репозиториях содержатся упакованные файлы программ с данными об их зависимостях. После установки к операционной системе уже подключены системные репозитории: с их помощью можно обновлять ОС и устанавливать программные пакеты, которые были адаптированы и оптимизированы для работы с этой версией операционной системы.
Перед началом установки пакетов рекомендуется обновить данные о версиях и зависимостях в репозитории следующей командой:
sudo apt-get update

Скриншот №1. Обновление данных о версиях и зависимостях в репозитории
Если необходимо уточнить название пакета, который требуется установить — ищем в локальном кэше менеджер по ключевым словам, например, web server:
sudo apt-cache search web server
В результате получим большой перечень пакетов, где данное ключевое слово присутствует в описании:

Скриншот №2. Поиск по ключевым словам
Выбираем нужный нам пакет — в данном случае это apache2, и устанавливаем его:
sudo apt-get install apache2
Пакетный менеджер проверяет зависимости, версии, сравнивает их с уже установленными через apt-get пакетами, после чего выдает список необходимых для установки компонентов и запрашивает разрешение на продолжение операции:

Скриншот №3. Установка пакета
Нажимаем y и дожидаемся окончания установки.
Часто используемые команды пакетного менеджера:
Установка через Debian package
Программные пакеты могут распространяться и не через репозитории. Например, они могут быть доступны на сайтах разработчиков. В таком случае, пакет можно скачать и воспользоваться утилитой dpkg (debian package) для установки. При использовании dpkg не происходит автоматическое отслеживание зависимостей и скачивание дополнительных пакетов. В случае нехватки каких-либо программ или библиотек установка завершится ошибкой с указанием списка отсутствующих пакетов. Их придется установить отдельно, например, через apt-get, если они присутствуют в подключенных репозиториях, либо скачивать с сайтов разработчиков и устанавливать в нужном порядке через dpkg.
Для примера скачаем из системного репозитория установочный пакет веб-сервера Nginx командой:
sudo apt-get download nginx
и попробуем установить через dpkg –i имя_файла.deb:
В результате система выдает ошибку с перечнем отсутствующих пакетов:

Скриншот №4. Ошибка с перечнем отсутствующих пакетов
Основные опции dpkg:
Установка через файлы сценариев
после чего запустить непосредственно сценарий:
5 команд, которые должен знать каждый
Команда sudo
Sudo расшифровывается как “Superuser do”, то есть что должен сделать суперпользователь. Если вы хоть раз устанавливали/удаляли какое либо приложение, редактировали системные файлы, либо пользовались другими командами, затрагивающими систему, то вы уже наверняка пользовались командой sudo.
Команда sudo всегда пишется в начале. К примеру вот команда для обновления списка пакетов:
Shell
sudo apt-get update
| 1 | sudo apt-getupdate |
Для запуска графических приложений лучше использовать команду gksudo. Почему? Во-первых эта команда для этого и предназначена, во-вторых это исключает некоторые возможные ошибки, которые могут возникать при работе приложений с графическим интерфейсом, вызываемых через sudo. Пример запуска nautilus:
Shell
gksudo nautilus
Команда cd
Cd расшифровывается как “Change Directory” и с помощью этой команды осуществляется навигация по директориям.
Функции команды cd:
| 1 | cd/home/user/directory |
перейти “назад”, в предыдущую категорию
Помните, что при использовании команды cd можно пользоваться клавишой Tab для автоматического написания полного имени папки. На пример пишем следующее:
Нажимаем Tab и получаем следующее:
Команда ls
Навигация по папкам с помощью команды cd довольно проста, но как найти нужный файл? Вот тут и нужна команда ls.
Функции команды ls:
Отобразить все файлы и папки в директории, включая скрытые
Команда apt-get install
Приложения, которые доступны в Центре приложений Ubuntu, и которые доступны в ваших PPA, могут быть установлены с помощью apt-get install.
На пример как установить браузер Chromium:
Shell
sudo apt-get install chromium-browser
| 1 | sudo apt-getinstall chromium-browser |
Так же можно прописывать не install, а remove, для удаления программы. Пример:
Shell
sudo apt-get remove chromium-browser
| 1 | sudo apt-getremove chromium-browser |
Довольно популярный вопрос – Как узнать версию ядра (Kernel Version) в Ubuntu Linux. А сделать это довольно просто.
Вводим в терминале:
Дорогие читатели! Давайте составим свой список из 5-ти самых важных команд! Пишите ваши варианты в комментариях, либо в твиттере с упоминанием @ubuntovod. Как соберём достаточно вариантов – будет опубликован список.
2. На сколько мне известно, команда su расшифровывается как set user, а не superuser. Команда sudo подобна ей, но устанавливает пользователя только на одну команду (которая указывается сразу за sudo). Я не нашел интерпертации аббревиатуры sudo, но ваша интерпетация мне каженся сомнительной, т.к. эта команда охватывает все учетные записи, а не только учетную запись root (или superuser, как у Вас написано). Поэтому присваивать ее суперюзеру не совсем корректно.
Настройка Debian после установки
Актуализация (обновление) системы
Это самый первый шаг, если система у вас нормально запустилась и вы имеете подключение к интернету. В принципе, если вы устанавливали Debian с помощью сетевого установщика, данный шаг может не понадобится, он больше нужен пользователям, использующим CD/DVD диски.
Установка и настройка sudo
Если вы хоть в какой-то степени знакомы с Linux, вы наверняка знаете, что в нем довольно строгая система разграничения прав пользователей. Так, для большинства действий связанных с установкой/удалением ПО, настройкой ОС и т.д вам нужно обладать правами суперпользователя. В предыдущем шаге, чтобы обновить систему мы заходили под учетную запись рута, но это не самый лучший и безопасный вариант. Обычному пользователю будет гораздо удобнее воспользоваться утилитой sudo, которая позволяет выполнять действия, требующие прав администратора обычному пользователю.
В Debian по-умолчанию sudo не всегда есть, поэтому устанавливаем его (снова залогинившись под рутом):
apt-get install sudo
Но это еще не все. Чтобы пользоваться sudo, вам нужно дать себе права на это. Для этого необходимо либо вносить изменения в файл «sudoers» либо, что проще, добавить себя в группу sudo:
adduser имя_пользователя sudo
После пререзайдите в систему.
С этого момента, если вам, например, нужно установить какую-либо программу или выполнить обновление системы, не нужно заходить в учетную запись рута, просто перед нужной командой добавьте sudo, например: apt-get update под рутом, будет sudo apt-get update под обычным пользователем.
Добавляем репозиторий с несвободными пакетами
Debian известен своей политикой в отношении лицензирования ПО. В состав дистрибутива и основного репозитория входят только свободные (по мнению разработчиков) программы. Все не подходищее под это понятие попадает в non-free репозиторий, который по-умолчанию отключен. В нем находится большое количество нужного ПО, такого как: несвободные драйвера, Microsoft шрифты, Flash и т.п. Используя Debian как домашнюю десктопную ОС, данный репозиторий вам понадобится с вероятностью 99,9%.
Подключим его в систему:
Поскольку мы добавили новый источник пакетов, нужно обновить индексные файлы:
sudo apt-get update
Настраиваем сглаживание шрифтов
Из коробки в Debian довольно плохое сглаживание шрифтов во всей системе. Чтобы решить данную проблему достаточно в /etc/fonts/ создать файл «local.conf» со следующим содержанием:
Сохраните файл и перелогинтесь — шрифты станут нормальными.
Отключаем звук системного динамика
По неизвестной мне причине в Debian оставили включенным модуль ядра «pcspkr», который отвечает за срабатывания системного динамика. Таким образом, при включении или выключении компьютера, а так же в некоторых других случаях из системного блока доносится неприятный писк.
Дабы избавится от данной мелочи нужно просто отключить модуль pcspkr, а точнее — занести его в «черный список» (файл «fbdev-blacklist.conf«), который можно найти по пути /etc/modprobe.d/.
Установка Adobe Flash
Нравится вам или нет, но Flash еще достаточно распространен на просторах интернета. Поскольку это проприетарный продукт который, тем более, последние несколько лет не выпускается для Linux, он, естественно, отсутствует в Debian из коробки. Однако легко устанавливается из, как было выше сказано, non-free репозитория. Если он у вас подключен выполните:
sudo apt-get install flashplugin-nonfree
После этого, если вы пользуетесь браузером Chromium, нужно до установить пакет «pepperflashplugin-nonfree«:
sudo apt-get install pepperflashplugin-nonfree