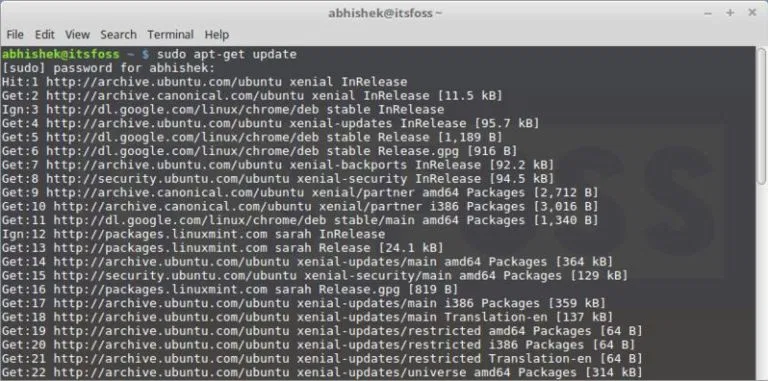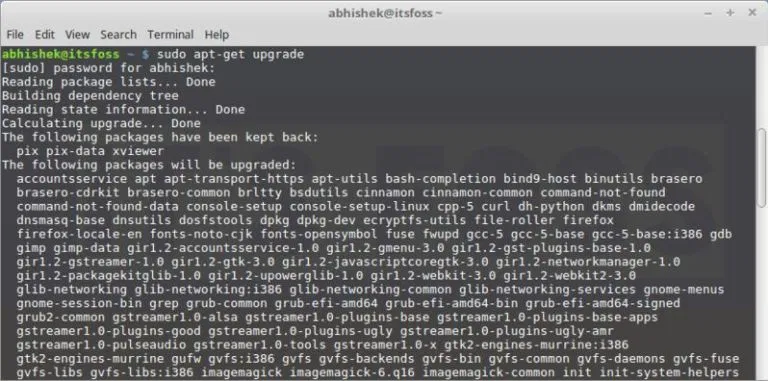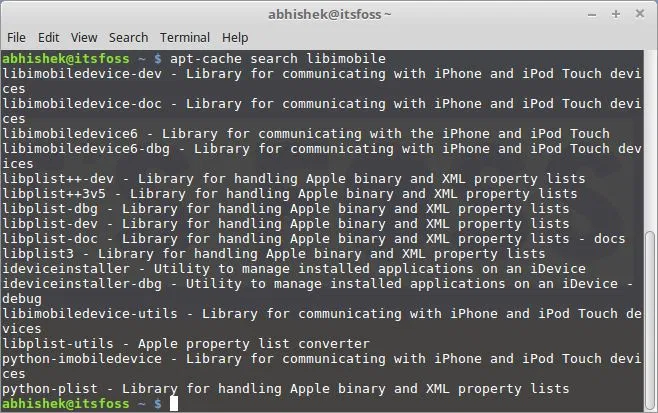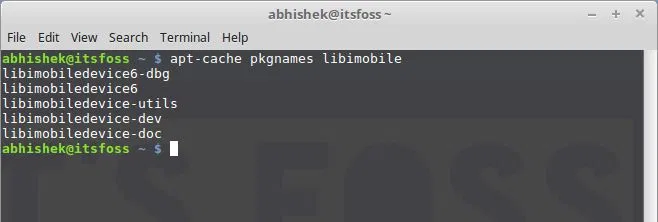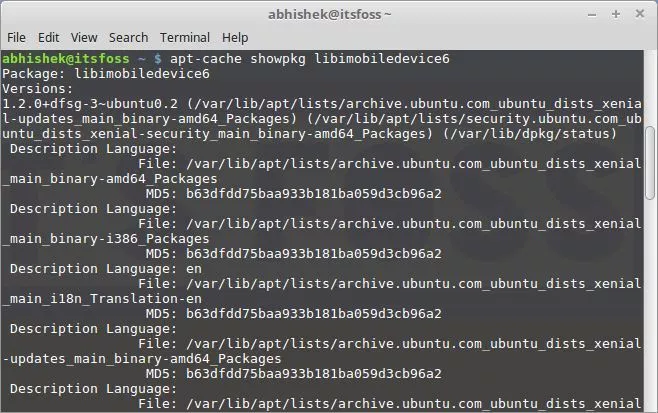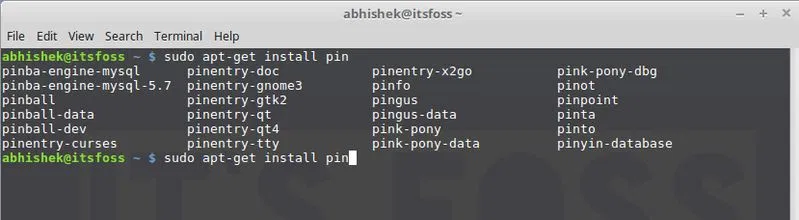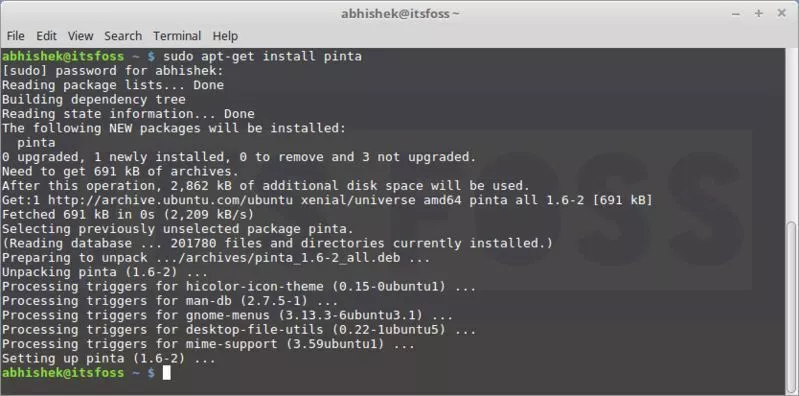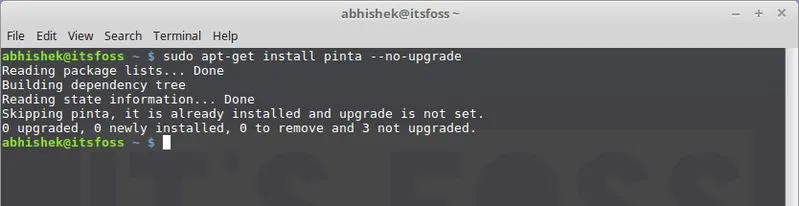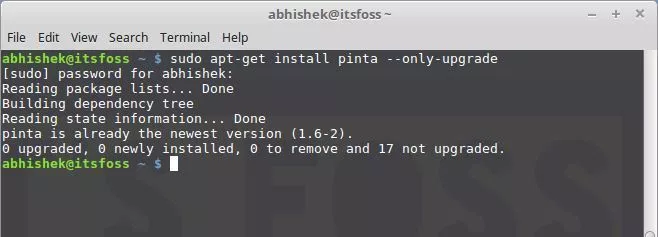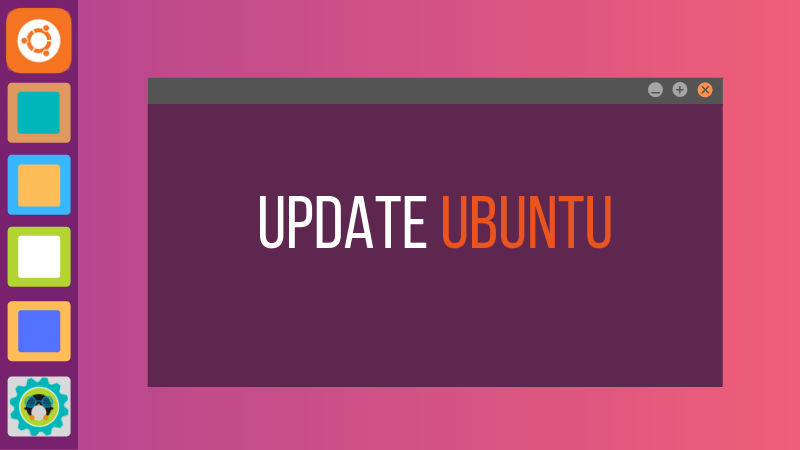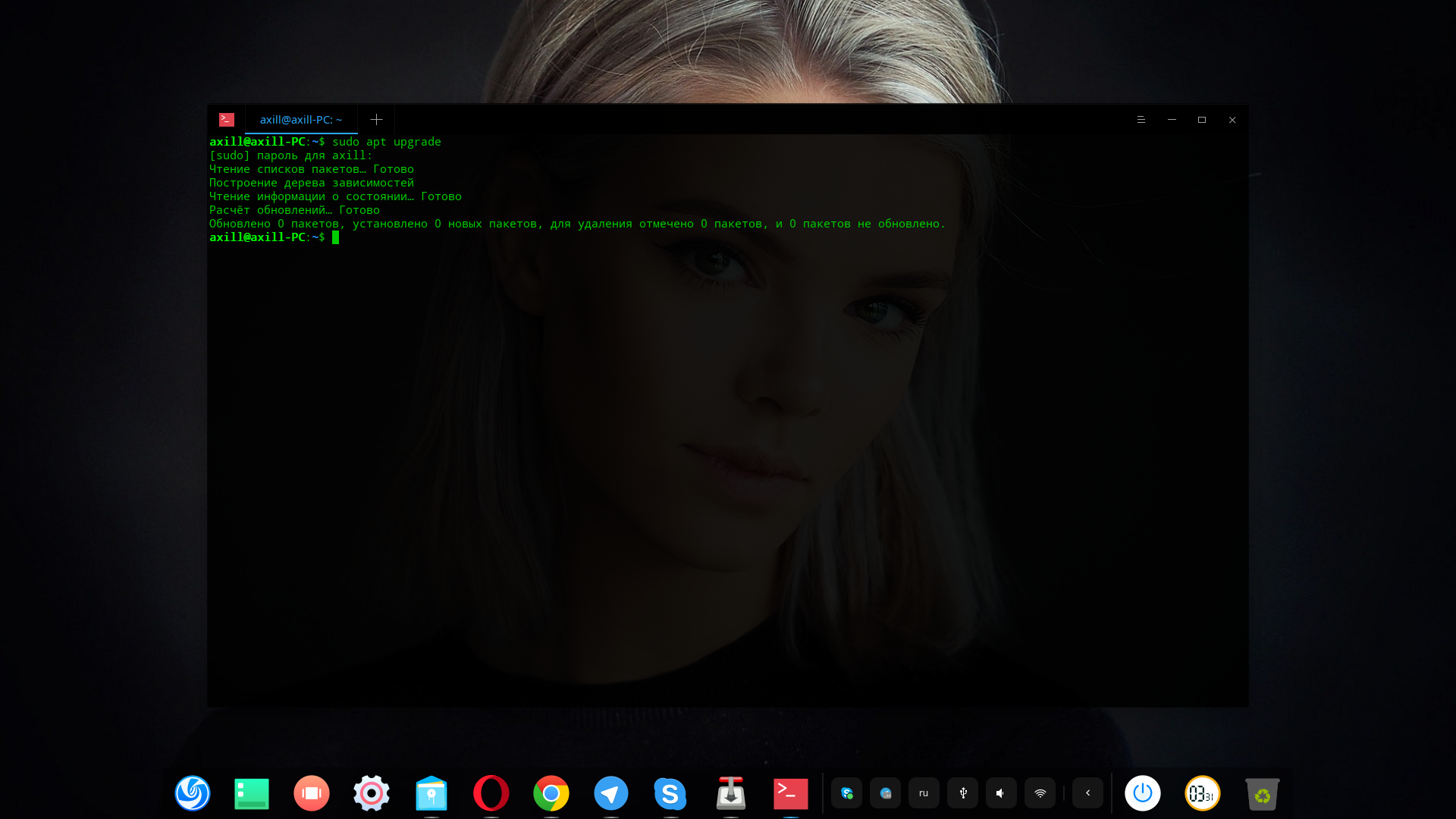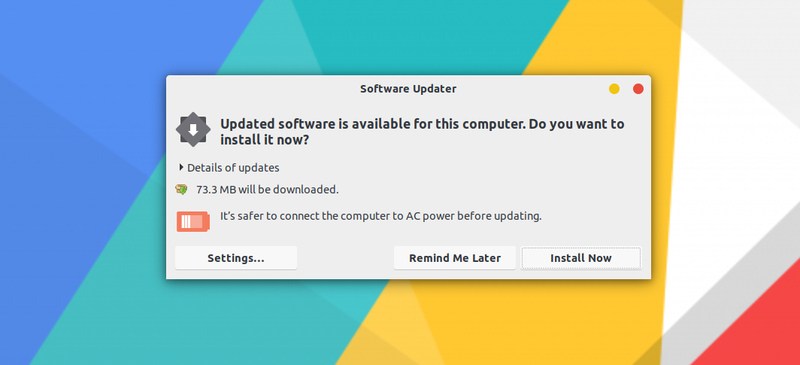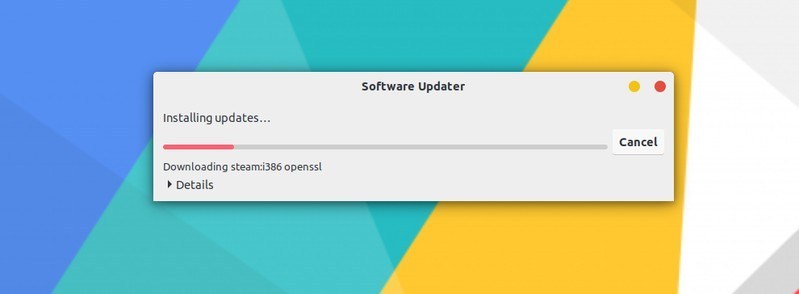Sudo apt update что это
Как пользоваться apt
Пакетный менеджер Apt или Advanced Package Tool используется во множестве дистрибутивов, основанных на Debian или Ubuntu, а таких дистрибутивов сейчас очень много. Этот пакетный менеджер поддерживает все необходимые функции, вы можете устанавливать и удалять пакеты, обновлять то, что было уже установлено, искать пакеты, устанавливать их из файла или загружать без установки. При этом все зависимости будут разрешаться автоматически.
Утилита apt ничем не уступает пакетному менеджеру yum, используемому в RPM дистрибутивах, да, здесь все ещё не поддерживается частичное обновление пакетов, как в Zypper, но в целом всё выглядит очень неплохо. В этой статье мы подробно рассмотрим как пользоваться apt в Linux для решения задач работы с программами.
Синтаксис и опции apt
Синтаксис команды apt очень простой и похож на другие команды Linux:
$ apt опции команда параметры_команды
А теперь давайте пройдёмся по командам apt, которые вы можете использовать:
Дальше рассмотрим несколько примеров работы с apt, которые пригодятся как начинающим, так и более опытным пользователям.
Как пользоваться apt
1. Обновление пакетов
Сначала давайте обновим список пакетов apt из репозиториев. Репозитории находятся на удалённых серверах и когда утилита apt ищет пакет для установки, естественно, что она не обращается ко всем репозиториям подряд чтобы узнать где он находится. В системе уже есть сохранённых кэш информации о том, какие пакеты вообще есть и где их можно скачать. Для обновления этого кэша используйте команду update:
Во время загрузки URL репозиториев обозначаются специальными префиксами, вот что они означают:
Когда кэш обновлен вы можете посмотреть для каких пакетов доступны обновления:
Аналогично можно посмотреть установленные пакеты apt:
Или всех доступных:
Затем можно обновить все пакеты в системе:
sudo apt full-upgrade
2. Установка пакетов
Чтобы установить пакет apt используйте команду install, например, для установки программы Gimp используйте команду install:
sudo apt install gimp
Как видите, опции можно указывать не только перед командой, но и после неё, аналогично можно установить несколько пакетов сразу, например:
Чтобы не подтверждать установку вручную используем опцию -y. Допустим вы установили пакет с помощью dpkg и теперь хотите установить для него зависимости, запустите команду install без параметров с опцией -f или —fix-broken:
Можно скачать deb пакет в текущую папку без установки:
Скачивать пакеты надо от имени обычного пользователя, иначе тогда они не будут доступны для работы с ними. Если вам нужно установить пакет из файла, просто передайте путь к файлу команде install:
sudo apt install gimp_2.8.22-1_amd64.deb
Чтобы установить определенную версию пакета просто укажите нужную версию после имени пакета через знак =, например:
sudo apt install linux-headers-generic=4.15.0.20.23
Чтобы найти доступные версии можно использовать команду policy. Она отображает информацию о том какая версия установлена, а также какие версии доступны:
sudo apt policy linux-headers-generic
Если вы не знаете как точно называется пакет, можно выполнить поиск пакетов apt с помощью команды search:
sudo apt search gimp
3. Удаление пакетов
Чтобы удалить ненужный пакет используйте команду remove:
sudo apt remove gimp
Однако если вы изменяли какие-либо конфигурационные файлы из состава пакета, то при таком способе удаления они останутся в системе, чтобы удалить всё полностью используйте команду purge:
sudo apt purge gimp
Чтобы удалить лишние пакеты, которые в системе больше не нужны выполните команду autoremove:
sudo apt autoremove
sudo apt autoclean
Выводы
В этой статье мы рассмотрели примеры использования и основные команды apt Ubuntu, как видите, команд у этой утилиты хватает на все случаи жизни. Но, как видите, всё очень просто если разобраться. Я не рассказал только об одной команде, попробуйте ввести в терминале apt moo, увидите что будет. Это небольшая пасхалка от разработчиков.
Команда apt в Linux
apt — это утилита командной строки для установки, обновления, удаления и иного управления пакетами deb в Ubuntu, Debian и связанных дистрибутивах Linux. Он сочетает в себе наиболее часто используемые команды из инструментов apt-get и apt-cache с различными значениями по умолчанию некоторых параметров.
apt разработан для интерактивного использования. Предпочитайте использовать apt-get и apt-cache в своих сценариях оболочки, поскольку они обратно совместимы между различными версиями и имеют больше параметров и функций.
Обновление индекса пакета ( apt update )
Индекс пакетов APT — это в основном база данных, в которой хранятся записи о доступных пакетах из репозиториев, включенных в вашей системе.
Чтобы обновить индекс пакета, выполните команду ниже. Это приведет к получению последних изменений из репозиториев APT:
Всегда обновляйте индекс пакета перед обновлением или установкой новых пакетов.
Обновление пакетов ( apt upgrade )
Регулярное обновление вашей системы Linux — один из наиболее важных аспектов общей безопасности системы.
Чтобы обновить установленные пакеты до последних версий, выполните:
Команда не обновляет пакеты, требующие удаления установленных пакетов.
Если вы хотите обновить один пакет, передайте имя пакета:
Полное обновление ( apt full-upgrade )
Разница между upgrade и full-upgrade заключается в том, что при последующем удаляются установленные пакеты, если это необходимо для обновления всей системы.
Будьте особенно осторожны при использовании этой команды.
Установка пакетов ( apt install )
Установить пакеты так же просто, как запустить следующую команду:
Если вы хотите установить несколько пакетов с помощью одной команды, укажите их в виде списка, разделенного пробелами:
Для установки локальных файлов deb укажите полный путь к файлу. В противном случае команда попытается получить и установить пакет из репозиториев APT.
Удаление пакетов ( apt remove )
Вы также можете указать несколько пакетов, разделенных пробелами:
Команда remove удалит указанные пакеты, но при этом могут остаться некоторые файлы конфигурации. Если вы хотите удалить пакет, включая все файлы конфигурации, используйте purge вместо remove :
Удалить неиспользуемые пакеты ( apt autoremove )
Каждый раз, когда в системе устанавливается новый пакет, который зависит от других пакетов, также будут установлены зависимости пакетов. Когда пакет будет удален, зависимости останутся в системе. Эти оставшиеся пакеты больше не используются ничем и могут быть удалены.
Чтобы удалить ненужные зависимости, используйте следующую команду:
Листинг пакетов ( apt list )
Команда list позволяет вывести список доступных, установленных и обновляемых пакетов.
Чтобы вывести список всех доступных пакетов, используйте следующую команду:
Чтобы вывести список только установленных пакетов, введите:
Перед фактическим обновлением пакетов может быть полезно получить список обновляемых пакетов:
Поиск пакетов ( apt search )
Эта команда позволяет вам искать данный пакет в списке доступных пакетов:
В случае обнаружения команда вернет пакеты, имя которых соответствует поисковому запросу.
Информация о пакете ( apt show )
Информация о зависимостях пакетов, размере установки, источнике пакета и т. Д. Может быть полезна перед удалением или установкой нового пакета.
Чтобы получить информацию о данном пакете, используйте команду show :
Выводы
Умение управлять пакетами — важная часть системного администрирования Linux.
Не стесняйтесь оставлять комментарии, если у вас есть вопросы.
Что делает «sudo apt-get update»?
Мне интересно, что sudo apt-get update делает?
В двух словах, на apt-get update самом деле не устанавливает новые версии программного обеспечения. Вместо этого он обновляет списки пакетов для обновлений для пакетов, которые требуют обновления, а также для новых пакетов, которые только что поступили в хранилища.
apt-get update загружает списки пакетов из репозиториев и «обновляет» их, чтобы получить информацию о новейших версиях пакетов и их зависимостях. Это будет сделано для всех репозиториев и PPA. С http://linux.die.net/man/8/apt-get :
Используется для повторной синхронизации файлов индекса пакета из их источников. Индексы доступных пакетов выбираются из местоположений, указанных в /etc/apt/sources.list (5). Обновление всегда следует выполнять перед обновлением или dist-upgrade.
Используется для установки новейших версий всех пакетов, установленных в настоящее время в системе, из источников, перечисленных в /etc/apt/sources.list (5). Пакеты, установленные в настоящее время с доступными новыми версиями, извлекаются и обновляются; ни при каких обстоятельствах установленные в настоящее время пакеты не удаляются, а пакеты, которые еще не установлены, не извлекаются и не устанавливаются. Новые версии установленных в настоящее время пакетов, которые нельзя обновить без изменения состояния установки другого пакета, останутся в их текущей версии. [Выделение мое] Сначала необходимо выполнить обновление, чтобы apt-get знал, что доступны новые версии пакетов.
Вы можете комбинировать команды && следующим образом:
или получить самые новые версии, возможные в соответствии с требованиями версий зависимостей:
Вам нужно sudo оба раза, но, поскольку sudo по умолчанию не запрашивается около 5 минут с момента последней sudo операции, вам будет предложено ввести пароль только один раз (или не запрашивать вообще).
Как пользоваться командой apt-get в Linux
Если вы начали использовать Ubuntu или любой дистрибутив Linux, основанный на Ubuntu, такие как Linux Mint, ElementaryOS и др., вы, должно быть, уже столкнулись с командой apt-get.
На самом деле, первым в списке вещей, которые необходимо сделать после установки Ubuntu является использование apt-get update и apt-get upgrade. Теперь вы знаете о нескольких командах apt-get и их использовании, но вы можете быть не осведомлены о некоторых других.
В этом руководстве для начинающих, я собираюсь объяснить использование различных команд apt-get с примерами, чтобы Вы могли использовать их так же, как и опытный пользователь Linux.
Что такое apt-get?
У APT есть два основных инструмента: apt-get и apt-cache. apt-get предназначен для установки, обновления и очистки пакетов, в то время как команда apt-cache используется для поиска новых пакетов. Мы рассмотрим все эти команды с примерами позже в этом руководстве.
В этом руководстве я использую Linux Mint 18, но вы можете использовать любой другой дистрибутив Linux, основанный на Ubuntu, например, ElementaryOS, Linux Lite и т.п.
Использование apt-get команд
Давайте начнем с команды apt-get. Нельзя просто уйти от этой команды. Лучше ее понять, чтобы Вы могли работать с Вашей системой Linux немного более эффективно.
Обновление базы данных пакетов с помощью apt-get
apt-get в основном работает с базой данных доступных пакетов. Если вы не обновите эту базу данных, система не будет знать, есть ли более новые пакеты или нет. Фактически, это первая команда, которую вам нужно выполнить на любой Linux-системе, основанной на Debian, после свежей установки.
Обновление базы данных пакетов требует привилегий суперпользователя, поэтому вам нужно использовать sudo.
Когда вы запустите эту команду, вы увидите информацию, полученную с различных серверов.
Здесь вы увидите три типа строк: hit, bit и ign. Позвольте мне объяснить их вам:
Обновление установленных пакетов с помощью apt
Чтобы обновить только определенную программу, используйте команду ниже:
Есть еще один способ выполнить полное обновление, используя команду ниже:
sudo apt-get dist-upgrade
Но вы должны избегать использования этой команды. Я объясню, почему в следующем разделе.
Разница между upgrade и dist-upgrade
Команда apt-get upgrade очень послушна. Она никогда не пытается удалить какие-либо пакеты или установить новый пакет самостоятельно.
Команда apt-get dist-upgrade, с другой стороны, проактивна. Она ищет зависимости с более новой версией устанавливаемого пакета и пытается установить новые пакеты или самостоятельно удалить существующие.
Похоже, что команда apt-get dist-upgrade более мощная и интеллектуальная, не так ли? Но в этом и есть риск.
Смотрите, у нее есть «умная» система разрешения конфликтов. Она будет пытаться обновлять наиболее важные пакеты за счет менее важных. Это может привести к удалению некоторых пакетов, чего Вы, возможно, не захотите. Это основная причина, по которой следует избегать ее использования на рабочих станциях на предприятиях.
Использование команд apt-cache для поиска пакетов
Скажу честно, это не лучший способ поиска пакетов. Но это очень удобно, когда вы ищете какую-то определенную библиотеку.
Все, что вам нужно сделать, это использовать следующую команду (здесь вам даже не нужно sudo):
Здесь не нужно знать точное название пакета. Команда ищет в именах пакетов и их кратких описаниях, затем показывает результат, основанный на этом.
Если вы просто хотите искать в apt-пакетах с определёнными именами пакетов, вы можете воспользоваться командой, приведённой ниже:
Команда выдаст список всех пакетовпо, удовлетворяющие вашему поисковому запросу.
Как только вы узнаете точное имя пакета, вы можете получить дополнительную информацию о нем, например, о версии, зависимостях и т.д., с помощью команды, приведенной ниже:
Как установить новые пакеты с помощью apt-get
Если вы знаете имя пакета, вы можете легко установить его с помощью команды ниже:
sudo apt-get install
Просто замените на нужный вам пакет. Предположим, я хотел установить редактор изображений Pinta. Все, что мне нужно будет сделать, это использовать команду:
sudo apt-get install pinta
Хорошо, что в этой команде есть автозавершение. Поэтому, если вы не уверены в точном названии пакета, вы можете набрать несколько букв и нажать клавишу табуляции, и она предложит все пакеты, доступные с этими буквами. Например:
Как установить сразу несколько пакетов
Вы не ограничены установкой только одного пакета за раз. Вы можете установить несколько пакетов за раз, указав их имена:
sudo apt-get install
Что если запустить установку, а пакет окажется уже установлен
Как установить пакеты без обновления
Предположим, по какой-то причине вы хотите установить пакет, но не хотите обновлять его, если он уже установлен. Звучит странно, но у вас могут быть на то причины.
В этом случае вы можете использовать флаг no-upgrade следующим образом:
sudo apt-get install
Как обновить пакет, не установливая его
Если вы хотите обновить пакет при условии, что он уже установлен, но не хотите устанавливать его снова, вы можете сделать это с помощью следующей команды:
sudo apt-get install
Как установить конкретную версию приложения
По умолчанию, последняя версия, доступная в репозитории, будет установлена для любого приложения. Но если по какой-то причине вы не хотите устанавливать последнюю версию, вы можете указать номер версии пакета. (Вам нужно будет знать точный номер версии, которую вы хотите установить).
Все, что вам нужно сделать, это добавить номер версии к названию пакета:
sudo apt-get install
Как удалить установленные пакеты с помощью apt-get
sudo apt-get remove
Автозавершение работает и здесь. Поэтому просто начните набирать имя пакета и нажмите клавишу табуляции, и терминал предложит все установленные пакеты, начиная с этих букв.
Какая разница между apt-get remove и apt-get purge?
Таким образом, если вы «удалили» (removed) определенный кусочек программного обеспечения и затем установите его снова, ваша система будет иметь те же самые конфигурационные файлы. Конечно, вас попросят переопределить существующие конфигурационные файлы при повторной установке.
Очистка особенно полезна, когда вы испортили конфигурацию программы, когда вы хотите полностью стереть ее следы из системы и начать все заново.
В большинстве случаев простого удаления более чем достаточно для удаления пакета.
Как очистить систему с помощью apt-get
Ах, да! Вы также можете очистить систему с помощью apt-get и освободить некоторое место на диске.
Вы можете использовать команду ниже для очистки кэша apt (локально сохраненных файлов пакета):
sudo apt-get autoclean
sudo apt-get autoremove
В завершение
Есть еще кое-что, но и этой информации достаточно для начала. Вы всегда можете просмотреть man-страницы, чтобы получить больше информации.
Как вам это руководство по apt-get командам в Linux? Было ли оно полезным для Вас и достаточно понятным для понимания? Ваши отзывы помогут создать больше подобных руководств в ближайшем будущем.
Как обновить Ubuntu и приложения
Из этого туториала Вы узнаете, как обновить Ubuntu для серверной и настольной версий, разницу между update и upgrade, а также некоторые другие вещи, которые вы должны знать об обновлениях в Ubuntu Linux.
Если вы новый пользователь и используете Ubuntu в течение нескольких дней или недель, вам может быть интересно, как обновить систему Ubuntu для повышения безопасности, исправления ошибок, а также обновления приложений.
Обновление Ubuntu абсолютно просто. Я не преувеличиваю. Это так же просто, как запустить две команды.
Есть два способа обновить систему Ubuntu:
Позвольте мне дать вам более подробную информацию об этом.
Обратите внимание, что руководство действительно для Ubuntu 18.10, 18.04, 16.04 или любой другой версии. Способ обновления через командную строку также подходит для дистрибутивов на основе Ubuntu, таких как Linux Mint, Linux Lite, elementary OS и подобных.
Способ 1: обновить Ubuntu через терминал
На рабочем столе откройте терминал. Вы можете найти его в меню приложений или вызвать зажатием комбинации клавиш Ctrl+Alt+T. Если вы вошли на сервер Ubuntu, у вас уже есть доступ к терминалу.
В терминале вам нужно ввести следующую команду:
Для подтверждения, необходимо будет ввести пароль, он тот же, что и вашей учётной записи. Во время набора пароля, из соображений безопасности, на экране вы ничего не увидите, поэтому продолжайте вводить пароль и нажмите ввод – Enter. Это обновит пакеты в Ubuntu.
Теперь позвольте мне объяснить вышеупомянутую команду.
На самом деле, это не одна команда. Это комбинация из двух команд. && – это способ объединить две команды так, чтобы вторая команда выполнялась только тогда, когда предыдущая команда была выполнена успешно.
Обратите внимание, что вы также можете использовать две команды отдельно, одну за другой:
Это займет немного больше времени, потому что вам нужно дождаться завершения одной команды и затем ввести вторую команду.
Объяснение: sudo apt update
Эта команда обновляет локальную базу данных доступных пакетов. Если вы не запустите эту команду, локальная база данных не будет обновлена, и ваша система не будет знать, есть ли какие-либо новые доступные версии.
В конце команды сообщается, сколько пакетов можно обновить. Вы можете увидеть эти пакеты, выполнив следующую команду:
Объяснение: sudo apt upgrade
Эта команда сопоставляет версии установленных пакетов с локальной базой данных. Она собирает их все, а затем перечисляет все пакеты, для которых доступна более новая версия. На этом этапе она спросит, хотите ли вы обновить установленные пакеты до более новой версии.
Итак, суть в том, что sudo apt update проверяет наличие новых версий, в то время как sudo apt upgrade фактически выполняет обновление.
Термин update может сбивать с толку, так как вы можете ожидать, что команда sudo apt update обновит систему путем установки обновлений, но этого не происходит.
Способ 2: обновить Ubuntu через графический интерфейс [для пользователей настольных компьютеров]
Если вы используете Ubuntu в качестве рабочего стола, вам не нужно заходить в терминал только для обновления системы. Вы все еще можете использовать командную строку, но это не обязательно для вас.
В меню приложений найдите «Software Updater» (рус. Обновление приложений) и запустите его. Учтите, значок приложения может быть иным, ориентируйтесь лиши на название.
Он проверит наличие обновлений для вашей системы.
Если есть доступные обновления, это даст вам возможность установить обновления.
Нажмите «Установить сейчас», он может запросить ваш пароль.
Как только вы введете свой пароль, он начнет устанавливать обновления.
В некоторых случаях, вам может потребоваться перезагрузить систему Ubuntu, для правильной работы установленных обновлений. В конце обновления вы будете уведомлены, если вам потребуется перезагрузить систему.
Вы можете перезагрузить компьютер позже, если не хотите делать этого сейчас. При этом, работу можно будет продолжить без каких либо потерь.
Совет: если программа обновления программного обеспечения выдаёт ошибку, вы должны использовать команду sudo apt update в терминале. Последние несколько строк вывода будут содержать фактическое сообщение об ошибке. Вы можете найти эту ошибку в интернете и устранить проблему.
Несколько вещей, которые нужно иметь в виду, обновляя Ubuntu
Вы только что узнали, как обновить вашу систему Ubuntu. Если вы заинтересованы, вы также должны знать эти несколько вещей, касающихся обновлений Ubuntu.
Очистить после обновления
В вашей системе будет несколько ненужных пакетов, которые не потребуются после обновлений. Вы можете удалить такие пакеты и освободить место с помощью этой команды:
sudo apt autoremove
Живое исправление ядра в Ubuntu Server, чтобы избежать перезагрузки
В случае обновления ядра Linux, вам придется перезагрузить систему после обновления. Это проблема, когда вы не хотите простоев вашего сервера.
Функция Live Patching позволяет вносить исправления в ядро Linux, пока оно еще работает. Другими словами, вам не нужно перезагружать вашу систему.
Обновления версий отличаются
Обсуждаемые здесь обновления предназначены для того, чтобы ваша система Ubuntu была свежей и обновленной. Но они не охватывают обновления версий (например, обновление с Ubuntu 18.10 до Ubuntu 19.04).
Обновления версии Ubuntu – это совсем другое. Оно обновляет все ядро операционной системы. Вы должны сделать правильные резервные копии перед началом этого длительного процесса.
Заключение
Надеюсь, вам понравился этот урок по обновлению системы Ubuntu, и вы узнали несколько новых вещей.
Если у вас есть какие-либо вопросы, пожалуйста, задавайте их комментариях. Если вы опытный пользователь Linux и у вас есть совет, который может сделать это руководство более полезным, поделитесь им с остальными.