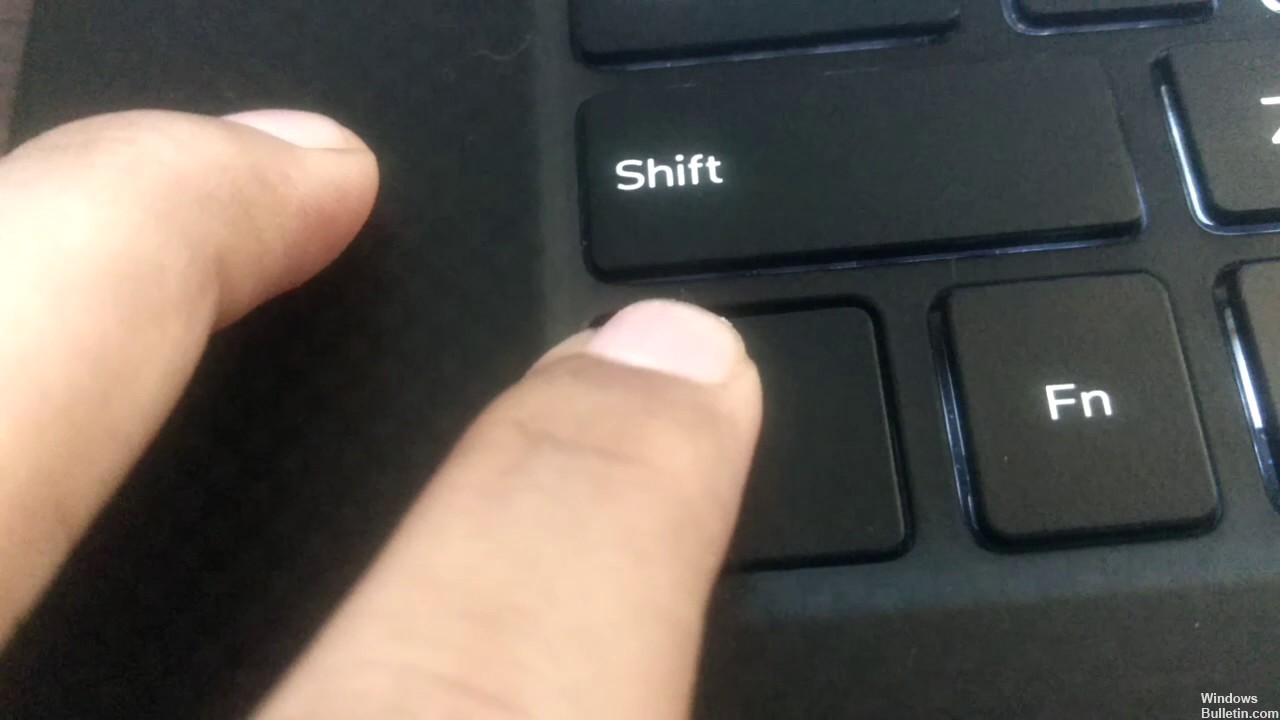не работает ctrl на ноутбуке что делать
Некоторые пользователи сталкиваются с моментов, когда клавиша Ctrl не работает в Windows 10. Клавиша Ctrl на ноутбуке или компьютере нужна для оптимизации процесса работы, чтобы быстрее выполнять различные функции, как копирование Ctrl+C и вставка Ctrl+V, открытие диспетчера задач Ctrl+Alt+Del, и многое другое.
Виновником, когда Ctrl не работает на ноутбуке или компьютере под управлением Windows 10 может быть неисправный драйвер HID, механическое повреждение самой клавиатуры или обновление Windows. Разберем, что делать и как исправить неработающую кнопку Ctrl.
Как исправить неработающую клавишу Ctrl на ноутбуке или ПК
1. Устранение неполадок клавиатуры
Откройте «Параметры» > «Обновление и безопасность» > «Устранение неполадок» > справа «Дополнительные средства устранения неполадок» > «Клавиатура» и следуйте рекомендациям на экране.
2. Установите все ожидающие обновления
Нажмите Win+i и выберете «Обновление и безопасность» > «Центр обновления Windows» и справа установите ожидающие обновления, если они имеются.
3. Удалить последнее обновление
Если клавиша Ctrl перестала работать после очередного обновления Windows 10, то можно попробовать удалить последнюю установку патча. Для этого:
4. Драйвера HID
Неисправный или старый драйвер клавиатуры HID может вызывать проблему, когда Ctrl не работает на ноутбуке или компьютере с Windows 10. В этом случае, нужно удалить все старые драйвера и переустановить текущий. Для этого:
Почему не работает левая клавиша CTRL: что делать?
При работе за компьютером или ноутбуком вдруг замечает, что нет отклика от левой клавиши CTRL. Даже после подключения внешней клавиатуры, клавиша CTRL по-прежнему не работает. С этой проблемой сталкиваются пользователи Windows 7, 8.1, 10.
Почему перестала срабатывать левая клавиша CTRL?
С этой проблемой можно столкнуться по ряду причин:
Проверка на наличие физических повреждений
Для начала нужно убедиться, что CTRL не срабатывает из-за каких-либо физических повреждений клавиатуры. Подключите другую и проверьте ее работоспособность. Если неполадка возникла на ноутбуке, подключите USB-клавиатуру.
Если с другой по-прежнему нет отклика при нажатии, то ее функциональность не связана с повреждением устройства. Тогда перейдите к следующему шагу.
Установка ожидающих обновлений Windows
В этом шаге нужно убедиться, что используете последнюю версию ОС. Есть ряд случаев, когда после обновления системы до последней сборки, клавиша снова начинала работать.
Откройте окно «Выполнить» совместным нажатием на Win + R. Наберите в поле для ввода ms-settings:windowsupdate и кликните на «ОК».
Кликните на опцию «Проверка наличия обновлений» и дождитесь завершения процедуры.
Если проверка определит, что есть ожидающие пакеты, следуйте инструкциям на экране для их установки. Если система сделает запрос на перезагрузку, подтвердите ее, но не забудьте вернуться к этому экрану после запуска, чтобы установить оставшиеся.
После перезагрузите ПК и проверьте, устранена ли неполадка. Если левая клавиша CTRL все еще не работает, перейдите к следующему методу.
Переустановка драйвера
Часто эта системная кнопка не работает из-за неисправного драйвера HID. В этом шаге попробуем его переустановить с помощью Диспетчера устройств.
В окне «Выполнить», которое вызывается совместным нажатием Win + R, наберите команду devmgmt.msc и подтвердите ее запуск на «ОК».
Разверните вкладку «Клавиатуры». Правым кликом мыши на устройстве ввода HID откройте контекстное меню и выберите «Удалить». Если их несколько переустановите для каждой.
Перезагрузите компьютер, чтобы ОС переустановила драйвера в ходе запуска.
Исправить левую клавишу CTRL не работает
Обновление: Перестаньте получать сообщения об ошибках и замедляйте работу своей системы с помощью нашего инструмента оптимизации. Получите это сейчас на эту ссылку
Если у вас тоже есть эта проблема, вы, вероятно, очень расстроены. Но не беспокойтесь об этом. Мы собрали несколько предложений, которые помогут вам решить вашу проблему.
Перезагрузите компьютер
Первое, что вы должны попытаться решить проблему с Ctrl + C не работает, это перезагрузить компьютер. Обычно простой перезапуск должен решить проблему. Но если нет, есть и другие вещи, которые вы можете попробовать.
Физическое удаление кэша CMOS
Перед началом убедитесь, что компьютер выключен, шнур питания отсоединен, а затем подождите около 30 минут, чтобы ваша система остыла. Причина, почему? При выключении и отключении устройства может также возникнуть электрический заряд. Вы не хотите подвергаться риску поражения электрическим током или повреждения компонентов.
Ноябрьское обновление 2021:
Попробуйте сбросить настройки BIOS до настроек по умолчанию.
Переустановка HID драйверы
Также возможно, что вы видите эту ошибку из-за проблемы с клавиатурой водитель, Несколько пользователей, которые также столкнулись с этой проблемой, сообщили, что смогли решить ее после удаления и переустановки драйверов HID с помощью диспетчера устройств.
Вот краткое руководство по использованию диспетчера устройств для переустановки драйверов клавиатуры:
CCNA, веб-разработчик, ПК для устранения неполадок
Я компьютерный энтузиаст и практикующий ИТ-специалист. У меня за плечами многолетний опыт работы в области компьютерного программирования, устранения неисправностей и ремонта оборудования. Я специализируюсь на веб-разработке и дизайне баз данных. У меня также есть сертификат CCNA для проектирования сетей и устранения неполадок.
4 способа исправить сочетания клавиш, не работающие в Windows 10
Использование сочетаний клавиш может повысить вашу продуктивность, поскольку нажимать две или три клавиши быстрее, чем искать функцию в списке или меню. Вы можете использовать сочетания клавиш для своих учетных записей электронной почты, папок с файлами, программ редактирования изображений и многого другого.
Если вы не можете использовать преимущества сочетаний клавиш на своем устройстве с Windows 10, мы собрали несколько быстрых исправлений в этом руководстве.
1. Запустите средство устранения неполадок клавиатуры.
Быстрое и простое решение проблемы — использование средства устранения неполадок с клавиатурой Windows 10. Вот как это сделать:
Нажмите «Пуск», затем перейдите в «Настройки»> «Система»> «Обновление и безопасность».
Щелкните Устранение неполадок> Дополнительные средства устранения неполадок.
В разделе «Найти и устранить другие проблемы» выберите «Клавиатура».
Выберите Запустить средство устранения неполадок, чтобы начать сканирование.
2. Включите залипание клавиш
Сочетания клавиш могут не работать, если вы не нажмете комбинации клавиш одновременно. Если у вас возникают трудности с одновременным нажатием нескольких клавиш, вам следует включить залипание клавиш.
Эта функция Windows 10 позволяет вам нажимать сочетания клавиш одну за другой. Вот как это включить:
Нажмите «Пуск», затем перейдите в «Настройки»> «Легкость доступа».
В разделе «Взаимодействие» выберите «Клавиатура».
Включите переключатель ниже «Использовать залипающие клавиши».
Если вы хотите включить или выключить залипание клавиш с помощью сочетания клавиш, установите флажок «Разрешить сочетанию клавиш для запуска залипания клавиш». Это позволит вам включить или выключить его, нажав Shift пять раз.
3. Включите горячие клавиши Windows 10.
Нажмите Windows Key + R, чтобы открыть диалоговое окно «Выполнить», введите в диалоговом окне gpedit.msc, затем нажмите Enter, чтобы получить доступ к редактору локальной групповой политики.
Перейдите в Конфигурация пользователя> Административные шаблоны> Компоненты Windows> Проводник.
Откройте Отключить горячие клавиши Windows.
Выберите «Отключено» или «Не настроено».
Нажмите Применить, чтобы сохранить новые настройки.
4. Проверьте службу устройства с интерфейсом пользователя.
Если у вас возникли трудности с использованием сочетаний клавиш на вашем устройстве с Windows 10, вам следует проверить службу устройства с человеческим интерфейсом. Вот как это сделать:
Нажмите Windows Key + R, чтобы открыть диалоговое окно «Выполнить».
Введите services.msc и нажмите Enter.
Щелкните правой кнопкой мыши Служба устройства с интерфейсом пользователя> Пуск.
Если он уже запущен, нажмите «Перезагрузить».
Снова щелкните его правой кнопкой мыши и выберите «Обновить».
Заставьте свои сочетания клавиш снова работать
Если вы перезагрузили компьютер или ноутбук, подключили USB-клавиатуру через другой порт, а сочетания клавиш по-прежнему не работают, вам нужно попробовать некоторые методы устранения неполадок.
Что делать, если не работают горячие клавиши Windows 10
Способ 1: Удаление программ
Наиболее часто описываемый сбой возникает из-за специфического софта, такого как средства для автоматической смены раскладки или менеджеров буфера обмена. Решением проблемы будет его деинсталляция.
Если приведённый выше метод удаления для вас по каким-то причинам не подходит, воспользуйтесь любым другим, рассмотренным в статье далее.
Способ 2: Отключение залипания клавиш
Иногда хоткеи неработоспособны из-за активной опции залипания. Отключить её можно следующим образом:
Проверьте работоспособность функции хоткеев – она должна работать без проблем.
Способ 3: Удаление одного из языков
Также горячие клавиши могут не работать на некоторых из языковых пакетов. Решение проблемы заключается в определении сбойного компонента и его удалении.
Способ 4: Обновление драйверов для тачпада (только ноутбуки)
Пользователи ноутбуков могут столкнуться с рассматриваемым сбоем после обновления служебного софта для тачпада. Проделайте следующёе:
Способ 5: Устранение аппаратных неполадок
Если программные методы решения рассматриваемой проблемы не помогают, логично предположить, что сбой имеет аппаратную природу, на стороне клавиатуры либо самого компьютера. Для определения причины выполните следующее:
Таким образом, мы выяснили, почему в Windows 10 перестают работать горячие клавиши, и предложили вам несколько вариантов решения этой проблемы.
Помимо этой статьи, на сайте еще 12464 инструкций.
Добавьте сайт Lumpics.ru в закладки (CTRL+D) и мы точно еще пригодимся вам.
Отблагодарите автора, поделитесь статьей в социальных сетях.