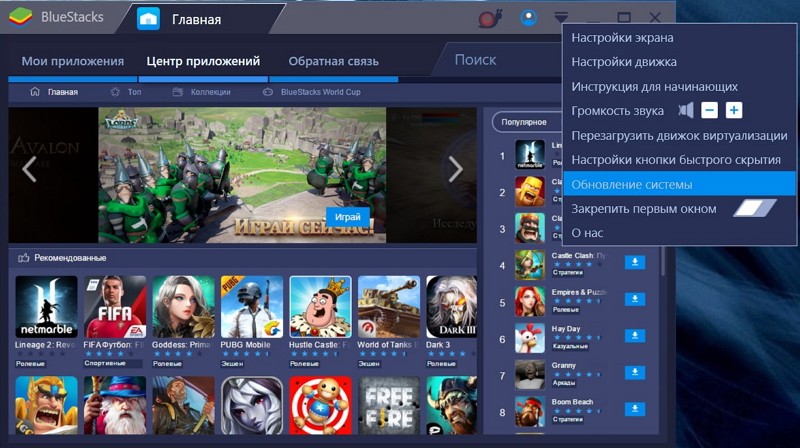не открывается bluestacks что делать
Что делать, если BlueStacks не загружается
Блустакс — один из лучших эмуляторов Андроид в своем роде, поддерживающий предпоследнюю версию мобильной операционной системы. Но стоит понимать, что любая программа на компьютере не может работать идеально стабильно. Поэтому ситуации, когда BlueStacks не запускается или вылетает в самом начале, встречаются повсеместно.
Решение проблем
Основная проблема эмулятора при включении — зависание на этапе загрузки движка виртуализации. Процедура останавливается в самом конце и никак не хочет завершаться. А иногда пользователи не могут войти в учетную запись Гугл. И заключительная ситуация — конфликт с антивирусными программами.
Вариант №1: Запуск движка виртуализации
Нередко Блюстакс отказывается загружаться на этапе запуска движка виртуализации, когда полоска прогресса зависает, не дойдя до самого конца.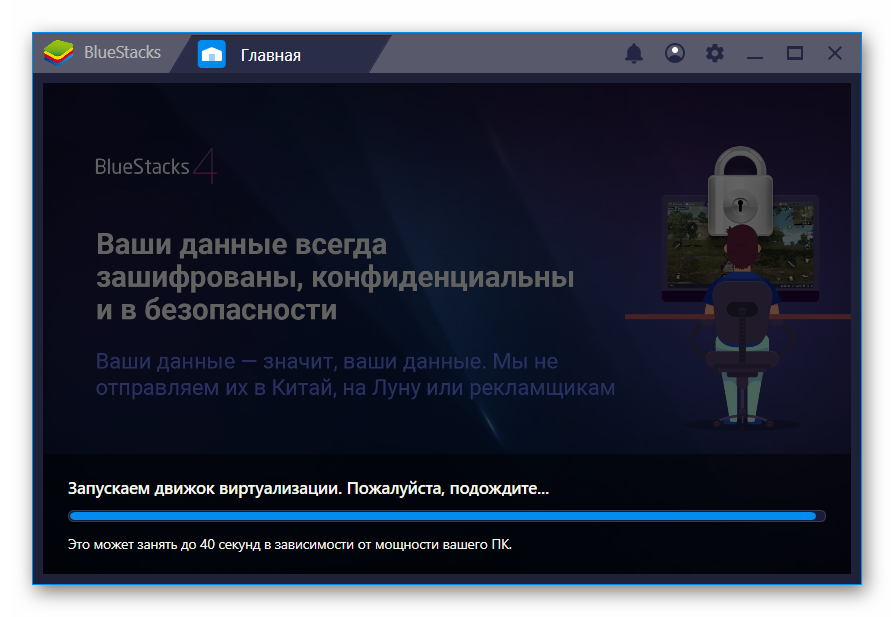
Вариант №2: Не войти в Google-аккаунт
В таком случае, когда вы жмете на кнопку «Начать», она загорается оранжевым (или другим цветом), но ничего не происходит. Как ни странно, проблема не в самой авторизации, а в неправильной подгрузке ресурсов эмулятора. Мы рекомендуем следующий вариант:
Вариант №3: Конфликт с антивирусом
В таком случае эмулятор необходимо добавить в список исключений для защитных программ. В случае с Kaspersky Total Security все делается следующим образом:
Дополнение
У любых компьютерных программ присутствуют минимальные и рекомендуемые системные требования. Удовлетворение первым необходимо для запуска ПО, вторым — для комфортного использования. Это все относится и к Блустаксу. Так что мы настоятельно рекомендуем удостовериться, что ваш ПК в принципе совместим с данным эмулятором. Подробнее о системных требованиях читайте здесь.
Установить игры Android на ПК с BlueStacks
Как запустить мобильные приложения на компьютере с ОС Windows
Ошибки при запуске BlueStacks
С момента своего появления мобильная платформа Android медленно, но верно, набирала популярность среди юзеров. Постоянные обновления системы, появление первоклассных приложений и неприхотливость в железе привели к созданию эмулятора BlueStacks. Эта программа позволяет инсталлировать и запускать apk-файлы на операционной системе Windows.
Несмотря на постоянную поддержку со стороны разработчиков, BlueStacks не идеален и бывают такие моменты, когда программа отказывается устанавливаться или открываться, или запускать приложения/игры. Причины подобной неисправности рассмотрены ниже.
Попробовать еще разок…
Проблема №1: нет подключения или очень «медленный» Интернет
Практически все современные программы требует обязательного подключения к сети для связи с главным сервером и проверки лицензионной копии продукта. Касается это как купленных программ, так и бесплатных. Вторые требуют подключения для загрузки рекламы, которую используют с целью получить деньги за свой нелегкий труд. И, конечно же, не стоит забывать о мультиплеерных играх, неспособных работать без выхода в сеть.
Поэтому прежде чем предпринимать попытки поиграть в свою любимую ММО, обязательно проверьте доступ в интернет через браузер или соответствующие настройки на ПК.
Лучшим вариантом в сложившейся ситуации будет запустить проверку сети Windows на наличие неисправностей. Если это не дало никаких результатов, проверьте работоспособность роутера. При наличии действующего подключения, но его отсутствия в эмуляторе проверьте исключения антивируса и, если необходимо, добавьте в таковые BlueStacks. Вполне вероятно, что это именно он служит источником проблемы.
Также проблемой может служить медленный Интернет.
Как проверить скорость интернета на компьютере? Есть множество онлайн сервисов.
Проверить скорость интернета может Яндекс.Интернетометр.

Проблема №2: нехватка ресурсов компьютера
BlueStacks позиционируют как один из наиболее доступных эмуляторов на рынке, ведь он не требует мощной системы для запуска игр и приложений. Однако это не повод закрывать глаза на требования к компьютеру. ПК с устаревшими комплектующими попросту не осилит возложенную на него задачу и продемонстрирует характерное окно с ошибкой.
Возможен второй вариант, когда характеристик хватает исключительно на запуск эмулятора, а вот на приложения их уже недостаёт. В таком случае понадобится сделать следующее:
Лучшим решением в данной ситуации, будет заблаговременно сравнить свою систему и требования от разработчиков.
На примере Windows 10. Поиск —> Система или кликаете правой кнопкой мыши по иконке Мой компьютер — «Свойства»
 Находим — Система Находим — Система |  Параметры системы Параметры системы |
 | |
BlueStacks 3 будет работать на большинстве конфигураций ПК, соответствующих минимальным системным требованиям. Однако, гарантировать работу приложений на вашем компьютере, обладающим характеристиками ниже рекомендованных нельзя.
Минимальные системные требования
Вы должны иметь права администратора на вашем ПК.
Ваш компьютер должен иметь минимум 2 GB RAM (2GB или больше свободного места на жестком диске не является заменой RAM).
Ваш ПК должен иметь минимум 4 GB свободного места на жестком диске для хранения Android-приложений/игр и их данных.
Драйвера видеокарты должны быть обновлены для совместимости с BlueStacks.
Ваш компьютер должен иметь широкополосное подключение к Интернету для доступа к играм, аккаунтам, сопутствующему контенту.
Рекомендуемые системные требования
Самые актуальные графические драйвера от Microsoft или от производителя видеокарты (ATI, Nvidia).
Вы должны иметь права администратора на вашем ПК.
Проблема №3: проблемы в версии видеодрайвера
Разработка эмулятора — это крайне трудоёмкий процесс, особенно в отношении оптимизации. Именно поэтому встречаются новые ревизии продукта, заточенные под актуальную версию видеодрайвера или под ему предшествующие. Таким образом, после установки обновлений происходит сбой, который становится причиной отказа в запуске софта для Android.
Столкнувшись с такой проблемой, вы должны откатить версию видеодрайвера. Сделать это можно с помощью стандартных инструментов Windows (откат системы) или путем перехода на официальный сайт AMD или NVIDIA (в зависимости от производителя чипа). Здесь необходимо отыскать предыдущую ревизию обновления и установить её на компьютер.
Возможно этот вариант также актуален для тех, чьи характеристики полностью соответствуют требованиям эмулятора, но он отказывается исправно работать/запускать приложения.
Проблема №4: неверный тип графики
Одна из самых распространённых проблем, о которой даже не догадывается большинство пользователей. После установки эмулятора в силу вступают настройки по умолчанию, способные противоречить системным характеристикам компьютера. Из-за подобной неурядицы выбор графического движка происходит неверно, что приводит к конфликту при запуске игр и программ.
Ничего страшного в этом нет, ведь исправить ситуацию довольно просто. Посетите настройки BlueStacks и перейдите во вкладку «Движок». Среди вариантов для изменения будут значиться установленный тип графики. Попробуйте его изменить и посмотрите, как это повлияет на работу программы. Для выбора предоставлено всего два варианта: DirectX и OpelGL.
Проблема №5: неверная версия Android
Эмуляция не всеобъемлюща и создается на основе определённой системы. Установив старую версию BlueStacks или долго её не обновляя, вы получите Стандартную версию андроид 4.4. На данный момент она считается устаревшей и пусть её зачастую выключают в список поддерживаемых, существуют приложения, заточенные на работу с 5.1 или 6.0.
Узнать о версии эмулятора можно перед началом установки. С приложениями дело обстоит иначе. Если эмулируемый аппарат не подходит по критериям, то кнопка инсталляции даже не появляется, чего не скажешь о загрузке той же программы с открытого источника, что чаще всего и вызывает проблемы и сбои в работе выбранного софта.
Не отказывайтесь от обновления программы.
Заключение
Желая насладиться времяпровождением в играх написанных под андроид, изначально сверьтесь с системными требованиями к вашей системе и проверьте интернет-соединение. Ведь чаще всего именно из-за них, не удается насладиться всеми функциями эмулятора BlueStacks.
Если проблемы остаются вы можете поискать ответы на странице разработчиков.
BlueStacks не открывается? Исправьте это с этими 4 решениями
BlueStacks – это популярный эмулятор Android, но иногда Bluestacks просто не открывается. Это может быть большой проблемой, но сегодня мы покажем вам, как ее исправить.
Что делать, если BlueStacks не открывается? Эта проблема может возникнуть, если есть проблема с вашей установкой, поэтому обязательно полностью переустановите BlueStacks и проверьте, помогает ли это. Если нет, вам, возможно, придется вернуться к предыдущей сборке Windows или включить виртуализацию, чтобы решить эту проблему.
Вот что делать, если BlueStacks не работает
1. Удалите и переустановите BlueStacks
Полное удаление приложения BlueStacks иногда может помочь, если BlueStacks не открывается. Для этого выполните следующие действия:
2. Вернитесь к предыдущей сборке Windows
Иногда BlueStacks не открывается после обновления Windows. Если обновление вызвало эту проблему, единственным вариантом может быть откат к предыдущей сборке, выполнив следующие действия:
Примечание. Если после выполнения шага 4 кнопка становится серой, это означает, что 10-дневный период отката истек, и вы не можете вернуться к своей предыдущей сборке Windows.
3. Переключитесь на DirectX
BlueStacks поддерживает DirectX и OpenGL, и переход на DirectX может решить эту ошибку. Чтобы перейти на DirectX, выполните следующие действия:
Как только ваш компьютер перезагрузится, проверьте, появляется ли ошибка.
4. Включите виртуализацию
Некоторые пользователи решили эту проблему, просто включив опцию виртуализации на своем ПК. Перед тем, как включить виртуализацию, рекомендуется проверить, поддерживает ли ваш компьютер ее.
Для процессора Intel
Это всего лишь несколько полезных решений, которые могут помочь вам, если BlueStacks не открывается на вашем ПК. Обязательно попробуйте все наши решения и дайте нам знать, если они работают на вас.
Что делать если Bluestacks не запускается
БлюСтакс – один из самых стабильных и популярных эмуляторов Android для Windows. В то же время многие пользователи жалуются на то, что у них BlueStacks не запускается. Что делать в таком случае? Сначала нужно разобраться в причинах возникновения ошибки, а затем следует приступить к решению проблемы.
Почему Блюстакс не запускается
Если БлюСтакс не запускается, пользователь имеет дело с одним из следующих факторов, влияющих на работоспособность эмулятора:
Несмотря на то, что ошибка при запуске эмулятора доставляет массу неудобств пользователю, проблема в большинстве случаев решается подручными средствами.
Как решить проблему
Поскольку существует много причин того, почему BlueStacks не запускается, одним действием исправить ошибку не получится. Пользователю нужно обратиться к целому списку рекомендаций. И начать стоит с очевидных вещей. Например, проверить соответствие программы характеристикам компьютера.
Проверка параметров компьютера
Что делать, если не загружается БлюСтакс? Сначала нужно проверить характеристики компьютера. На официальном сайте разработчика указываются минимальные или рекомендованные системные требования. Так, для установки четвертой версии эмулятора ПК должен иметь не меньше 2 Гб оперативной памяти, а версия операционной системы должна быть Windows 7 и выше.
Чтобы проверить параметры, нужно:
В открывшемся окне будут приведены основные сведения: версия ОС, тип видеокарты и процессора, а также объем оперативной памяти. Это главное, что нужно изучить перед установкой. Возможно, БлюСтакс не запускается из-за несоответствия минимальным требованиям. В таком случае стоит порекомендовать скачать старую версию эмулятора или обновить ПК.
Проверка установленных драйверов
Если не запускается BlueStacks на Windows 10, дело точно не в системных требований. В таком случае мешает не слабая видеокарта, а отсутствие необходимых драйверов для нее. Установить обновление для оборудования можно следующим образом:
Аналогичным образом следует поступить и с другими устройствами. Все драйвера должны быть последней версии. Если все равно не запускается установщик – переходите к альтернативному методу.
Освобождение оперативной памяти
Бывает, что не запускается BlueStacks на Windows 7 или Windows 10 из-за сильной нагрузки на оперативную память. Возможно, в фоне запущено слишком много процессов, и эмулятору просто не хватает ресурсов.
Действуйте по инструкции:
В идеале БлюСтакс должен запускаться при отсутствии других процессов. Только мощный компьютер сможет вытянуть одновременную работу нескольких программ в комбинации с эмулятором.
Список исключений антивируса
Нередко ошибка бывает вызвана тем, что антивирус блокирует эмулятор. В зависимости от типа программного обеспечения, пункты меню могут отличаться. В любом случае нужно перейти во вкладку «Исключенные процессы» или «Исключения» антивируса, а затем добавить BlueStacks в список.
Подключение к интернету
Если BlueStacks не работает, не забудьте проверить подключение к интернету. При отсутствии соединения приложения не будут работать, а эмулятор попросту не запустится. Для проверки подключения попробуйте открыть браузер.
Полная деинсталляция Блюстакс
Также бывает полезно удаление эмулятора, а затем его повторная установка. Избавиться от приложения можно через стандартную утилиту «Установка и удаление программ» (легко найти при помощи поисковой строки) или через стороннее ПО CCleaner. Вне зависимости от выбранной программы нужно перейти в список установленных приложений, выбрать БлюСтакс, после чего нажать кнопку «Удалить».
Установка другой версии эмулятора
После удаления вы можете заново установить имеющуюся версию эмулятора. Но лучше сразу попробовать другую сборку. Если есть подозрение, что BlueStacks зависает при запуске из-за слабого железа, стоит выбрать старую версию. А при наличии современного компьютера следует загружать четвертый БлюСтакс.
Правильная установка
Если при запуске BlueStacks компьютер виснет, попробуйте удалить эмулятор, а затем установить программу по всем правилам:
Официальный ресурс по умолчанию предлагает загрузить актуальную версию эмулятора. При полном соответствии характеристик ПК и системных требований проблем с запуском возникнуть не должно.
Запуск службы Bluestacks в ручном режиме
Если даже после переустановки эмулятор не запускается (только загрузка идет при открытии), стоит попытаться открыть БлюСтакс в ручном режиме:
Скорее всего, после этого эмулятор заработает. А если приложения все равно запускаются с ошибкой, повторите действия, рассмотренные ранее.
Полезные советы и рекомендации
БлюСтакс стабильно запускается только в том случае, если пользователь соблюдает все требования:
Если вы примите во внимание эти советы, эмулятор не будет вылетать при запуске. А при возникновении каких-либо проблем не забывайте обращаться в службу поддержки разработчиков.
Решение проблем с запуском и работой BlueStacks
Что делать, если не запускается эмулятор BlueStacks?
Зачастую корень проблемы кроется в одной из двух причин. Первая — нельзя открыть сам эмулятор, вторая — невозможно запустить движок виртуализации BlueStacks Android. Для того чтобы понять суть неполадки и корректно избавиться от неё, уделите внимание каждому пункту в нижеприведенной инструкции.
Частые проблемы и пути их решения
BlueStacks не устанавливается?
Если у вас не получается установить BlueStacks, следует проверить конфигурации вашего компьютера. Несоответствие системным требованиям довольно распространенная проблема. В таком случае советуем скачать одну из старых версий софта на официальном сайте производителя. Не забывайте, что во время инсталляции рекомендуется закрыть все остальные ресурсоёмкие программы.
Новые версии BlueStacks должны удовлетворять следующим минимальным требованиям:
Ошибка запуска после корректной установки
Если при установке BlueStacks никаких проблем не возникало, однако программа не может быть запущена, сделайте следующее:
В некоторых случаях, может потребоваться повторная установка эмулятора. Придерживайтесь нижеприведенной инструкции:
Сбои при подключении к сети
Антивирус блокирует работу программы
В большинстве случаев, антивирусные утилиты редко конфликтуют с БлюСтакс. Если же у вас возникают проблемы, решение кроется в простом добавлении программного обеспечения в список исключений антивируса (показано на скриншоте).
Отсутствие необходимых драйверов
Для проверки наличия и состояния драйверов, откройте раздел «Диспетчер устройств» и посетите вкладку «Видеоадаптеры», кликните по ней и посмотрите, присутствует ли необходимое оборудование. Если же перед вами находится только вопросительный знак, значит система не может обнаружить соответствующий драйвер. В таком случае понадобится обновить драйвера видеокарты и желательно загружать их с сайта производителя вашей карты.
Ещё вы сможете воспользоваться специальным софтом для поиска и обновления драйверов, например: Driver Booster. Откройте главное меню программы и нажмите клавишу «Пуск». После завершения сканирования, появится окно со всей требуемой информацией, в том числе о состоянии оборудования. Не забывайте предварительно сделать резервную копию ПО, что пригодится на случай экстренного отката драйверов.
Стоит отметить, что эмулятор работает только с включенной технологией виртуализации. Если она была отключена, вам следует включить аппаратную виртуализацию. На официальном сайте разработчика, имеется подробная инструкция для каждой версии Windows ОС.
Не запускается определенная игра или приложение
Для большего удобства, загрузите с Play-маркета файловый менеджер (к примеру: ES Проводник). Удалите андроид игру, которая не открывается, затем скачайте её заново и проверьте, разместила ли она кэш в соответствующей папке.
Также приложения не запускаются и в связи со следующими причинами :
Если не запускается движок виртуализации и BlueStacks не работает
Если на ПК установлена последняя версия эмулятора, пользователи могут сталкиваться со следующей ошибкой BlueStacks: « невозможно запустить движок виртуализации ». Исправить проблему можно несколькими способами :
Перезагрузка движка виртуализации
Если вы столкнулись с такими явлениями, как вечная загрузка или постоянные подтормаживания игры, можно перезагрузить движок. Открываем БлюСтакс и находим в верхней правой части интерфейса стрелочку, кликаем по ней. В появившемся списке выбираем пункт «Перезагрузить движок» и подтверждаем действие клавишей «Да». Теперь остаётся дождаться, пока программа самостоятельно выключится и запустится. Затем можно пробовать открывать интересующее вас приложение.
Обновление версии приложения
Если вы пользуетесь устаревшим ПО, также не исключены проблемы с запуском движка. Следующие действия помогут исправить ситуацию:
Полная переустановка программы
Другие ошибки BlueStacks и пути их устранения
Error 1609 — ошибка при применении параметров безопасности. Часто возникает при инсталляции или запуске эмулятора. Причиной является неправильное имя пользователя либо плохое соединение с интернетом. Для устранения, рекомендуется войти в систему с правами администратора и запустить отладку сетевого подключения.
Error 1064 — причина проблемы скрывается в процессе инициализации BlueStacks. Требуется переустановка эмулятора (выше было описано, как это корректно сделать).
Error 1406 — системная ошибка, зачастую появляющаяся в процессе инсталляции программы. Откройте «Мой компьютер» и посетите панель управления. Найдите «Локальные пользователи», выберите пункт «Администратор». Снимите галочку напротив раздела «Отключить учетную запись». После подтверждения действия, войдите в систему под учетной записью администратора и начинайте установку эмулятора.
Если ошибка 1406 возникла в ходе использования BluesTacks, посетите системный реестр. Выберите «Компьютер», кликните правой кнопкой мыши по надписи HKEY_CURRENT_USERSoftware, в появившемся меню нажмите «Разрешения» и «Добавить». Установите галочку в соответствующем окне с параметрами доступа. В разделе «Имя группы или пользователя» укажите «Everyone» и нажмите «ОК». В дополнении к вышеприведенному методу, советуем снова запустить реестр, выбрать «Компьютер» и нажать HKEY_LOCAL_MACHINESoftwareMicrosoftWindowsCurrentVersionSetup, затем удалить InstanceComponentSet#.