не открывается google chrome что делать
Не запускается Google Chrome в Windows 7
Почему не запускается Гугл Хром на Виндовс 7? Такой вопрос все чаще задают пользователи. И дело здесь вовсе не в самой версии операционной системы. Все гораздо сложнее и запутаннее. Поэтому в данной проблеме нужно разобраться.
Подробности
Как правило, для такого поведения программы есть определенные причины. Но далеко не всегда можно определить именно ту, по которой случилась неполадка в том или ином конкретном случае. Даже специалисты часто бывают в растерянности.
Поэтому приходится перебирать и рассматривать все возможные варианты решения проблемы. Однако главная беда в том, что в данном случае способов решения довольно много. Поэтому процесс может затянуться надолго.
В данном материале мы представим самые действенные меры для возврата работоспособности браузеру Google Chrome. Начнем с самых простых и очевидных вариантов. И только потом перейдем к более сложным.
Способ №1: Отключение зависшего процесса
Часто Хром не хочет запускаться по той простой причине, что процесс уже запущен и не отвечает. Система расценивает это так, что браузер уже запущен и незачем новой копии стартовать. И во всем виноват отдельный зависший процесс. Такое в Windows 7 случается довольно часто. И поэтому нужно знать, как с этим бороться.
Главная проблема заключается в том, что данный процесс просто так не увидишь. Для этого придется использовать соответствующие инструменты операционной системы Windows. А именно – диспетчер задач, который тоже скрыт от глаз любопытных пользователей. Алгоритм действий для решения проблемы будет вот такой:
После этого можно закрывать диспетчер и пытаться снова запустить браузер. В некоторых случаях, правда, придется перезагрузить компьютер. Однако данный способ поможет только в том случае, если дело действительно было в зависшем процессе. Если же нет, то нужно переходить к следующей главе.
Способ №2: Удаляем файл профиля пользователя
Все настройки пользователя Хром хранит в специальном каталоге. Если этот файл поврежден, то веб-обозреватель не запустится ни в коем случае. Ведь ему просто неоткуда будет брать информацию о загрузке. Также, если были применены неправильные настройки, то они также будут храниться в данном файле, не давая браузеру стартовать.
Хорошая новость заключается в том, что данный файл можно обновить. Причем для этого даже не потребуется веб-обозреватель (который не запускается). Ведь файл хранится в определенной папке на жестком диске компьютера. На самом деле все очень просто. Вот подробная инструкция, рассказывающая о том, как и что делать:
После этого можно пытаться запускать веб-обозреватель. Во время запуска он создаст совершенно новый каталог с пользовательскими настройками. Вот только придется настраивать все параметры заново. Если дело было именно в нем, то данный вариант точно поможет. Но если нет, то тогда переходим к следующей главе.
Способ №3: Отключение антивируса
Сторонний антивирус тоже вполне может блокировать запуск веб-обозревателя. Причем это происходит и с Kaspersky, и с Avast, и с ESET, и со многими другими продуктами. Мы рекомендуем на время отключить защиту.
Способ №4: Поиск и удаление вирусов
Если Google Chrome все так же не запускается и не подает никаких признаков жизни, то вероятнее всего, на компьютере пользователя присутствуют вирусы. Они способны не только заставить браузер не запускаться, но и вызвать куда более серьезные неполадки, которые скажутся на стабильности всей системы.
Поэтому от вредоносных объектов нужно избавляться. Мы рассмотрим выполнение данной процедуры на примере антивируса ESET Internet Security, но вы можете использовать и любой другой:
Сканирование запустится сразу же. Если в процессе проверки будут найдены вредоносные объекты, то они будут тут же удалены. По завершении процесса сканирования можно будет просмотреть журнал со всей информацией.
После проведения сканирования обязательно нужно перезагрузить компьютер. И только после этого можно проверять работоспособность веб-обозревателя. Если дело было в вирусах, то данный вариант точно должен помочь.
Способ №5: Переустановка Google Chrome
Точно такая же ситуация бывает и в том случае, если вирусы умудрились повредить файлы самого веб-обозревателя. Тогда он может вести себя неадекватно. И запускаться в таком случае браузер напрочь откажется. И выход здесь только один: переустановка приложения целиком. Иначе о работе и думать нечего.
Для начала нужно озаботиться установочным файлом. Его нужно скачать с официального сайта разработчика заранее. Только потом можно приступать к удалению старой версии и установке новой. Однако не стоит скачивать инсталлятор с левых сайтов. Можно подцепить какой-нибудь вирус. Лучше использовать официальный сайт. Вот подробная инструкция, рассказывающая о том, как и что делать:
Вот и все. Chrome полностью переустановлен. Теперь он точно должен без проблем запускаться и работать. Это последнее решение, которое обычно всегда помогает. Но прибегать к нему нужно только в самых крайних случаях.
Заключение
Итак, в данном материале мы попытались рассказать о том, что делать, если не открывается Гугл Хром в Windows 7. Теперь подведем итоги и сделаем кое-какие выводы. Начнем с того, что причин для появления такой проблемы довольно много. И определить конкретную часто не могут даже специалисты.
Поэтому приходится перебирать все способы решения проблемы. Некоторым пользователям везет: им помогают самые простые решения. А вот другим приходится прибегать к сложным вариантам. Но если делать все в строгом соответствии с инструкцией, то ничего страшного не случится. Главное – не заниматься самодеятельностью.
Гугл Хром не открывается 😐. Что делать?
Самый популярный браузер в мире – GoogleChrome (GH). Он получил широкое распространение и на ПК, и на телефонах Андроид благодаря скорости работы и удобству интерфейса. Правда, далеко не всегда это приложение функционирует корректно. Иногда вообще не открывается Гугл Хром или не отвечает. В этой статье разберем почему так происходит.
Есть несколько причин, из-за которых приложение так работает:
Далее будут приведены подробные инструкции, что можно делать для решения этих проблем.
Проверка ПК на вирусы
Часто антивирус не справляется с угрозами безопасности. Из-за них может вылетать или не открываться Хром.На помощь приходят бесплатные утилиты от различных компаний, а именно:
Каждая утилита может делать отчет о проведенном сканировании. После устранения найденных угроз, нужно перезагрузить ПК и попытаться запустить софт заново. Операцию проверки компьютера на вирусы полезно делать регулярно.
Перезапуск обозревателя и чистка
Если устранение вредоносного ПО не помогло и Гугл все еще не открывается или вылетает, можно почистить систему с помощью специальной утилиты. Она называется CCleaner. Чтобы ей воспользоваться, необходимо:
Программа очистит систему от временных файлов, исправит обнаруженные проблемы в реестре. После проведения этой операции требуется перезагрузить компьютер и запустить Хром заново.
Проверка настроек брандмауэра
На компьютерах с Windows интернет-обозревательможет перестать запускаться, не открываться, вылетать или зависать, потому что его блокирует сторонний фаервол. Чтобы эту причину устранить, требуется проверить настройки сетевого подключения.
На ПК и ноутбуках под управлением Виндовс нужно:
Если настройки не соответствуют требующимся, надо их изменить и проверить, будет ли софт открываться.
Устранение конфликтов в браузере от Гугл
Если браузер запускается, но быстро вылетает, то возможно, он не ладит с другим ПО. Для проверки этого предположения следует:
После удаления приложение следует перезапустить.
Сброс настроек
Если GH не может открываться или некорректно запускается и работает, можно сбросить его настройки. Для этого компания создала специальную утилиту. Чтобы ею воспользоваться, нужно:
Важно! После сброса восстановить закладки, сохраненные пароли и т.д. автоматически не получится.
Удаление и обновление профиля Гугл
Если не открывается гугл хром или работает некорректно, это может быть следствием наличия поврежденных файлов в его профиле. Чтобы их удалить и скачать заново, нужно делать следующее:
ПО автоматически при запуске скачает новые файлы профиля.
Переустановка
Если программа не открывается или не отвечает, то самый очевидный способ решения проблемы на любом компьютере – удалить и переустановить ее.
Удалить поисковик, если он не может запускаться и работать, можно через «Панель управления» (Win7), «Параметры» (Win10) или раздел «Сервис» в CCleaner.
Чтобы установить софт заново, следует:
Заключение
Если не открывается Гугл Хром, не стоит отчаиваться. Почему? Можно воспользоваться всеми из вышеперечисленных методов решения этой проблемы — от самого простого (удаление-повторная установка) к самому сложному (поиск несостыковок модулей). Такие же действия можно делать и на телефонах Android.
Не открывается Google Chrome на компьютере [Что делать]
Доброго времени суток всем!
Наиболее частая причина такого поведения браузера:
В этой статье дам несколько базовых советов, которые стоит попробовать выполнить в первую очередь для восстановления работы Chrome.
Что делать, если перестал запускаться Chrome
Совет 1. Проверьте, есть ли контрольная точка для отката
Один из самых эффективных способов вернуть работу браузера и системы в нормальное состояние — это попробовать ее откатить (если, конечно, у вас найдется контрольная точка).
Как посмотреть, на какие даты у вас в системе есть контрольные точки:
Выбор контрольной точки
Собственно, таким простым способом, можно решить сию проблему. Однако, хочу отметить, что вообще в современных версиях Windows 10/11 автоматическое создание контрольных точек, почему-то, отключено.
Совет 2. Посмотрите, нет ли запущенного процесса Google Chrome
Также очень частая проблема при запуске браузера (не только Chrome) кроется в том, что его процесс уже запущен: т.е. браузер работает, только вы не видите его (проводник не отображает). А запуск второй копии часто не возможен в силу некоторых причин.
Если есть — закройте это приложение/процесс, а затем попробуйте открыть программу вновь. 👇
Совет 3. Попробуйте использовать спец. ключ «—no-sandbox»
Если браузер у вас не запускается в обычном режиме, можно попробовать его запустить со специальным ключом «—no-sandbox» (обеспечивает безопасный запуск программного кода, позволяющий проверить работоспособность «сырого» и «сбойного» ПО).
Например, этот ключ очень может пригодиться, если вы хотите сохранить свои закладки, логины и пароли, какую-то еще информацию из браузера, прежде чем будете его переустанавливать. От себя добавлю, что данный ключ позволяет запускать Chrome даже в самых безнадежных случаях.
Как запустить браузер с ключом «—no-sandbox»:
После чего сохраните измененные свойства ярлыка, и попробуйте с помощью него открыть браузер. Даже в случае серьезных сбоев — браузер должен запуститься.
Совет 4. Проверьте, нет ли конфликтов модулей
Думаю, что для многих не секрет, что при установке различных программ, обновлении системы, браузера — количество модулей в Chrome может прибавляться (например, часто встраиваются модули для защиты браузера от вредоносного ПО, повышения его производительности, улучшение его работы с графикой и т.д.).
В самом Chrome есть специальная вкладка, которая покажет вам, какие модули установлены, и есть ли у них конфликты. Поэтому, если вам удалось все же запустить браузер (например, с помощью предыдущего совета), рекомендую открыть страничку: chrome://conflicts
Как она выглядит представлено на скрине ниже. 👇
Обратите здесь внимание на самую первую строчку: обнаружены ли конфликты. Если они будут обнаружены, установите какие приложения вызвали конфликт, и примите решение по их удалению. Чаще всего конфликты возникают с различным рекламным ПО, которое можно подхватить при «беглой» установке разнообразных программ.
Совет 5. Попробуйте «изменить» профиль пользователя
👉 Кстати, на моем ПК (с Windows 10) папка User Data расположена, по такому пути: C:\Users\alex\AppData\Local\Google\Chrome
Пример, как открыть системную папку User Data
Собственно, вы должны увидеть папку «User Data» (как на скрине ниже 👇). Перед ее удалением, рекомендую сделать резервную копию (на всякий случай).
Как удалить файл или папку которые не удаляются (пишет: не удается удалить, нет доступа. Файл используется другой программой).
Совет 6. Проверьте ПК на вирусы, оцените работу антивирусного ПО
Нередко, когда запуск браузера невозможен из-за его блокировки антивирусным ПО. Также подобная проблема может возникнуть из-за заражения файлов браузера вирусами.
Для начала рекомендую полностью проверить ПК современным антивирусным продуктом. Благо, что сделать это можно даже без установки дополнительных антивирусных программ (есть онлайн-версии антивирусов). О том, как это сделать, подскажет одна из моих предыдущих статей.
Как проверить компьютер на вирусы в онлайн режиме — [см. инструкцию]
Если все в порядке, и вирусы не найдены, отключите свой штатный антивирус на время и попробуйте запустить Chrome.
Кстати, особым «рвением» в этом плане отличаются антивирусы Panda и Norton: при режиме макс. защиты они порой не только блокируют запуск многих приложений, но и запрещают извлекать архивы.
Отключение антивируса Avast на 1 час
Совет 7. Переустановите браузер
Ну и последнее, в случаях, когда были испорчены файлы браузера (например, при вирусных атаках, сбоях и пр.) может так стать, что решить проблему возможно только с помощью переустановки браузера.
Как удалить программу «начисто» (даже к тех случаях, когда ее не получается удалить стандартным способом).
Параметры Windows 10
В списке приложений найдите Chrome: при выборе приложения, должна появиться кнопка «Удалить» (как на примере ниже 👇).
После проверьте, не остались ли какие-нибудь данные в системной папке User Data браузера. Чтобы это сделать, нажмите сочетание кнопок Win+R и введите команду: %LOCALAPPDATA%\Google\Chrome\
Пример, как открыть системную папку User Data
Почему Гугл Хром не запускается и как исправить
Хром – один из самых надежных браузеров, проблемы с его запуском случаются очень редко. Именно потому, что пользователи привыкли к стабильной работе Хрома, любой сбой вызывает легкую панику – многие начинают думать, что проблема заключается в самом устройстве, а не в браузере.
Что делать, если гугл хром не открывается на Windows 7,8,10? Если Хром не запускается, сначала нужно выяснить причину проблемы, они во всех ОС одинаковые. Во многих случаях пользователь может найти и исправить проблему самостоятельно.
Устранение неполадок
В норме браузер запускается «с ярлыка» – вы просто жмете на него, и Хром сразу открывается. Если этот процесс происходит со сбоями, проблема может заключаться в следующем:
Любая из этих причин может нарушить работу браузера. Чтобы выяснить, почему не открывается Гугл Хром на компьютере, проверьте все причины по очереди.
Проверка ПК на вирусы
Проблемы с запуском хрома могут возникнуть из-за вирусов, которые все чаще маскируются под привычные программы и функции. Например, вирусы могут изменять свойства ярлыка, модифицировать исполняемые файлы, сделать изменения в сетевых настройках и т.д.
Для защиты нужно использовать антивирусы – программы, отвечающие за защиту устройства персональных данных от внешних угроз. Также дополнительно можно использовать антивирусные сканеры для оперативной проверки безопасности системы.
Некоторые антивирусные программы сканируют угрозы настолько усердно, что даже браузер они считают опасным ПО. В таких случаях Хром вносится в черный список, и пользоваться им становится невозможно.
Для проверки этой версии нужно отключить антивирус и посмотреть, запустится ли Хром. Если этот метод сработает – значит, причина именно в конфликте с антивирусом. Чтобы решать эту проблему, нужно добавить Хром в исключения антивирусного ПО.
Перезапуск и чистка
Заведите привычку регулярно чистить устройство от файлов, папок и других «остаточных» записей в реестре, которые вам точно не нужны. Для этого удобно использовать специальные программы-уборщики, например – бесплатный CCleaner. Эта утилита чистит историю, кэш, стирает куки.
После инсталляции и запуска CCleaner выполните в её рабочем окне следующие действия:
После удаления мусора проверяем, сколько места появилось на диске С. Если его мало или нет вообще, вся операционная система может работать с перебоями, проблемы коснутся не только Хрома.
Для очистки диска С действуем так:
Там же находится кнопка «Очистка диска». Если после очистки места все равно мало, то для разгрузки системного раздела придется удалить некоторые программы и игры.
Проверка настроек брандмауэра
Брандмауэр представляет собой программу, предназначенную специально для обеспечения конфиденциальности вашей персональной информации в сети. Если не работает Гугл Хром, для решения проблемы проверьте настройки брандмауэра:
В Windows 10 будет проще написать слово «брандмауэр» в поиске рядом с кнопкой Пуск, чем искать Панель управления.
У брандмауэра есть настройки параметров для каждого типа сети – здесь нужно проверить все блокировки и уведомления, при необходимости проставить галочки в соответствующих полях.
В строке «Состояние брандмауэра… » должно стоять значение Вкл. Также следует проверить раздел с правилами. Открываем раздел «Дополнительные параметры», где выбираем «Правило для входящих…» и «… для исходящих…». Чтобы снять блокировку в панели «Действия» жмем «Включить».
Устранение конфликтов в браузере Гугл Хром
Хром оснащен встроенным инструментом, с помощью которого можно обнаружить приложения, вступающие в конфликт с некоторыми модулями браузера. Программные конфликты могут быть связаны как с вредоносным ПО, так и с другими, приложениями – вполне благонадежными и полезными.
Для запуска проверки пишем в адресной строке Хрома – chrome://conflicts
Ввод этой команды открывает окно, в котором будут указаны все найденные вирусы, вредоносные программы и другие приложения, которые алгоритм сочтет подозрительными.
В идеале в строке «Модули» отображается сообщение «Конфликтов не обнаружено». Иногда там ничего не написано, и это тоже означает, что конфликтов нет. О конфликтах свидетельствуют красные надписи!

Если конфликты есть, нужно закрыть браузер, удалить проблемные программы и снова запустить Хром.
Сброс настроек
Иногда Google Chrome не запускается на Windows 10 из-за некорректных настроек, которые могли неоднократно меняться самим пользователем.
Для решения проблемы с запуском Хрома в данном случае необходимо полностью сбросить все настройки и убрать из него все сторонние модификации.
Минусы этого способа очевидны: если Chrome не запускается совсем, то как же мы войдем в его настройки, чтобы сбросить их? Раньше это можно было сделать при помощи Chrome Cleanup Tool – отдельной утилиты, которая запускалась не из Хрома. Ее и сейчас можно найти на просторах интернета, но, похоже, что больше она не работает.
Удаление и обновление профиля
При наличии этой проблемы браузер запускается, какое-то время работает, а потом закрывается. Такое поведение Хрома обычно связано с повреждением персонального профиля пользователя в Хроме. Поврежденные данные нужно удалить, и при следующем запуске браузер автоматически их восстановит.
Для удаления и обновления профиля: в Проводнике или в строке рядом с кнопкой Пуск пишем %LOCALAPPDATA%\Google\Chrome\ и удаляем оттуда папку User Data.
Затем открываем Хром и проверяем его работу – она будет восстановлена.
Разгрузка ЦП
Если на устройстве недостаточно оперативной памяти, это будет отражаться на работе всех программ, в том числе, и на функционировании браузера. В этом случае Гугл Хром не запускается или работает очень медленно, с зависаниями, может внезапно прекратить работу.
Этапы разгрузки ЦП:
Иногда даже закрытие всего одной «лишней» программы решает проблему. Но в большинстве случаев недостаток оперативки нужно исправлять радикально – ее следует добавить, либо поменять устройство.
Переустановка
Самый простой и быстрый способ восстановления работы Хрома, который выполняется так:
Готово! Теперь браузер будет работать корректно.
QA инженер, руководитель отдела автоматизированного тестирования программного обеспечения. Владение Java, C/C++, JSP, HTML, XML, JavaScript, SQL и Oracle PL/SQL. Журналист и обозреватель сферы IT. Создатель и администратор сайта.
Dadaviz
Что делать, если не открывается Google Chrome
Иногда при работе Google Chrome возникают ошибки: браузер виснет, не открывает страницы, а то и вовсе не запускается. Что делать? Есть несколько способов решить проблему в зависимости от причины неисправности.
Почему не работает Google Chrome?
Проблемы с браузером часто застают врасплох. Посреди активной работы окно программы может зависнуть или полностью закрыться, не реагируя ни на какие действия. Почему такое случается? Причины могут быть самыми разными: от безобидных и легко исправимых до более серьёзных типа вирусов или проблем с драйверами. Чаще всего неполадки возникают из-за:
В большинстве случаев решить проблему под силу любому пользователю, для этого не нужно быть крупным компьютерным асом и копаться в глубине сервисных настроек.
Быстрые способы исправить проблемы при запуске браузера
Чаще всего для восстановления нормальной работы Google Chrome достаточно перезапустить браузер или, если этот способ не помогает, перезагрузить компьютер.
Перезапуск Google Chrome
Если ваш браузер запускается, но не открывает сайты, значит, компьютер перегружен и тормозит, нужно сделать разгрузку. Для этого есть два способа:
Оба варианта одинаково эффективны.
Перезапуск браузера с помощью ярлыка программы
Проще всего перезагрузить Google Chrome, завершив его работу и запустив заново. Чтобы это сделать, следуйте инструкции:
Если браузер завис и не отвечает, закройте его принудительно. Для этого:
Возобновление работы браузера через команду chrome://restart
Для перезагрузки у Google Chrome предусмотрена специальная команда restart. Чтобы её запустить:
Браузер автоматически закроется и откроется через пару секунд. Все открытые до перезапуска вкладки сохранятся, вам не надо будет открывать их заново.
Можно автоматизировать этот процесс и создать закладку со специальной командой перезагрузки. Для этого:
Перезагрузка устройства
Если перезапуск браузера ничего не дал, попробуйте перезагрузить систему:
Если по каким-то причинам устройство не выключается, придётся использовать варварский, но действенный способ. Нажмите на кнопку выключения и удерживайте её, пока работа не завершится.
Обновление ярлыка Google Chrome
Часто проблема кроется не в самой программе или системе, а в том, что ярлык браузера не работает. Чтобы проверить, так это или нет, откройте браузер напрямую из директории. Если программа запустится — значит, проблема в ярлыке. Его нужно удалить и создать заново:
После этого попробуйте запустить браузер через ярлык. Должно работать.
Видео: как создать ярлык в Windows 7
Очистка кэша программой CCleaner
Нередко браузер виснет именно из-за того, что объём кэш-памяти огромен. Все сайты, которые вы когда-либо посещали, все файлы, которые скачивали, остаются в памяти и тормозят работу и браузера, и ПК.
Чтобы очистить кэш, не запуская браузер, установите программу для очистки системы. Загрузить её можно с официального сайта.
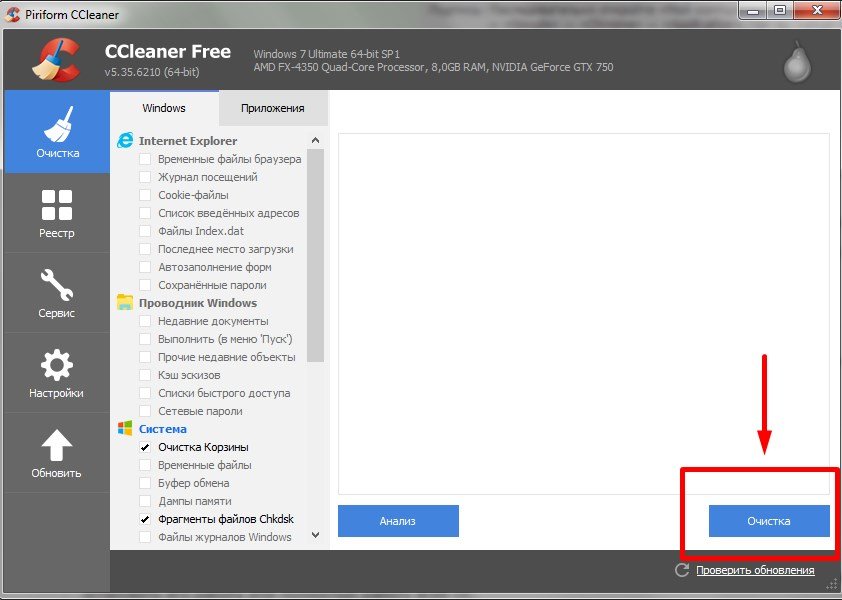
После завершения очистки закройте CCleaner и попробуйте запустить Chrome.
Видео: как очистить кэш на Windows с помощью CCleaner
Устранение неполадок
Если простые способы не помогли, значит, проблема кроется глубже: вирусы, устаревшие драйвера, неисправности в сетевом подключении. К серьёзным сбоям в работе Chrome приводят:
Удаление вирусов
Вирусы способны заполнить браузер навязчивой рекламой или вовсе остановить его работу. Чтобы исправить последствия от вредоносных программ, установите бесплатную лечащую утилиту Dr.Web CureIt! Она просканирует компьютер и устранит угрозы. Скачать программу можно с официального сайта.
Чтобы установить Dr.Web CureIt! и проверить систему, нужно выполнить следующий алгоритм:
Видео: как использовать утилиту от «Доктор Веб»
Проверка исправности сетевого подключения
Если вы спокойно заходите в интернет с другого браузера, значит, причина в настройках Chrome. Чтобы это проверить, следуйте инструкции:
Переустановка браузера
Если повреждены какие-то системные файлы, придётся переустанавливать Chrome. Сначала надо удалить старую версию программы, потом остаточные файлы на диске C, затем перейти на официальный сайт, скачать и установить браузер. Чтобы удалить программу:
Готово! Программа удалена. Теперь осталось почистить остаточные файлы. Для этого вам понадобится CCleaner. Чтобы почистить реестр с помощью утилиты, нужно:
Все остатки программы в реестре будут удалены. Вам потребуется загрузить браузер заново. Чтобы установить Google Chrome с официального сайта:
Видео: почему после переустановки не запускается Chrome
Проверка пользовательских настроек
Иногда проблема с браузером может возникать из-за сбоя в настройках пользовательского аккаунта. Решение: переустановить. Полностью. Ибо в системные файлы лучше не лезть, особенно если вы неопытный пользователь. Но если вы всё-таки хотите рискнуть… Тогда есть один способ:
Устранение конфликта с другими программами
Иногда работе браузера могут мешать другие приложения или даже расширения самого браузера. Есть два способа проверить наличие конфликтов:
Если ваш браузер не запускается, возможно, ему мешают какие-то программы. Чтобы это проверить:
Если Chrome запускается, можно воспользоваться командой поиска конфликтов. Для этого:
Лучше добавить это в закладки и сохранить куда-то в зону быстрого доступа. Функцию желательно использовать, даже если проблем с запуском нет.
Решение проблемы с брандмауэром
Довольно часто в настройках брандмауэра стоит ограничение на запуск всех подозрительных программ. И Chrome могли ошибочно внести в чёрный список. Чтобы это проверить, потребуется отключить брандмауэр:
Если после отключения брандмауэра браузер запустился, значит, он действительно внесён в чёрный список. И его надо оттуда убрать:
Приложение окажется в списке исключений и проблем при его запуске быть не должно.
Если вы используете антивирусные программы, нужно добавить chrome в список исключений антивируса. Для каждого антивирусника эта процедура индивидуальна, поэтому вам лучше поискать способ решения в сети. Запрос: «как добавить chrome в список исключений «имя вашего антивируса».
Обновление драйверов
Устаревшие драйвера видеокарты тоже могут стать причиной того, что браузер не запускается. Если вы сомневаетесь в их исправности, сделайте следующее:
Что делать, если ничего не помогает
Если не помог ни один из предложенных способов, можно попробовать рискованный вариант, который годится только для того, чтобы быстро перенести все закладки, пароли и прочую информацию из Chrome в другое место. Это ключ no-sandbox. Когда он прописан в поле настроек браузера, программа автоматически становится уязвимой. Но если ситуация критическая и нужно срочно запустить Google Chrome, попробуйте его использовать. Для этого:
Также вы можете обратиться в службу поддержки google: Справочный центр Chrome.
Вы можете наладить работу браузера, использовав один или несколько предложенных выше способов. В большинстве случаев работоспособность Google Chrome удаётся восстановить.



















