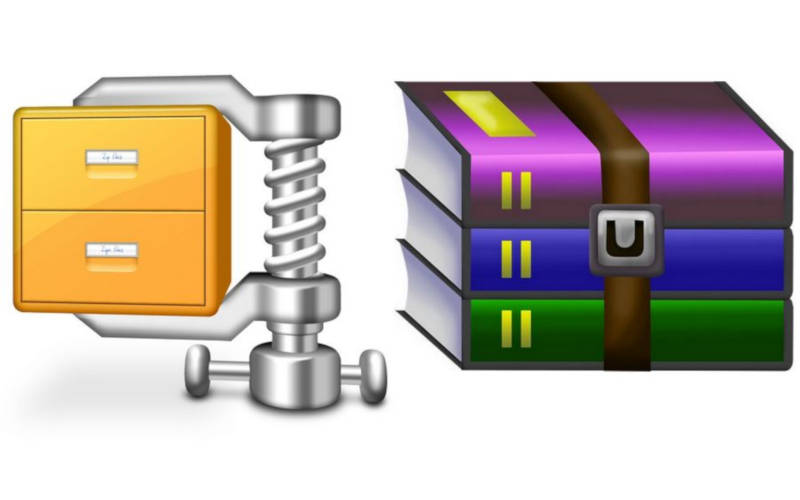Что такое зип папка и как ее создать
Как сделать архив из папки, фото, почты или файлов на компьютере
При сборке современных компьютеров производители часто впадают в две крайности – устанавливают ограниченный модуль памяти или монтируют жесткий диск с высоким объемом. Тем, кто приобрел компьютер с небольшим объемом памяти необходимо установить программу для создания архивов. Она позволит использовать устройство более эффективно. Разберемся, как правильно сделать архив.
Как правильно создать архив Zip?
Теперь знаете, как сделать архив из папки, одиночного файла или нескольких объектов. Это несложная процедура.
Как сделать архив с паролем
Чуть труднее создавать архивы, защищенные паролями. Практически каждая из программ имеет такую возможность. Примерный алгоритм работы:
Зачем делать архив — от этого зависит какой программой пользоваться
Архивы в первую очередь предназначаются для сжатия файлов и уменьшения их размеров. В зависимости от ситуации запаковать можно:
Есть несколько программ, которые могут справиться с этой задачей. Но прежде чем выбирать, какой утилитой воспользоваться, стоит разобраться, зачем это было необходимо делать.
Архивы создают для:
При помощи сжатия текстовых файлов, вы можете освободить достаточное место на жестком диске. Фото и видео в архивах экономят место не слишком, они плохо сжимаются. Если вы хотите передать по электронной почте или загрузить в облачное хранилище несколько файлов, то лучше всего изначально поместить их в архив. Часто пользователи спрашивают, как сделать фото архивом как раз для удаленного хранения, так как объем «облака» ограничен.
Лучшие программы-архиваторы
Если вы решили для себя, что вам потребуется хранение документов в архивах, то нужно будет скачать специальное приложение. Помочь вам сжать файлы может одна из нескольких программ:
Онлайн-сервисы для архивации файлов
Современные технологии позволяют сделать архив онлайн. Лучшими сервисами для этого являются:
Из перечисленных вариантов большими возможностями обладает EzyZIP. Он позволяет создавать и распаковывать архивы без установки специальных программ на компьютер. С онлайн-сервисами работать просто: загрузите нужные файлы при помощи специальной формы, а затем скачайте готовый результат.
Таких сервисов очень много, и они пользуются популярностью, так как поддерживают большое количество форматов. Но есть и явный недостаток – вы не сможете точно настроить архиватор для получения готового результата. Вам придется довольствоваться чем есть.
Как архивировать переписку в почте?
Эти способы просты для применения. В зависимости от версии программы, количество настроек и их расположение может меняться.
Теперь вы знаете, как создать каталог разными способами: онлайн, для почтового сервиса и для любых других файлов или папок. Применяйте их в жизни и рассказывайте о своем опыте в комментариях. Если вам понравилась статья, поделитесь ею с друзьями.
Что такое zip-файл?
Что такое zip-файл?
Возможность сжатия файлов очень важна для цифрового рабочего пространства. Мы можем отправлять больше данных на более высоких скоростях, чем когда-либо, поэтому zip-файлы являются таким популярным бизнес-инструментом по всему миру. Так что на самом деле представляет собой zip-файл?
Подробнее о zip-файлах
Zip — это широко применимый формат архивирования файлов, который используется для сжатия одного или нескольких файлов в одном месте, что позволяет сократить их общий размер и упрощает передачу данных. Zip-файлы в принципе работают так же, как и стандартная папка на вашем компьютере. Однако при использовании заархивированных файлов содержимое папки сжимается, что приводит к сокращению объема данных, используемых вашим компьютером. Если вы хотите узнать, как сделать размер файла меньше, в ваших интересах изучить формат файла zip.
Как работают zip-файлы?
Zip-файлы кодируют информацию в меньшее количество битов, тем самым уменьшая размер файла или файлов за счет удаления избыточных данных. Это так называемое «сжатие данных без потерь», которое гарантирует сохранность всех исходных данных. Давайте рассмотрим небольшой пример, чтобы понять, как это работает.
Представим файл, который содержит следующие предложения:
Каждое слово в этом файле появляется дважды. Если каждый символ и пробел в файле равны одной единице памяти, то размер всего файла будет составлять 110 единиц. Однако, если вы создадите нумерованный код для файла, данные можно выразить другим способом:
Если записать его по-другому, предложение будет выглядеть так: 123456789896712345. Это означает, что первоначальный размер файла в 110 единиц можно уменьшить всего до 18 единиц, что является значительной экономией. Формат файла zip использует алгоритмы сжатия без потерь именно для этого, позволяя вам выразить ту же информацию более эффективным способом, просто удалив избыточные данные из файла.
Когда zip-файлы могут пригодиться в работе?
Существует широкий спектр возможностей применения сжатых файлов для бизнеса. Возможность отправлять большое количество файлов по электронной почте — это настоятельная необходимость. Скажем, вам нужно отправить большой пакет файлов коллеге или клиенту. Вместо того, чтобы кропотливо загружать файлы по одному в виде вложений электронной почты, и ждать, пока загрузится каждый файл, прежде чем прикрепить следующий, вы можете просто заархивировать все документы сразу и прикрепить один zip-файл к своему электронному письму. Также рассмотрите возможные варианты хранения, которые предоставляет формат zip. Вместо того, чтобы хранить все файлы для бизнеса в их исходном размере, заархивируйте их, что поможет значительно сократить объем места, занимаемого вашими старыми файлами.
Каковы преимущества и недостатки формата файла zip?
Теперь, когда вы узнали немного больше о сжатых файлах, важно изучить потенциальные преимущества и недостатки использования этого типа архивного файла, особенно в том, что касается уменьшения размера файла. Во-первых, и это наиболее очевидно, формат zip предоставляет пользователям возможность сэкономить место и повысить эффективность работы своего компьютера. Он также является одним из эффективных способов улучшения передачи данных по электронной почте, поскольку вы можете отправлять электронные письма намного быстрее благодаря уменьшению размеров файлов. Кроме того, формат файла zip зашифрует ваши личные данные, что всегда важно при отправке файлов через Интернет. В общем, это на самом деле очень простой способ максимально увеличить эффективность работы с файлами. Просто щелкните правой кнопкой мыши на любом файле, который вы хотите сжать, нажмите «Отправить» и выберите «Сжатая (заархивированная) папка». Готово!
Однако есть ряд недостатков, связанных с архивными файлами zip, о которых вам следует знать. Самое главное, что некоторые файлы, например MP3 и JPG, уже нельзя сжать, чтобы уменьшить их размер. Следовательно, если вы активно работаете с видеофайлами и файлами изображений, вероятно, формат zip не сможет помочь вам сэкономить много места. Также нужно подумать о безопасности сжатых файлов. Несмотря на то, что для сжатых файлов выполняется шифрование, у вас нет возможности узнать, что происходит с вашими данными, когда они изначально загружаются в приложение для сжатия файлов, и вы не можете предотвратить их попадание в чужие руки. Конечно, вы можете воспользоваться встроенными функциями архивирования, которые доступны в Windows и Apple, но если вы используете внешнее приложение для сжатия от сторонних разработчиков, безопасность данных всегда будет под угрозой. Стоит также не забывать, что файлы с расширением zip могут быть повреждены, а в некоторых случаях поврежденные данные могут негативно повлиять на всю папку zip.
Что такое 7z-файл?
Изучая тему zip-файлов, вы, вероятно, встретите термин «файл 7z» или «7-zip». Что же представляет из себя файл 7z и чем он отличается от формата zip? Он очень похож на другие форматы архивирования, такие как zip и rar, но, что особенно важно, в файлах 7z используется более высокая степень сжатия. Это означает, что в каждом сжатом файле будет меньше мегабайт, что позволит пользователям экономить еще больше места. Хотя процесс сжатия файлов 7z может занять немного больше времени, вероятно, этот формат подойдет для тех, кто ищет наиболее эффективный способ уменьшения размеров файлов.
Какие существуют альтернативы zip-файлам?
Конечно, формат файла zip — не единственный вариант, используемый для сжатия файлов. Существует много различных типов архивных файлов, включая rar, tar и 7z, а также архиваторы и программное обеспечение для сжатия файлов, например WinRAR, ZIPx и PeaZip. Но, как мы уже упоминали, с файлами zip могут возникать различные проблемы, включая длительное время ожидания, дублирование файлов, ограничения на размер файлов и их повреждение.
Вместо того, чтобы ломать голову над разными приложениями для сжатия файлов, используйте облачное хранилище, которое может стать альтернативой файлам zip, полностью устранив необходимость в сжатии данных. Например, в Dropbox вам не нужно проходить долгий, многоэтапный процесс для того, чтобы сохранить или отправить большие файлы. Просто отправьте файл или папку в исходном размере без сжатия, нажав «Поделиться». Вы можете хранить и делиться файлами до 50 ГБ, используя быстрый и надежный способ обмена файлами, не загружая их в папку «Входящие» и не занимая место на диске своего компьютера. Тем не менее, даже если вам необходимо работать со сжатыми файлами, Dropbox может стать идеальной платформой, предлагающей функции предварительного просмотра файлов zip и rar, сжатия после загрузки и поддержки редактирования.
Заключительные соображения
В целом, файлы zip — это более эффективный способ хранения или передачи данных. Тем не менее, это не единственный способ сжатия файлов, поэтому обязательно обратите внимание на альтернативные варианты, чтобы выбрать лучшую систему архивирования, исходя из ваших потребностей.
6 простых способов создать ZIP-файл в Windows 10
Вы хотите создать ZIP-архив на своем ПК с Windows? Есть несколько причин, по которым вы захотите это сделать. Может быть, вы хотите объединить несколько файлов в один архив? Или, может быть, вы хотите уменьшить размер файлов, сжав их в ZIP-архив?
Независимо от причины, существуют встроенные и сторонние варианты создания ZIP-файла в Windows. Вот шесть способов создать ZIP-файл в Windows 10.
1. Создайте ZIP-файл с помощью контекстного меню Windows.
Один из самых простых способов создать ZIP-файл на вашем ПК с Windows — использовать контекстное меню. В этом меню есть опция, которая позволяет вам добавлять выбранные файлы в ZIP-архив (вы можете добавлять и удалять элементы из контекстного меню Windows).
Вам не нужно устанавливать какие-либо расширения или приложения, чтобы использовать эту функцию. Эта функция работает «из коробки» и доступна во многих версиях Windows.
Вы можете использовать эту опцию, чтобы добавить один файл, несколько файлов и даже папок в новый ZIP-архив. Вот как вы это используете:
Откройте папку, в которой находятся файлы, которые вы хотите добавить в ZIP.
Выберите отдельные файлы, щелкнув по ним один раз или CTRL + A чтобы выбрать все файлы.
Щелкните правой кнопкой мыши любой файл и выберите Отправить с последующим Сжатая (заархивированная) папка.
Windows создаст новый ZIP-архив с выбранными вами файлами.
Этот новый ZIP-архив помещается в ту же папку, что и ваши исходные файлы.
2. Используйте опцию проводника для создания ZIP-файлов в Windows.
Другой встроенный способ создания ZIP-файла в Windows — использование ленты проводника. Это работает почти так же, как параметр контекстного меню, и вы можете использовать его для добавления как файлов, так и папок в новый ZIP-архив.
Вот как вы можете найти и использовать эту опцию:
Откройте окно проводника и войдите в папку, в которой находятся ваши файлы.
Выберите файлы, которые хотите добавить в ZIP-архив.
Щелкните вкладку с надписью Поделиться, который находится в верхней части окна проводника.
Вы увидите вариант, говорящий Почтовый индекс под послать раздел. Щелкните эту опцию.
Windows создаст для вас ZIP-архив. Никаких подсказок и подтверждений не будет.
Связанный: Лучшие трюки и настройки проводника Windows
3. Используйте командную строку Windows для создания файлов ZIP.
Если вы предпочитаете использовать командную строку, а не что-либо еще, в этой утилите есть команда, которую вы можете использовать для создания файлов ZIP. Однако имейте в виду, что эта команда работает только в Windows 10 или более поздней версии.
Windows 10 поставляется с командой под названием деготь который помогает создавать или извлекать архивы на вашем ПК. Вы можете использовать эту команду, чтобы добавить ваши существующие файлы в ZIP-архив, и здесь мы покажем, как вы это делаете:
Откройте окно командной строки на вашем ПК.
Использовать CD команда для перехода в папку, где находятся ваши файлы.
Введите следующую команду в окне командной строки и нажмите Войти. Заменить output.zip с именем, которое вы хотите дать своему ZIP-файлу, и myfile.txt с файлом, который вы хотите добавить в ZIP.
Командная строка создаст и сохранит ZIP-архив в вашем текущем рабочем каталоге.
4. Используйте стороннее приложение для создания ZIP-файла в Windows.
Windows позволяет создавать ZIP-архивы без каких-либо приложений, но функции довольно ограничены. Если вам нужны дополнительные параметры, такие как возможность выбрать уровень сжатия и разделить архив на несколько частей, вам нужно выбрать стороннее приложение для архивирования.
7-молния (бесплатно) — это сторонний инструмент для архивирования, и вы можете использовать это приложение для создания, а также извлечения многих типов архивов на вашем компьютере. Этот инструмент предлагает такие опции, как разделение ваших архивов, добавление к ним защиты паролем и т. Д.
Вот как вы используете 7-Zip для создания ZIP-файла:
Установите 7-молния приложение на вашем ПК.
Откройте приложение, и ваши файлы появятся. Это собственный файловый менеджер приложения.
Используя этот файловый менеджер, войдите в папку, в которой находятся ваши файлы.
Выберите файлы, которые хотите добавить в ZIP-архив.
Нажмите Добавить на верхней панели инструментов.
Укажите папку вывода, формат архива, уровень сжатия и, при необходимости, пароль для вашего ZIP-архива. Затем щелкните Хорошо внизу.
7-Zip создаст и сохранит архив в выбранной вами папке.
5. Добавить файлы в существующий ZIP-файл в Windows
Забыли добавить файлы при создании ZIP-архива? Не беспокойтесь, вы можете без проблем добавлять файлы в существующий архив. Вам даже не нужна дополнительная программа. Вот как вы изменяете существующий ZIP-архив, чтобы добавить в него новые файлы:
Откройте папку, в которой находится ваш ZIP-архив.
Откройте новое окно проводника и перейдите в папку, в которой находятся файлы, которые вы хотите добавить в архив.
Перетащите файлы в ZIP-архив.
Теперь ваши файлы добавлены в ваш ZIP-архив.
6. Разархивируйте ZIP-файлы в Windows.
В Windows вы можете использовать проводник или командную строку для извлечения ZIP-архивов.
Здесь мы покажем, как вы используете их для открытия своих архивов.
Извлечение ZIP-архивов с помощью проводника
Найдите ZIP-архив, который хотите извлечь, в окне проводника.
Чтобы извлечь один файл, дважды щелкните архив и перетащите файл, который хотите извлечь, в папку в проводнике.
Чтобы извлечь все файлы, щелкните правой кнопкой мыши ZIP-архив и выберите Извлечь все.
Извлечение ZIP-архивов с помощью командной строки
Откройте окно командной строки и CD в каталог, в котором находится ваш ZIP-архив.
Введите следующую команду, заменяя myarchive.zip фактическим именем вашего архива и нажмите Войти.
Командная строка распакует ваш архив в текущий рабочий каталог.
Объединение файлов в архив в Windows
Как пользователю Windows, вам не нужно прилагать много усилий для создания ZIP-архивов на вашем компьютере. Просто выберите файлы, которые вы хотите включить в свой архив, нажмите на опцию, и ваш ZIP-архив готов.
Создание ZIP-архивов
Упаковывая объекты в ZIP-архив, можно добиться не только экономии места на диске, но и обеспечить более удобную пересылку данных посредством интернета или заархивировать файлы для отправки по почте. Давайте узнаем, как упаковать объекты в указанный формат.
Процедура архивации
Создавать ZIP-архивы могут не только специализированные приложения для архивации – архиваторы, но с этой задачей также можно справиться при помощи встроенных инструментов операционной системы. Выясним, как создать сжатые папки подобного типа различными способами.
Способ 1: WinRAR
Начнем разбор вариантов решения поставленной задачи с самого популярного архиватора — WinRAR, для которого основным форматом является RAR, но, тем не менее, умеющего создавать и ZIP.
Также следует обратить внимание на поле «Метод сжатия». Здесь можно выбрать уровень упаковки данных. Для этого щелкните по наименованию данного поля. Представляется список из следующих методов:
Нужно знать, что чем более быстрый метод сжатия вы выберите, тем степень архивирования будет меньше, то есть, итоговый объект будет занимать большее дисковое пространство. Методы «Хороший» и «Максимальный» могут обеспечить более высокий уровень архивации, но потребуют и большего времени на выполнение процедуры. При выборе варианта «Без сжатия» данные просто упаковываются, но не сжимаются. Просто выберите тот вариант, который считаете нужным. Если вы хотите использовать метод «Обычный», то можете вообще данное поле не трогать, так как он установлен по умолчанию.
По умолчанию созданный ZIP-архив сохранится в том же каталоге, в котором расположены исходные данные. Если вы желаете это изменить, тогда нажимайте «Обзор…».
Можно также создать ZIP-папку и непосредственно через внутренний файловый менеджер WinRAR.
Также после выделения можно применить Ctrl+A или нажать на иконку «Добавить» на панели.
Способ 2: 7-Zip
Следующим архиватором, который умеет создавать ZIP-архивы, является программа 7-Zip.
Так же, как и в WinRAR тут действует принцип: чем сильнее уровень архивирования, тем медленнее происходит процедура и наоборот.
По умолчанию сохранение производится в том же каталоге, где находится исходный материал. Для того, чтобы изменить этот параметр, следует щелкнуть по кнопке со многоточием справа от поля с наименованием сжатой папки.
Как и в предыдущем способе, также можно действовать и через контекстное меню «Проводника».
Если же вы хотите сохранить готовую ZIP-папку в другом каталоге или задать определенные настройки архивации, а не применять заданные по умолчанию, то в этом случае нужно действовать следующим образом.
Способ 3: IZArc
Следующий способ создания ZIP-архивов будет выполнен при помощи архиватора IZArc, который хотя и менее популярный, чем предыдущие, но тоже является надежной программой для архивации.
Также можете применить Ctrl+N или последовательно нажать по пунктам меню «Файл» и «Создать архив».
Но возможность выполнения архивации в изучаемый формат без сжатия в IZArc отсутствует.
После того, как все необходимые параметры указаны, для запуска процедуры архивации нажимайте «OK».
Как и в других программах, архивацию в формат ZIP при помощи IZArc можно делать, используя контекстное меню «Проводника».
Можно в процедуре архивации через контекстное меню задать и сложные настройки.
Кроме того, в поле «Шифрование» можно выбрать вариант «Шифрования из списка».
Если вы желаете изменить место расположения создаваемого объекта или его имя, то для этого следует щелкнуть по значку в форме папки справа от поля, в котором записан его адрес по умолчанию.
Способ 4: Hamster ZIP Archiver
Ещё одной программой, умеющей создавать ZIP-архивы, является Hamster ZIP Archiver, что, впрочем, видно даже из её названия.
Можно поступить и по-другому. Открыть директорию расположения файлов в «Проводнике», выделить их и перетащить в окно ЗИП Архивер во вкладке «Создать».
После того, как перетягиваемые элементы попадут в область оболочки программы, окно разделится на две части. Элементы следует перетягивать в половину, которая называется «Создать новый архив…».
Обязательно проследите, чтобы в поле «Формат архива» было установлено значение «ZIP». В обратном случае поменяйте его на указанное. Также можно изменить следующие параметры:
После того, как все параметры заданы, для возврата в предыдущее окно нажимайте на пиктограмму в виде стрелочки, направленной влево.
Наиболее простой алгоритм выполнения поставленной задачи с помощью указанной программы заключается в использовании контекстного меню «Проводника».
Но возможен и вариант, когда пользователь, действуя через меню «Проводника», при выполнении процедуры упаковки при помощи Hamster ZIP Archiver может задать и определенные настройки архивирования.
Способ 5: Total Commander
Создавать ZIP-папки можно также с помощью большинства современных файловых менеджеров, самым популярным из которых является Total Commander.
Но, если объектов много, то в Total Commander существуют инструменты группового выделения. Например, если нужно упаковать файлы только с определенным расширением, то можно выполнить выделение по расширению. Для этого щелкните ЛКМ по любому из элементов, подлежащему архивации. Далее жмите «Выделение» и из раскрывшегося списка выбирайте «Выделить файлы/папки по расширению». Также после щелчка по объекту можете применить комбинацию Alt+Num+.
Если вы хотите отрегулировать уровень архивации, то для этих целей щелкаете по кнопке «Настройка…».
Если вы установите переключатель в позицию «Другое», то в поле напротив неё сможете вручную вбить степень архивирования от 0 до 9. Если вы укажете в данном поле 0, то архивация будет выполняться без сжимания данных.
В этом же окне можно задать и некоторые дополнительные настройки:
После того, как настройки указаны, нажимайте «Применить» и «OK».
Способ 6: Использование контекстного меню «Проводника»
Создать ZIP-папку можно также при помощи встроенных инструментов Windows, используя для этой цели контекстное меню «Проводника». Рассмотрим, как это сделать на примере ОС Windows 7.
В отличие от предыдущих вариантов, данный способ максимально упрощенный и не позволяет указывать место расположения создаваемого объекта, его степень упаковки и другие настройки.
Таким образом мы выяснили, что ZIP-папку можно создать не только с помощью специализированного программного обеспечения, но и применив внутренние инструменты Windows. Правда, в этом случае вы не сможете настроить основные параметры. Если же вам необходимо сформировать объект с четко заданными параметрами, то тогда на помощь придет стороннее ПО. Какую именно программу выбрать, зависит исключительно от предпочтений самих пользователей, так как существенной разницы между различными архиваторами в вопросе создания ZIP-архивов нет.
Помимо этой статьи, на сайте еще 12470 инструкций.
Добавьте сайт Lumpics.ru в закладки (CTRL+D) и мы точно еще пригодимся вам.
Отблагодарите автора, поделитесь статьей в социальных сетях.