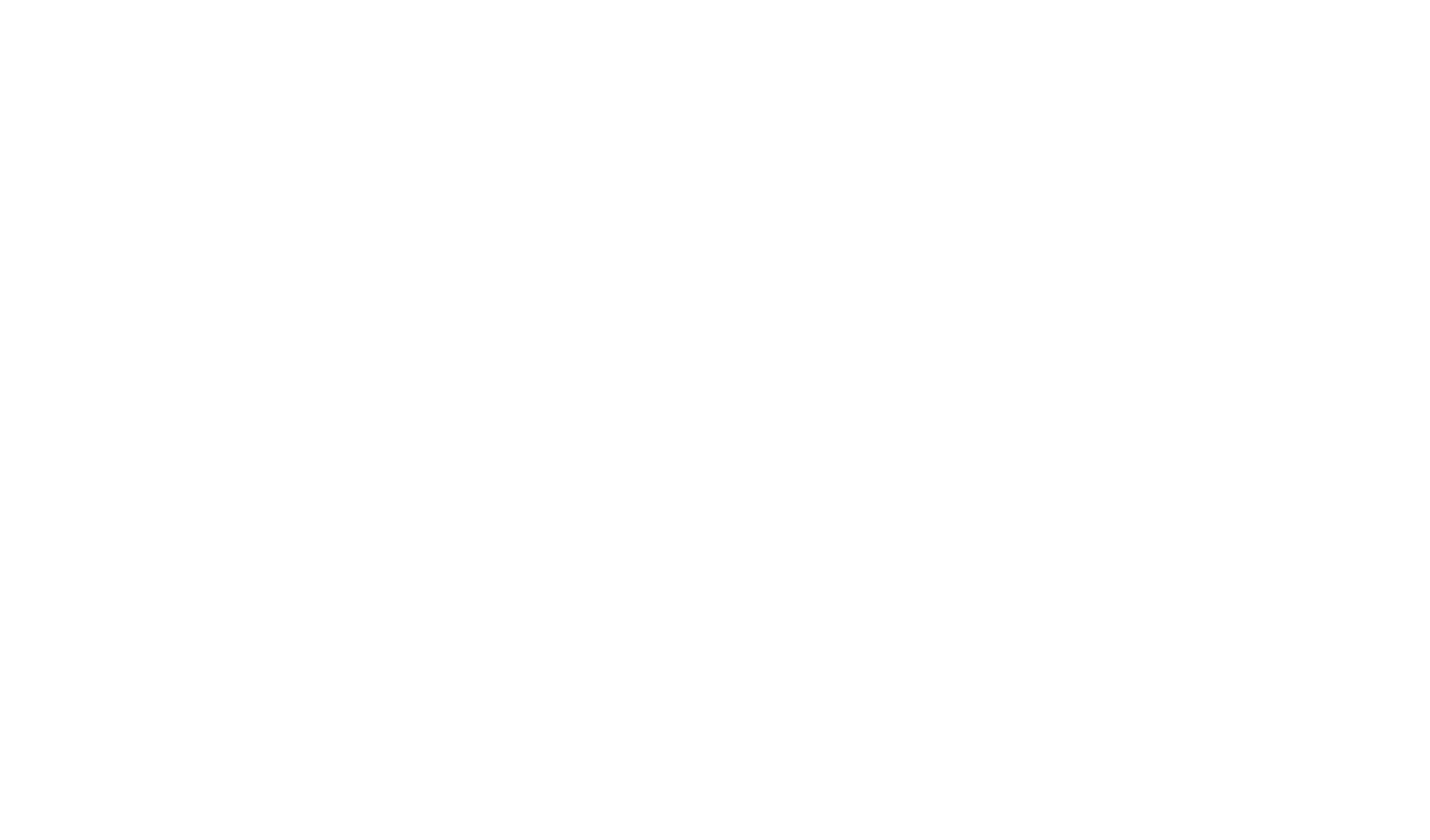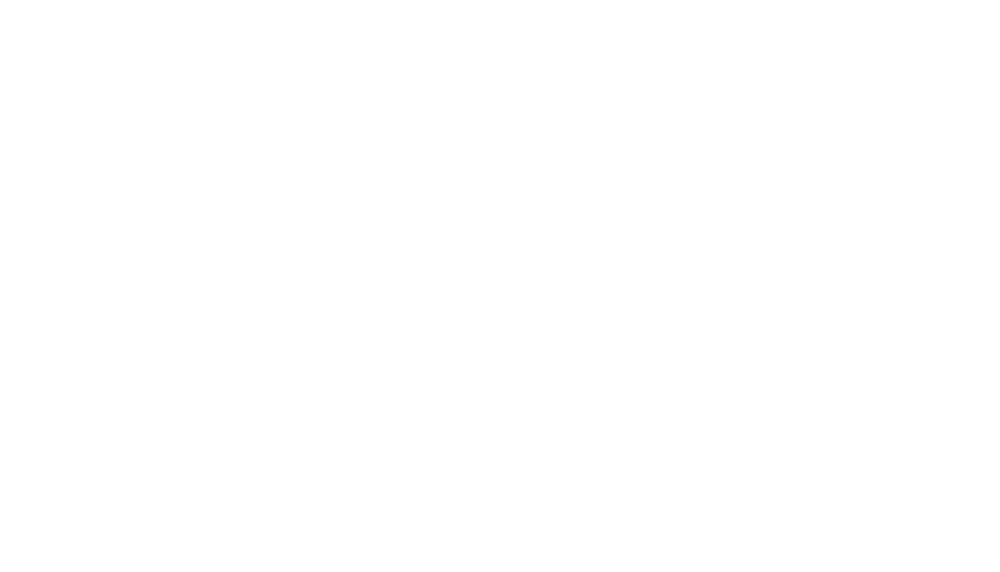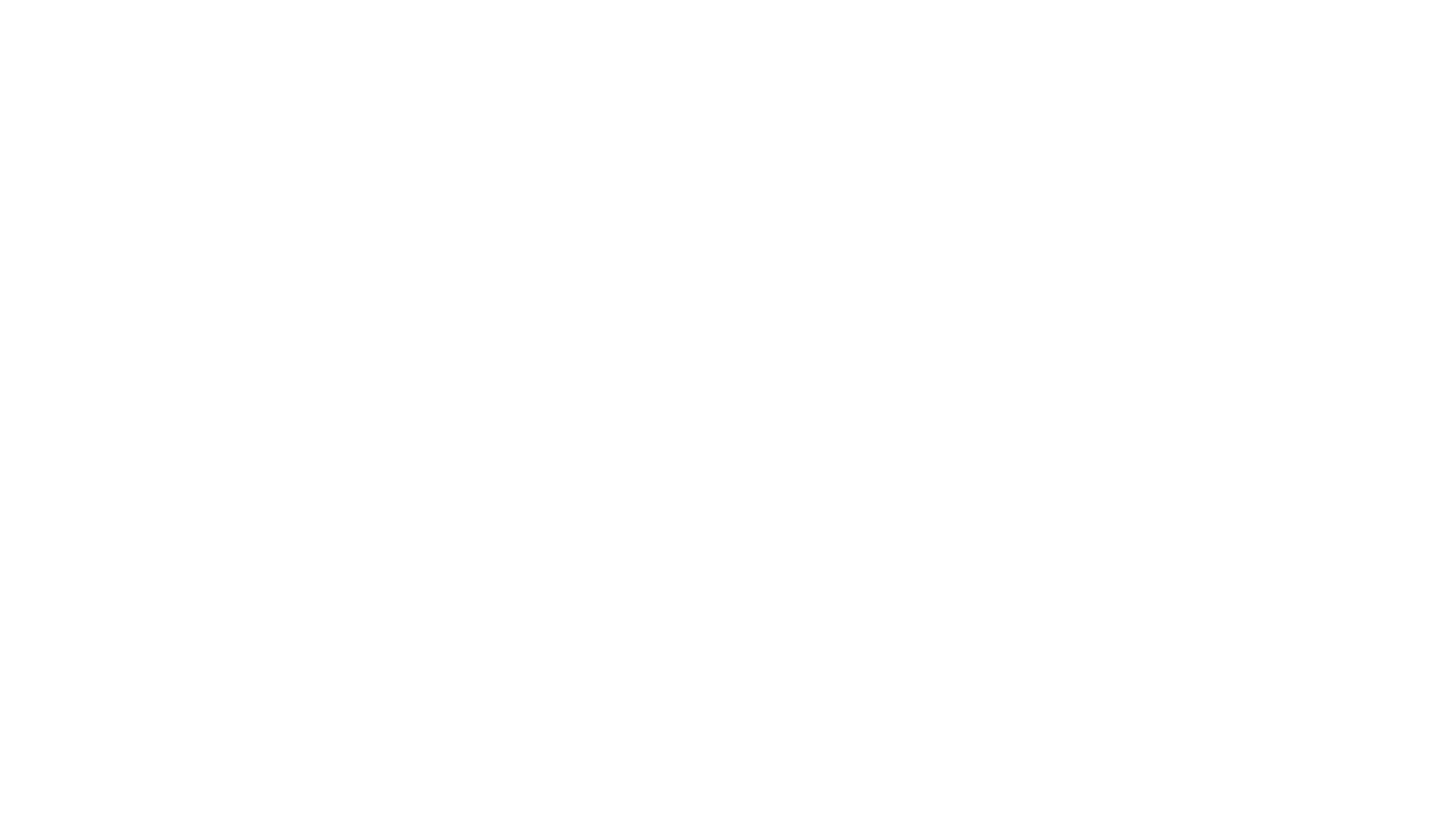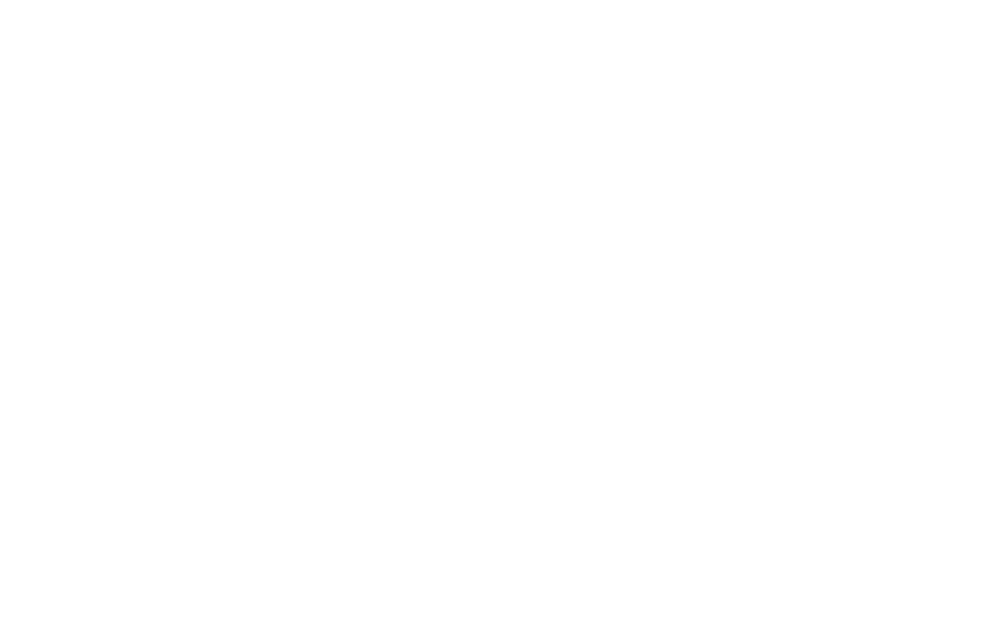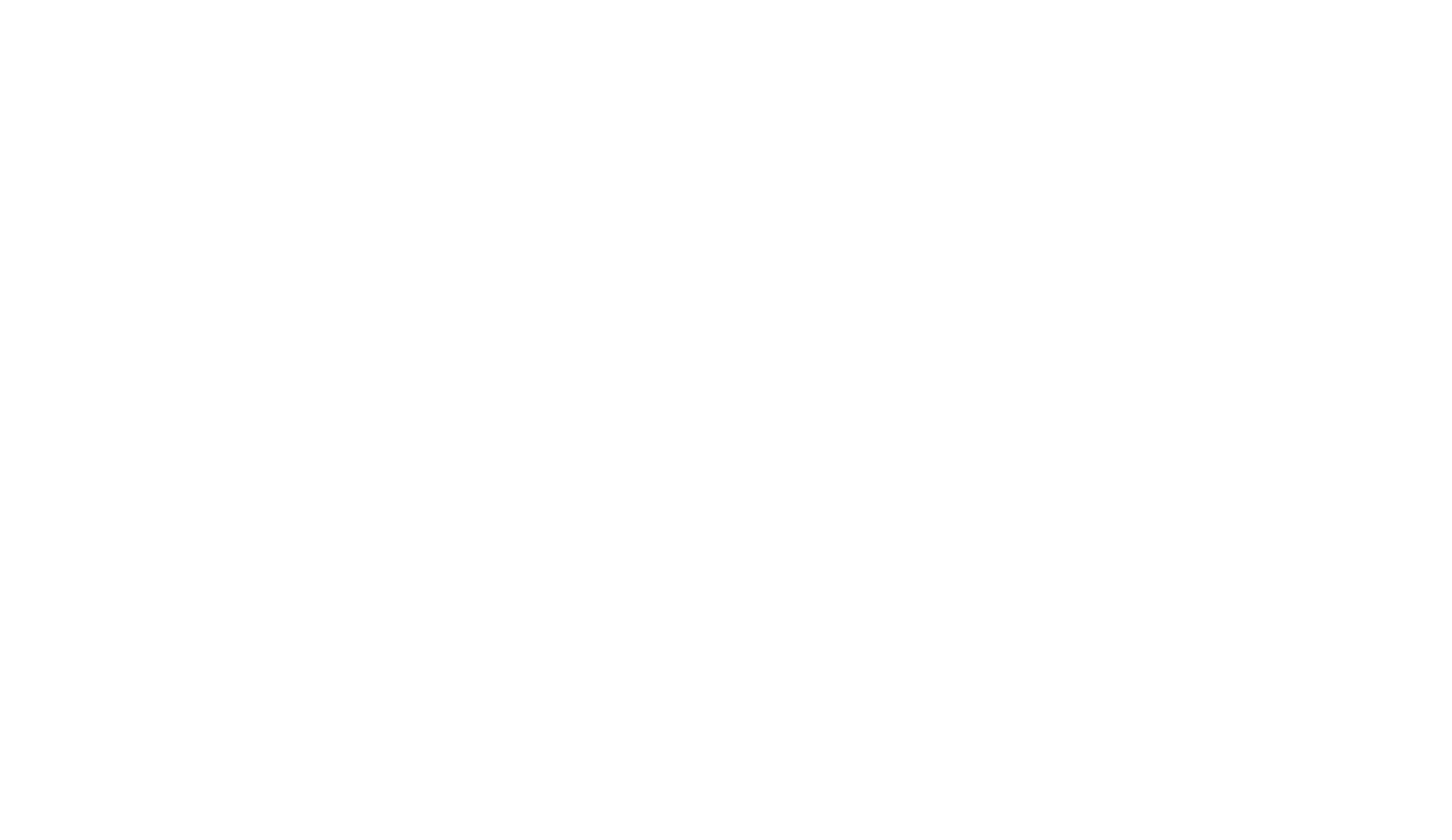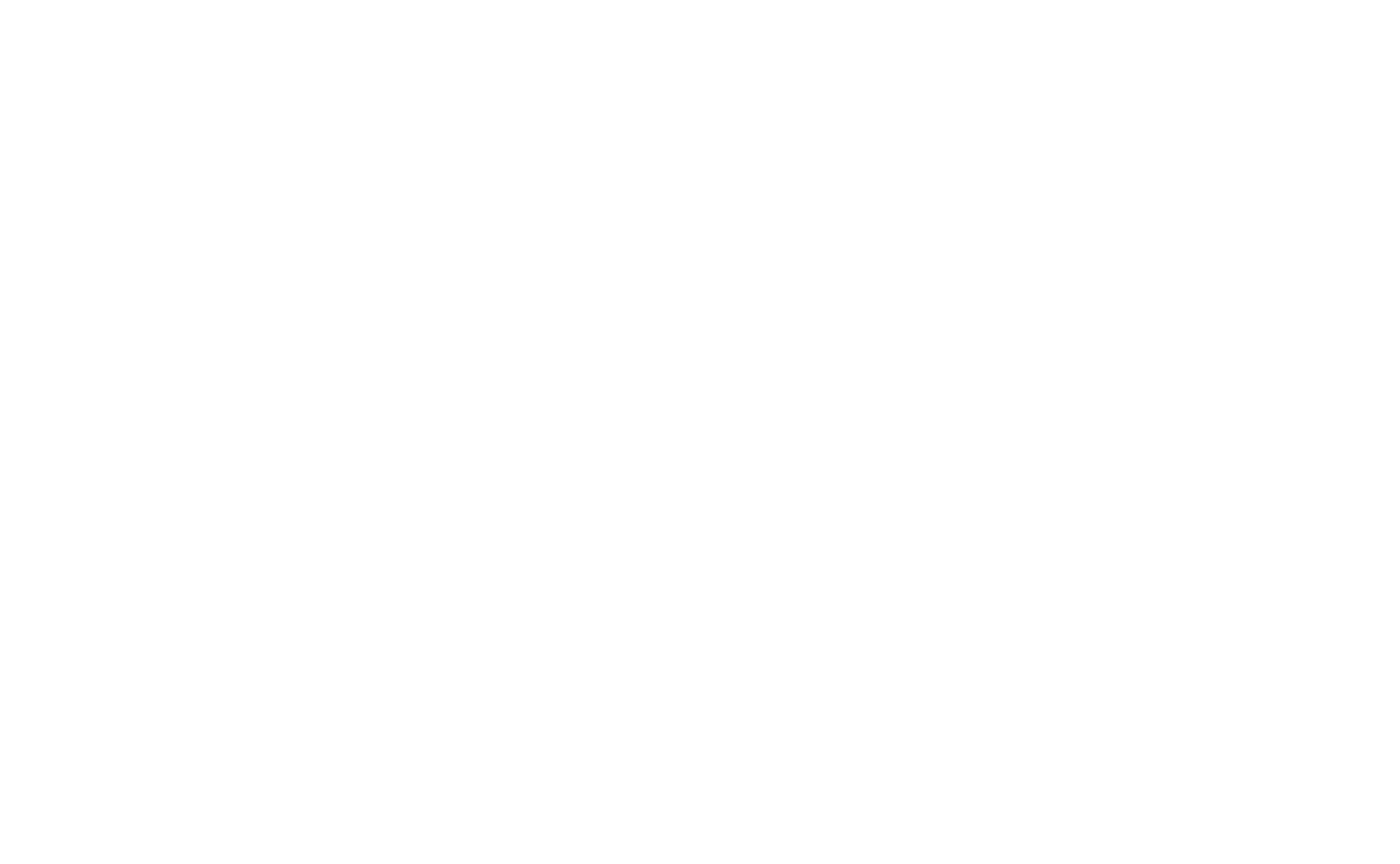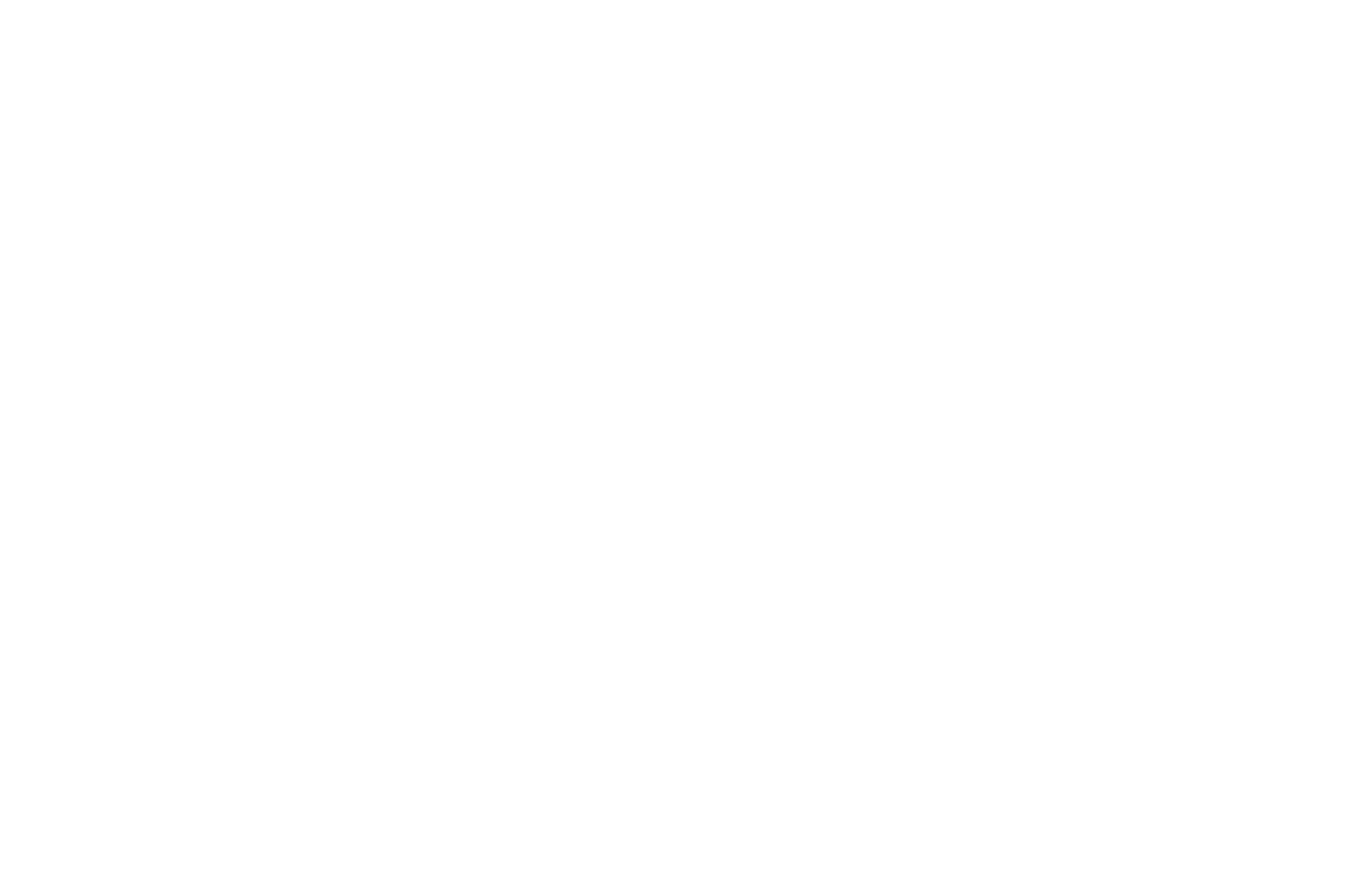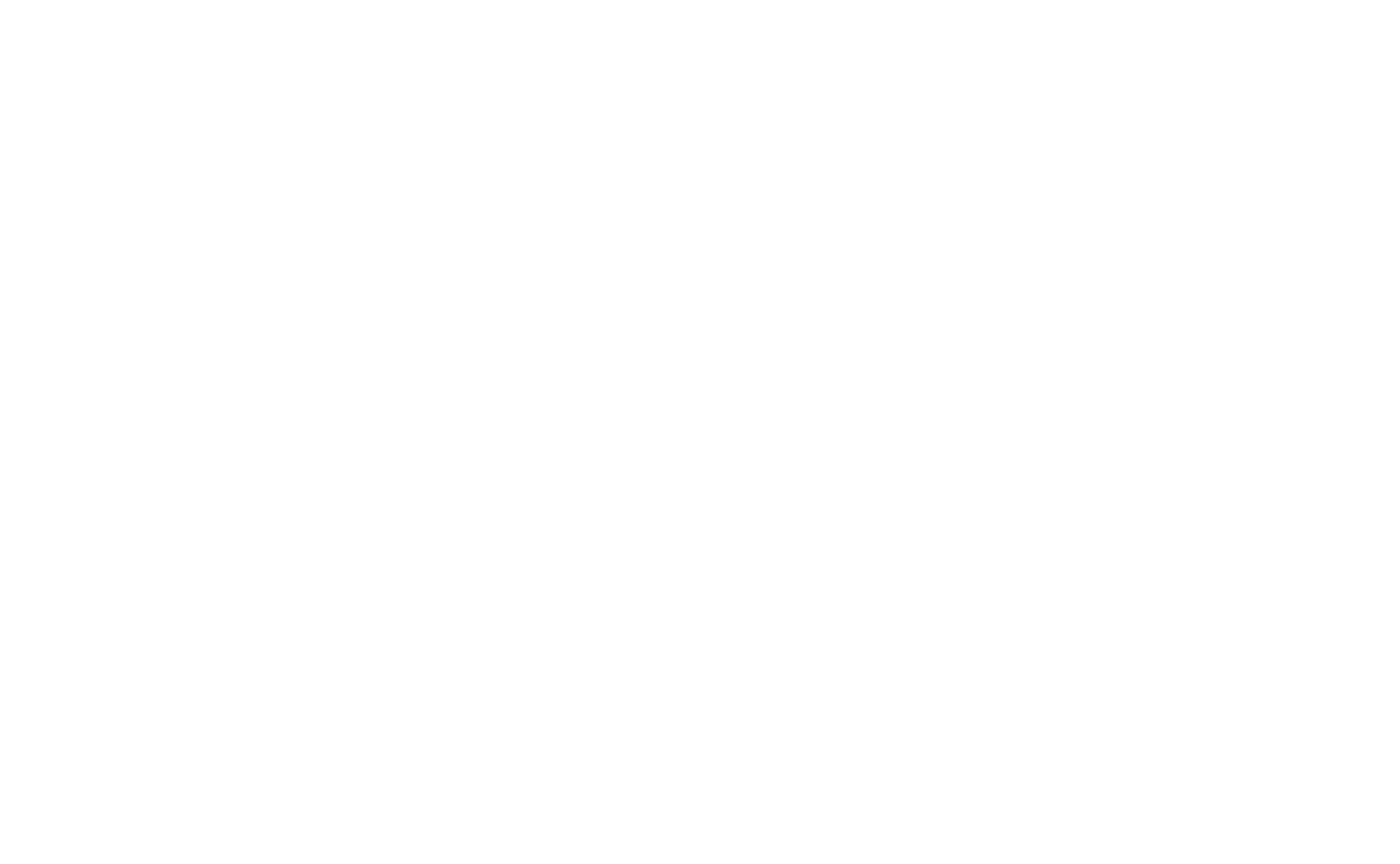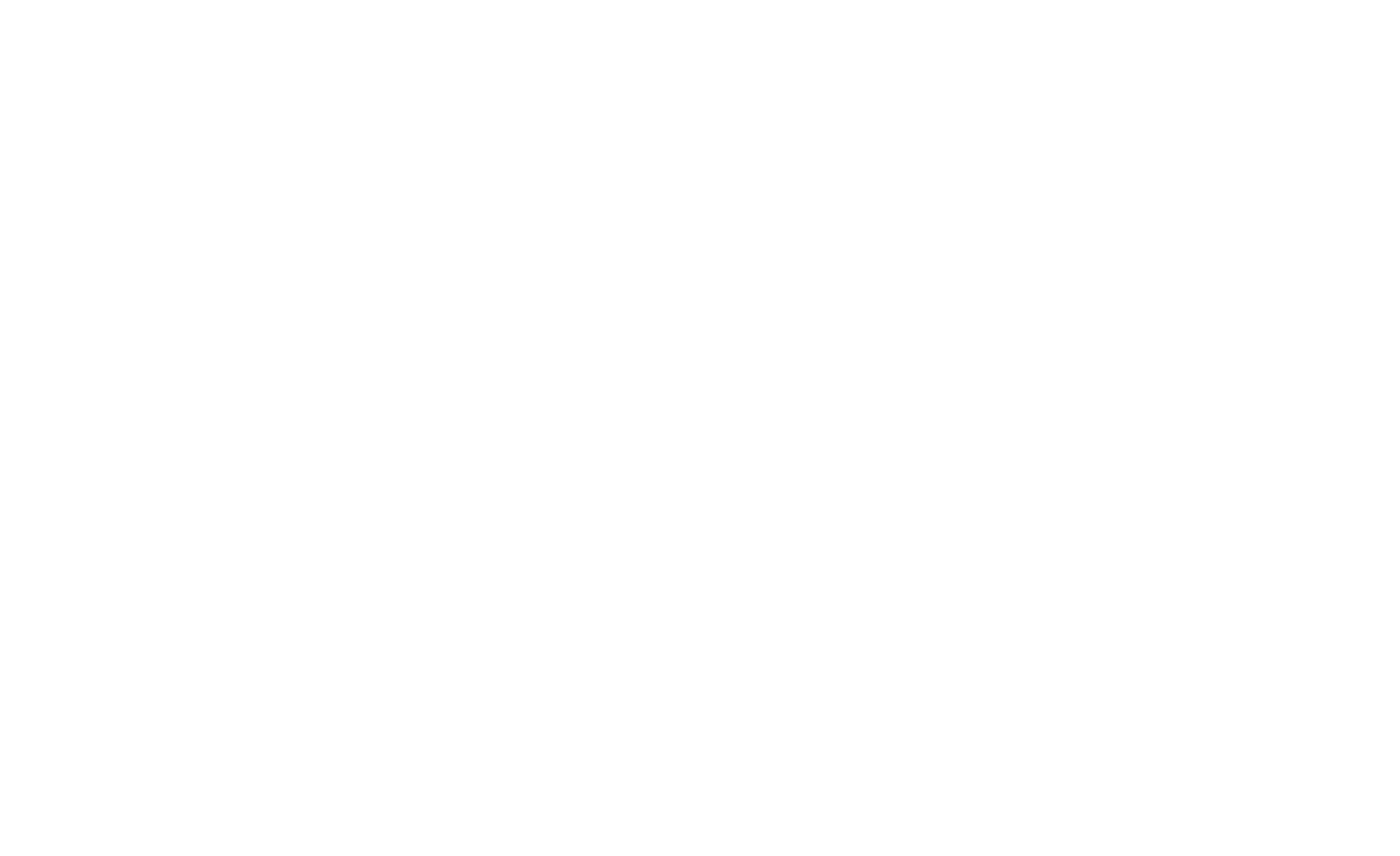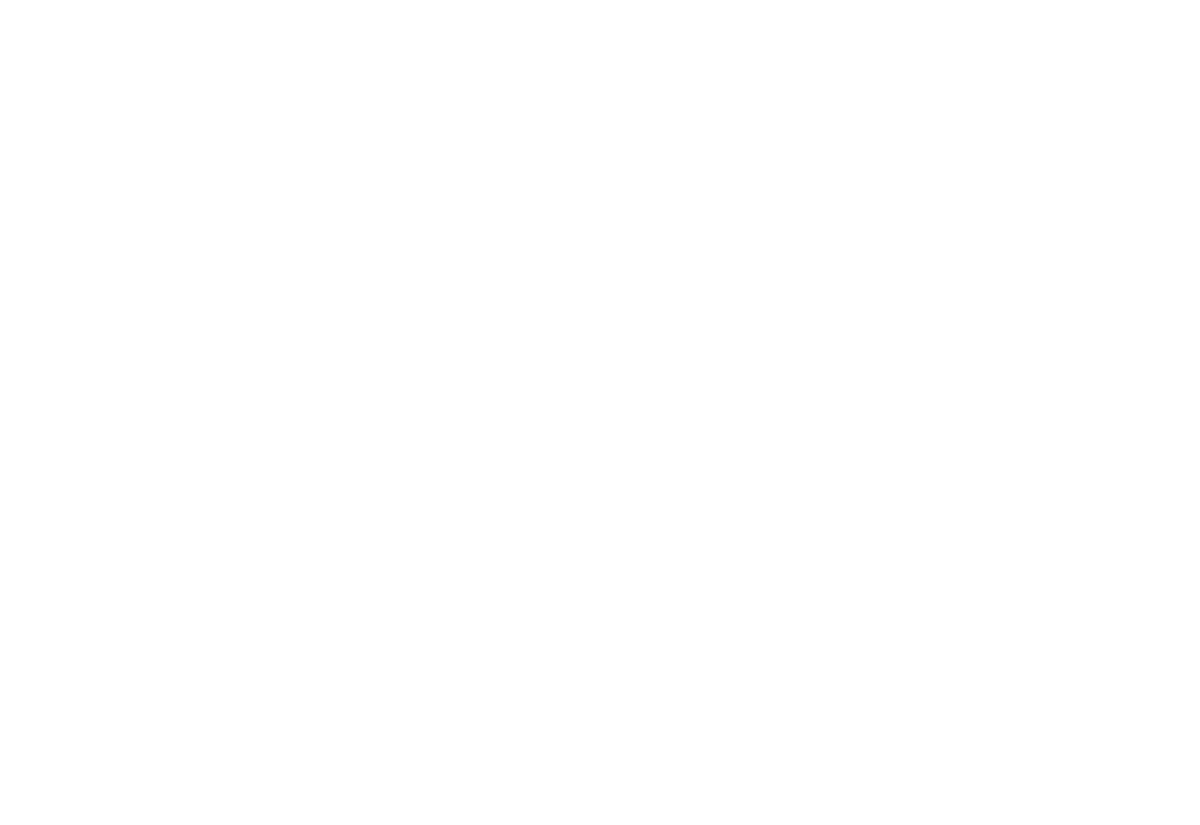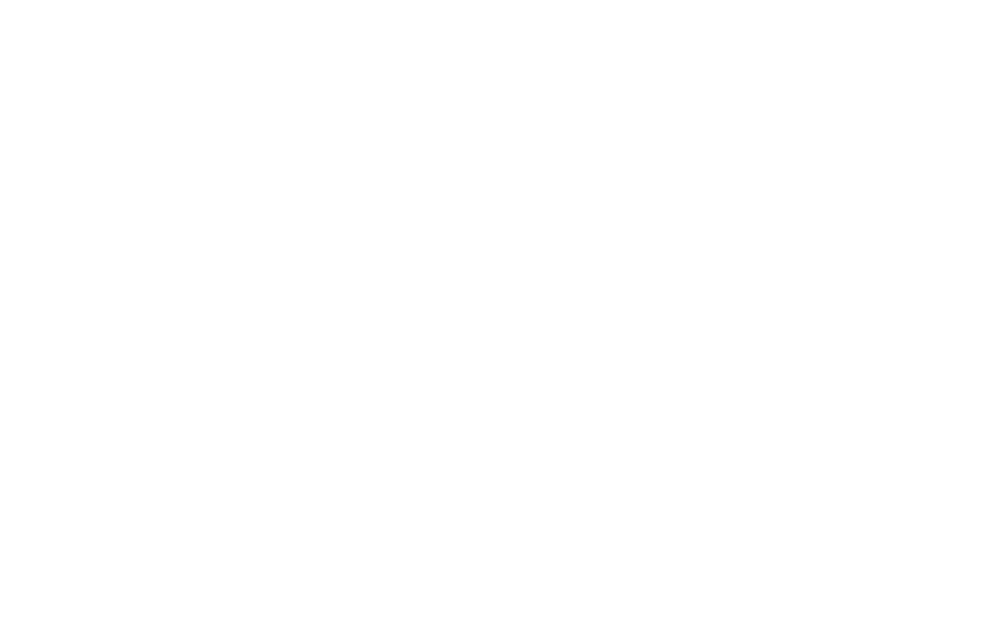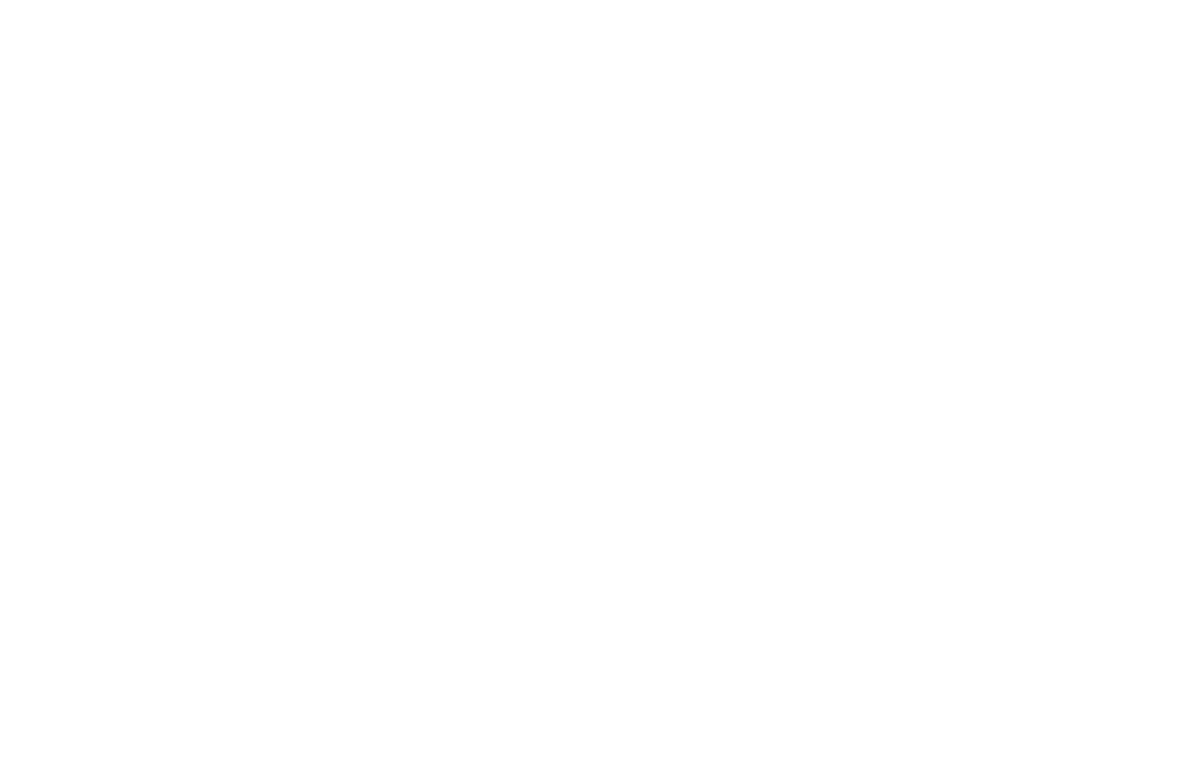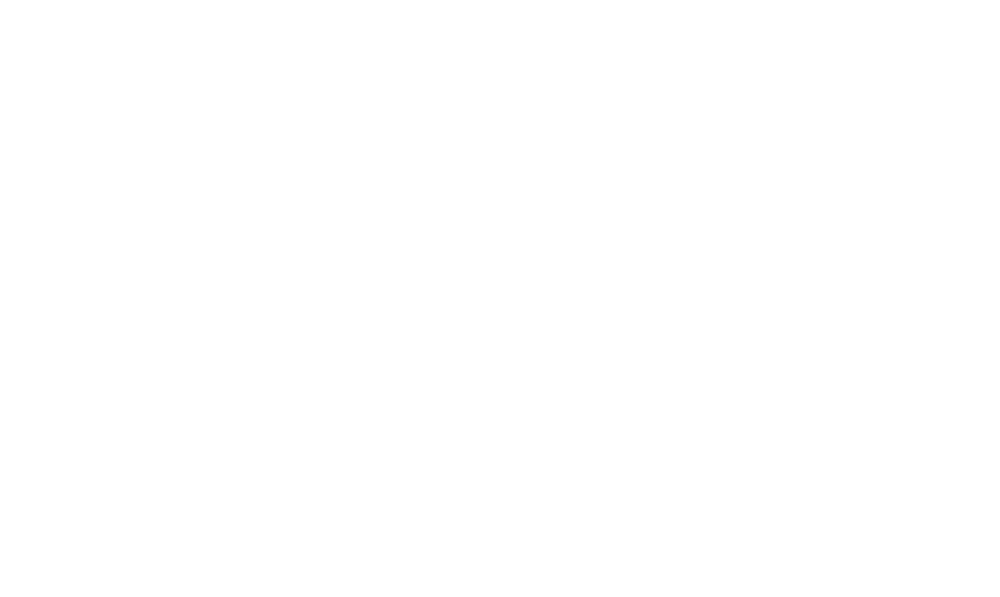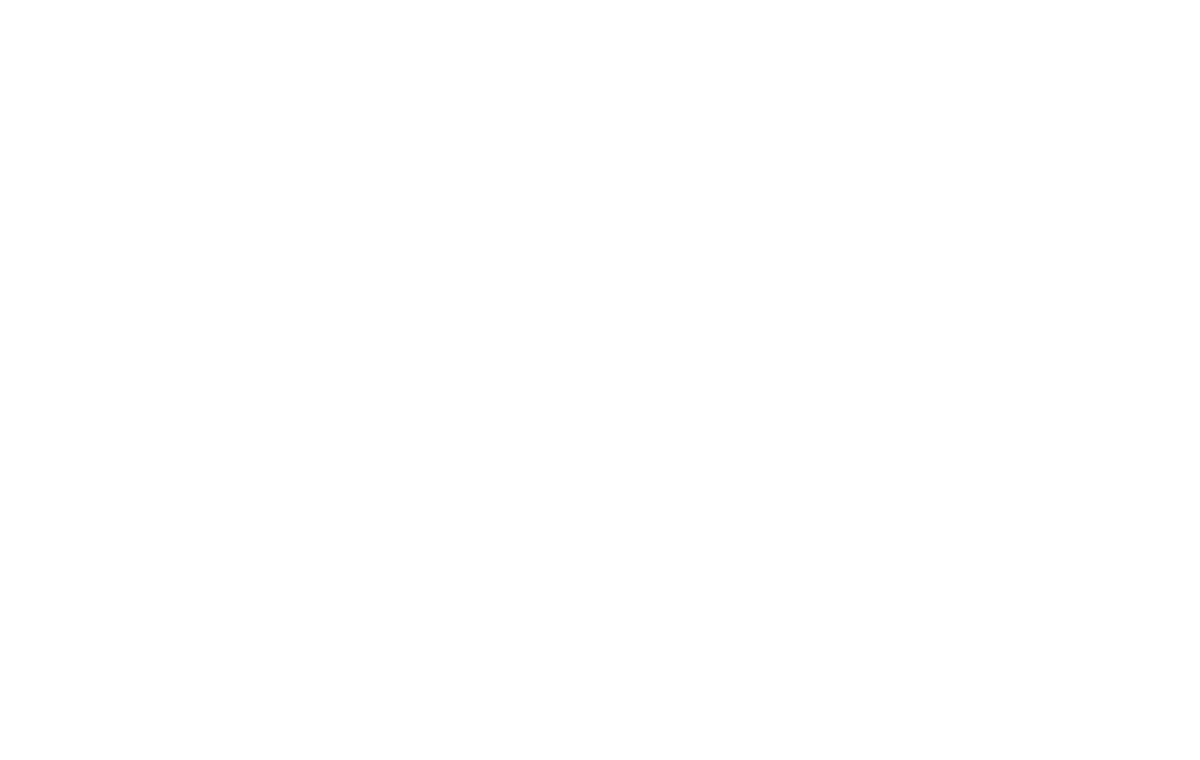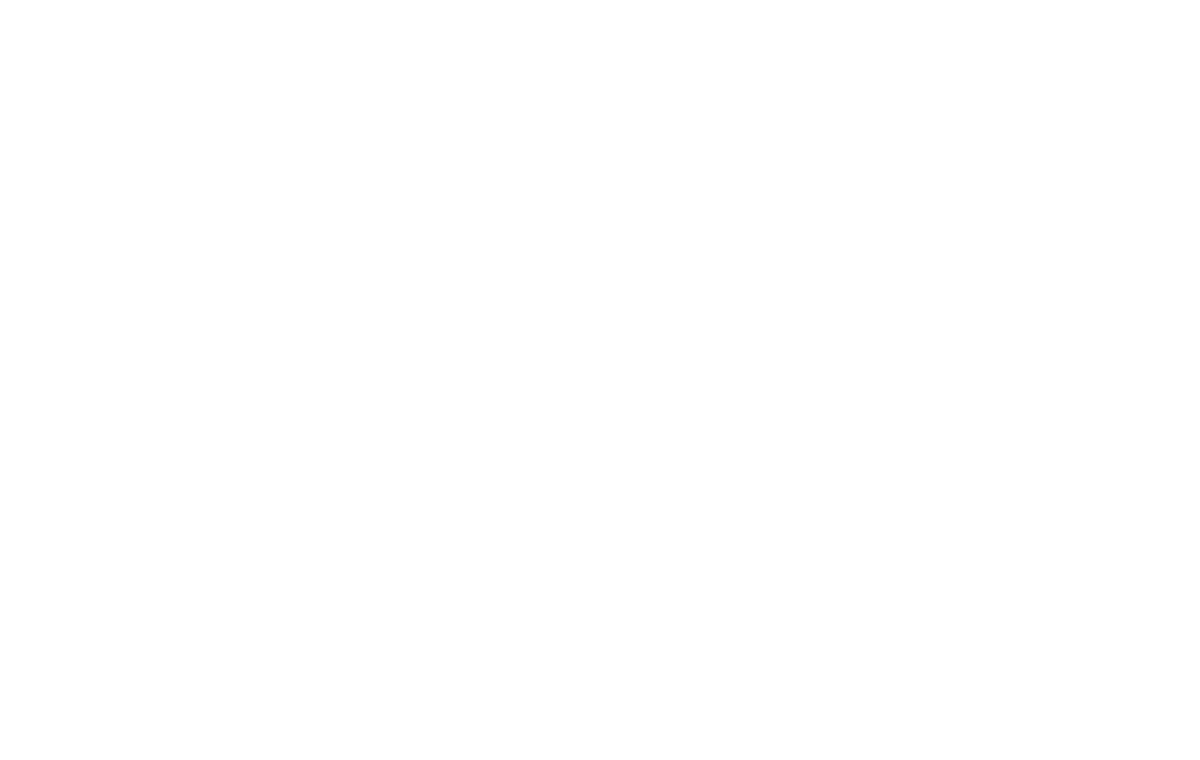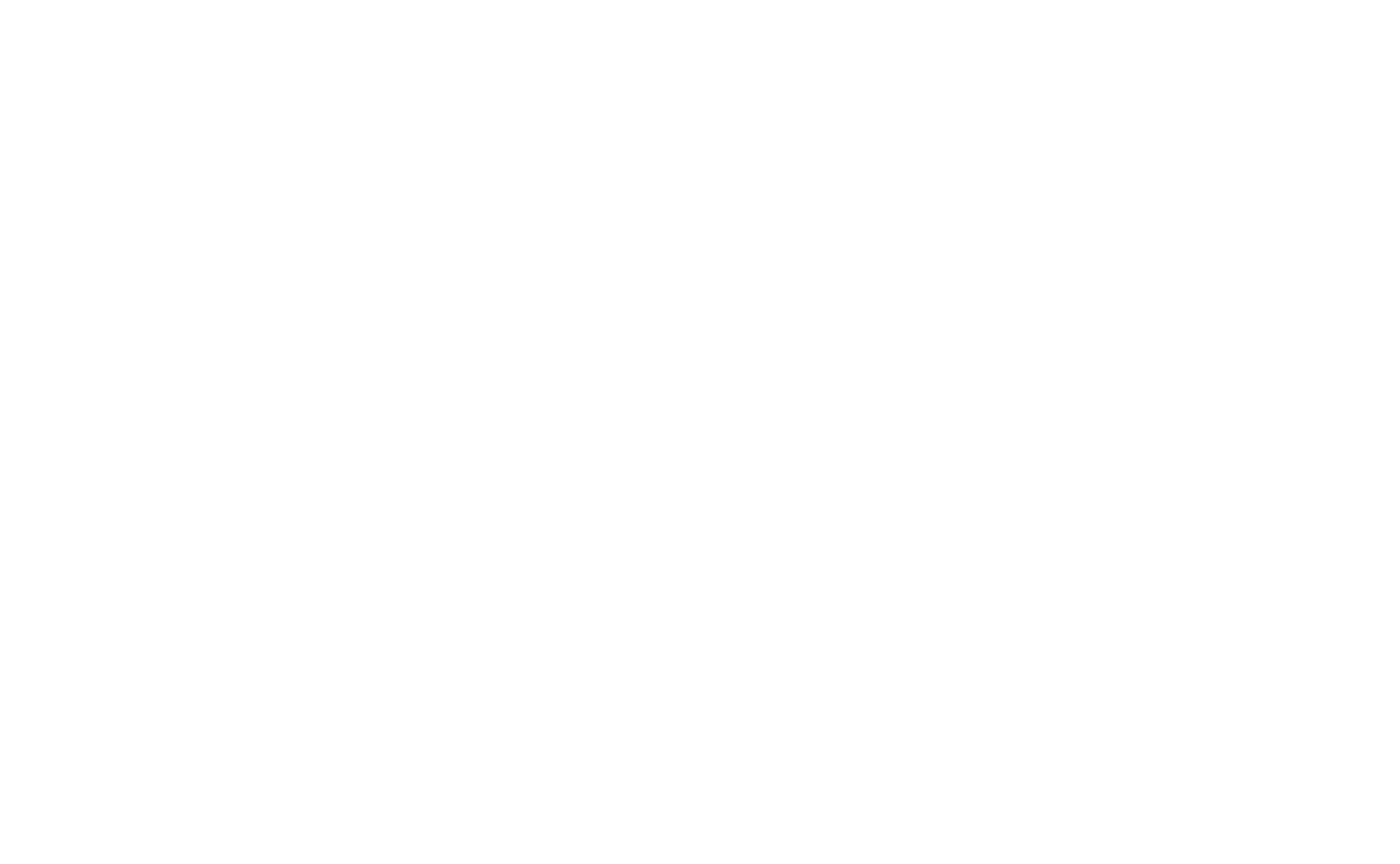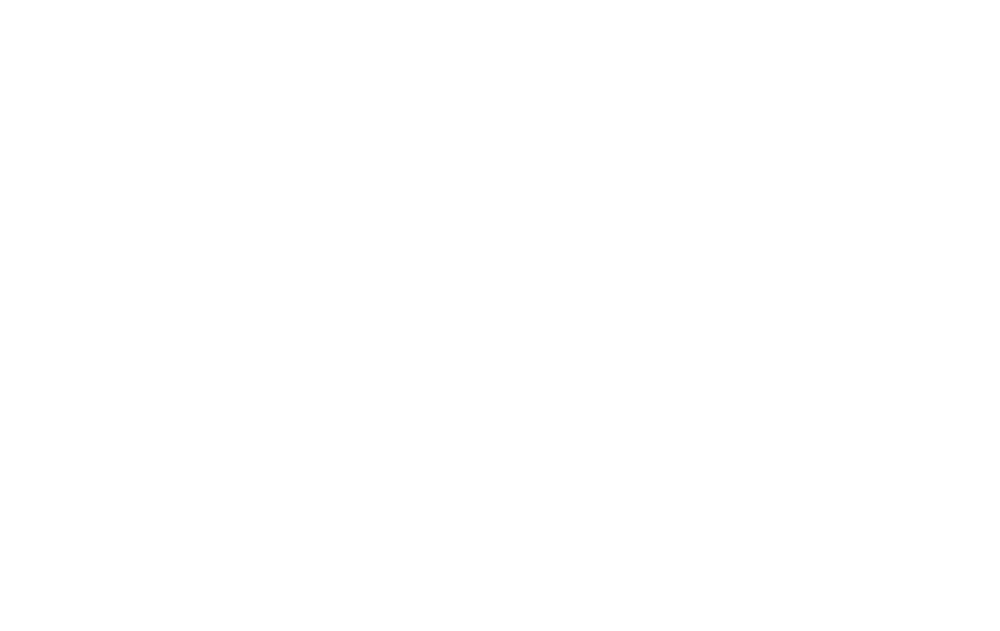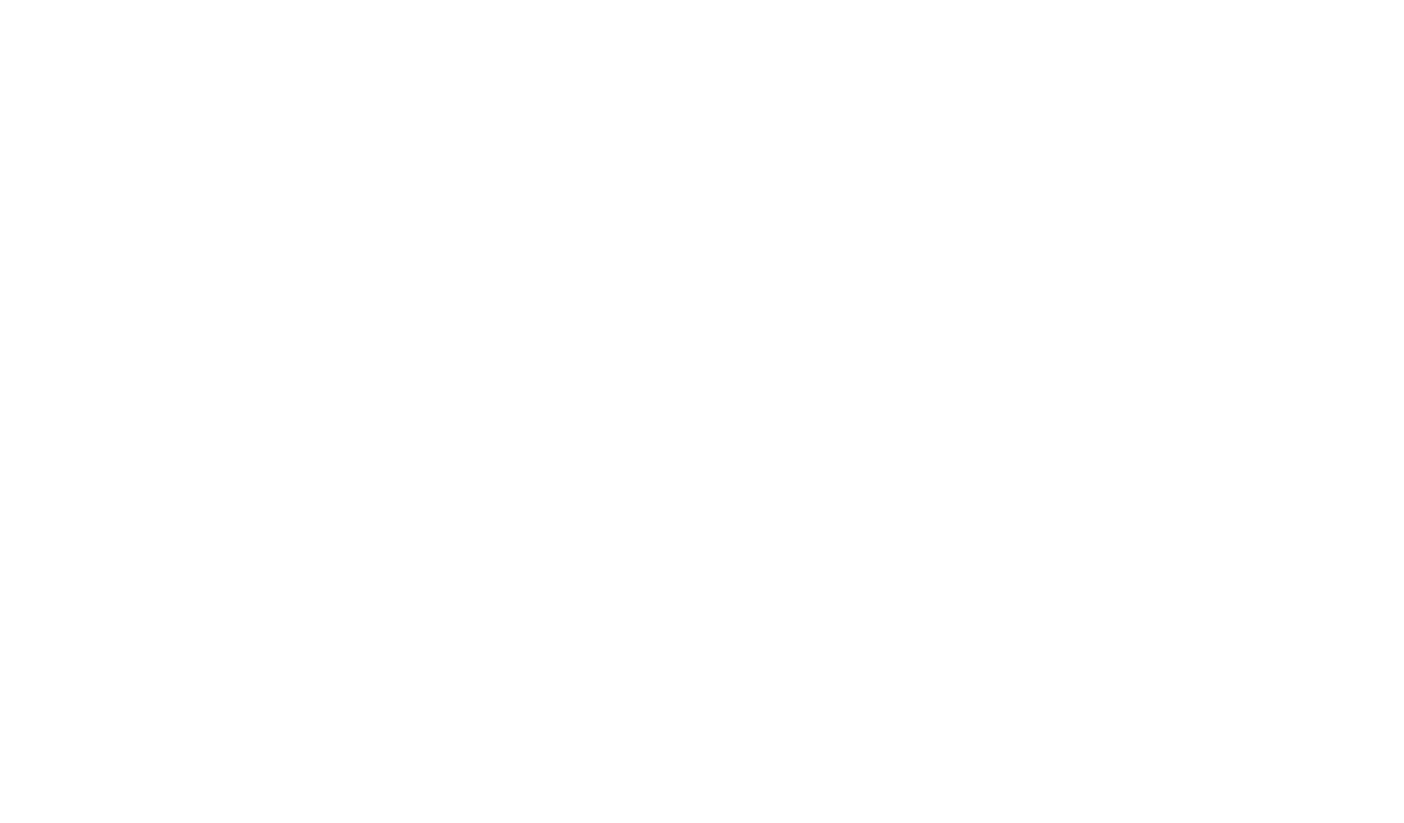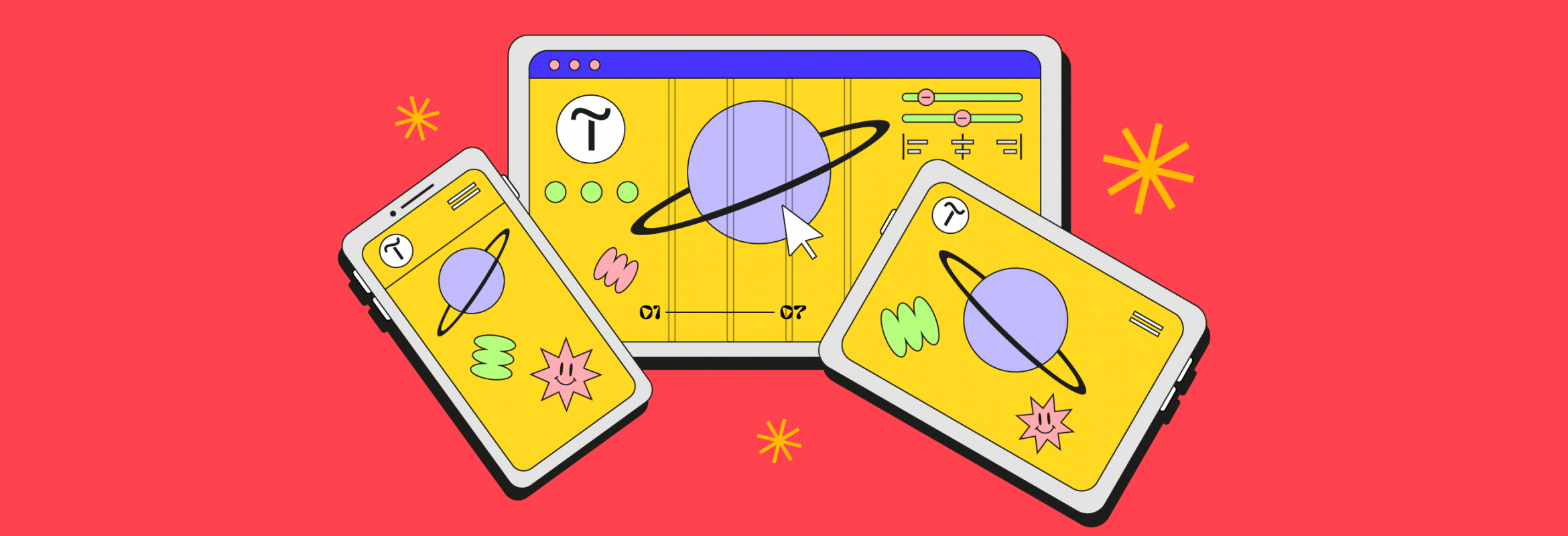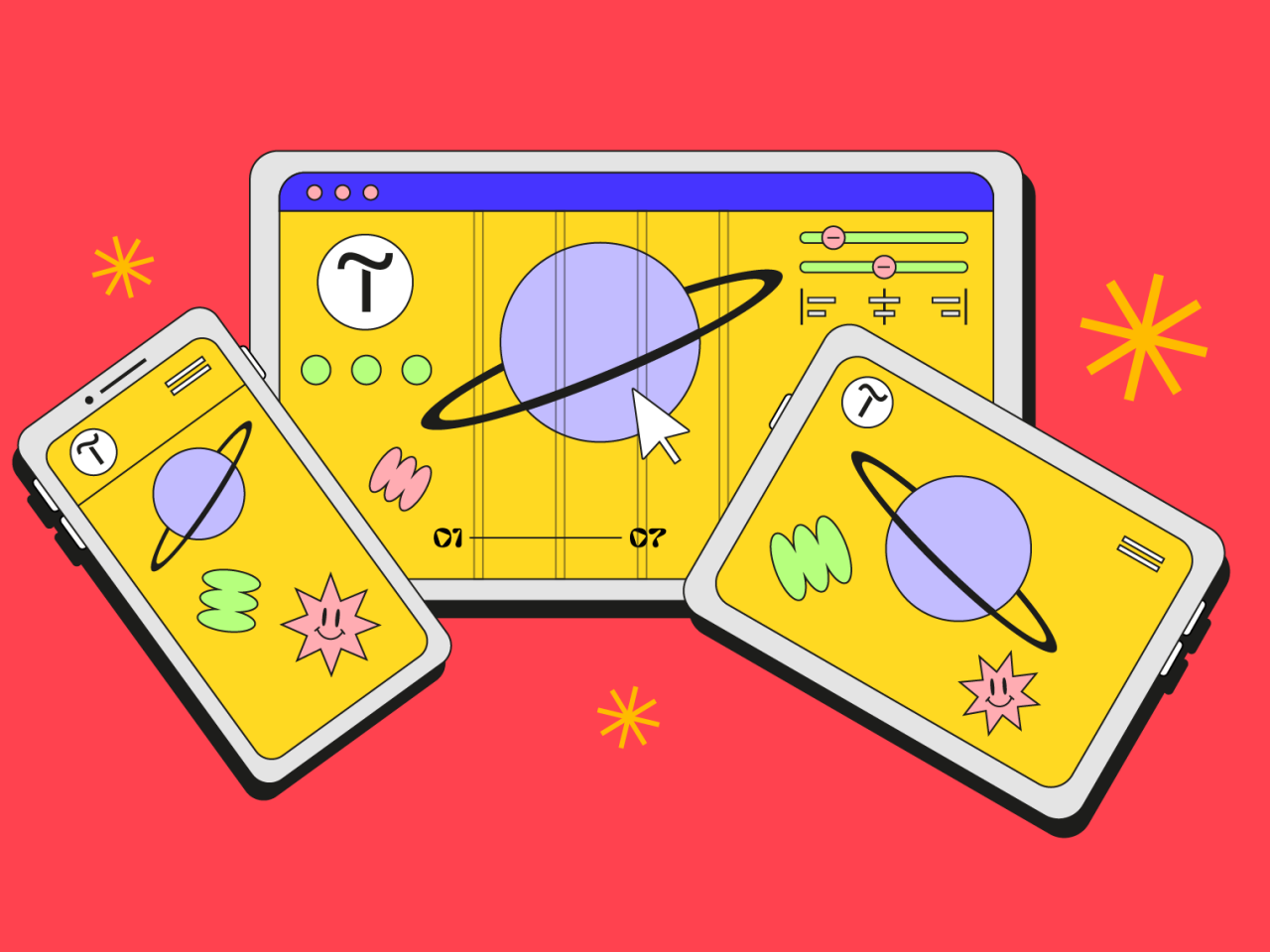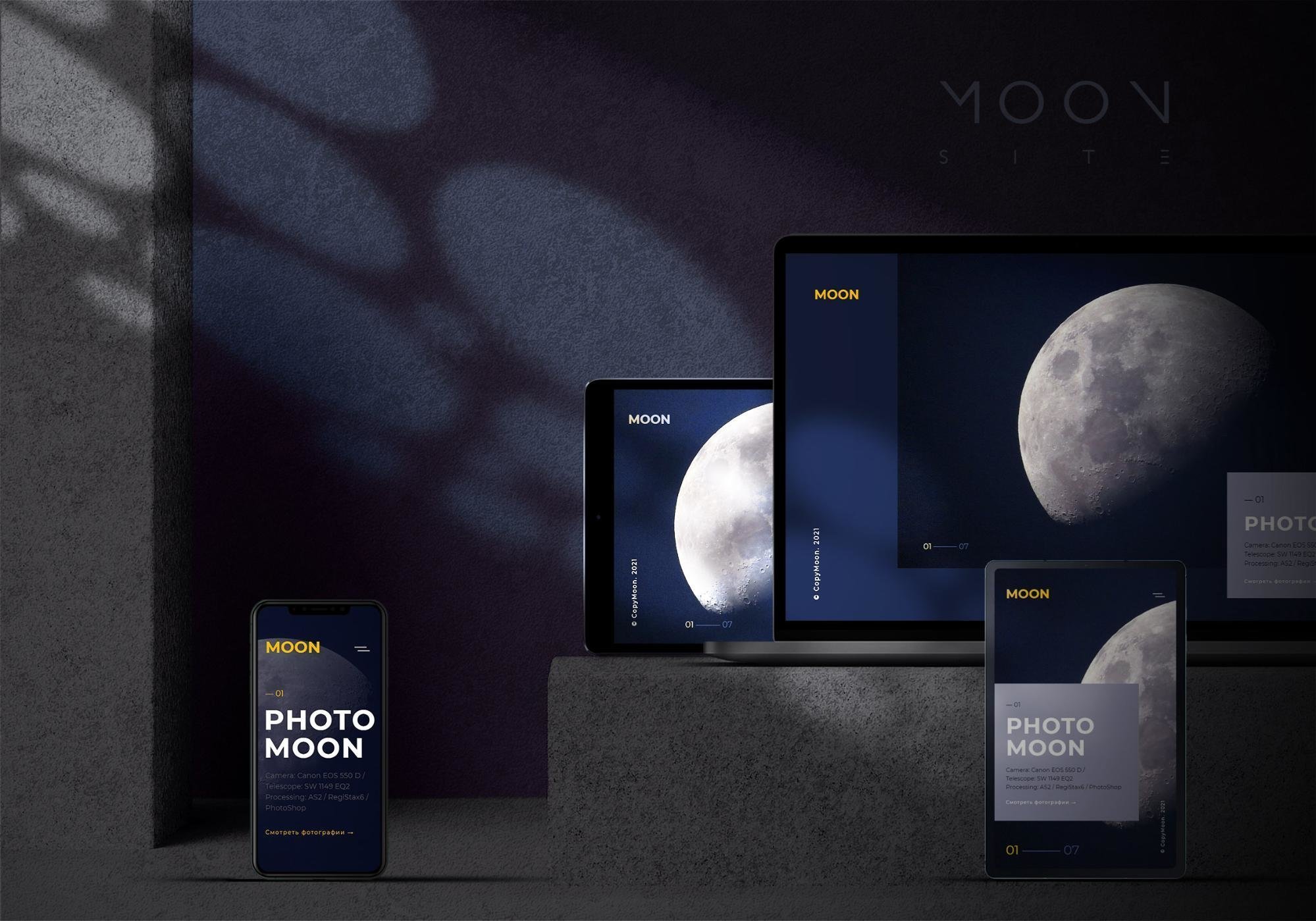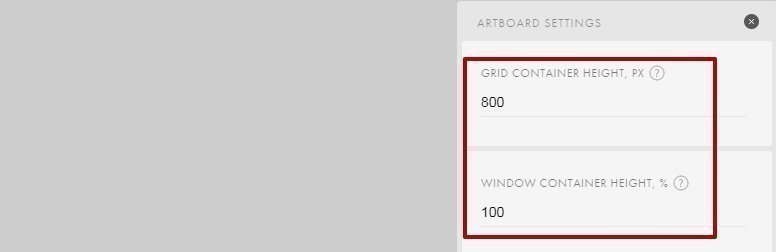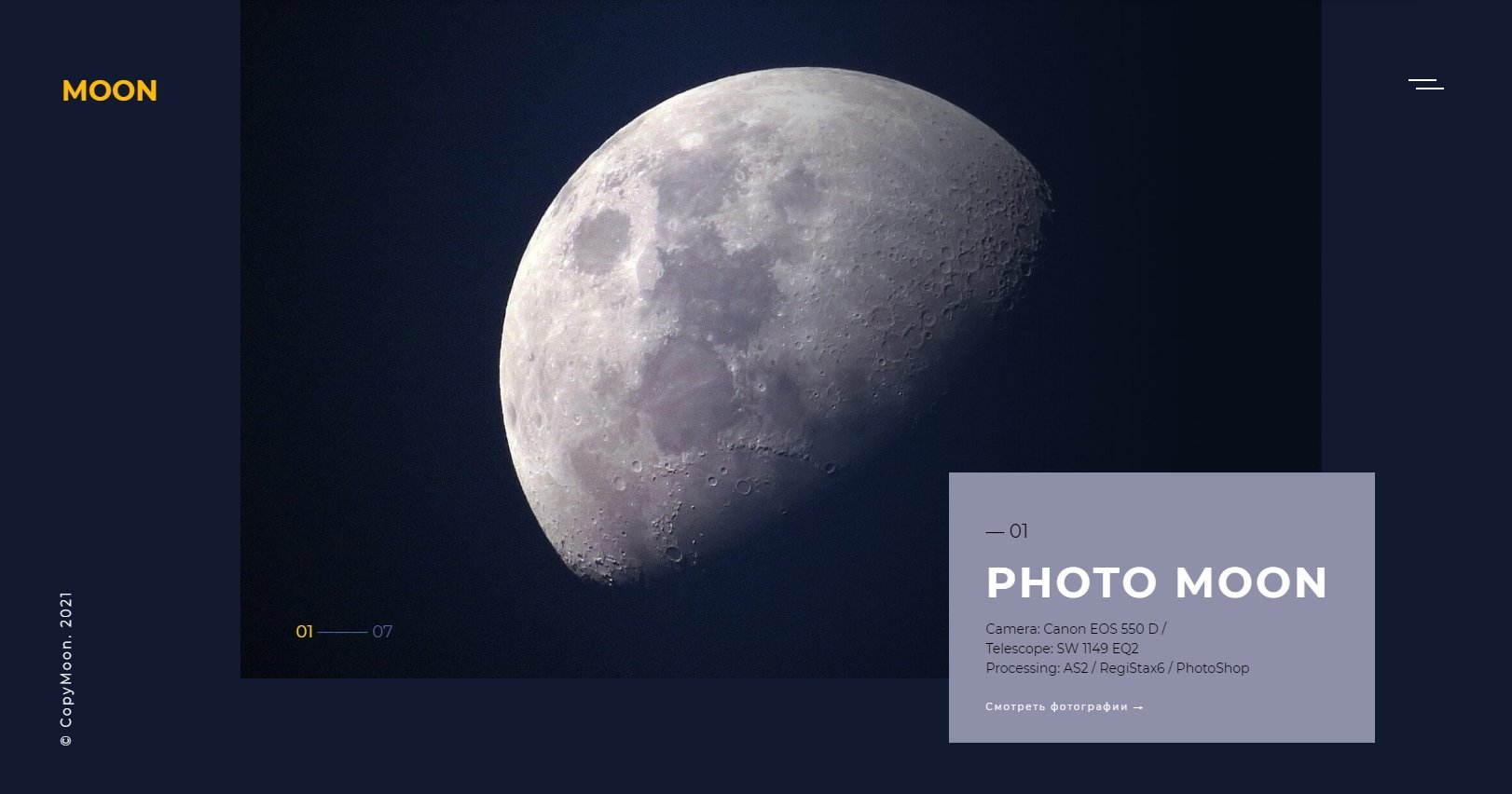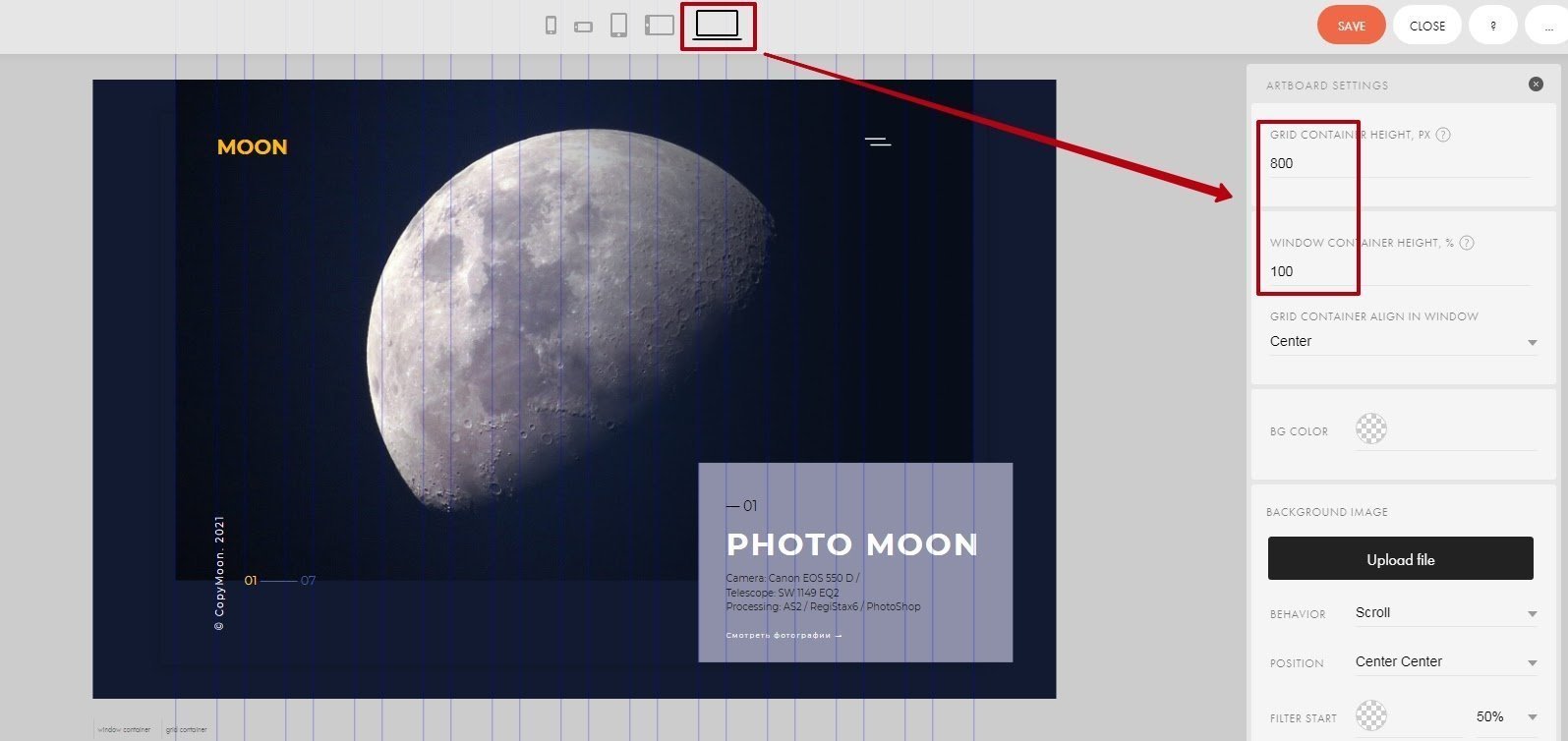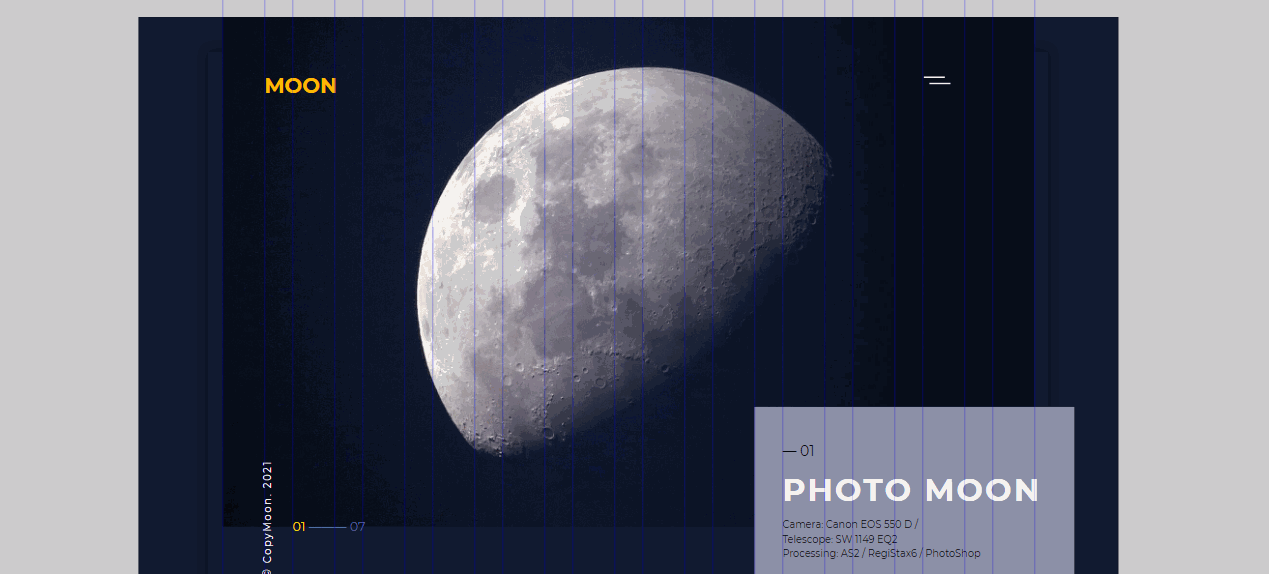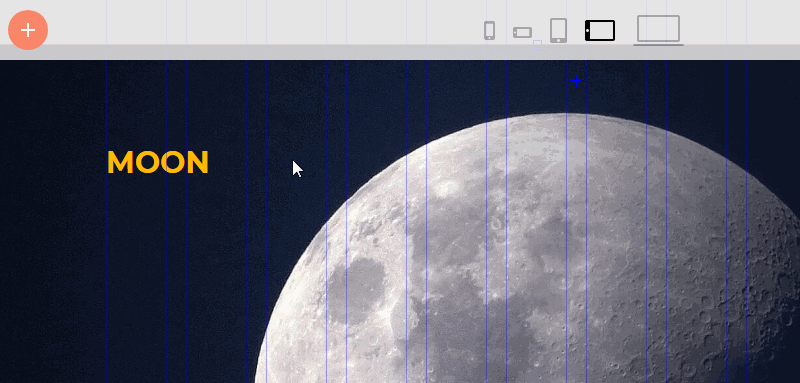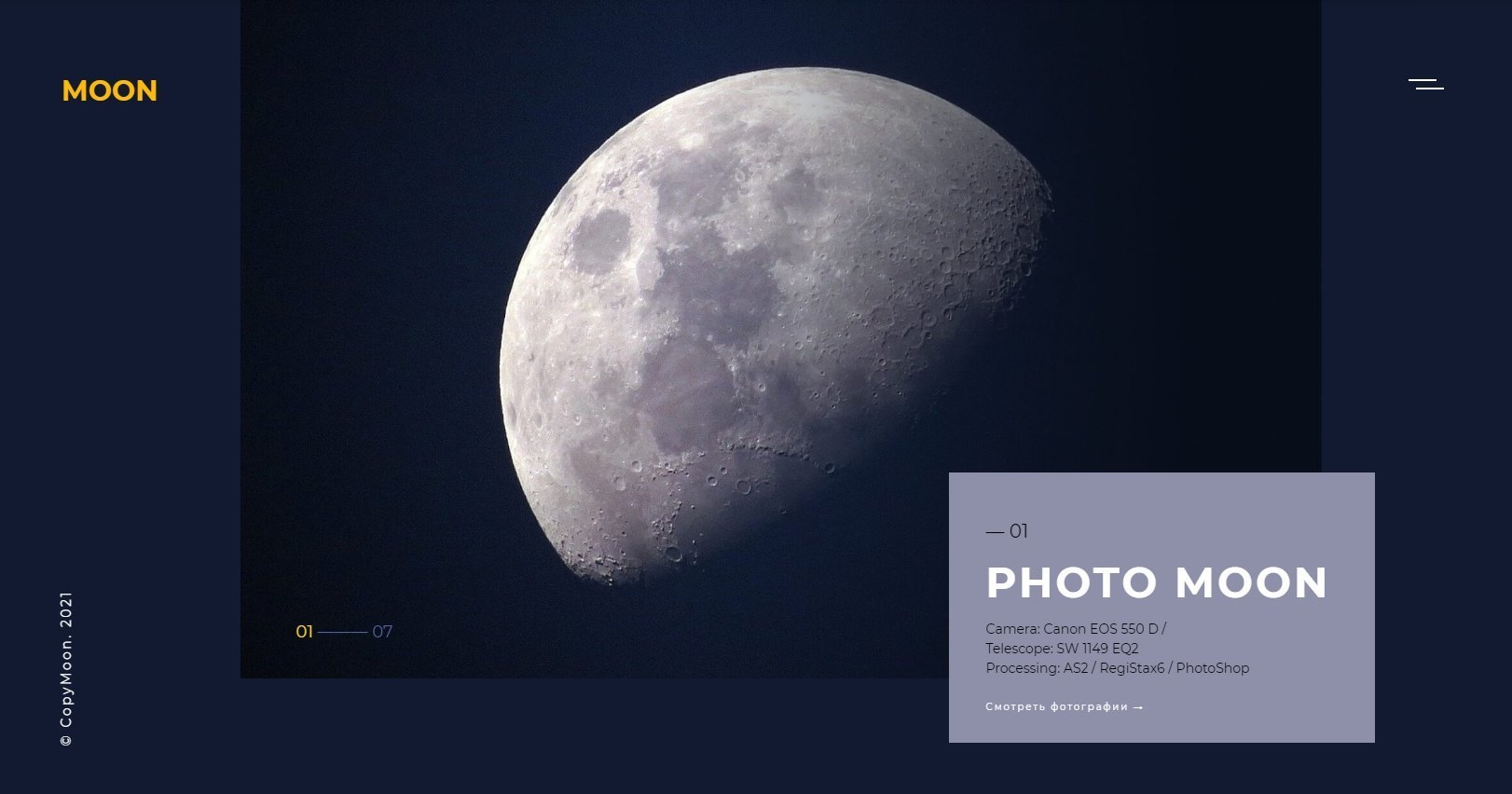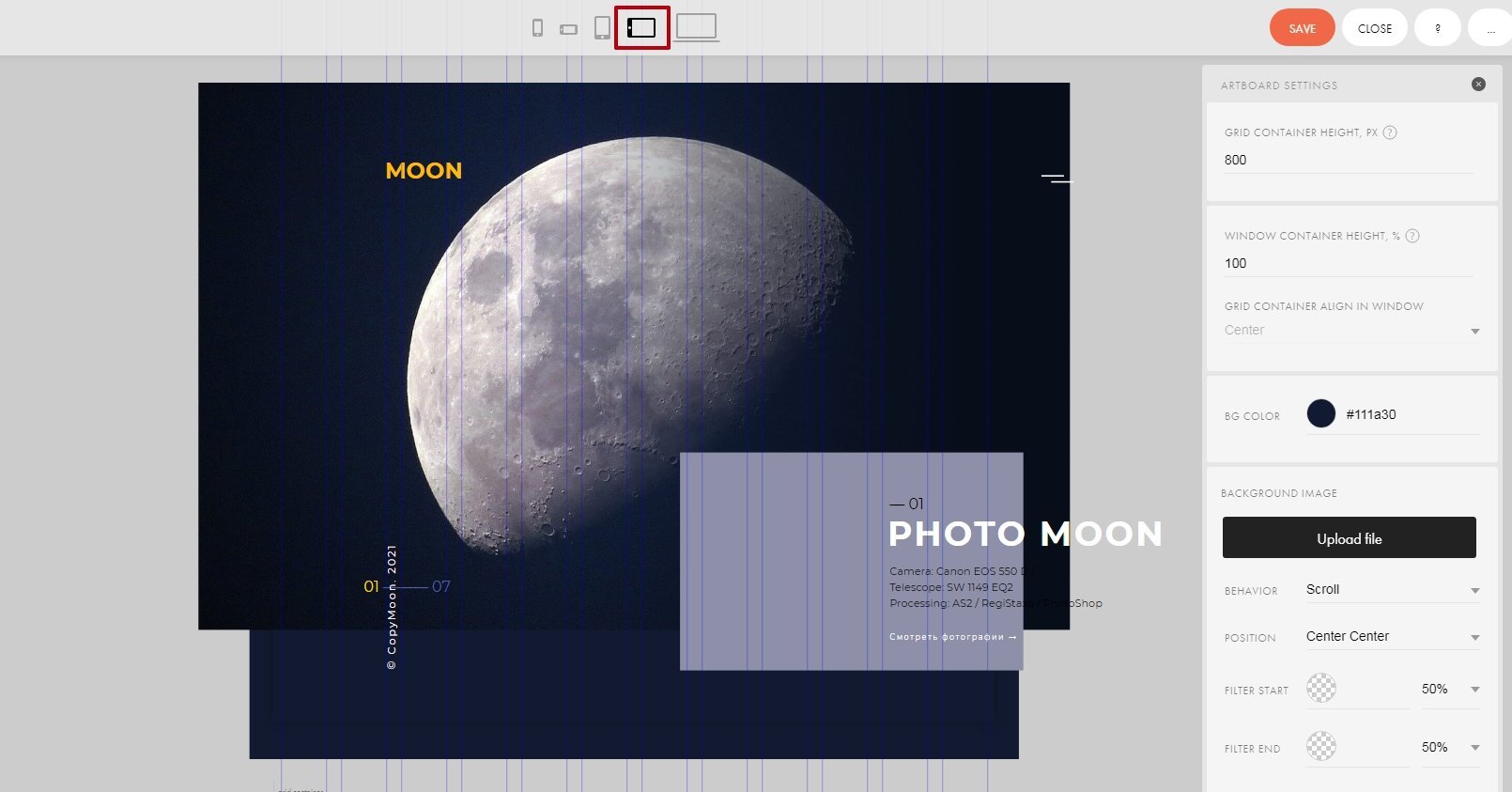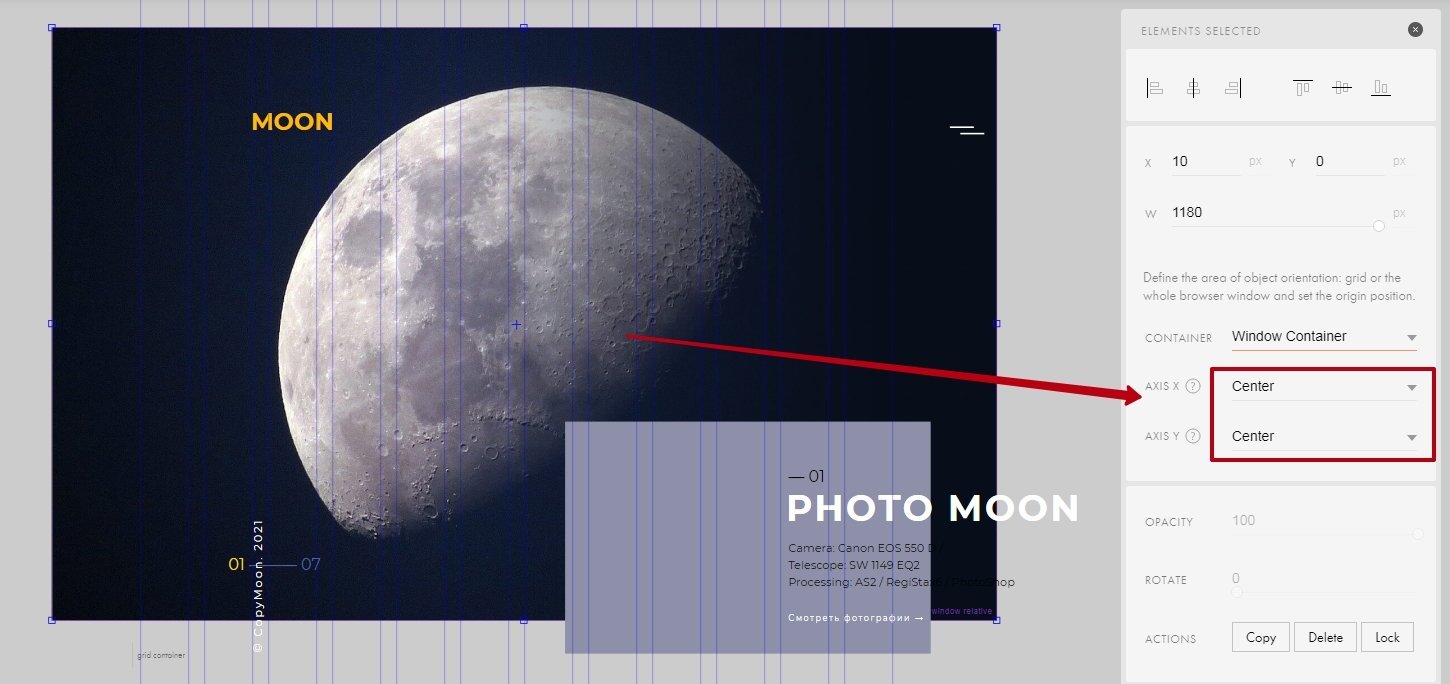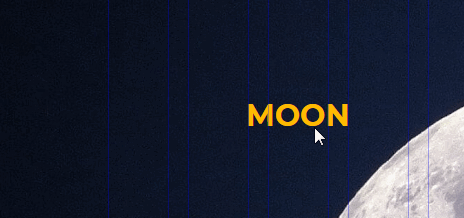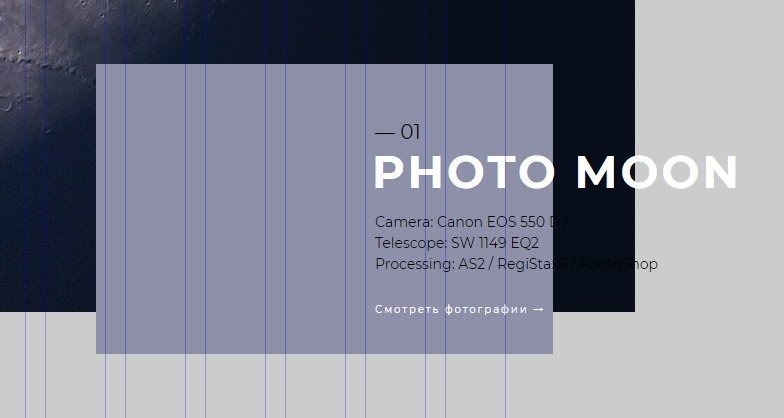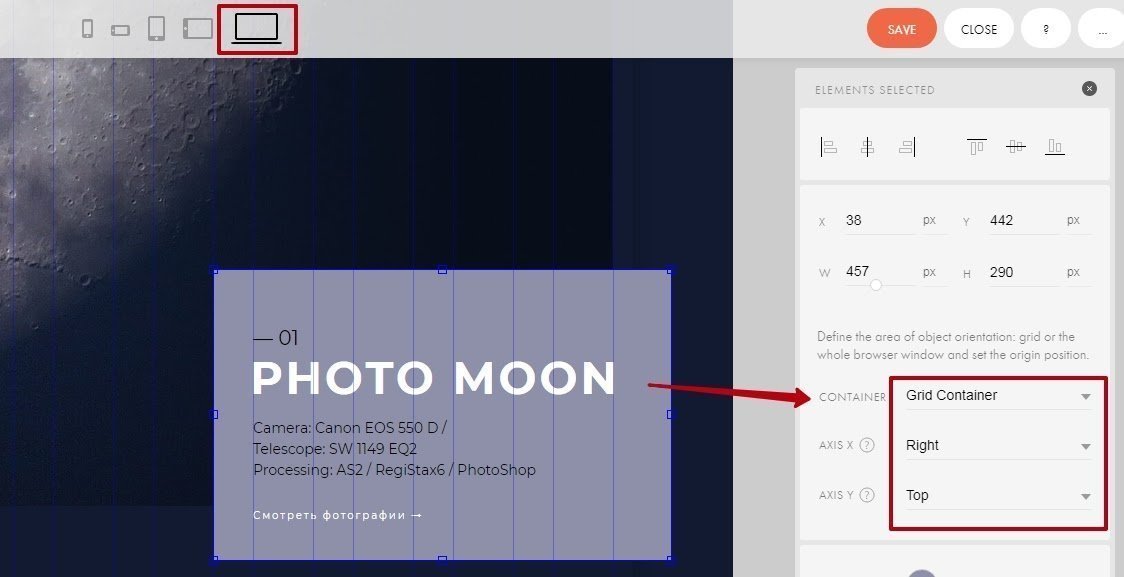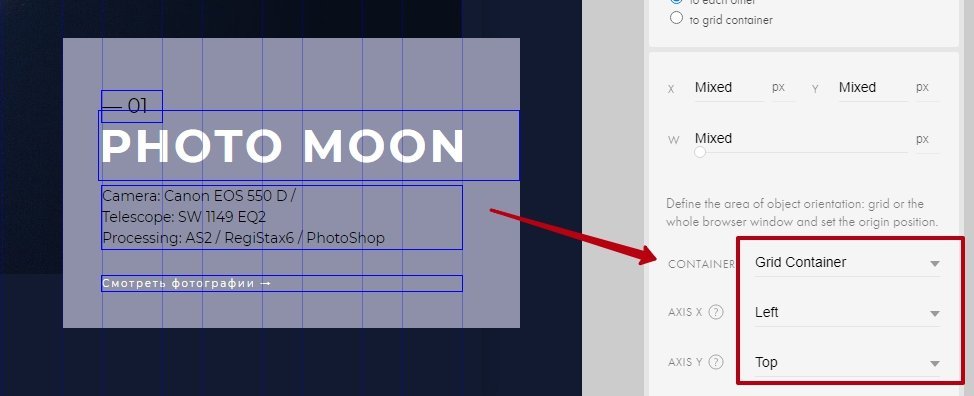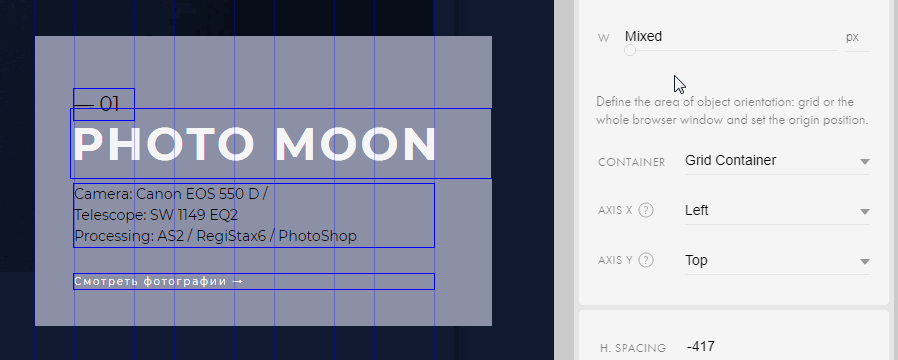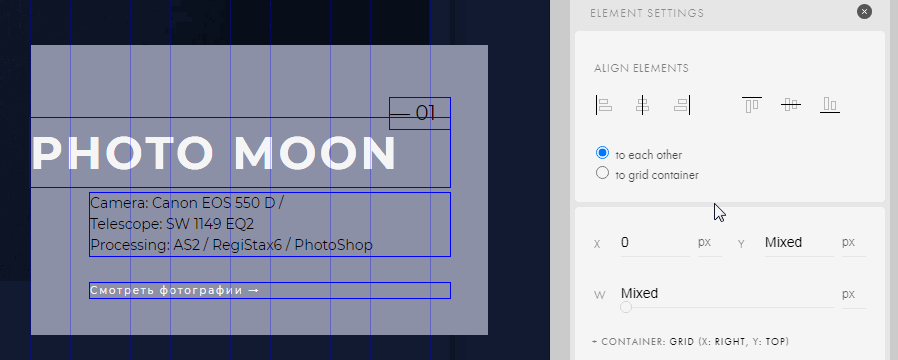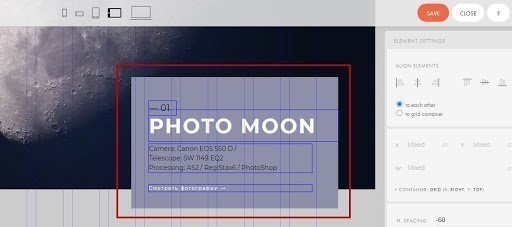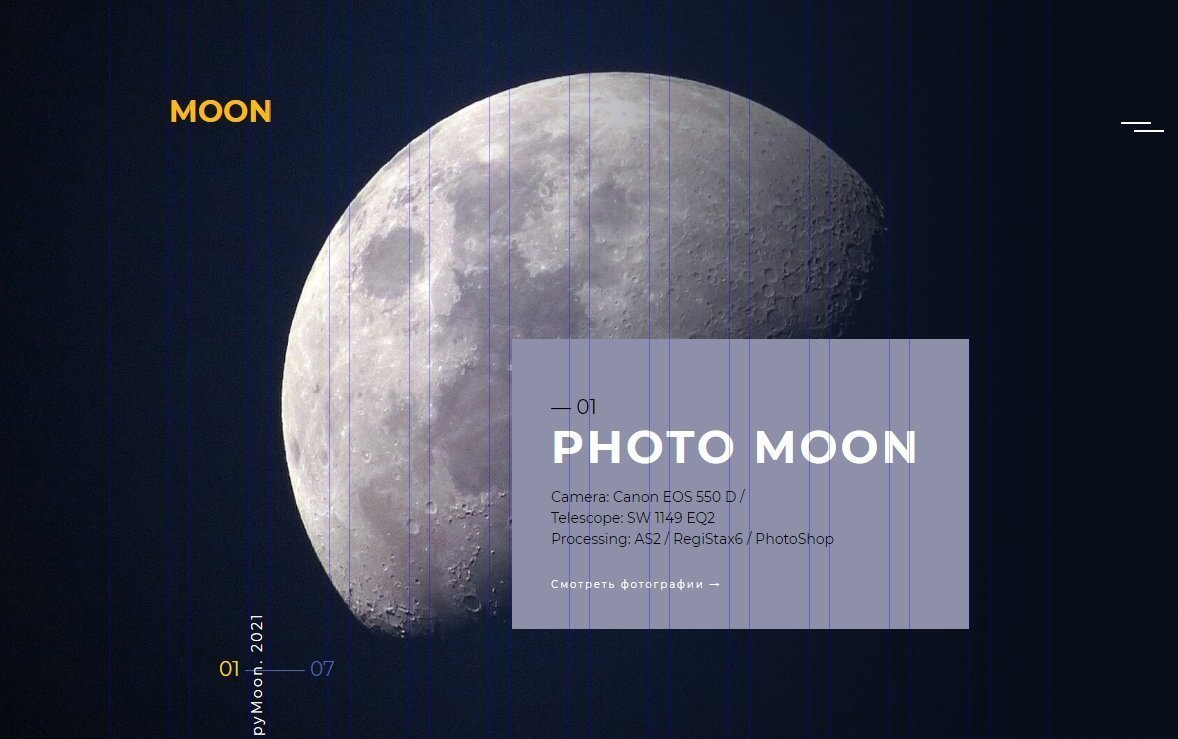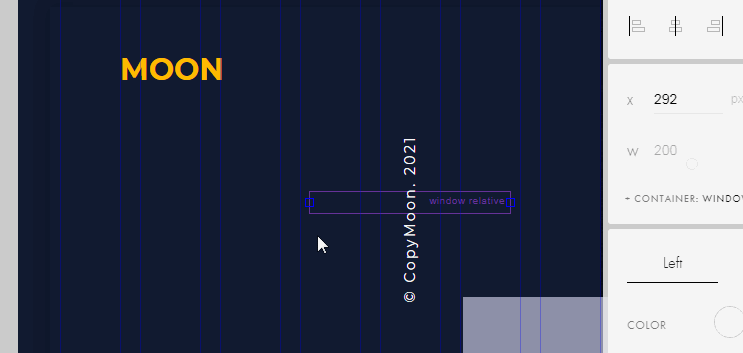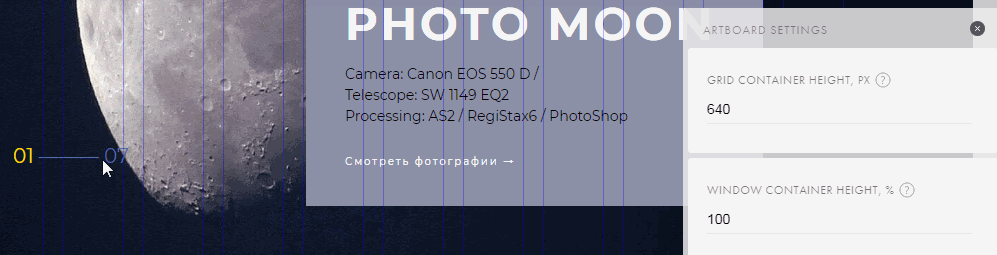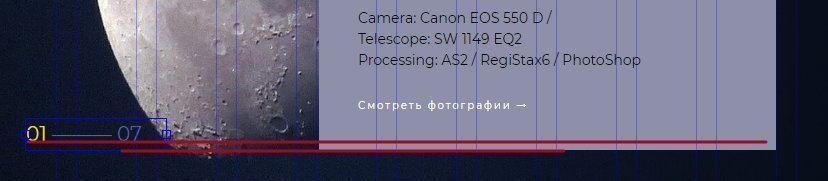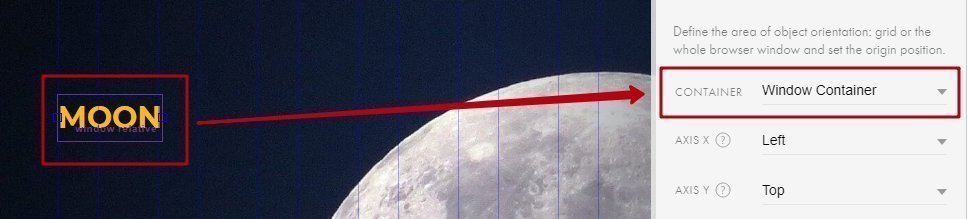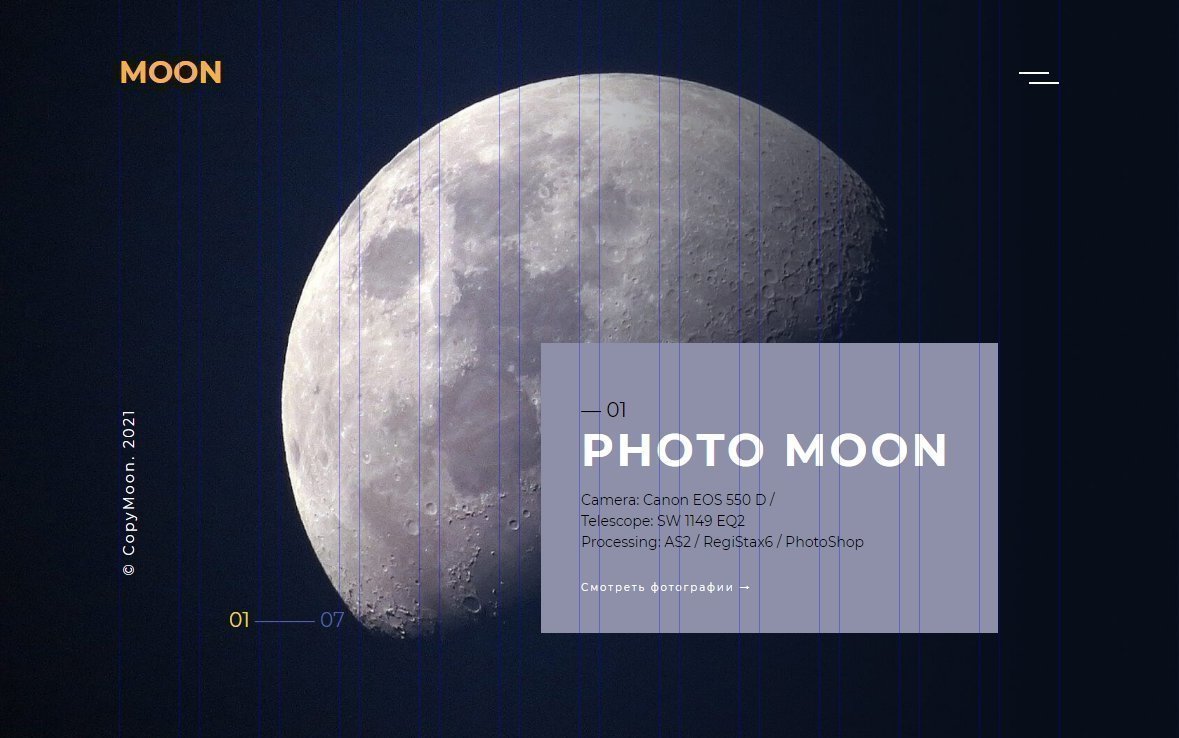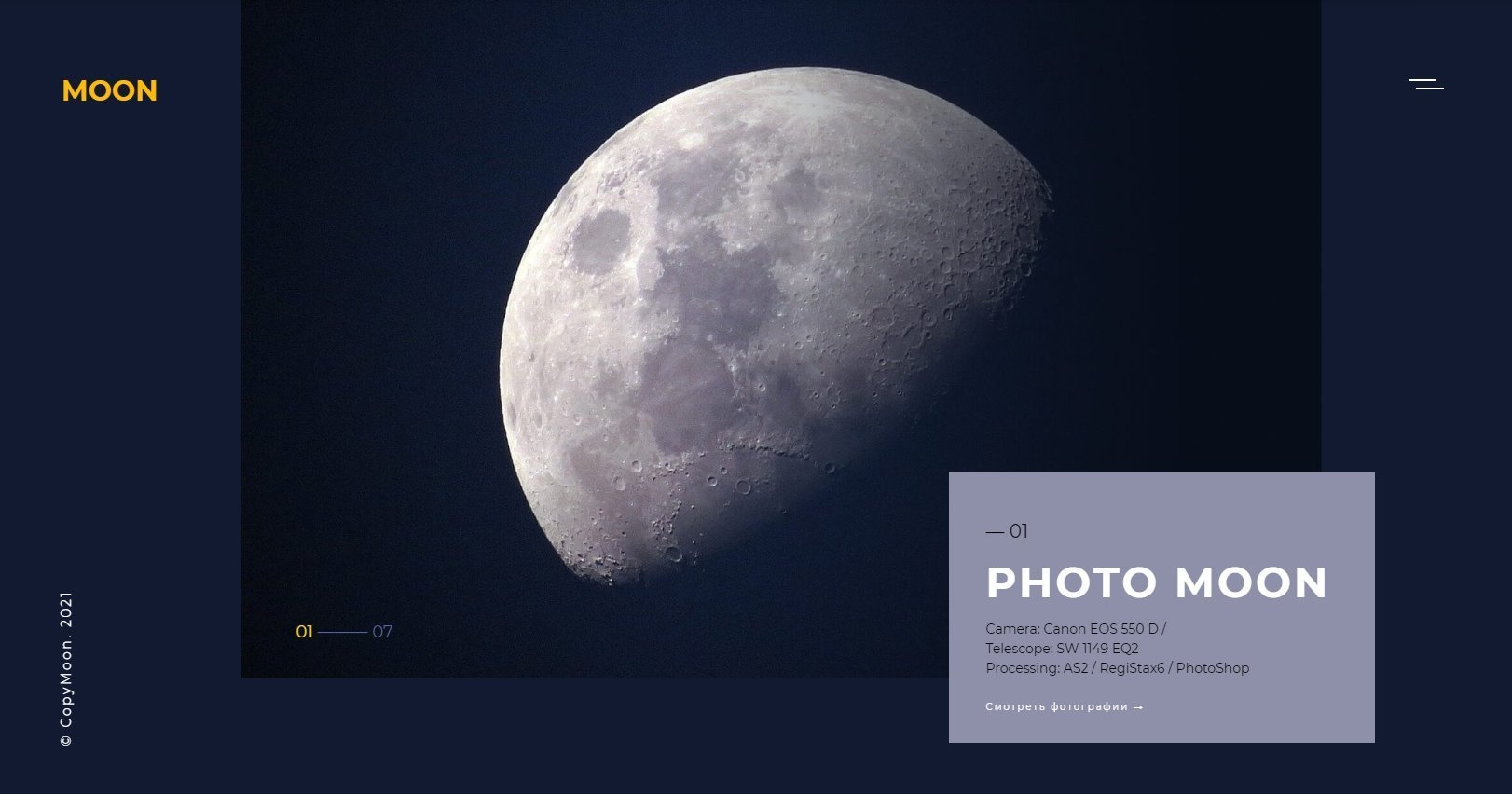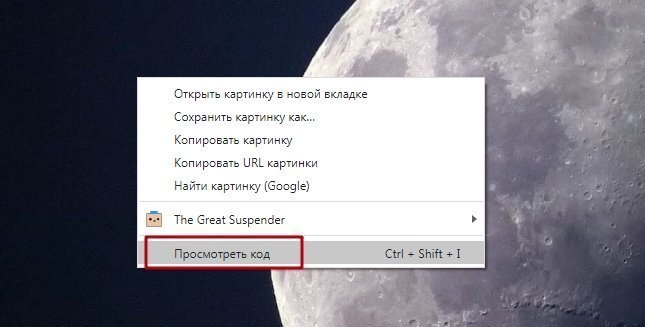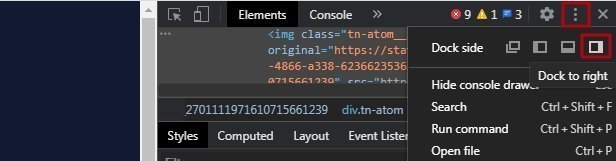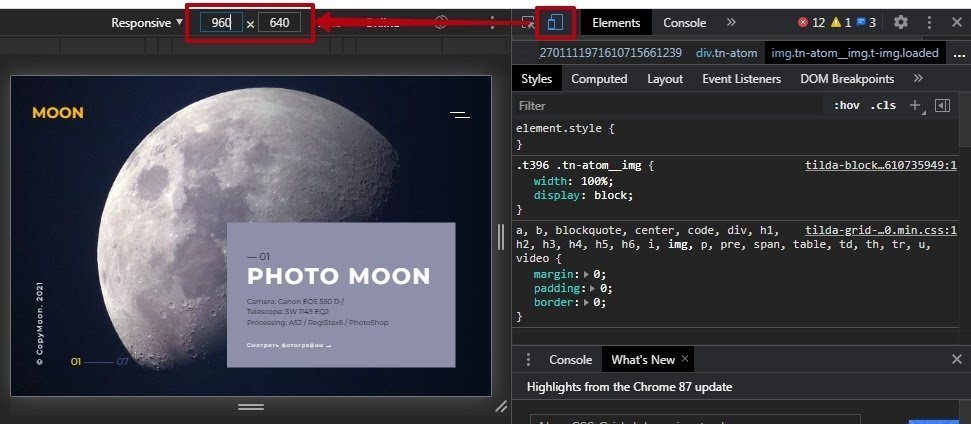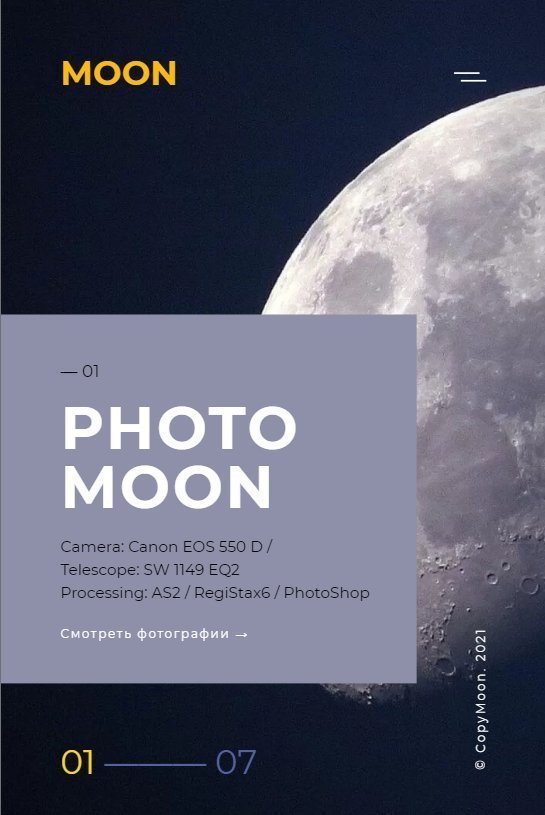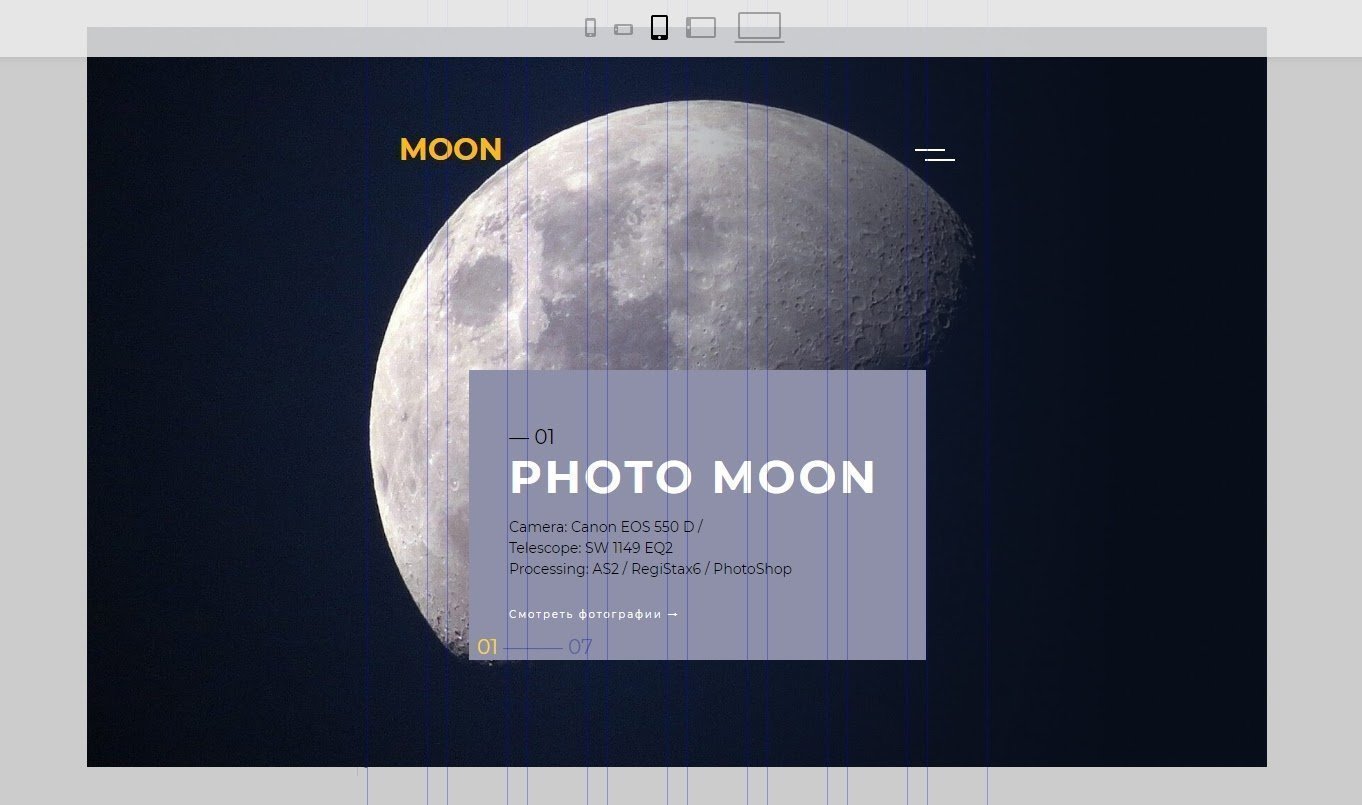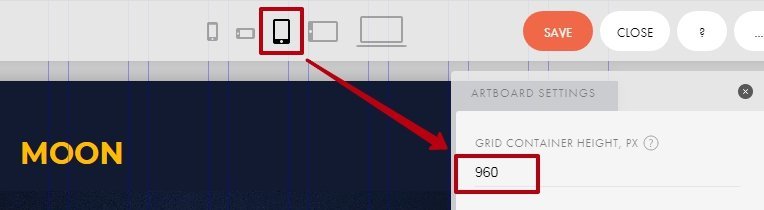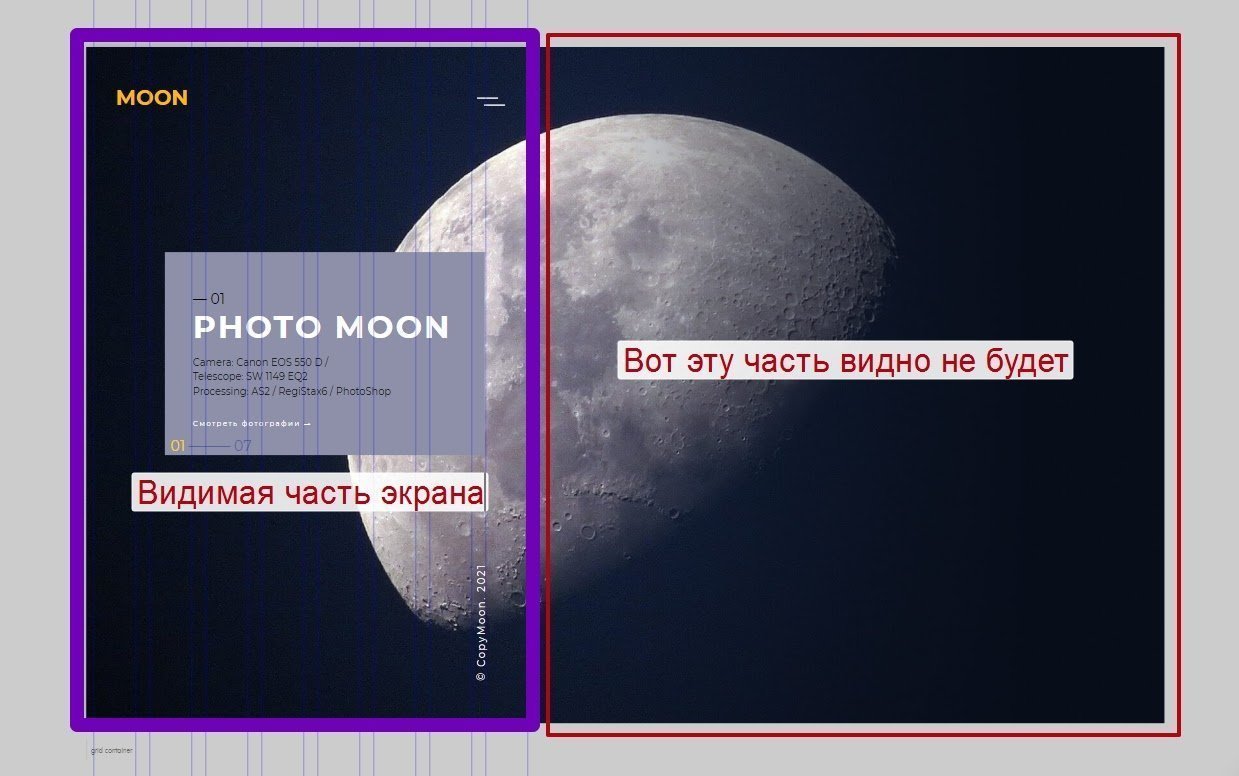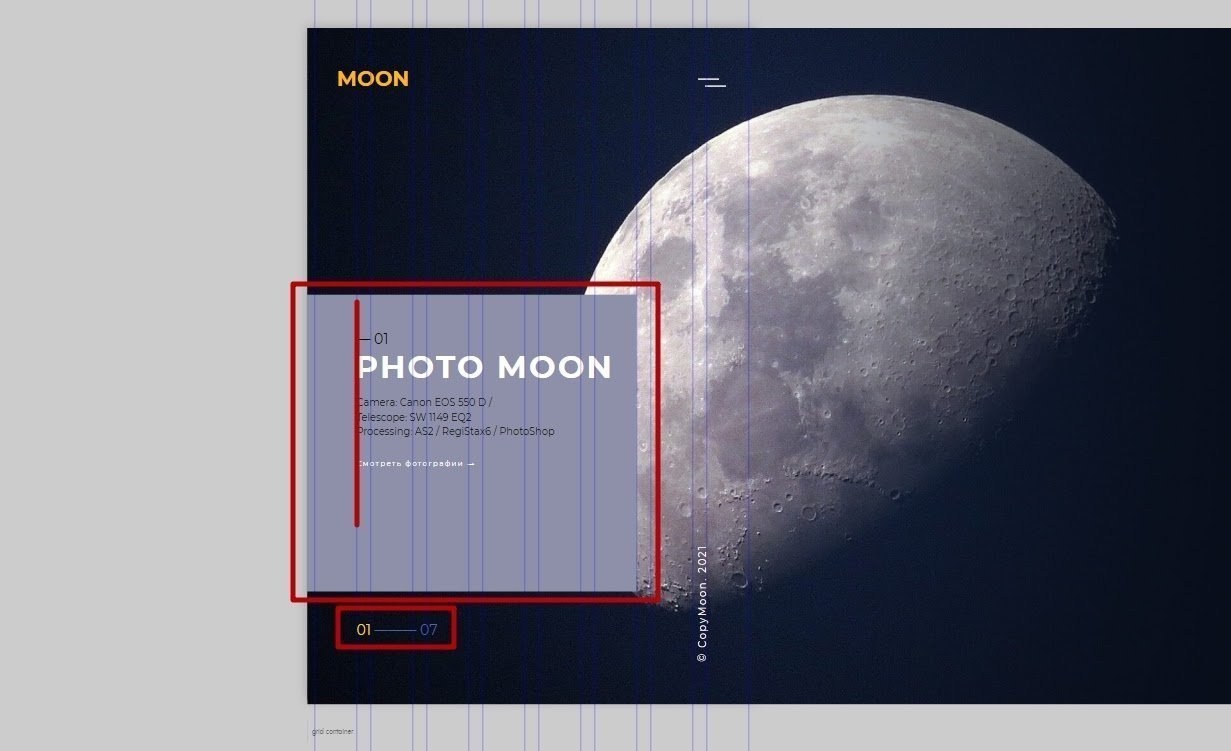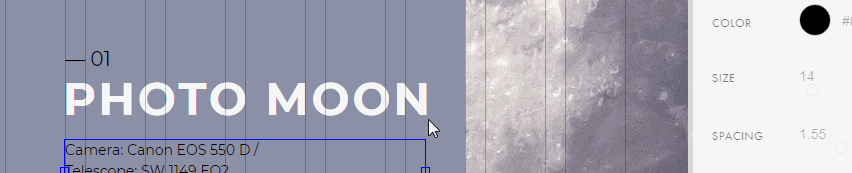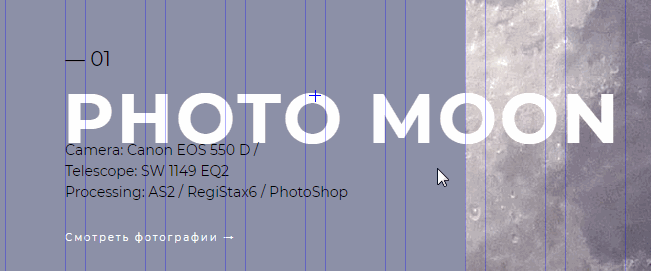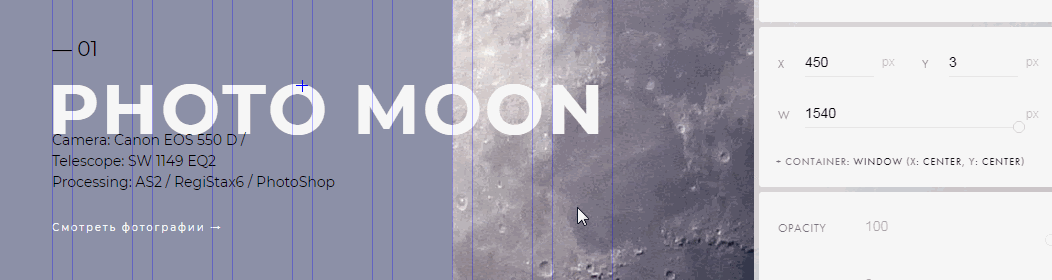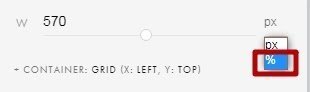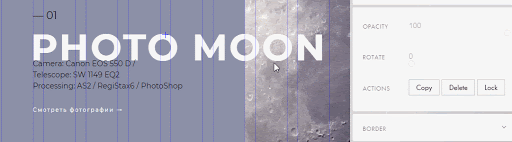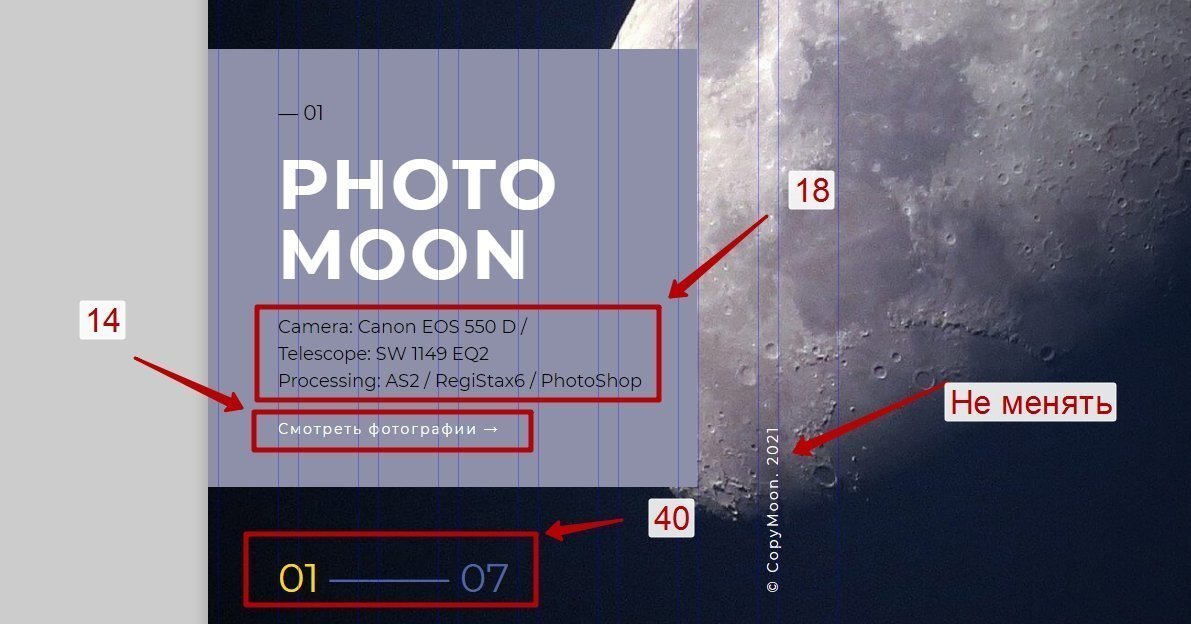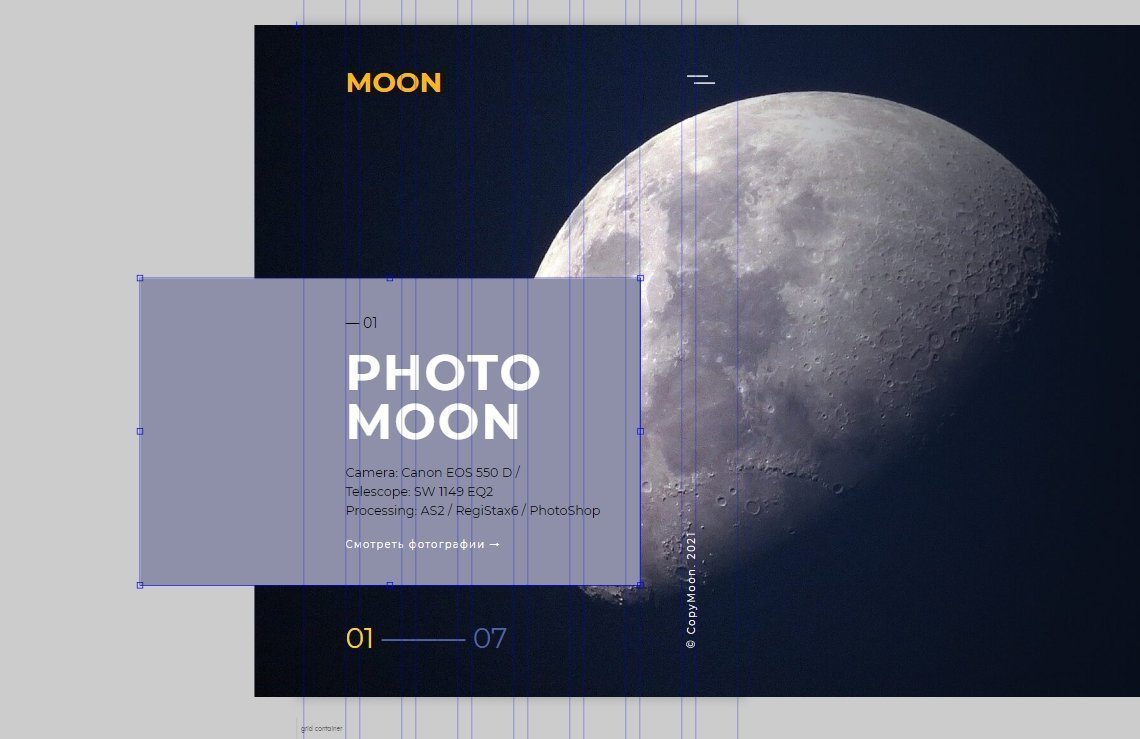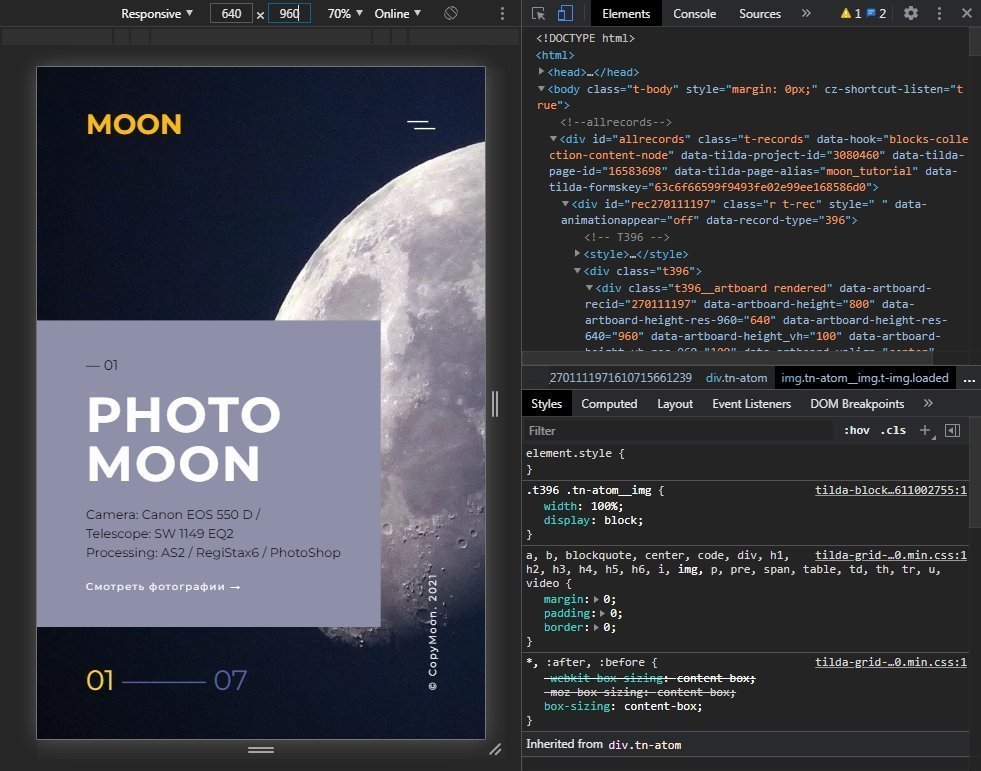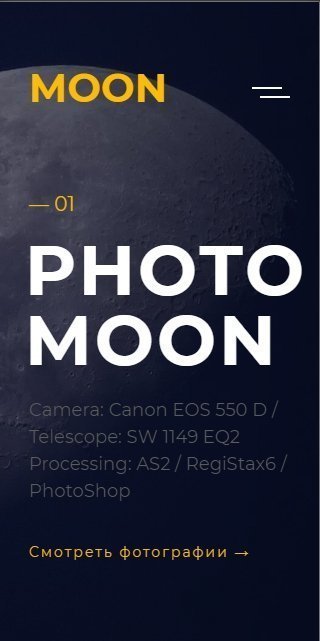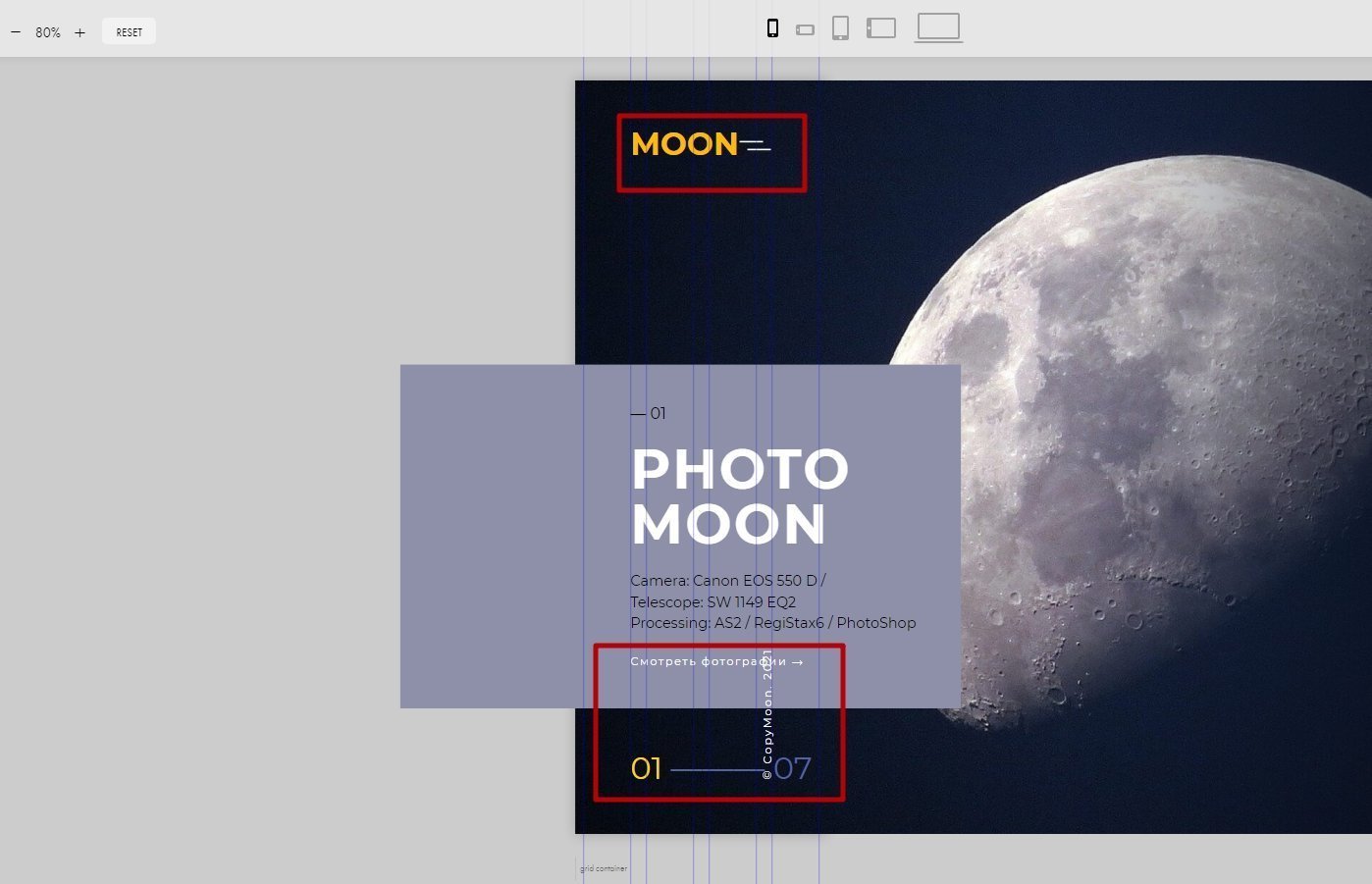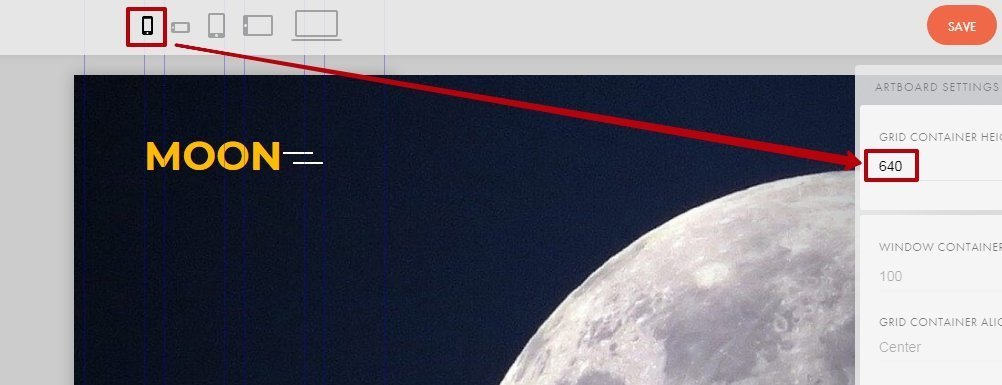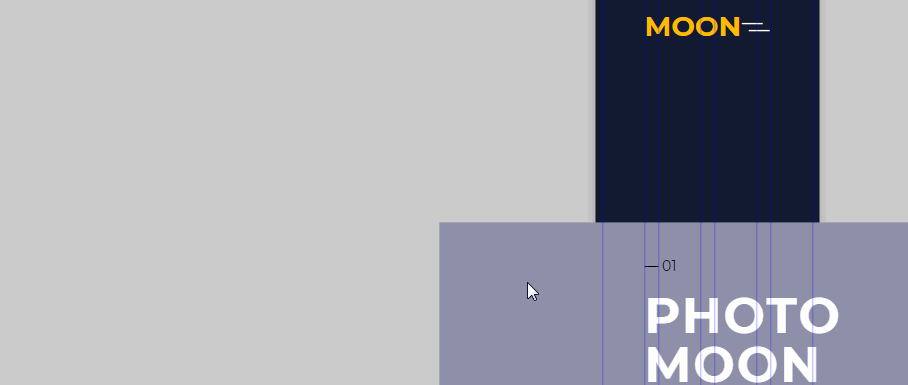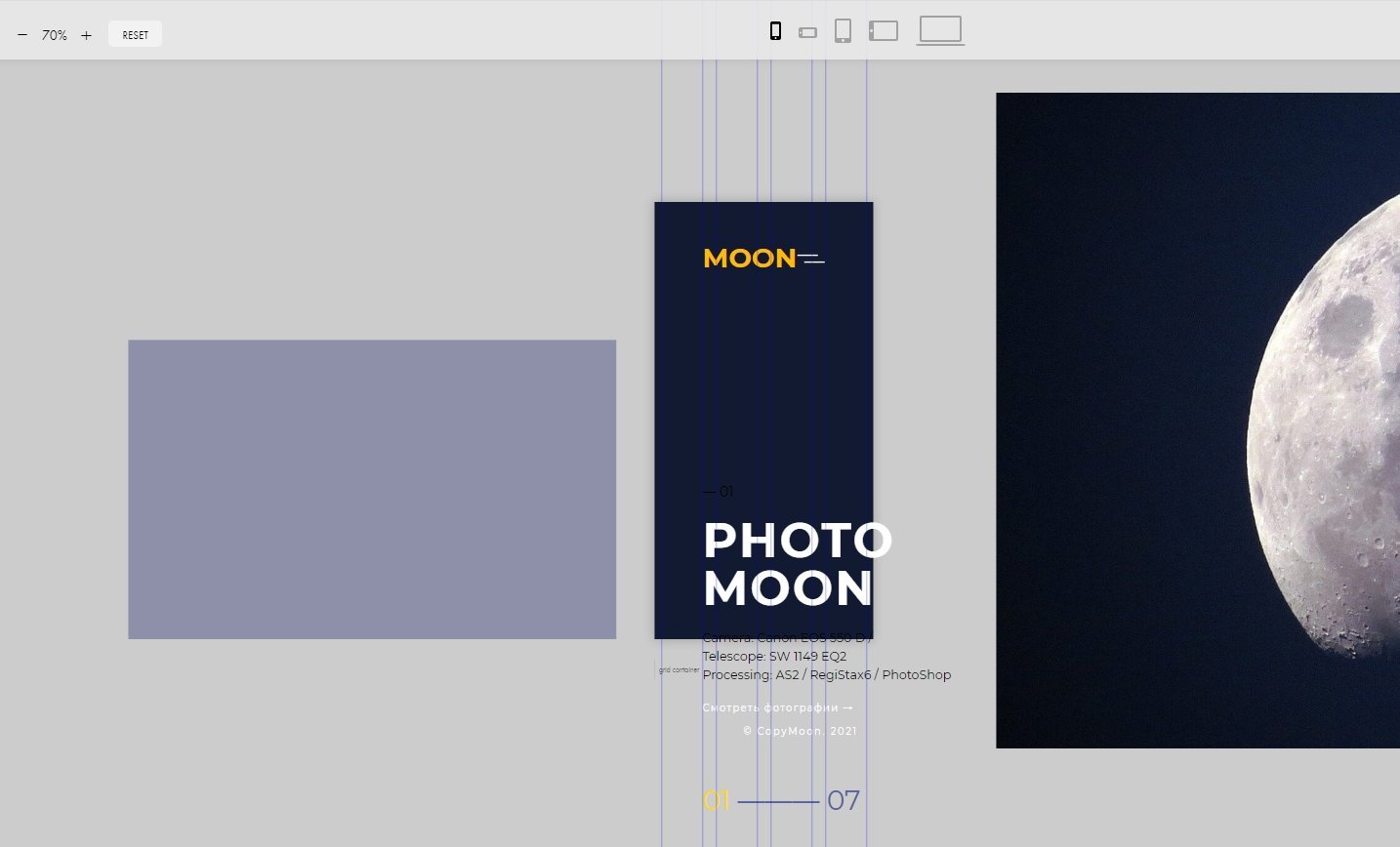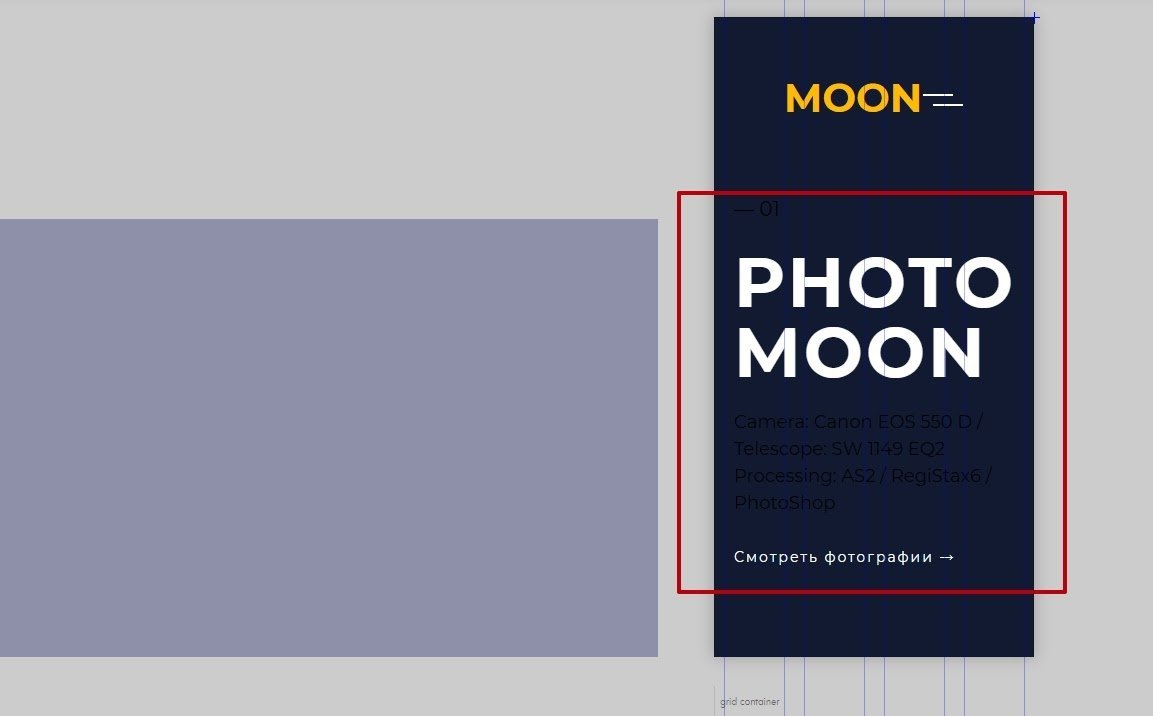Что такое зеро блок
Zero Block на Tilda — что это и как работает
Можно ли создать собственный дизайн на Tilda?
Сервис Tilda многими воспринимается только в качестве обычного конструктора сайтов, на котором по-быстрому можно сложить сайт-визитку или незамысловатый лендинг.
Что касается дизайнеров, то Tilda многие просто не воспринимают всерьез.
Дизайн? Да, ну! О чем вы говорите? Какой может быть дизайн на конструкторе сайтов? Там стандартные, уже придуманные кем-то блоки, разгуляться воображению дизайнера там негде, да и инструментов подходящих нет.
Давайте попробуем разобраться, может ли этот сервис быть полезен дизайнеру.
Как оказалось, возможность создания уникального дизайна в Tilda есть, и дает эту возможность инструмент, который называется Zero Block, который появился еще в 2016 году.
Его создание было продиктовано потребностью уйти от шаблонов, сделать дизайн и сайт уникальными. С 2016 года этот инструмент совершенствовался, обрастал новыми функциями, которые давали ему новые разнообразные возможности.
И как-то незаметно для стороннего взгляда «из так себе» инструмента превратился в «вполне себе хороший» дизайнерский инструмент с широким функционалом и большими возможностями.
Давайте остановимся на функционале и возможностях Zero Block.
Можно ли с Zero Block создать дизайн сайта с нуля
Zero Block — это браузерный профессиональный встроенный редактор для веб-дизайна, позволяющий с нуля отрисовать любой сайт.
В нем вы можете самостоятельно проектировать свои уникальные блоки для сайта, пользуясь всем набором его средств и способов. С его помощью можно создавать дизайн сайтов-визиток, промо-сайтов, лендингов и даже небольших интернет-магазинов. Этот редактор в состоянии освоить как обычный пользователь, так и профессиональный дизайнер.
При работе с этим редактором в момент создания дизайна вы сразу можете видеть и при необходимости корректировать свою работы, так как результаты ваших действий сразу публикуются на сайте.
На Tilda вы работаете в онлайн-режиме, то есть сразу можете посмотреть, как будут выглядеть, например, анимации на сайте. Перед вами не картинка, а актуальная версия сайта в реальном времени.
Так что же можно делать с редактором Zero Block. С этим редактором можно:
Какие задачи можно решать с помощью Zero Block
Вы можете быстро перенести ваш макет из любого графического редактора.
Вы можете создать свой собственный блок на сайте с уникальным дизайном, используя нестандартную компоновку элементов и незаезженную композицию, сложные формы и их комбинации, слои, возможность совмещения нескольких элементов вместе, ховер.
Вы можете изменить уже существующий стандартный блок Tilda. Если у вас не получится изменить стандартный блок, используя настройки, можно использовать функцию «Конвертировать в Zero Block». После этого вы легко сможете отредактировать блок, получив уникальный результат.
Но здесь следует заметить, что первоначально надо изучить функционал изменения стандартных блоков, он очень широк, и часто бывает его вполне достаточно, чтобы получить желаемый результат, не прибегая к Zero Block.
Какие дополнительные эффекты можно получить с Zero Block
В части дополнительных эффектов, которые может получить дизайнер, используя Zero Block, можно выделить:
Вывод
Создавая дизайн в Tilda, вы практически получаете уже готовый к работе сайт. Вам не нужно беспокоиться о верстке, движке для сайта, об устранении багов и др. Проект запускается во много раз быстрее.
В Tilda можно создавать проекты в одиночку, начиная от дизайна и заканчивая запуском готового сайта в работу. Это значительно экономит время, так как нет необходимости согласовывать различные рабочие моменты с участниками проекта. При желании можно привлечь профильных специалистов: копирайтеров, программистов и др.
В Tilda дизайнеру не надо думать о том, как будет выглядеть сайт на различных устройствах и в разных браузерах. Сайт будет адаптивным без дополнительных настроек. Причем, ничего не надо делать вручную. Адаптивный дизайн создается автоматически, подстраиваясь под устройство. Сайт будет корректно отображаться на различных устройствах, а также одинаково хорошо открываться в разных браузерах.
Наконец, в Tilda дизайнеру можно воспользоваться всем функционалом и широкими возможностями Zero Block, о которых мы рассказали выше.
Таким образом, использование Zero Block для создания уникального дизайна эффективно и имеет много безусловных плюсов. Zero Block может стать чрезвычайно полезным инструментом, который поможет претворить в жизнь ваши дизайнерские замыслы
Почему стоит освоить Зеро – преимущества и возможности
Часто лендинги для предпринимателей — тёмный лес. Страшно, непонятно и ещё сверстать надо! А если хочется свой дизайн, а не стандартный, то вообще жутко. На самом деле, всё не так страшно. Специалист по лендингам Олеся Зайко рассказала, как с помощью зеро-блоков Тильды собирать нужные блоки лендингов, которых нет в шаблонах. Время на прочтение — около 11 минут.
Чтобы быстро выйти в онлайн, понадобится масса инструментов. В конце статьи или прямо сейчас скачайте бесплатную подборку из 116 сервисов, которые облегчат работу с текстами, изображениями, видео и аудио
Когда я делала свои первые лендинги, я не использовала зеро-блок. Он меня пугал. Нет, серьёзно, я открывала его, смотрела на эти шаблонные картинки с надписями – и сразу же закрывала.
Теперь как минимум половину блоков я собираю в зеро. Его ещё называют нулевым блоком. Более того, я подумываю о том, чтобы перейти на вёрстку в зеро полностью, не используя готовые блоки.
Что же изменилось? Я увидела те возможности, которые даёт зеро-блок. Мне нравится гибкость его настроек. И то, что в нём можно сверстать любой дизайн.
И, как ни странно, мне нравится его простота. То, что меня останавливало вначале – «ничего не понятно, не буду даже разбираться», оказалось несложным при самой сборке.
Итак, эта статья для тех, кто уже пробовал работать в Тильде, и для тех, кто в глаза не видел эту платформу. Для тех, кто уже собирал в зеро-блоке какие-то простые вещи, и тех, кто открыл и сразу закрыл его в смятении.
Я пройдусь кратко по основным возможностям зеро и покажу пошагово создание визитки с помощью основных функций зеро-блока.
Возможности нулевого блока почти безграничны. Моя задача не написать учебник, а показать то, чем пользуюсь я. В конце статьи подскажу несколько ресурсов, с помощью которых вы сможете изучить работу в зеро-блоке подробнее.
Когда без зеро-блока не обойтись
Когда я говорю «не обойтись», я, конечно, немного лукавлю. Нет ничего такого, без чего категорически нельзя справиться. Тильда хороша тем, что стандартные блоки дают довольно широкий спектр функций.
С другой стороны, всё зависит от цели лендинга. Да, иногда нужно сделать страницу быстро и просто. Но с каждым новым сайтом хочется создавать более интересные проекты. И тут зеро-блок становится действительно необходим.
Итак, ситуации, в которых нужен зеро-блок:
Типовые блоки не всегда позволяют установить шрифт для каждого экрана. Итог: на десктопе будет крупный шрифт, а на планшете – мелкий. А на телефоне – мельчайший. Это неудобно.
К тому же отображение заголовков в стандартных блоках часто бывает разным. На слайдере с фотографиями – один вариант, а на блоке с преимуществами – другой. На блоке «Наша команда» – третий, а в блоке «Этапы работы» – четвёртый. И да, каждый вариант ещё и по-разному отображается на мобильных гаджетах. Поэтому я, бывает, удаляю заголовки со стандартных блоков и создаю одинаковые зеро с единообразным шрифтом для каждого типа экрана.
Лайфхак
Важно – перед тем, как переводить имеющийся блок (особенно, если вы уже изменили там текстовую часть и добавили свои картинки) в зеро-блок, сделайте одну вещь. Она сэкономит вам кучу времени и нервов.
Продублируйте блок, который собрались перекидывать в зеро. И только когда у вас появится два одинаковый блока, переводите в зеро только один из них.
Для чего это делается?
Дело в том, что перевод стандартного блока в зеро – необратимый процесс. Там нет кнопки «Вернуть всё как было». Более того, это обнуляет всю информацию, которую вы уже внесли в ваш стандартный блок. После перевода в зеро вы увидите болванку, черновик этого блока.
Да, есть кнопка «Отменить» справа наверху. Но по неизвестным причинам она не всегда срабатывает. И если вы решите, что передумали работать в зеро, то можете не вернуть тот блок, с которым работали.
Другое дело, если вы продублировали информацию. Тогда у вас останется и стандартный блок, и новый зеро. Потом просто удалите тот, который не нужен.
Начало работы в нулевом блоке и его возможности
Чтобы добавить зеро, нужно нажать на «+» и в списке блоков спуститься вниз – там будет возможность добавить нулевой блок.
Нажмите слева на «Редактировать блок». Вы увидите вот такой нарядный шаблон:
А теперь внимание. Всё, что есть на экране – удаляйте. Ctrl+A, Delete. Пусть останется только чистый лист.
Теперь давайте посмотрим, что можно добавить в этот блок. Нажимайте на «плюс» слева наверху.
Мы видим, что в нулевом блоке можно добавлять:
То, как настраивать каждый из этих пунктов, можно найти в Руководстве Тильды.
Я хочу показать, как собрать и адаптировать самый простой экран в зеро-блоке: добавить фотографию, подпись, кнопку.
В нулевом экране можно за пять минут (реально за пять, я засекала) собрать самую простейшую визитку.
Как собрать простую визитку в зеро-блоке
Делай раз. Добавляю свою фотографию
Делай два. Добавляю текст
Фото есть, надо сделать подпись. Тут всё просто: нажать сверху слева на «+» и выбрать Text.
Пишите здесь всё, что ваша душа пожелает. При нажатии на текстовый элемент переходите в его настройки. Это та же кнопка Settings справа внизу.
Здесь вы можете изменить цвет, размер и другие характеристики, а также выровнять текст с помощью вкладок Left, Center, Right.
Вот несколько важных нюансов:
И, конечно, помните, что визитка – не то место, где можно вгонять в тупик читателя. Пусть текст будет простым и понятным.
Делай три. Добавляю телефон
Здесь можно указать свой телефон и сделать номер в виде активной ссылки. Для этого я создам новый текстовый элемент. И в настройках укажу ссылку в формате: tel:+7123456789 (все без пробела). Это нужно сделать в настройках в поле Url.
Делай четыре. Добавляю кнопку
Чтобы добавить кнопку, я нажимаю на «+» слева наверху и выбираю Add Button.
Появляется чёрная кнопка с надписью «Let’s go!», которую, конечно же, надо поправить.
Для этого я щёлкаю по кнопке и захожу в Settings. Там я:
Адаптация для разных экранов
Самой большой ошибкой было бы остановиться на первых четырёх шагах сборки визитки. И я видела лендинги, где не настроена мобильная вёрстка – нет зрелища печальнее.
Поэтому, не выходя из режима редактирования зеро-блока, нужно поправить отображение экрана для разных разрешений.
Править нужно вручную, перетаскивая и меняя размер и выравнивание элементов – не забывая нажать на Save справа наверху.
Проверка вёрстки
После того, как вы всё собрали и нажали «Опубликовать», хорошо бы проверить, как выглядит страница на разных экранах.
Часто здесь ждут сюрпризы. То, что хорошо смотрится на одном экране, выглядит плоховато на других, надо переделывать.
Проверить это можно так.
Полезные ресурсы
Зеро-блок так прекрасен и всемогущ, что его можно изучать почти бесконечно. Я постаралась показать вам самые простые вещи. Считаю, что начинать можно с малого, а уже по ходу дела разбираться более подробно.
Приведу здесь ресурсы, которыми пользуюсь.
Всем удачи в создании своих страниц и сайтов. Добавляйтесь ко мне в Фейсбук, будем общаться.
Больше полезных материалов и поддержка предпринимателей в Клубе «Маркетинга с азов» и Телеграм-канале.
Zero Block: отзывчивый дизайн
По оси X Grid Container всегда позиционируется по центру.
То же самое происходит с версиями для разных устройств: при переключении между экранами ширина Grid Container становится 980, 640, 480, 320 px, он остается неизменным и всегда по центру.
Высоту Grid Container можно задать в настройках артборда или потянув контейнер вверх / вниз с помощью мыши. Ее можно задавать для каждого разрешения свою. Высота Grid Container является высотой блока.
Но иногда требуется привязать элемент не к сетке, а к экрану. Например, вы хотите, чтобы логотип всегда был в левом верхнем углу любого экрана.
Для этого нужно открыть настройки элемента и поменять тип контейнера на Window Container. Начало координат сместится в левый верхний угол Window Container.
У каждого элемента в рабочей области есть координаты — положение относительно начало координат по оси X и по оси Y.
Выделите объект, откройте панель настроек (клавиша tab) и в самом верху вы увидите координаты объекта.
Мы предусмотрели, чтобы размер элементов так же мог задаваться в процентах. Таким образом получаются «резиновые» элементы, которые меняют размер, в зависимости от окна браузера.
По умолчанию все элементы привязаны к Grid контейнеру — это прямоугольник с шириной 1200 пикселей на десктопе, он всегда расположен по центру экрана и имеет одинаковый размер, независимо от размера монитора.
С помощью функции автоматического масштабирования можно масштабировать все элементы, которые принадлежат Grid контейнеру, пропорционально ширине экрана или браузера. Grid контейнер будет занимать не фиксированную ширину 1200 пикселей, а растягиваться на всю ширину экрана. Все добавленные элементы будут пропорционально увеличены, чтобы занять весь экран.
Чтобы включить автоматическое масштабирование, откройте настройки артборда и найдите параметр Scale Grid Container. Выберите параметр Autoscale to Window Width и сохраните изменения.
Данная настройка позволит дизайну сайта адаптировался под любое разрешение, в том числе для HD-экранов. Настройка поможет избежать лишнего пустого пространства на экранах с высоким разрешением, а также ускорит работу дизайнера — не придётся тратить время на резиновую вёрстку.
При необходимости, вы можете установить автоматическое масштабирование для всех типов экрана или, например, только для мобильных устройств, установив настройку только в определенном диапазоне ширины экрана. Контейнер десктопной версии увеличивается от 1200px до 1920, 4К или даже 6К. В мобильной версии размер увеличивается от 320px.
Высота блока будет динамической: она будет изменяться пропорционально ширине при масштабировании блока.
Чтобы кнопка оставалась на нужном расстоянии от границ окна браузера, но не масштабировалась на разных разрешениях, задайте для неё координаты в Window Container. Используйте привязку к разным контейнерам, чтобы некоторые элементы в рамках одного блока масштабировать, а некоторые оставлять с фиксированным расстоянием от краёв браузера, но без изменения размера.
Будьте внимательны при загрузке изображений: они должны быть подходящего размера, чтобы не потерять в качестве при масштабировании под большие экраны.
Используйте векторные изображения в формате svg для иконок, а фоновые изображения и фотографии загружайте с запасом. В Тильде при загрузке большого изображения оно по умолчанию уменьшается до 1680 пикселей, но если вы нажмёте на иконку шестерёнки при загрузке, появится возможность загрузить изображение с размером 1920px по большей стороне. Переключите тумблер “Разрешить загрузку до 1920px”, а затем загрузите файлы. Изображения больше 1920px загрузить не получится, потому что такой размер будет влиять на производительность браузера и скорость загрузки сайта.
Учимся работать с Tilda: создание отзывчивого дизайна в Zero-блоках
Адаптировать сайт под разные устройства и экраны — та ещё задача. Разбираемся, как сделать это в Zero-блоках на «Тильде».
Типовые блоки «Тильды» сами подстраиваются под разные экраны — будь то телефон или Mac Pro. Но как только собираешь свой сайт на Zero-блоках, вёрстка плывёт. В этом уроке мы сверстаем несколько простых и красивых страниц сайта, которые будут одинаково хорошо выглядеть на всех устройствах.
Автор статей по дизайну. В веб-дизайн пришел в 2013 году, осознанно начал заниматься с 2015 года. Параллельно освоил верстку. Время от времени публикую переводы на хабре.
Что такое отзывчивый дизайн
Отзывчивый дизайн — это когда элементы сайта сами перераспределяются по экрану и подстраиваются под любое устройство. На «Тильде» необязательно создавать уникальный дизайн-макет для каждого разрешения — надо только грамотно расставить все элементы.
Сделать отзывчивый дизайн в «Тильде» можно двумя способами:
Создаём учебный Zero-блок
Для работы над проектом надо создать Zero-блок.
В настройках блока выставляем параметры как на картинке.
Когда вы создаёте Zero-блок, «Тильда» по умолчанию делает проект для десктопной версии экрана — он считается основным, поэтому вёрстку логичнее начать с него. Поменять экран можно на панели устройств.
Расположение элементов в десктопной версии
Теперь нам надо разместить в Zero-блоке макет — можете использовать свои заготовки или взять за основу проект Moon Tutorial, сайт астрофотографии.
Макет состоит из простых элементов:
Настройки для десктопной версии:
Используйте комбинации клавиш, чтобы перемещаться по рабочей области (а не всему экрану) «Тильды»:
Макет может занимать много больше места, чем ожидалось, панели будут мешать увидеть и оценить его общий вид. Нажмите Ctrl+ или Ctrl− несколько раз, чтобы уменьшить или увеличить зону рабочей области. При этом элементы окна браузера останутся на своих местах — то есть изменения произойдут только в рабочей области. Это особенность «Тильды». Изменение масштаба в процентах отображается в верхнем левом углу.
Собираем макет для планшета с горизонтальной ориентацией
Горизонтальная версия для планшета почти не отличается от десктопной, поэтому изменений будет немного. Основное отличие — фотография Луны растянется на весь экран. В результате получится вот такой макет.
Перейти с десктопной версии на планшет можно с помощью панели для работы с отзывчивым дизайном — она расположена вверху в центре. Тут есть иконки для основных экранов устройств:
Разрешение экрана можно посмотреть на этой же панели — просто наведите курсор на нужную иконку.
Нажимаем на иконку планшета и переходим в рабочую область экрана планшета — нас встретит такая безрадостная картина.
Практически все элементы в беспорядке — блоки текста уехали вправо за границы экрана рабочей области, меню последовало за ними, нумерация слайдов перекрыла строку авторских прав.
Начинаем исправлять. Для этого задаём глобальные параметры GRID Container Height 640 px. Высоту окна не трогаем, оставляем 100%.
Следующим шагом масштабируем изображение Луны по высоте рабочей области и располагаем по центру.
Переносим логотип ближе к левому краю и выравниваем по вертикальной сетке.
Сиреневая рамка вокруг элемента означает, что объект позиционируется относительно контейнера окна, а синяя рамка — что относительно грид-контейнера.
Переходим к блоку описания изображения.
По идее, текст не должен был сместиться относительно блока. Поэтому заглянем в десктопную версию и посмотрим, почему так произошло. За смещение элементов относительно друг друга и экрана отвечает настройка позиционирования ( Container) на панели Settings. Ищем решение проблемы там.
Выделяем подложку блока описания и переходим на панель настроек. На панели открываем строку Container и смотрим, какие значения указаны для подложки блока описания.
Подложка позиционируется относительно грид-контейнера: по оси X — справа, по оси Y — сверху. Теперь проверяем эти же параметры у текстового блока. Выделяем текст и смотрим на значения.
Сразу видим несоответствие: текст позиционируется по оси X слева, в то время как подложка блока — справа. Меняем значение и проверяем: блоки текста автоматически выравниваются по правому краю.
Теперь необходимо сделать выключку текста влево. Для этого используем инструмент выравнивания элементов на панели настроек и двигаем текстовые блоки немного правее, чтобы они не прилипали к левому краю.
Отлично, в версии для планшета текст больше не съезжает. Этот небольшой лайфхак позволил сократить время и не двигать каждый элемент отдельно — мы быстро скорректировали весь текстовый блок.
Теперь выделите текст вместе с подложкой, переместите на фотографию и выровняйте по сетке.
Осталось выровнять строку копирайта относительно логотипа, поставить на место нумерацию слайдов и сместить меню влево.
Выделяем строку авторских прав, перетаскиваем левее и выше, ставим на одну вертикальную линию с логотипом, а низ ровняем по основанию подложки.
Инструменты выравнивания тут бессильны — не получится автоматически скорректировать расположенный вертикально текст относительно логотипа. Причина проста: контейнер текста располагается горизонтально, а сам текст — вертикально. Но выравнивание идёт относительно контейнера. Значит, этот элемент придётся перетаскивать вручную для каждого типа экрана.
Поэтому выравниваем элемент вручную по сетке. Потом ровняем меню — делаем тот же отступ, что и для логотипа, только справа. Нумерацию слайдера выравниваем по подложке блока описания.
Тут тоже есть нюанс: текст не прилипает к своему контейнеру, а значит, после выравнивания текст будет располагаться чуть выше подложки — хотя формально они находятся на одной высоте. Если такой вариант вас не устраивает — корректируем ручками.
Ещё один важный момент: меню, логотип, чаты и другие функциональные элементы, которые обычно располагаются по краям, старайтесь позиционировать с помощью Window Container. Так с ними будет проще работать на разных экранах.
После всех корректировок и выравниваний элементов относительно друг друга получаем такую картинку.
Закрываем редактор Zero-блока, публикуем и просматриваем страницу.
Конечно, в идеале надо проверить макет на реальном планшете, но его может не оказаться под рукой, да и на этапе разработки это не очень удобно. Поэтому мы используем эмулятор различных устройств и экранов. Вызвать его можно клавишей F12. Другой вариант — щёлкнуть правой кнопкой мыши в любом месте экрана и выбрать пункт « Просмотреть код».
Внизу появится панель разработчика. Я обычно перетаскиваю её слева или справа — так удобнее тестировать вёрстку. Для этого нажмите на троеточие в правой части панели и выберите нужное расположение.
Далее нажмите на иконку экранов и введите нужное разрешение экрана ( 960×640) в центральной панели.
У нас получился добротный макет для планшета с горизонтальной ориентацией экрана.
Собираем макет для планшета с вертикальной ориентацией
Для вертикальной версии планшета макет будет немного отличаться — текстовые блоки с подложкой перенесём влево, строку копирайта — вправо, увеличим нумерацию слайдера и немного увеличим меню и логотип. Результат будет таким.
Возвращаемся в редактор Zero-блока и переходим на версию для планшета с вертикальной ориентацией.
Могло быть и хуже. Вот что мы сделаем:
Первым делом выставляем нужную высоту в панели настроек. Рекомендую всегда начинать с этого действия — так удобнее работать.
Теперь увеличиваем изображение Луны, чтобы оно было по всей высоте экрана, и выравниваем картинку по левому краю. То, что не входит в основную часть экрана, не будет отображаться на сайте.
Теперь переносим блок с текстом к левому краю и слегка вниз. Подложку блока увеличиваем, нумерацию слайдера ставим под текст, а сам текст на подложке выравниваем по сетке.
Сейчас текст маловат относительно блока — увеличим его. Начинаем с заголовка — Photo Moon. Кликните по нему и перейдите к панели настроек. Напротив Size (размер шрифта) задайте значение 70.
Отлично, заголовок увеличили, но возникла проблема — он вылез за пределы блока. Тут есть два решения:
1. Переходим в режим редактирования текста и переносим слово Moon на вторую строку.
Правда, теперь заголовок разобьётся на две строки на всех экранах. Это особенность «Тильды». Но есть второй способ.
2. Меняем размер контейнера текста вручную или с помощью настройки ширины контейнера.
Ширину контейнера можно указать в пикселях и процентах. Чтобы поменять шкалу, нажмите на значок пикселей справа от значения и выберите проценты.
Проценты можно использовать для автоматической подстройки текста под разрешение экрана. Но такой способ уменьшает контроль над блоками текста и элементами, которые находятся рядом.
Теперь с помощью контейнера текста переносим слово Moon на вторую строку и уменьшаем параметр Spacing (межстрочный интервал) до единицы.
С заголовком разобрались, теперь то же самое проделываем с текстом описания. Но для начала передвинем его под заголовок. Размер гарнитуры шрифта описания — 18, размер ссылки — 14, размер номеров в слайдере — 40, размер шрифта строки копирайта менять не надо.
Макет для вертикального экрана планшета собран. Осталось увеличить логотип и немного поправить его по сетке.
Готовый макет в «Тильде».
Закрываем редактор Zero-блока, публикуем и просматриваем страницу.
Получилось достойно. В последнем блоке статьи переверстаем страничку под смартфон в вертикальном положении — а горизонтальный макет попробуйте сделать самостоятельно. Это хорошая практика.
Собираем макет для смартфона
Макет для смартфона будет существенно отличаться от предыдущих версий: мы уберём плашку, увеличим заголовок, покрасим его в белый цвет, описание перекрасим в серый, приглушим фотографию Луны, чтобы яркая картинка не перебивала восприятие текста, а потом немного увеличим логотип и меню. У нас получится такой макет. Годнота.
Переходим в редактор Zero-блока в режим редактирования макета для вертикально ориентированного смартфона.
Смотрим, как отображается макет по умолчанию.
Можно просто поправить обозначенные места на скриншоте, и работа будет завершена. Но мы же перфекционисты, а восприятие информации со смартфона отличается от восприятия с планшета или десктопа, так что внесём больше правок:
Начнём стандартно — выставим высоту экрана рабочей области.
После этого избавляемся от подложки текста описания: удалить её нельзя — тогда она пропадёт со всех остальных макетов. Поэтому просто смещаем её за пределы экрана или делаем прозрачной.
Теперь уберём за пределы экрана и фотографию — это поможет сконцентрироваться на компоновке текста и других элементов в рабочей области.
На этом этапе у вас должно получиться что-то подобное:
Переносим заголовок, описание и ссылку в рабочую область экрана.
Меняем цвет текста описания с помощью панели настроек.