Что такое образ программы
Образ дисков — что это такое и зачем нужно?
Приветствую вас, друзья.
Интересует, что такое образ дисков? Правильно сделали, что подошли с этим вопросом ко мне. Помимо ответа на него, в данной статье я коротко распишу, для чего используются эти образы и в каких форматах бывают.
Образ диска — это…
Это файл определенного формата, который по содержанию и структуре является точным подобием физического носителя, но обычно не повторяет его файловую систему. Чаще всего таким способом копируют CD/DVD-диски, но также это может быть флешка, винчестер весь или один из его разделов.
Однако не принципиально важно, чтобы копия была снята именно с устройства. Виртуальный диск может создаваться, к примеру, и просто из программного обеспечения или других файлов, которые вы скачали из интернета или хранили у себя на HDD.
Когда используются виртуальные диски?
Образы могут создаваться в таких целях:
Форматы образов и ПО для их создания
Часто виртуальные диски называют ISO-образами, однако они не совсем синонимы. Второй термин обозначает образ, записанный по стандарту исо 9660 в специальных программах (UltraISO, ISO Сommander и др.). Он является наиболее популярным, поэтому виртуальные носители обычно с ним связывают. Такая востребованность обусловлена его совместимостью с разными операционными системами. Ситуация произошла такая же как и с rar форматом. Люди когда слышат «Rar» сразу думают о архиве и архиваторе Winrar. Вот что-то подобное и с ISO.
Но есть и другие расширения образов. Какое из них получит образ, зависит от того, в какой программе он записывается. Кратко перечислю основные из них — как раз и узнаете, какое ПО используется для записи и чтения образов. Итак:
Кстати, монтировать образ дисков в любой из этих программ достаточно просто: нужно создать виртуальный дисковод и выбрать соответствующую опцию. Ею не ограничиваются возможности данных прог, но сейчас не об этом.
Продолжаем разговор о форматах. Ещё вам могут встретиться такие файлы:
Ну в принципе, коротко о том, что такое образ дисков вроде пояснил. Тема не большая, поэтому писать тут огромные поэмы нету смысла. Хорошего вам настроения, дорогие читатели.
Файл формата ISO: чем открыть, описание, особенности
Самый распространенный формат образов дисков – это ISO. Открыть ISO способны любые эмуляторы цифровы.
Самый распространенный формат образов дисков – это ISO. Открыть ISO способны любые эмуляторы цифровых дисков, а в некоторых ОС стандартные утилиты. Формат получил такое название от наименования файловой системы компакт дисков ISO 9660 – отсюда и расширение ISO. Чем открыть такие файлы на разных ОС, разберемся ниже.
Общее описание формата iso
ISO – цифровая копия CD, DVD, Blue Ray дисков и иных физических носителей информации. Такие файлы создаются эмуляторами оптических дисков. С компакт-диска копируется информация и файловая система, создается как один файл. Получившийся файл называется виртуальным диском. При наличии эмулятора виртуального привода – программы, которая имитирует дисковод и вставленный в него диск, можно открыть файл ISO.
Образы служат для резервного копирования информации, копирования информации с физических носителей, ее передачи с физических носителей по интернету с сохранением файловой структуры и для тиражирования дисков. При перезаписи данных с одного диска на другой простого копирования недостаточно. Дублировав файлы с диска на диск, структура принимающего диска не меняется. Это значит, что если стоит задача создать диск-установщик какой-либо программы, например Windows, то просто скопировав папки установщик мы не получим. Чтобы копия работала, нужно перенести и файловую систему. Для этого используют образы дисков.
Проще говоря, цифровой копией можно пользоваться также как настоящей, только без физической оболочки. Что, впрочем, редко бывает нужно, поскольку в новых компьютерах, моноблоках и ноутбуках нет дисководов.
Отметим, что область использования образов дисков не ограничивается компакт-дисками. Их можно размещать на любые носители, например, на USB-устройства.
Большинство выпускаемых игр, программ, фильмов создаются именно в формате ISO. Даже такие гиганты как Windows используют это расширение для создания загрузочных флешек и дисков со своей ОС.
Стоит иметь в виду, что ISO-образы содержат меньше данных, чем оригинал. Например, ISO не включает служебную информацию носителя, где находится защита от взлома. Это позволяет создавать нелицензионные копии программ.
Как и чем открыть файл iso расширения
Для просмотра виртуальных дисков нужно специализированное ПО, даже для популярного формата ISO. Открыть виртуальные диски можно эмуляторами.
Программы для открытия ISO:
На windows 7
Если вы задаетесь вопросом, как открыть файл ISO на windows 7, не беспокойтесь, сложностей это не вызовет. Указанные выше программы и алгоритмы подойдут для решения этой задачи. После установки эмулятора перетяните файл в рабочее окно или откройте ISO, указав его местоположение в окне, которое появится после нажатия клавиши «открыть» или «создать образ». Когда программа смонтирует образ в «Моем компьютере» появится значок дисковода – это виртуальный привод. Нажав на него образ запустится как настоящий диск.
На windows 10
С развитием Microsoft вопрос как открыть файл ISO на windows 10 отпал сам собой. Начиная с Windows 8, разработчики добавили в ОС возможность открывать файлы ISO без постороннего софта. Для этого нужно найти файл в проводнике и нажать «Открыть». Произойдет автоматическое разархивирование и вам откроется доступ к содержимому образа. В случае, когда нужно создать виртуальный диск, такой способ не подойдет. Виртуальные диски монтируются перечисленными выше программами для эмуляции.
На Mac OS
На технике Apple возможность открыть ISO предусмотрена изначально, дополнительных установок не требуется. Как и на Windows 10, софт нужно ставить если нужно полноценно эмулировать образ. Но обычно это не требуется, файлы открываются и так, игр на Mac OS практически не выпускают, а дисководов в компьютерах этой фирмы нет.
На Android
Как открыть файл ISO на смартфоне – редкий вопрос, но возникающий. Есть приложение ISO Extractor, которое способно открывать образы на мобильных устройствах. Однако пользователи пишут, что приложение не стабильно и не в полной мере отображает содержимое виртуального диска. Поэтому надежнее и проще будет смонтировать образ на компьютере, чем пытаться сделать это на телефоне. Хотя продвинутые пользователи через программу DriveDroid загружают на смартфоны образ персонального компьютера и используют его как USB-загрузочник.
Монтирование поврежденных дисков
Образы дисков применяются в ситуациях восстановления поврежденных физических носителей. С помощью программы IsoBuster компьютер минуя операционную систему подключается к приводу и сканирует оптический диск. Затем программа копирует с диска информацию и файловую систему и создает образ поврежденного диска. Он может быть как в формате ISO, так и в других аналогичных форматах.
Определение ISO-файла – как записывать, извлекать и создавать образ файлов
ISO-файл, часто называемый ISO образом, представляет собой один файл, который является идеальным представлением всего CD, DVD или BD. Всё содержимое диска может быть точно продублировано в одном ISO-файле.
Представьте себе ISO-файл как коробку, в которой сложены все детали для чего-то, что нужно построить, – как игрушка для ребёнка, которую вы можете купить и которая требует сборки. Коробка, в которой находятся предметы, не подходит в качестве игрушки, но её содержимое – как только оно будет вынуто и собрано – становится тем, чего вы ожидаете.
Файл ISO работает во многом таким же образом. Сам файл бесполезен, но его содержимое можно извлечь, собрать и использовать.
Где можно встретить ISO-файлы
ISO-образы часто используются для распространения больших программ через интернет из-за того, что все файлы программы могут быть аккуратно помещены в один файл.
Пример можно увидеть в бесплатном инструменте для восстановления пароля Ophcrack (который содержит целую операционную систему и несколько программ). Всё, что составляет этот инструмент, упаковано в один файл. Имя файла для последней версии Ophcrack выглядит следующим образом: ophcrack-vista-livecd-3.6.0.iso.
Ophcrack, безусловно, не единственная программа, использующая файл ISO – многие типы программ распространяются таким образом. Например, большинство загружаемых антивирусных программ используют ISO, например, bitdefender-rescue-cd.iso, используемый компакт-диском Bitdefender Rescue.
Во всех этих и тысячах других примеров каждый отдельный файл, необходимый для запуска любого инструмента, включен в единый образ ISO. Как я уже упоминал, это делает инструмент действительно простым для загрузки, но он также делает его очень простым для записи на диск или другое устройство.
Даже Windows 10, а ранее Windows 8 и Windows 7, могут быть приобретены непосредственно у Microsoft в формате ISO, готовые для извлечения на устройство или установки на виртуальной машине.
Как записать ISO-файлы на диск
Наиболее распространенный способ использования файла ISO – это запись его на CD, DVD или BD диск. Этот процесс отличается от записи музыки или файлов документов на диск, поскольку программное обеспечение для записи CD/DVD/BD должно «перенести» содержимое ISO-файла на диск.
Windows 10, 8 и 7 могут записывать ISO-образы на диск без использования стороннего программного обеспечения – просто дважды коснитесь или дважды щелкните файл ISO, а затем следуйте инструкциям на экране.
Если вы хотите использовать Windows, чтобы открыть файл ISO, но он уже связан с другой программой (т.е. Windows не открывает файл ISO, когда вы дважды нажимаете на него), откройте свойства файла и измените программу, которая должна открыть файлы ISO, чтобы это был isoburn.exe (он хранится в папке C:\Windows\system32\).
Та же самая логика применяется при записи файла ISO на USB-устройство, что сейчас гораздо более распространено, когда оптические приводы становятся все менее распространенными.
Запись образа ISO – это не просто опция для некоторых программ, она обязательна. Например, многие инструменты диагностики жесткого диска можно использовать только вне операционной системы. Это означает, что вам придется записать ISO-образ на какой-либо съемный носитель (например, на внешний диск или флэш-диск), с которого ваш компьютер может загружаться.
Хотя и не так часто, некоторые программы распространяются в формате ISO, но не предназначены для загрузки. Например, Microsoft Office часто доступен в виде ISO-файла и предназначен для записи или монтирования, но, поскольку его не нужно запускать из-за пределов Windows, нет необходимости загружаться с него.
Как извлечь файлы ISO
Если вы не хотите записывать файл ISO на диск или USB-устройство хранения данных, большинство программ сжатия/распаковки, таких как бесплатные программы 7-Zip и PeaZip, извлекают содержимое файла ISO в папку.
При извлечении ISO-файла все файлы из образа копируются прямо в папку, которую вы можете просматривать, как и любую папку на вашем компьютере. Несмотря на то, что вновь созданная папка не может быть напрямую записана на устройство, как я обсуждал в разделе выше, знание того, что это возможно, может оказаться полезным.
Например, вы загрузили Microsoft Office в виде файла ISO. Вместо записи образа ISO на диск вы можете извлечь установочные файлы из ISO, а затем установить программу, как обычно, как любую другую программу.
Если эти шаги не работают, дважды проверьте расширение файла, чтобы убедиться, что вы не путаете файл с другим форматом. ISZ является одним из примеров файла, который можно легко спутать с ISO.
Как смонтировать файлы ISO
Монтирование ISO-файла, который вы создали или загрузили из интернета, похоже на то, как будто ваш компьютер начинает думать, что ISO-файл – это настоящий диск. Таким образом, вы можете «использовать» файл ISO точно так же, как если был он был на реальном CD или DVD, только вам не нужно тратить впустую диск или время на запись.
Одна из распространенных ситуаций, в которых полезно монтировать файл ISO, – это когда вы играете в компьютерную игру, которая требует вставить оригинальный диск. Вместо того, чтобы вставлять диск в оптический привод, вы можете просто смонтировать ISO-образ игрового диска, созданный заранее.
WinCDEmu – одна из моих любимых бесплатных программ для монтирования образов ISO, потому что она проста в использовании (плюс она поставляется в портативной версии). Ещё одна программа, которую я рекомендую, это пакет аудита Pismo File Mount Audit.
Хотя монтирование ISO-файла очень полезно в некоторых ситуациях, имейте в виду, что виртуальный диск будет недоступен, когда операционная система не работает. Это означает, что бессмысленно монтировать ISO-файл, который вы хотите использовать вне Windows (что требуется для некоторых инструментов диагностики жесткого диска и программ тестирования памяти).
LiveInternetLiveInternet
—Метки
—Рубрики
—Музыка
—Поиск по дневнику
—Подписка по e-mail
—Интересы
—Друзья
—Постоянные читатели
—Сообщества
—Статистика
Что такое образ диска? И для чего он нужен?
Что такое образ диска?
Один из самых удобных инструментов в мире IT – это образ диска. Если вы еще незнакомы с этим понятием, тогда обязательно читаем статью.
Помню времена, когда многие компьютерные игры можно было запустить, только если в дисководе находился диск с игрой. Вот тогда-то нам на помощь и приходила эта чудесная технология. Достаточно было создать файл образа диска, а затем, когда это было необходимо, эмулировать его в виртуальный привод. Таким способом можно было обмануть защиту игры, но постепенно разработчики игр стали внедрять более сложные алгоритмы защиты.
Если говорить простым языком образ позволяет нам имитировать присутствие диска в дисководе.
Но, конечно, польза образа диска заключается не только в эмуляции дисков.
С помощью образов можно, не имея никаких специальных знаний, записывать загрузочные диски, которые служат отличным помощником при диагностике и ремонте компьютера.
Загрузочные диски помогают нам при:
Что же такое образ диска?
Не будем увлекаться теорией, а рассмотрим все на практике?
Образ диска – это точная последовательность единиц и нyлей с поверхности диска. Таким образом, если точно такую же последовательность единиц и нолей скопировать/записать на другой диск, то мы получим точную копию исходного диска.
Итак, как же создать файл образа диска себе на компьютер?
Для этого нам понадобиться бесплатная программа ImgBurn, скачать которую вы можете перейдя по ссылке. Кроме того, не забудьте скачать русификатор для ImgBurn на той же странице.
ImgBurn позволяет как создавать файлы образов, так и записывать готовые файлы на диск.
После установки программы перед нами откроется окно с предельно простым интерфейсом.
Все пункты меню программы на русском языке, и разобраться c ней не составит труда даже начинающему пользователю.
Конечно же, чтобы создать образ, нам необходимо вставить диск в дисковод и перейти по кнопке “Создать образ диска”. Перед вами появится окно, в котором можно произвести ряд настроек. Лично я не стал ничего изменять и оставил все по умолчанию. Обратите внимание на пункт “Назначение”, там устанавливается место хранения файла на жестком диске.
Далее мы нажимаем кнопку “создания образа” и ждем завершения чтения файла.
После завершения процесса, программа выдаст сообщение, в котором нужно просто нажать кнопку “ОК”.
Как записать образ на диск?
Записать образ на диск также просто, как и его создавать.
Первым делом нужно определиться с файлом образа, который вы хотите записать. Я буду записывать образ Hiren’s Boot CD, который предварительно скачал себе на компьютер. Что такое Hirens Boot CD читайте в моей следующей статье, а чтобы не пропустить ничего важного подписывайтесь на мои статьи. Также не забудьте установить в привод чистый диск.
В следующем окне выбираем файл образа. В моем случае это файл HBCD.iso, который лежит у меня на диске E:\
Нажимаем кнопку “записать”.
Ждем завершения записи.
На этом весь процесс записи можно считать завершенным. Нам остается только проверить записанный диск и попробовать загрузиться с него.
Еще раз повторюсь о том, что загрузочные диски являются очень хорошим помощником при ремонте компьютера. Особенно в случаях, когда проблему нельзя решить средствами операционной системы или в случаях, когда система не грузиться из-за сбоя или вирусов.
Программы для создания ISO образов: 7 самых нужных и полезных!

ISO-образы — одни из самых популярных, и в них удобно «помещать» не только медиа-контент (музыку, картинки, игры), но и даже загрузочные образы Windows (например, Windows 10/11 можно загрузить с официального сайта в этом формате).
Для того, чтобы самостоятельно создать такой образ (да и работать с ними) — лучше всего установить специальную программу (хотя и есть способы создать ISO-образ средствами Windows, но это не очень удобно).
Собственно, в этой статье хотел порекомендовать несколько полезных программ (являются лидерами в этом сегменте).
Итак, теперь ближе к теме.
👉 Еще одна полезная заметка!
Виртуальные диски CD/DVD и дисководы. Программы чтения образов дисков (в т.ч. ISO) — см. мою подборку
7-ка лучших программ для создания и работы с ISO
UltraISO
Примечание : создать ISO можно как из папок и файлов, так и с реального физического диска.
Главное окно UltraISO / Кликабельно
Одна из самых продвинутых программ для работы с ISO образами! Позволяет не только создавать ISO, но и записывать их на диски и флешки, редактировать, сжимать и пр.
Кроме этого, UltraISO может эмулировать настоящий физически привод, в котором открыть ISO файл как реальный CD/DVD диск. Очень помогает, когда в ISO-файле находятся игры, фильмы и пр. развлекательный контент.
AnyBurn
Эта программа — прямой конкурент предыдущей!
Во-первых, она бесплатная; во-вторых, ее интерфейс очень простой и лаконичный; в-третьих, она обладает потрясающей совместимостью (например, установочные флешки, подготовленные в ней — работают практически на любых ПК и ноутбуках!).
DAEMON Tools
Примечание : создать ISO можно только с реальных CD/DVD.
Это многофункциональная программа для работы с самыми разными образами (в т.ч. ISO). Позволяет создавать виртуальные CD/DVD/Blu-ray приводы, открывать в них образы дисков (даже тех, которые имеют несколько степеней защиты).
Кроме того, DAEMON Tools позволяет создавать образы с реальных дисков (поддерживаются форматы ISO, MDF/MDS, MDX). Отметил бы еще, что утилита позволяет из образов записывать реальные CD/DVD диски.
Также при помощи DAEMON Tool можно найти и каталогизировать (т.е. навести порядок) все свои образы на жестком диске.
Virtual CD
Virtual CD — контрольный центр / Кликабельно
Virtual CD, на самом деле, очень даже неплохая программа: она деликатно встраивается в проводник, позволяя буквально в 1-2 клика мышки подключать/отключать образы из виртуальных дисководов.
Что касается создания ISO — то здесь тоже все на высоте. Есть все необходимые инструменты, как для создания образа с «нуля», так и для редактирования уже имеющегося ISO-файла. Вообще, если говорить в целом — то Virtual CD полноценный комбайн для работы с образами, в котором есть всё самое необходимое (подобный набор возможностей я не встречал ни в одной другой программе!).
Приведу ниже ряд ключевых особенностей:
ImgBurn
Примечание : все возможности этого ПО представлены на скрине ниже.
Главное окно ImgBurn
Простая и очень удобная программа для работы с образами (думаю, что многим это будет понятно даже после взгляда на главное окно программы: ну у какой утилиты так еще сделано? 😉).
Отметил бы еще пару плюсов: утилита бесплатная, не содержит рекламы, поддерживает русский язык.
CDBurnerXP
1) полная поддержка ISO (создание, запись на CD/DVD, конвертирование др. образов в ISO).
Маленькая и очень удобная программка для работы с дисками CD/DVD и образами. Позволяет заменить собой другие громоздкие и «неповоротливые» пакеты, типа Nero.
Содержит в себе все самое необходимое: создание аудио и дисков с данными, работа с музыкой, создание образов (как с реальных дисков, так и из файлов и папок, их запись, подготовка аудио-носителей и пр.).
Alcohol
Одна из самых «мощных» программ для работы с образами CD/DVD/Blu-ray-дисков. Позволяет создавать образы (в том числе и ISO) с реальных компакт-дисков, а после открывать их в эмуляторе дисковода (что называется «всё в 1!»).
Такая «штука» дает возможность играть во многие игры или прослушивать музыку без реального диска в CD-Rom!












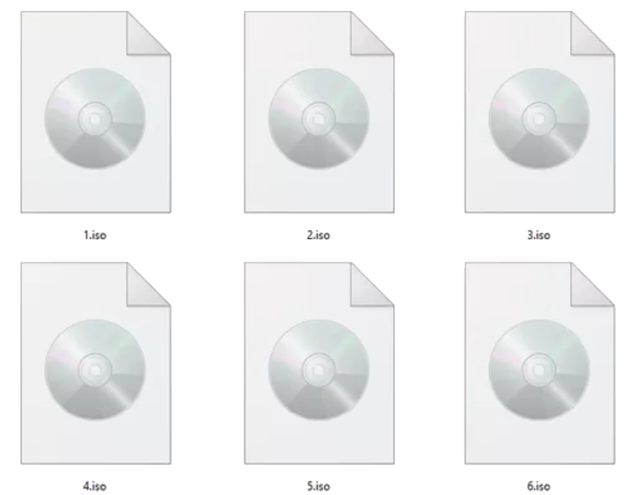
 Один из самых удобных инструментов в мире IT – это образ диска. Если вы еще незнакомы с этим понятием, тогда обязательно читаем статью.
Один из самых удобных инструментов в мире IT – это образ диска. Если вы еще незнакомы с этим понятием, тогда обязательно читаем статью. 













