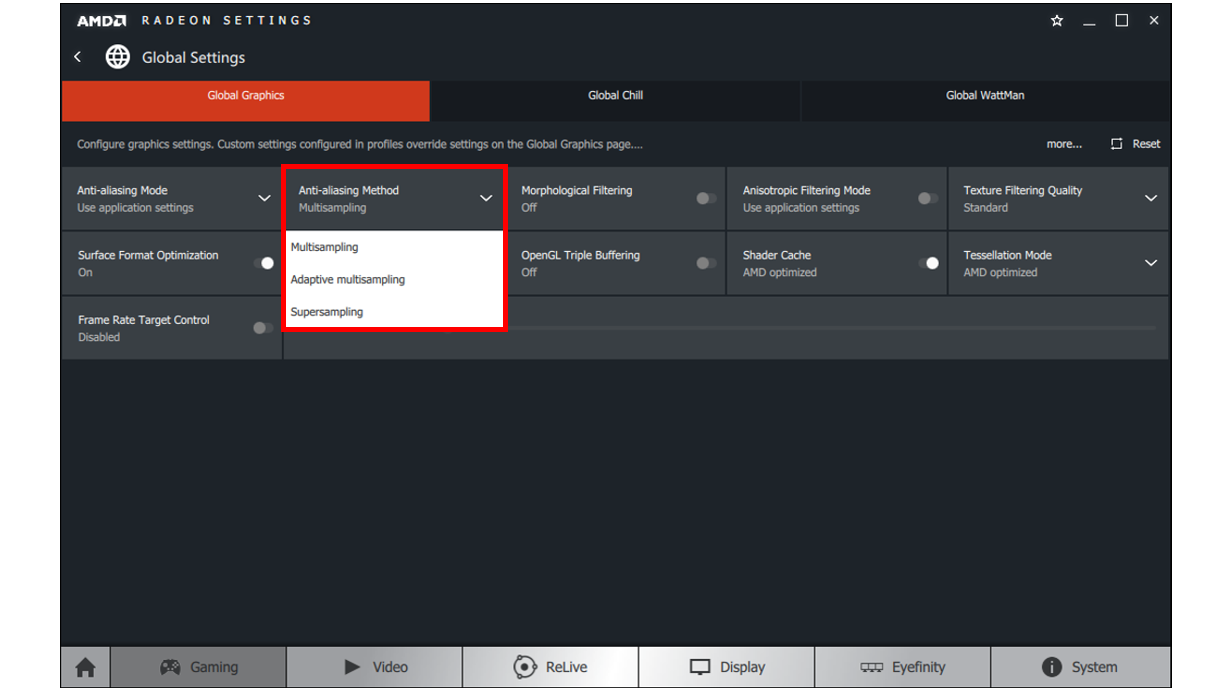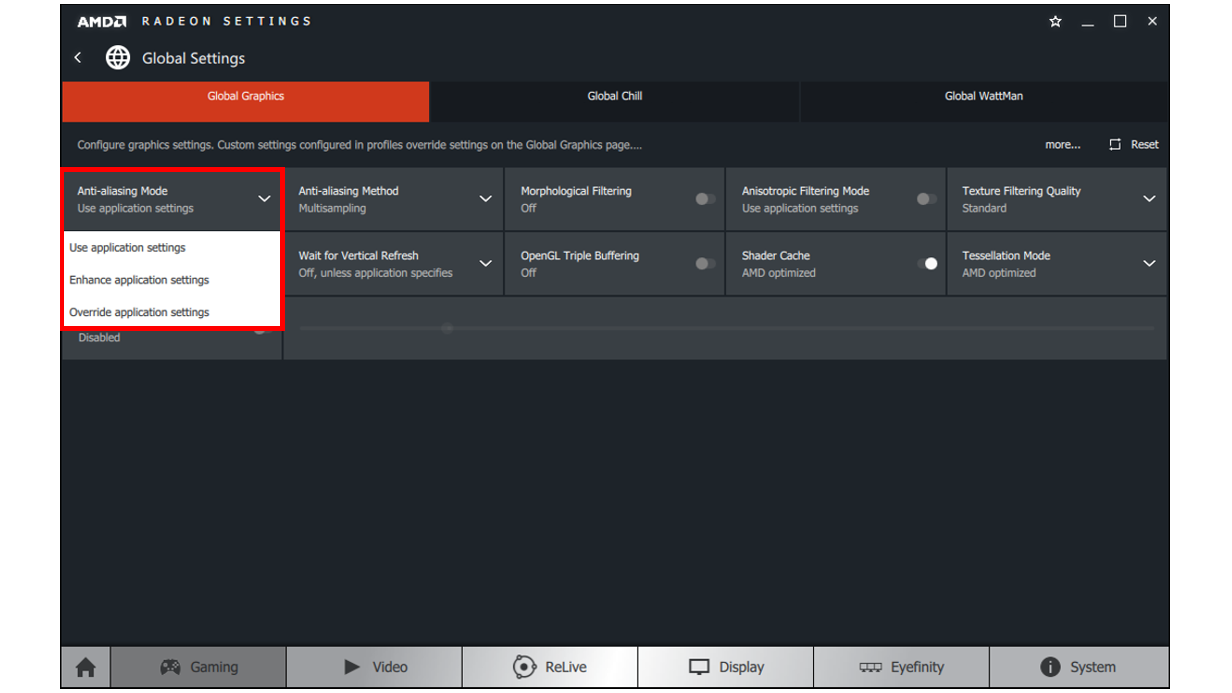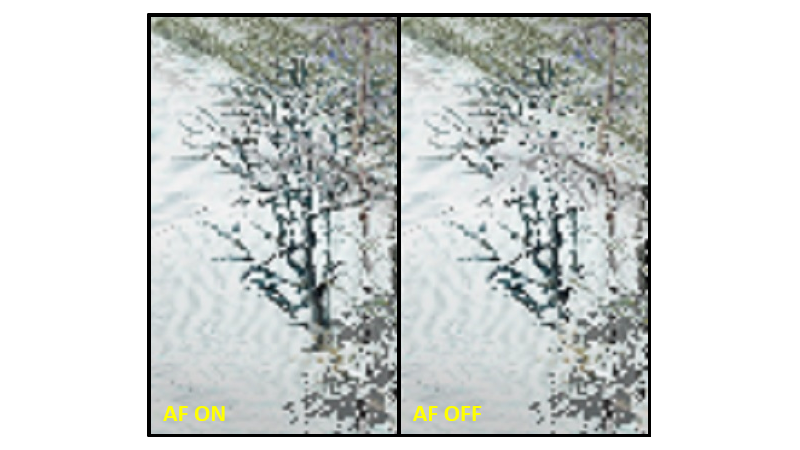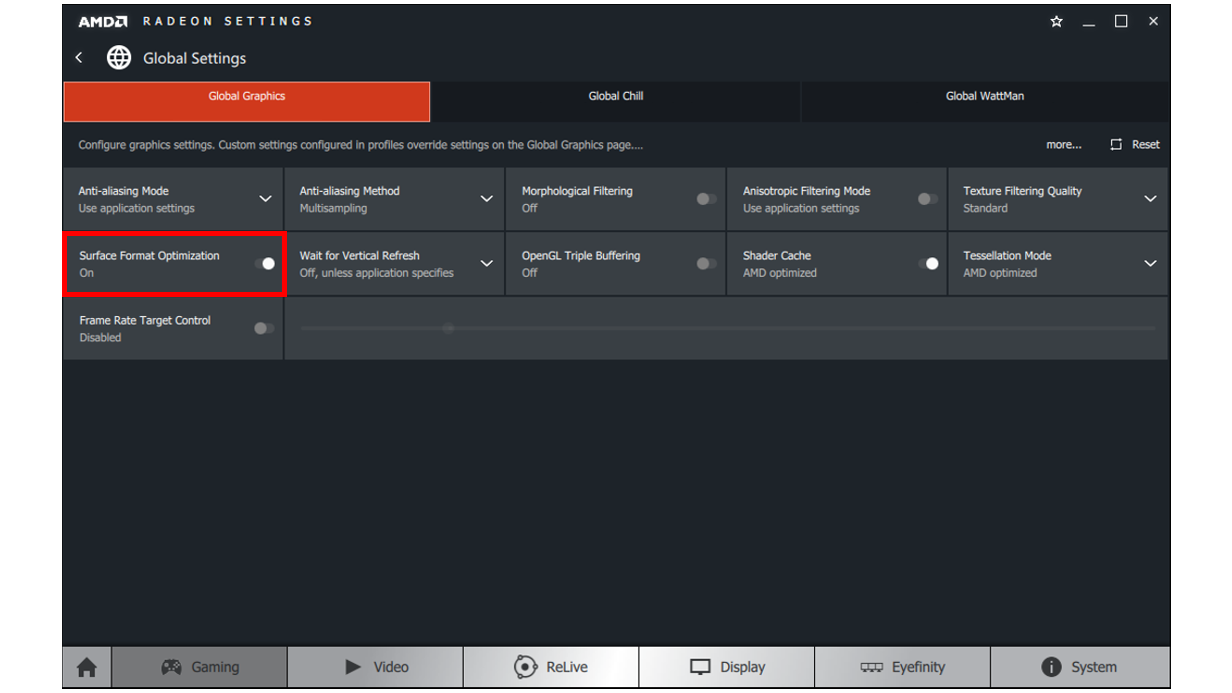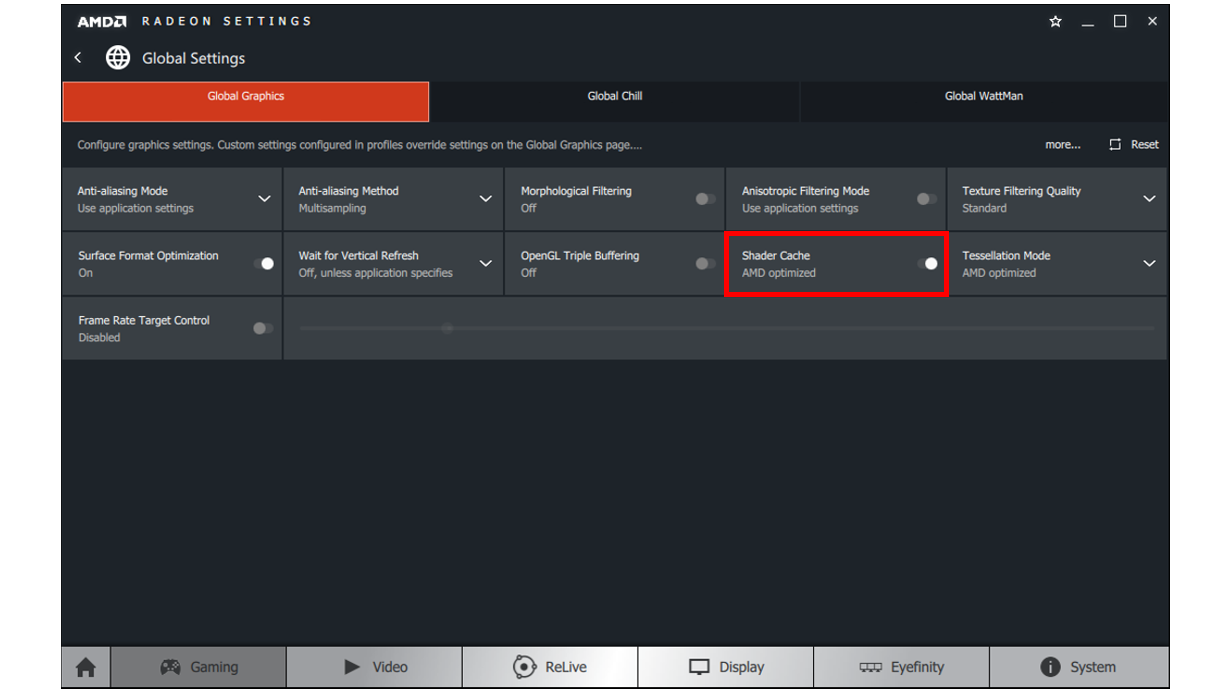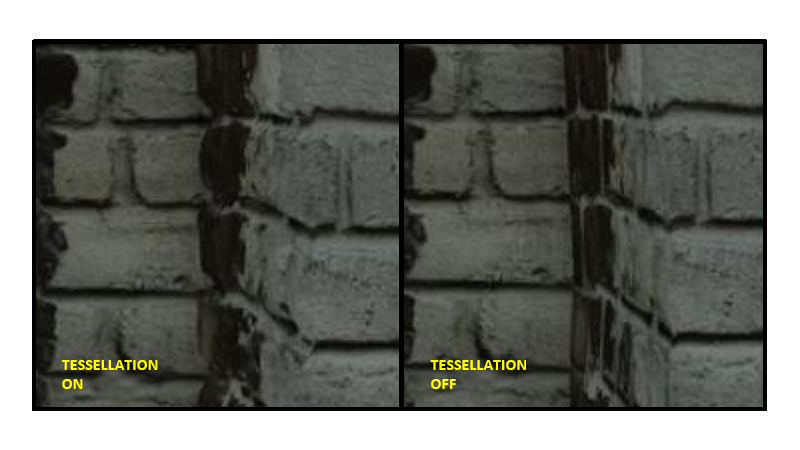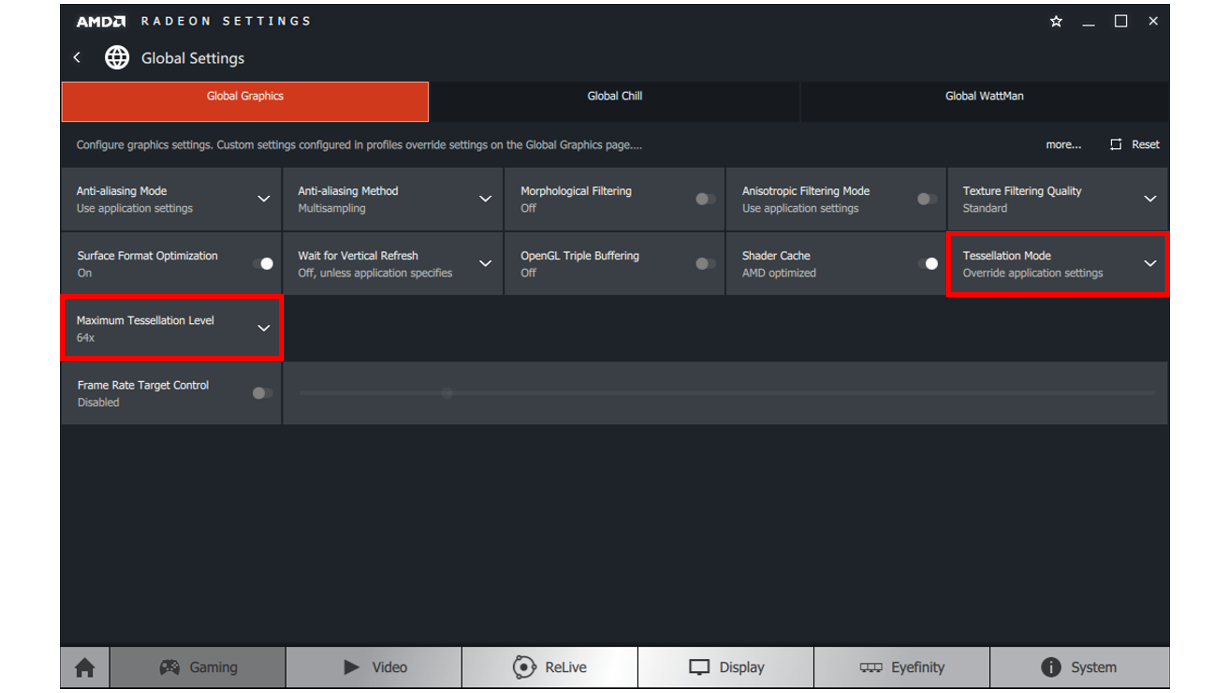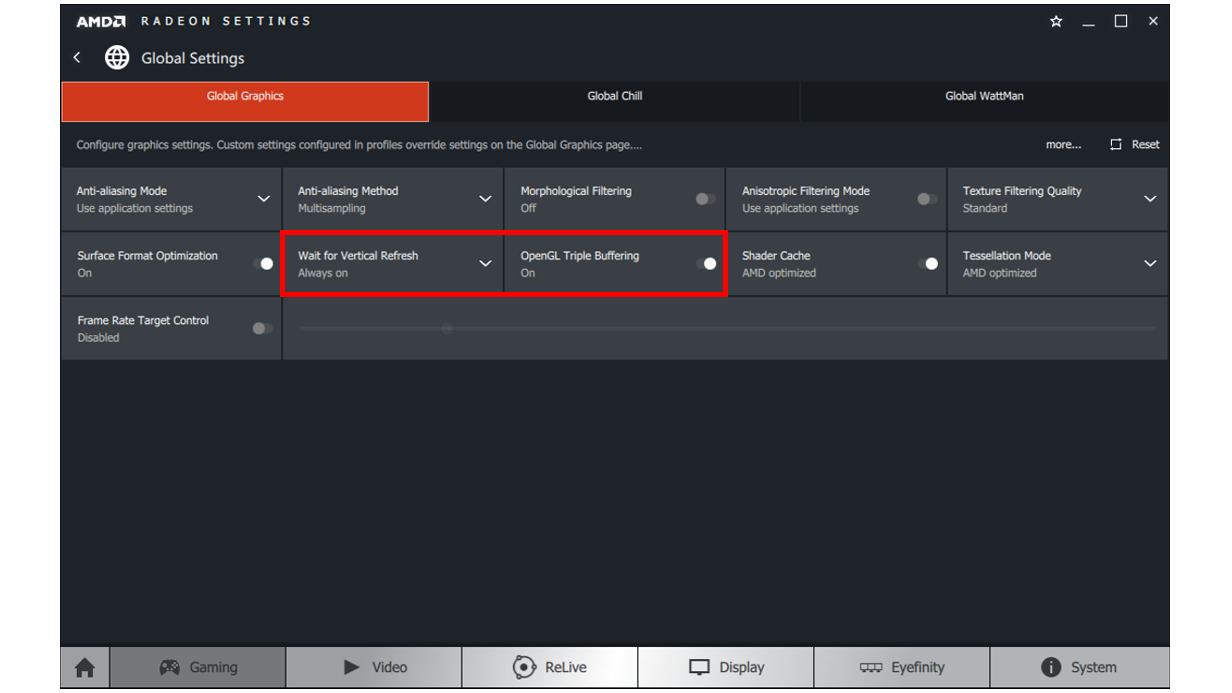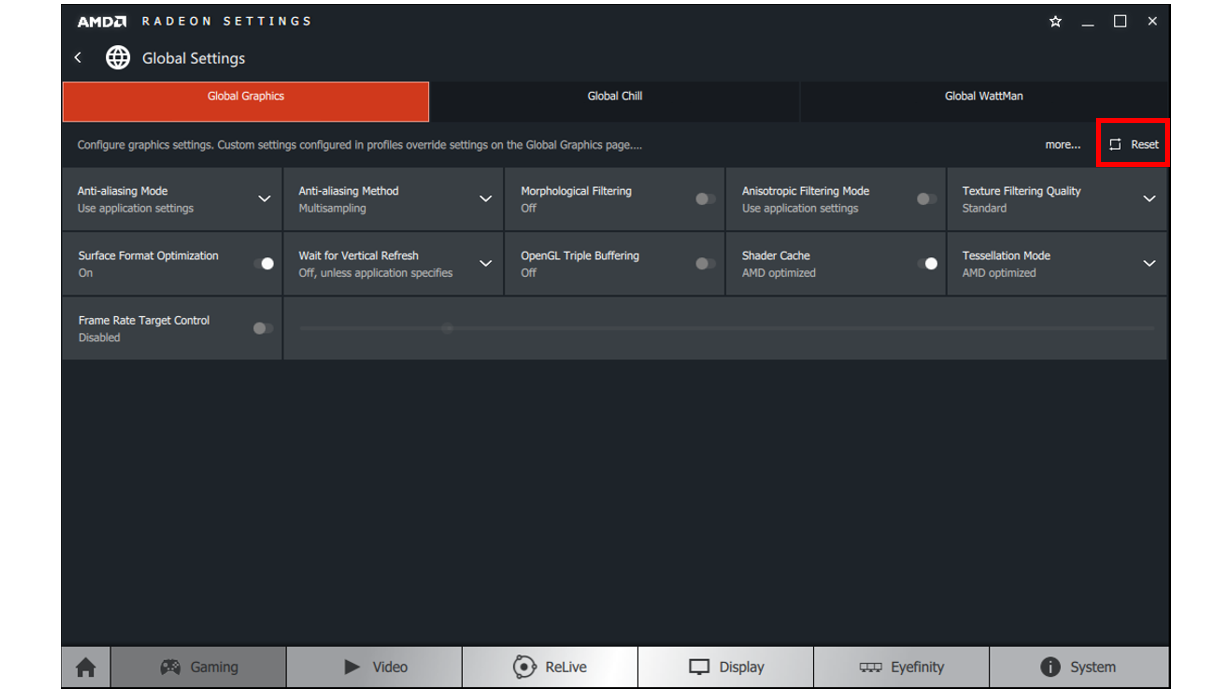Что такое метод сглаживания амд
Как ускорить видеокарту AMD (Radeon) — повышение FPS в играх

Вообще, должен отметить (из своего опыта), что видеокарты AMD одни из лучших в плане ускорения и повышения количества FPS за счет тонкой настройки параметров электропитания и 3-D графики. Возможно поэтому, я до сих пор не равнодушен к AMD.
Если у вас видеокарта IntelHD или nVidia, то рекомендую следующие статьи:
С чего начать? С драйверов!
Поэтому простой совет, прежде чем начинать настраивать видеокарту — обновите драйвера (ссылка приведена выше): возможно появились новые функции и параметры, которые помогут оптимизировать работу вашего железа.
Кстати, лет 15 назад, была у меня видеокарта ATI Radeon (точную модель сейчас не назову). Суть в том, что кроме официальных драйверов, были драйвера «не официальные» — Omega Drivers (кстати, отличный пакет драйверов).
Так вот, установив эти драйвера и включив максимальную производительность (в их настройках) — можно было существенно увеличить производительность видеокарты!
Не мог никак пройти один уровень в игре, т.к. он жутко «тормозил» (FPS: 27-30). После установки Omega Drivers и их настройки, FPS поднялся до 36-40. Не много, но уровень пройти это позволило.
Прим. : сейчас устанавливать Omega Drivers — нет смысла (это была не реклама, просто показательный пример).
Настройка графики в AMD Catalyst Control центре // для повышения производительности
Рис. 1. Два способа, как можно открыть настройки AMD Radeon видеокарты / кликабельно
После чего, для включения максимальной производительности видеокарты, нужно указать следующее (см. рис. 2, некоторые меню могут отличаться, но основное все будет совпадать ):
Текстурная фильтрация:
Управление частотой кадров:
Тесселяция:
Рис. 2. Настройки Radeon — глобальные параметры / Кликабельно
Настройки видеокарты AMD (еще одна версия панели управления AMD Radeon)
Примечание : опция может отсутствовать в некоторых версиях драйверов.
Дополнение!
Рис. 3.1. AMD Radeon — оптимизировать качество или производительность
Переключение графики, параметры //встроенная и дискретная видеокарты
Когда вы запускаете какую-нибудь игру — должна начать свою работу дискретная, но иногда этого не происходит. В результате вы играете «на интегрированной видеокарте» — поэтому-то игра и тормозит. Чтобы ускорить работу видеокарты AMD, для начала, нужно чтобы она хотя бы была задействована и работала.
Дискретная видеокарта — видеокарта в виде отдельной платы. Ее особенности:
Встроенная (или интегрированная) видеокарта — это видеокарта, встроенная непосредственно в процессор или материнскую плату вашего ноутбука. Ее особенности:
В нем нужно задать следующие параметры:
Рис. 4. Глобальные параметры переключаемой графики
Рис. 5. Параметры приложений переключаемой графики
Осталось только сохранить введенные настройки и попробовать снова запустить игру.
На этом настройка завершена, удачи!
Статья откорректирована: 5.01.2020
Как настроить параметры AMD Radeon™ для оптимизации игрового процесса
Тип материала Установка и настройка
Идентификатор статьи 000028812
Последняя редакция 30.01.2020
Параметры AMD Radeon позволяют пользователям изменять качество изображения и уровень детализации в играх. Поскольку высокое качество изображения может влиять на производительность, для достижения оптимального игрового процесса требуется баланс качества изображения и производительности. Для большинства пользователей параметры драйвера по умолчанию обеспечивают лучшее сочетание качества изображения и производительности, измеренное в количестве кадров в секунду.
Доступ к игровым параметрам Radeon
Чтобы перейти к этим параметрам, откройте параметры AMD Radeon, нажав правой кнопкой мыши на рабочем столе и выбрав Параметры AMD Radeon.
Нажмите на вкладку Игры.
Нажмите на Глобальные настройки.
| Примечание | Любые изменения в глобальных настройках будут применены ко всем 3D-приложениям при запуске. |
Если вы хотите создать отдельные настройки для конкретных 3D-приложений, можно создать индивидуальные профили приложений. Действия по их созданию приведены в разделе «Создание профилей приложений» в этом документе.
Метод сглаживания
Сглаживание улучшает качество изображения, уменьшая неровные края в текстурах.
При сглаживании изображение выглядит более плавным за счет снижения частоты кадров в секунду.
В приведенном ниже примере к изображению слева применено сглаживание. На изображении справа сглаживание отсутствует, поэтому на нем больше неровных краев.
В параметрах Radeon предлагается три типа сглаживания с различными характеристиками и влиянием на производительность.
При выборе режима сглаживания доступны три варианта:
Режим сглаживания
Режим сглаживания определяет, как происходит контроль сглаживания — 3D-приложением или параметрами Radeon.
При выборе режима сглаживания доступны три варианта:
При выборе варианта Перезаписать настройки приложения применяются различные уровни сглаживания в 3D-приложении.
Уровень сглаживания можно установить на значения х2, х4 или х8, и большее число означает более высокое качество изображения за счет снижения частоты кадров.
Морфологическая фильтрация
Морфологическая фильтрация — это техника последующей обработки сглаживания на основе шейдеров, которую можно использовать в сочетании с тремя режимами сглаживания, указанными выше.
Морфологическая фильтрация может оказывать меньшее влияние на частоту кадров, чем другие режимы сглаживания в параметрах Radeon™. Однако в некоторых случаях она может привести к размытию изображения.
В приведенном ниже примере к изображению слева применена морфологическая фильтрация. На изображении справа морфологическая фильтрация отсутствует, поэтому на нем больше неровных краев.
Морфологическая фильтрация может применяться с помощью варианта Перезаписать улучшенные настройки приложения и требует, чтобы приложение было запущено в избранном полноэкранном режиме.
Морфологическую фильтрацию можно включить и отключить.
Анизотропная фильтрация
Анизотропная фильтрация может улучшить качество и повысить резкость текстур на поверхностях, расположенных далеко или под углом, например дороги или деревья.
Анизотропная фильтрация оказывает небольшое влияние на производительность (частоту кадров) и позволяет повысить качество изображения в большинстве 3D-приложений.
В приведенном ниже примере к изображению слева применена анизотропная фильтрация, благодаря которой увеличено количество текстур дерева. На изображении справа анизотропная фильтрация отсутствует.
Анизотропная фильтрация может применяться с помощью варианта Перезаписать настройки приложения.
Уровень анизотропной фильтрации можно установить на х2, х4, х8 или 16х, и качество изображения будет улучшено за счет снижения частоты кадров.
Качество фильтрации текстур
Качество фильтрации текстур меняет качество текстур в процессе работы 3D-приложений.
Качество фильтрации текстур оказывает незначительное влияние на производительность и качество изображений, поэтому стандартная настройка по умолчанию является предпочтительным вариантом для оптимизации игрового процесса.
Оптимизация формата поверхности
Оптимизация формата поверхности позволяет драйверу графики по возможности изменять форматы отрисовки поверхности, в результате чего улучшается производительность и снижается использование видеопамяти.
Этот параметр рекомендуется оставить включенным для оптимизации игрового процесса.
Кэш шейдеров
Кэш шейдеров обеспечивает ускоренную загрузку игр и сокращение использования ресурсов процессора за счет сбора и хранения часто используемых шейдеров игр вместо того, чтобы каждый раз генерировать их.
Кэш шейдеров по умолчанию установлен на оптимизацию AMD, и его можно отключить глобально.
Режим тесселяции
Режим тесселяции повышает детализацию объектов путем корректировки количества многоугольников для отрисовки.
Ограничение уровня тесселяции позволяет обеспечивать более высокую частоту кадров в играх, в которых используются высокие уровни тесселяции.
В приведенном ниже примере к изображению слева применена тесселяция х64, благодаря чему увеличен уровень детализации кирпичей. На изображении справа тесселяция отсутствует и снижена детализация.
Режим тесселяции может применяться с помощью варианта Перезаписать настройки приложения.
Максимальный уровень тесселяции можно установить на значения х2, х4, х6, х8, х16, х32 или х64, и качество изображения будет улучшено за счет снижения частоты кадров.
Ожидание вертикальной синхронизации
Вертикальная синхронизация, или VSync, позволяет синхронизировать приложение с частотой кадров монитора для уменьшения разрывов изображения.
| Примечание | Ожидание вертикальной синхронизации работает только в 3D-приложениях OpenGL. При использовании других API, например DirectX® или Vulkan®, управление VSync осуществляется через настройки графики 3D-приложения. |
Ожидание вертикальной синхронизации можно установить на следующие значения:
Тройная буферизация OpenGL
Тройная буферизация OpenGL может обеспечить более высокую частоту кадров, чем двойная буферизация по умолчанию, если используется вместе с ожиданием вертикальной синхронизации.
| Примечание | Для тройной буферизации OpenGL требуется, чтобы ожидание вертикальной синхронизации было установлено на значение «Всегда включено», и этот параметр применяется только к 3D-приложениям OpenGL. |
Тройную буферизацию OpenGL можно установить на значения ВКЛ или ВЫКЛ.
Управление частотой кадров
Управление частотой кадров позволяет установить максимальное целевое значение частоты кадров при запуске 3D-приложений в полноэкранном режиме. Этот параметр снижает энергопотребление графического процессора (отлично подходит для игр, работающих с частотой кадров, намного превышающей частоту обновления экрана) и тем самым уменьшает тепловыделение и скорость вращения/шум вентилятора на видеокарте.
Управление частотой кадров особенно полезно при отрисовке в основном статического контента на мощном оборудовании, где частота кадров часто может без необходимости доходить до сотен кадров в секунду в игровых меню или заставках.
Если ваша система поддерживает технологию AMD FreeSync™, параметр управления частотой кадров может гарантировать, что вы не превысите максимальный диапазон FreeSync вашего дисплея, благодаря чему обеспечивается плавный и оптимизированный игровой процесс.
| Примечание | Целевой показатель частоты кадров необходимо настраивать вне игры, то есть вы должны полностью выйти из игры, внести необходимые изменения и затем снова запустить игру. |
Управление частотой кадров можно установить на значение в диапазоне от 30 до 200 кадров в секунду. Оно работает с 3D-приложениями DirectX® 9, 10 и 11.
Нажмите здесь, чтобы узнать, поддерживает ли ваша видеокарта параметр управления частотой кадров.
Сброс до настроек по умолчанию
Поиск оптимального баланса качества изображения и производительности может потребовать множества настроек.
Если вас не устраивают текущие настройки в процессе игры, можно восстановить глобальные или индивидуальные настройки приложения до настроек по умолчанию. Для этого нажмите кнопку «Сброс» в правом верхнем углу меню глобальных графических параметров.
Создание профилей приложения
В следующем разделе приведены инструкции по созданию профилей приложений, которые обеспечивают расширенные графические параметры для каждого приложения.
Чтобы добавить приложение в раздел «Игры» в параметрах Radeon, нажмите Добавить > Обзор.
Найдите и выберите приложение для добавления в параметры Radeon и нажмите Открыть.
Приложение появится в разделе «Игры» в параметрах Radeon.
Нажмите на плитку приложения, чтобы настроить его графические параметры.
После настройки профиля приложения параметры будут применяться при каждом запуске приложения.
* Intel предоставляет контент, взятый на сторонних сайтах, для вашего удобства и может указывать ссылки на дополнительные сторонние сайты. Предоставление такого контента и/или ссылок представляет собой лишь предложения и не должно быть ошибочно принято как одобрение или рекомендация для какого-либо конкретного действия. Выполнение действий, рекомендованных сторонними поставщиками, может привести к нарушениям в работе, повреждению системной платы или процессора или сокращению срока эксплуатации. Intel не несет никакой ответственности за использование вами сторонних сайтов или материалов и отказывается от каких-либо явных или подразумеваемых гарантий в отношении сторонних сайтов и материалов. Intel не контролирует и не проверяет сторонние материалы и сайты, на которые предоставляются ссылки. Рекомендуем посетить указанные сайты с соответствующими данными для подтверждения их точности.
Настройки видеокарт AMD Radeon что они все значат?
Настройки видеокарт AMD Radeon что они все значат?
Если у вас есть игровой ПК и вы решили пойти по менее проторенному (но все еще живописному) пути AMD для вашей видеокарты, то вы будете знакомы с настройками Radeon, ранее известными как AMD Catalyst Control Center. Для большинства людей это, вероятно, запретная зона. И вы очень рады, что каждая отдельная игра решает, какие графические настройки лучше всего подходят для вас. Настройки видеокарт AMD Radeon что они все значат — об этом далее.
Однако используйте это с умом, и этот инструмент может помочь вам в игре. до нескольких ступеней. Итак, чтобы помочь вам, вот список всех основных функций, которые вы найдете в настройках Radeon, с особым акцентом на разделы «Игры» и «Экран».
Игровые настройки Radeon Gaming
Настройки, приведенные ниже, окажут самое непосредственное влияние на вашу игровую производительность. Нажмите «Игры», затем «Глобальные настройки». Давайте поговорим о трех заголовках, которые вы видите на этом экране.
Global WattMan
В разделе «Глобальные настройки» средняя вкладка в верхней части настроек Radeon — «Global WattMan a». инструмент, который позволяет разогнать видеокарту AMD. Нажмите на нее, и вы увидите ползунок вверху, который позволяет выбирать из нескольких предустановок разгона.
Turbo заставит ваш графический процессор работать на более высоких тактовых частотах, улучшая производительность игры, а также нагревая ваш графический процессор больше. Энергосбережение, тем временем, разгоняет ваш графический процессор, охлаждая его за счет производительности.Если вы обнаружите, что игры с высокими техническими характеристиками слишком часто выходят из строя, попробуйте выбрать Power Save здесь, чтобы посмотреть, поможет ли это.
Если вы прокрутите страницу вниз, вы увидите, что у вас может быть гораздо более детальный контроль над разгоном, позволяя Вы настраиваете свои карты памяти и тактовые частоты GPU и напряжение. Если вы не знакомы с оверклокингом, мы рекомендуем прочитать руководство, прежде чем о чем-то тут баловаться.
Мониторинг производительности
Эта легко пропускаемая функция в глобальных настройках позволяет вам открыть небольшое наложение контроля производительности в любое время с помощью быстрого сочетания клавиш. Настройки видеокарт AMD Radeon что они все значат? Нажмите на нее, и вы увидите, что вы можете вносить различные изменения, например, какую информацию отображать в оверлее (частота кадров, температура графического процессора, использование видеопамяти и т. Д.) И какое сочетание клавиш вы хотите использовать для его открытия.
Общие настройки AMD Radeon
Режим сглаживания
Особенно на экранах с более низким разрешением, диагональные линии в видеоиграх (которые состоят из отдельных квадратных пикселей ) может выглядеть неровно и лестница, а не гладкая. Сглаживание (AA) решает эту проблему, эффективно заполняя промежутки в этих выделенных линиях, чтобы сгладить их.
Если вы выберете опцию «Улучшение настроек приложения», он будет использовать то, что называется «Улучшенное качество сглаживания», то есть слои над настройками АА в игре, чтобы еще больше сгладить края. Если вы выберете Изменить настройки приложения, оно будет использовать настройки, описанные ниже.
Метод сглаживания
Существует три типа сглаживания, которые вы можете использовать в настройках Radeon:
Морфологическая фильтрация (MLAA)
Специфичный для AMD тип сглаживания, который утверждает, что имеет эффект, аналогичный SSAA, но с меньшим хит производительности. В действительности его эффективность варьируется от игры к игре, поэтому стоит поэкспериментировать с ней, чтобы увидеть, где и когда она работает лучше всего.
Режим анизотропной фильтрации
Во многом как сглаживание уменьшает лаги на края, это улучшает их внутри текстур (например, деревянные ящики больше похожи на деревянные ящики, а не на коробки с наклеенными на них наклейками). Он также позволяет текстурам выглядеть хорошо на расстоянии, не давая им размыться, и предотвращает зазубренность текстур при просмотре под узким углом.
Если вы включите это, вы получите опции для 2x, 4x, 8x и 16x. анизотропная фильтрация, причем даже на самом высоком уровне она неплохо работает на современных видеокартах.
Качество фильтрации текстур
Это изменяет качество текстур на лету, улучшая плавность и производительность игры. Его эффекты довольно незначительны по сравнению с другими вариантами текстур, и популярное мнение в игровом сообществе в настоящее время состоит в том, чтобы установить его на Производительность.
Оптимизация формата поверхности
Еще один несколько устаревший параметр, это было Несколько лет назад он использовал игры для снижения качества графики и повышения производительности, но вряд ли сильно повлияет на современные игры и современные графические процессоры. Вы, конечно, не пропустите его, если не включите его.
Ожидание вертикального обновления
Это немного окольный способ сказать VSync (вертикальная синхронизация), о котором вы, возможно, слышали. Если у вас есть игра, которая работает с более высокой частотой кадров (fps), чем частота обновления (Гц) вашего монитора, то вы можете увидеть на экране дрожащие горизонтальные линии, известные как разрыв экрана. VSync борется с этим, ограничивая частоту кадров вашего графического процессора частотой обновления ваших мониторов.
Тройная буферизация OpenGL
В наши дни API OpenGL используют не так много игр. (вот список тех, кто это делает), но для тех, кто это делает, включение этого параметра вместе с VSync позволит более плавно колебаться с частотой смены кадров.Таким образом, там, где двойная буферизация снизит частоту кадров до 30, даже если технически она может работать на 55, чтобы компенсировать задержку, вызванную синхронизацией, тройная буферизация устраняет эту проблему, позволяя частоте кадров работать с любой частотой кадров, которую может обработать ваш графический процессор. p47>
Shader Cache
Хранит шейдеры для игр локально на жестком диске, значительно увеличивая время загрузки (особенно если у вас нет SSD). Имейте в виду, что это занимает довольно много места на жестком диске (3 ГБ или около того).
Режим тесселяции
Увеличивает игровую графику, разбивая большие полигоны на более мелкие части, делая графику более гладкий (немного похоже на дробление горошин перца в молотый перец, если вы в ваших пищевых аналогиях). AMD Optimized использует тесселяцию x64, но если вы выберете «Изменить настройки приложения», вы можете установить более низкую скорость, если считаете, что влияние на производительность слишком велико.
Энергоэффективность
Это не сильно сэкономит на счетах за электроэнергию, но эта функция снижает тактовую частоту вашего графического процессора для игр с низким спросом, заставляя вашу видеокарту работать тише, когда она не доведена до предела. Некоторые люди сообщают, что этот параметр имеет отрицательное значение, если его оставить во время более современных игр, лучше всего включить его только в настройках профиля для более старых игр.
Target Control (Частота кадров)
По сути ограничитель частоты кадров, гарантирующий, что ваш графический процессор не перегружает себя, например, 120 кадров в секунду в старой игре, когда ваш монитор может обрабатывать только 75 Гц или работает на частоте массивные частоты кадров в игровых меню. Это означает, что ваша видеокарта будет, когда это возможно, тише, будет прохладнее и, следовательно, будет работать дольше.
Функции Adrenalin Edition
По состоянию на декабрь 2017 года в Radeon Settings появилось множество полезных новых функций. благодаря так называемому обновлению Adrenalin. Вот лучшие из них:
AMD Link
Рядом с параметром «Уведомления» на главном экране настроек Radeon есть новая вкладка AMD Link. Это позволяет синхронизировать настройки Radeon и мониторинг GPU с приложением AMD Link на вашем телефоне, чтобы вы могли отслеживать такие вещи, как скорость вращения вентилятора GPU, температуру и частоту кадров. Вы даже можете использовать свой телефон для записи своих игр, используя ReLive!
Radeon Overlay
Нажав Alt + R по умолчанию, вы можете вызвать новое наложение, которое позволяет вам изменять графические настройки, записывать отснятый материал и включите управление частотой кадров Radeon.
Connect
Еще одна новая вкладка на главном экране настроек Radeon — это Connect, который по сути является инструментом для управления всеми отснятый материал с помощью ReLive. Делитесь своим контентом, редактируйте его и следите за ним в этом удобном новом интерфейсе.
Настройки дисплея Radeon
В меню настроек Radeon нажав Дисплей, вы перейдете к настройкам, связанным с вашим монитором. Вот все, что вам нужно знать о них.
AMD FreeSync
AMD отвечает на Nvidia G-Sync, эта технология адаптивной синхронизации встроена в определенные графические процессоры и мониторы и практически исключает разрыв экрана. Он синхронизирует частоту обновления вашего монитора и видеокарты, адаптируя частоту обновления мониторов к видеокартам. Думайте об этом, как об очень мощной версии V-Sync, о которой вы можете прочитать ниже.
Virtual Super Resolution
от AMD — модное слово для понижающей дискретизации. Этот вид разблокировки разрешений выше, чем способен ваш монитор (например, 4k для монитора 1080p), а затем уменьшает разрешение до размера вашего монитора, что приводит к получению более четкого изображения с меньшим количеством неровностей.
Масштабирование графического процессора
При этом используется ваша видеокарта (а не монитор), чтобы соответствовать разрешению того, что вы используете на своем экране. Для большинства приличных игровых видеокарт это лучший вариант, чем оставить свой монитор для выполнения работы и должен привести к более четкому изображению.
Режим масштабирования
В большинстве случаев вы будете использовать полный размер экрана, но если вы играете в игры с соотношением сторон 4: 3, то если заставить его уместиться на весь экран, изображение будет ужасно растягиваться. Возможно, вас это не беспокоит, и в этом случае перейдите на полную панель, но мы рекомендуем использовать здесь параметр Сохранить соотношение сторон.
Заключение
Эта статья была впервые опубликована в январе 2018 года и обновлена в марте 2019 года.