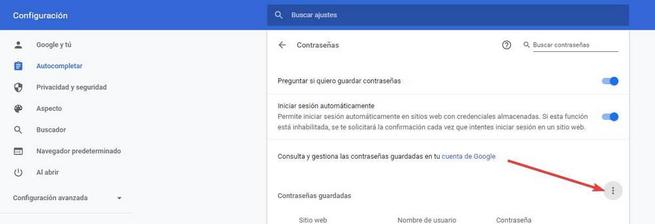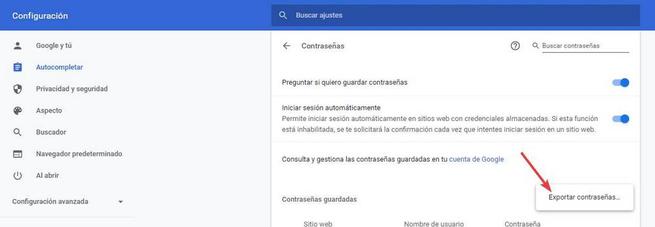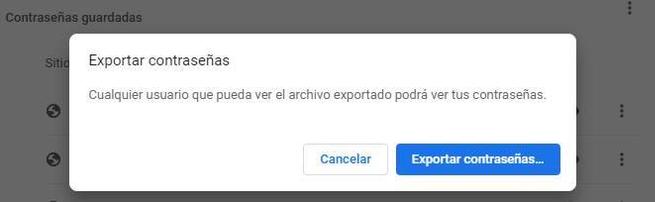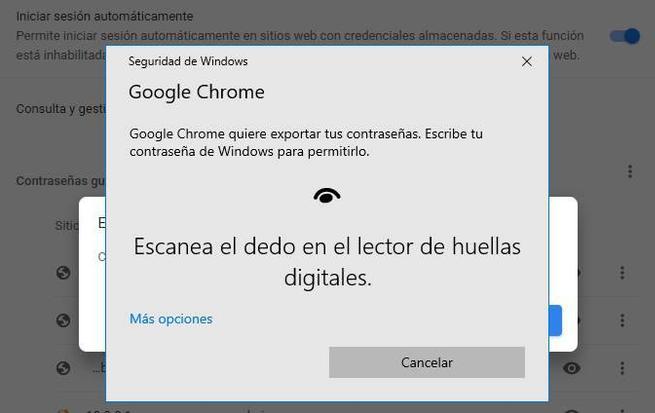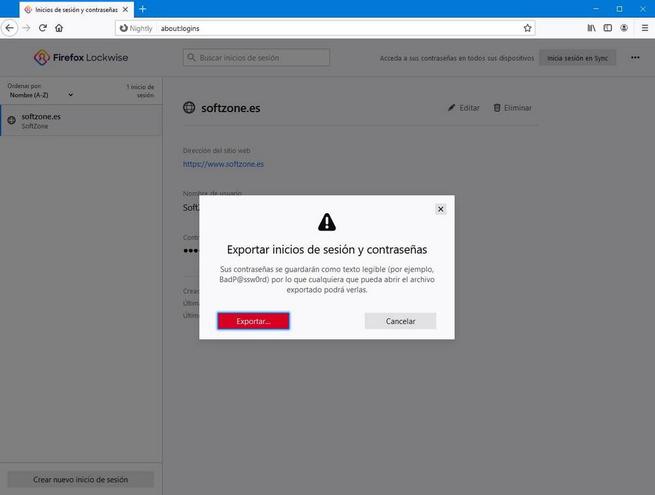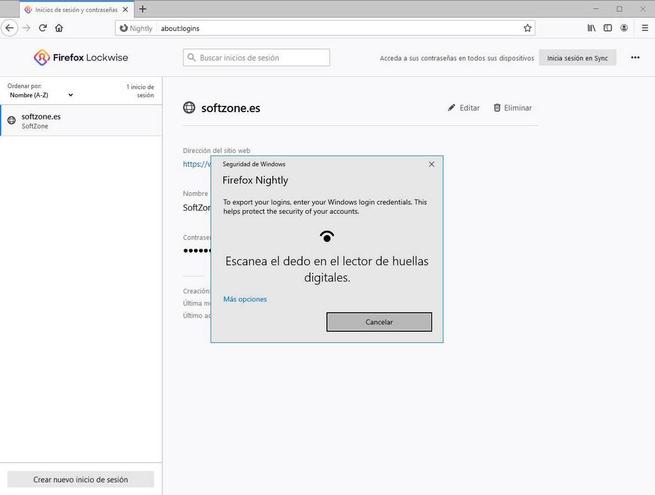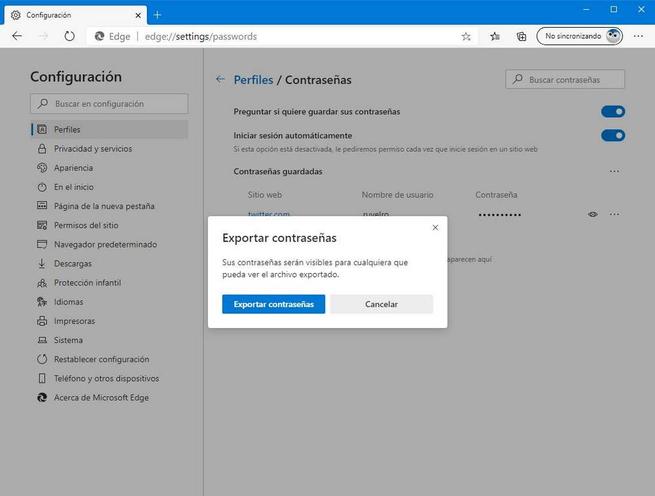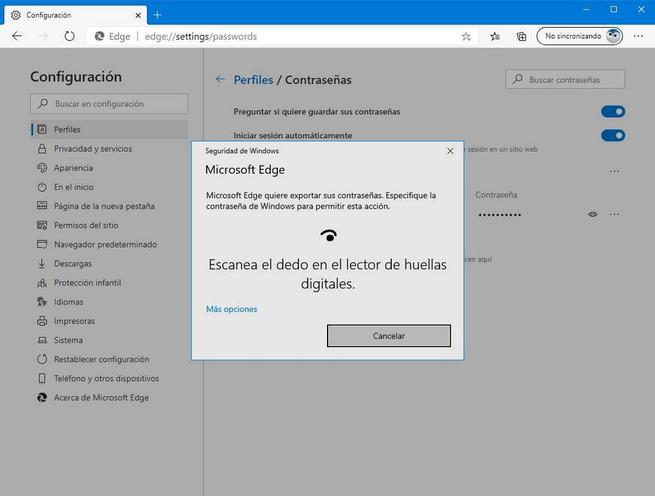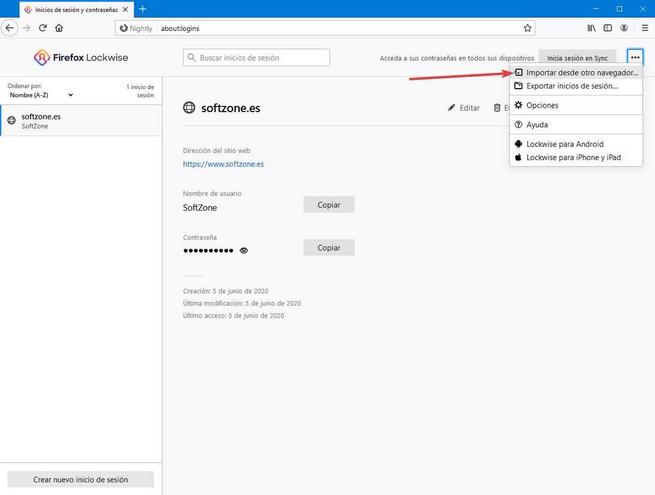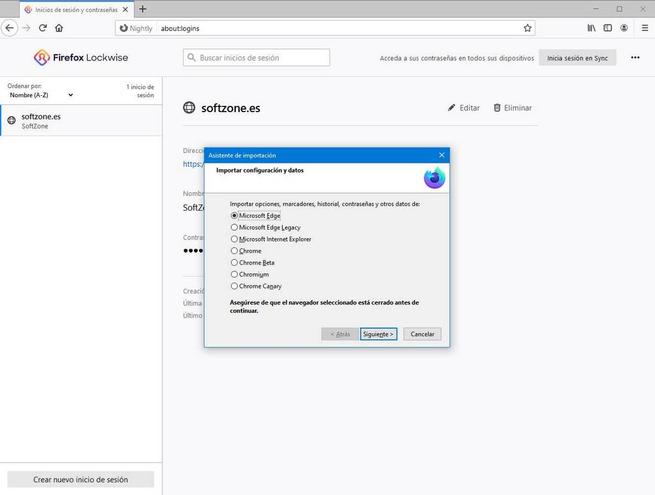Что такое импортировать пароли
Как перенести пароли в Яндекс Браузере
Перенос данных из Яндекс браузера важен как никогда для большинства пользователей, которые хотят без потерь перейти в другой веб-обозреватель и обратно. Например, можно легко передать пароли, закладки, историю посещений и даже дополнения. Сегодня мы не будем говорить обо всем, а лишь разберем, как перенести пароль в Яндекс браузере.
Как экспортировать пароли из Яндекс браузера
Как импортировать пароли в Яндекс браузер
Импорт паролей в Яндекс браузер означает то, что вы можете перенести все сохраненные пароли из другого обозревателя. Рассмотрим далее на примере как это происходит.
По окончании процедуры все данные, включая пароли из браузера Microsoft Internet Explorer перенесутся в Яндекс браузер.
Как синхронизировать пароли в Яндекс браузере
Синхронизация паролей в Яндексе отвечает за взаимодействие браузеров между различными устройствами. Например, вы можете перенести все данные Яндекс браузера с компьютера на телефон и обратно. Далее мы поговорим о том, как это сделать и на смартфоне, и на ПК.
На компьютере
Синхронизация на компьютере осуществляется непосредственно в настройках браузера. Чтобы ей воспользоваться, выполняем следующею инструкцию:
Как видите, включить синхронизацию на компьютере довольно просто. Давайте теперь посмотрим, как это сделать на телефоне.
На телефоне
Связать аккаунт в Яндекс браузере на телефоне с компьютера можно также в настройках. Чтобы это сделать, используем следующее:
Подытожив, стоит сказать, что синхронизация и перенос данных из одного браузера в другой очень важная функция, которая сильно упрощает серфинг в интернете. Кроме того, если вы знаете как перенести пароль в Яндекс браузере, то это сильно сократит время и вам не потребуется тратить силы на его восстановление.
Как экспортировать и импортировать пароли в Chrome, Firefox, Edge и других
Сохранение нашего Пароли в браузере действительно удобно при просмотре интернета и необходимости заходить на посещаемые нами веб-страницы. Однако наличие всех наших данных в браузере является одной из причин, которые мешают нам менять браузер и пробовать другие варианты. К счастью, менеджеры паролей, включенные в браузеры, позволяют нам легко экспортировать все наши ключи, чтобы мы могли импортировать их в другие программы, такие как другие менеджеры паролей или другие веб-браузеры.
Прежде чем продолжить, мы должны сделать одну вещь очень ясно. экспорт Функция Web браузеры сохраняют все наши пароли в простой текст без шифрования. Браузеры экспортируют простой текстовый файл (CSV) для нас, внутри которых находятся URL-адреса сайтов, пользователя и пароль. Любой пользователь, имеющий доступ к этому файлу, сможет получить доступ ко всем нашим паролям.
Поэтому рекомендуется выполнять это действие на защищенном компьютере и, когда мы закончим, уничтожить файл TXT с нашими паролями, чтобы предотвратить его попадание в чужие руки.
Экспорт паролей в CVS из браузера
Все веб-браузеры собираются предложить нам эту функцию, хотя в некоторых из них они могут быть отключены или более скрыты, чем должны быть, для безопасности. Далее мы увидим, как мы можем легко удалить пароли из любого браузера.
Chrome
Функция экспорта Google Chrome пароли уже давно доступны в браузере, а также активированы по умолчанию. Чтобы сделать это, нам нужно набрать в адресной строке следующее, чтобы перейти в раздел паролей Chrome:
Здесь мы можем увидеть список всех паролей, которые сохранены в браузере. Мы должны нажать на кнопку, которая появляется над списком паролей, чтобы вызвать меню, из которого мы можем выбрать возможность экспорта паролей.
Мы выбираем вариант экспорта, и браузер предупреждает нас, что в этом случае любой сможет увидеть пароли. Мы принимаем сообщение, и тогда нам нужно будет аутентифицироваться в Windows с паролем администратора или Windows Hello.
Теперь нам осталось только выбрать имя и каталог, в который мы хотим сохранить этот файл паролей, и все. Chrome экспортирует пароли в CSV, который мы можем легко открыть в Excel.
Firefox
Функция экспорта паролей доступна с Firefox 78 в менеджере паролей Lockwise. Чтобы экспортировать эти пароли, мы должны открыть диспетчер паролей браузера, введя в адресную строку:
Оказавшись здесь, мы откроем меню опций менеджера паролей и выберем опцию «Экспорт логинов».
Firefox сообщит нам, что пароли будут сохранены в виде простого текста. Мы принимаем сообщение, и тогда нам придется аутентифицировать себя с помощью пароля Windows или Windows Hello.
Готов. Как и Chrome, Firefox будет экспортировать пароли в файл CSV, который можно прекрасно открыть в Excel
С Microsoft край основан на Chromium, способ экспорта паролей этого браузера практически такой же, как и в Chrome. Что вам нужно сделать, это ввести следующее в адресной строке, чтобы перейти непосредственно к разделу Edge Password Manager:
Здесь мы нажмем кнопку 3 точек, которая появляется рядом с сохраненными паролями, и мы выберем опцию экспорта паролей, как показано на рисунке.
Как и другие браузеры, Edge предупредит нас о том, что пароли будут экспортироваться в виде простого текста, и что каждый может их увидеть. Мы принимаем, и нам придется пройти аутентификацию с помощью Windows Hello или с паролем, чтобы продолжить.
Edge экспортирует пароли в CSV-файл, который мы можем открыть в Excel или аналогичной программе, чтобы увидеть все пароли.
Opera
Opera также основан на Chromium, поэтому процесс экспорта паролей идентичен процессу Chrome или Edge. Мы должны получить доступ к разделу «opera: // settings / passwords» из адресной строки и экспортировать пароли так же, как в двух других браузерах.
Этот браузер также экспортирует их в файл CSV.
Импортировать пароли из CSV
Теперь, когда у нас есть экспортированные пароли, что нам делать? Мы можем сохранить CSV-файл в качестве их резервной копии, хотя если у нас есть синхронизация с облаком (то, что нам предлагают все браузеры), это на самом деле не нужно.
Chrome
В Google Chrome эта функция по умолчанию отключена. Поэтому, если мы хотим его использовать, первое, что нам нужно сделать, это включить его из флагов. Для этого мы напишем следующее в адресной строке и активируем эту экспериментальную функцию.
Как только экспериментальная функция включена, мы переходим в раздел паролей Chrome и, при нажатии на кнопку 3 точек, появляется новая опция под названием «Импорт».
Мы выбираем CSV-файл, который нам нужен (не имеет значения, является ли он Chrome, Firefox или любым другим браузером, он совместим), и все эти пароли будут немедленно отображаться в браузере.
Firefox
В Firefox опция импорта паролей из файла CSV недоступна. Поэтому невозможно добавить пароли из этого файла в виде простого текста в браузер. Что Firefox позволяет нам делать, так это напрямую импортировать все пароли любого из браузеров, которые мы установили на компьютере. Для этого нужно просто зайти в менеджер паролей, выбрать опцию импорта из другого браузера и следовать появившемуся мастеру.
Хотя новый Edge основан на Chromium, нет возможности импортировать пароли из CSV в браузер. Там также нет флага, который позволяет нам включить эту функцию.
Opera
Opera действительно имеет эту функцию, как и Chrome. Чтобы использовать его, нам нужно активировать соответствующий флаг, как в Google Chrome, и выполнить те же действия в этом альтернативном браузере.
Как легко импортировать пароли
LastPass и Bitwarden — два из лучших бесплатных менеджеров паролей, оба обладают довольно схожими функциями и общей функциональностью. Но это скоро изменится, когда LastPass начнет заставлять вас получать доступ к вашим паролям либо с вашего ПК, либо с мобильного приложения. Многие — в том числе и мы — ищут альтернативу, и неудивительно, что Bitwarden стал приложением первого выбора.
Вот как вы можете перейти с LastPass на Bitwarden, чтобы получить помощь в управлении паролями.
Связанный: Lastpass против Bitwarden: сравнение бесплатных функций и вердикт
Переход с LastPass на Bitwarden
Вы можете легко перенести все свои пароли из LastPass в Bitwarden, используя инструменты экспорта и импорта, предоставляемые LastPass и Bitwarden соответственно. Это будет простой двухэтапный процесс. Экспорт паролей LastPass довольно прост, и то же самое касается импорта паролей LastPass в Bitwarden.
Вы можете экспортировать пароли из LastPass, используя любой из двух методов, приведенных ниже, но для импорта их в Bitwarden у вас есть только один выбор — однако никаких проблем, поскольку он работает на удивление легко. Давайте посмотрим на руководства.
Связанный: Экспорт Lastpass в 1password: как безопасно импортировать пароли
Шаг 1. Экспорт паролей LastPass
Вы можете экспортировать пароли LastPass либо через их веб-сайт, либо через их расширение. Вы найдете инструкции для обоих методов ниже.
Метод 1. Используйте веб-сайт LastPass для экспорта паролей
Если вы используете LastPass Web для управления своими паролями, выполните следующие действия:
Откройте свой веб-браузер (для этого руководства мы использовали Google Chrome, он отлично работает с большинством веб-браузеров), перейдите в LastPass веб-сайт и нажмите Войти.
Введите учетные данные и войдите в свою Учетную запись LastPass.
Затем нажмите Advanced Options.
Здесь вы увидите появившуюся панель, нажмите «Экспорт» в разделе «УПРАВЛЕНИЕ ВАШИМ ВАУЛЬТОМ».
По соображениям безопасности вам будет предложено снова ввести пароль. Сделайте это и нажмите «Отправить».
LastPass экспортирует все ваши сохраненные пароли в файл CSV. Вот и все. Теперь вы можете импортировать CSV-файл в Bitwarden.
Экспорт файлов CSV не работает на LastPass?
Если вы не получили файл CSB, то, вероятно, LastPass открыл для вас новую вкладку, показывающую данные, сохраненные с ним. Что ж, мы должны взять эти данные и сохранить их в файл CSV, который мы можем использовать с Bitwarden. На изображении ниже показано, как вы получите экспортированные данные из LastPass, если экспорт CSV не работает.
Теперь вам нужно сохранить эти данные с h любой текстовый редактор, например Блокнот. Сначала щелкните пустое место на странице, а затем p нажмите Ctrl + A на клавиатуре, чтобы выбрать все данные. Теперь нажмите Ctrl + C, чтобы скопировать его в буфер обмена вашего ПК. (Вы также можете щелкнуть правой кнопкой мыши выбранные данные и нажать Копировать.)
После того, как вы скопировали все данные, вы готовы их сохранить. Откройте приложение «Блокнот» на своем компьютере и нажмите Ctrl + V, чтобы вставить данные в открытый файл в Блокноте.
Теперь вы должны увидеть данные, скопированные в Блокнот, перейдите в меню «Файл» и нажмите «Сохранить как».
Здесь вы должны убедиться, что настройки верны:
После выбора правильных параметров щелкните Рабочий стол в качестве места для сохранения (вы можете выбрать любое место, если его запомните) и щелкните Сохранить..
Метод 2: использование расширения LastPass для экспорта паролей
Во-первых, вам нужно будет установить расширение LastPass Chrome. Сделайте это, нажав на это связь или перейти к Интернет-магазин Google Chrome а затем поиск LastPass. Затем нажмите кнопку «Добавить в Chrome», чтобы установить его. (Если у вас уже есть расширение, пропустите часть этого руководства по установке.)
Затем нажмите Добавить расширение.
Теперь файл расширения будет загружен в ваш браузер, и довольно скоро расширение будет установлено. Щелкните значок расширения LastPass, который будет справа от конца адресной строки. Вот так это будет выглядеть.
Его также можно скрыть под меню расширений, и в этом случае вам нужно сначала щелкнуть значок расширений (значок слева от значка вашего профиля в правом верхнем углу), как показано ниже:
Новые пользователи должны будут войти в систему, поэтому сделайте это, чтобы войти в свою учетную запись.
Войдя в систему, снова щелкните значок расширения LastPass, а затем щелкните Параметры учетной записи.
Щелкните Advanced.
Выберите LastPass CSV File в качестве желаемого формата файла.
Вам будет предложено ввести мастер-пароль еще раз по соображениям безопасности. Введите свой пароль и нажмите Продолжить.
После того как вы введете мастер-пароль, будет загружен файл CSV. Вы можете просмотреть его, щелкнув файл, который находится в нижнем левом углу браузера.
Как импортировать свой пароль в Bitwarden Web
Расширение браузера Bitwarden не позволяет импортировать пароли, но теперь беспокоит, что вы можете использовать их веб-сайт для простого импорта паролей LastPass. Вот как.
После успешного экспорта данных из LastPass выполните следующие действия, чтобы импортировать пароли в свое хранилище Bitwarden.
Посещение bitwarden.com и нажмите «Войти» в правом верхнем углу.
Введите свои учетные данные Bitwarden и снова нажмите «Войти».
Щелкните Инструменты, а затем щелкните Импорт данных.
Обратите внимание, что импорт файла CSV из расширения LastPass или Bitwarden в настоящее время невозможен, и вам нужно будет следовать руководству по импорту, как указано выше.
Переход на другую систему, к которой вы привыкли, может показаться очень сложной задачей, но помните, что нет ничего важнее вашей конфиденциальности и безопасности. Если вы начинаете замечать ограничения в своей службе управления паролями, если есть немного сомнения, лучше перейти к лучшим вариантам.
Связанный: Как безопасно экспортировать пароли Lastpass
Способы экспортировать или импортировать пароли в Google Chrome
Экспорт/импорт паролей в Google Chrome – полезная опция, которой стоит воспользоваться для сохранения или загрузки данных для входа на часто посещаемые сайты. Подобные манипуляции нужны для переноса настроек браузера на другой компьютер, при переустановке браузера, а также как вариант бэкапа.
Экспортировать или импортировать данные для доступа к сайтам можно несколькими способами. Самый простой – создание отдельного файла Excel, который сохраняете в папку на жестком диске или на флешку, а впоследствии загружаете в браузере. Другие варианты перемещения: через экспериментальные настройки и параметры учетной записи, а также в этом помогает синхронизация.
Варианты экспорта
Сохранить в файл: export из Гугл Хром
Включение возможности в экспериментальных настройках
На скринах показано включение импорта. Это не ошибка. В моем браузере уже нет настройки для экспорта. Это актуально для более старых версий программы.
Инструкция по сохранению
Впоследствии Вы сможете без труда открыть этот документ с помощью Excel. А если в дальнейшем данные в браузере от Гугла использовать уже не будите, то лучше удалить их из Хрома в целях безопасности.
Экспортировать из сервиса passwords.google.com
Еще один вариант переноса данных предусматривает вход в настройки Вашего аккаунта. Для этого:
Способы импорта
Перенести с других браузеров через настройки Chrome: import из Оперы, Firefox, IE, Yandex
Можете для этой задачи воспользоваться одним из других веб-обозревателей, установленных на Вашем компьютере. Алгоритм переноса такой:
Загрузить из CSV файла
Включение возможности
Если предложенный способ не дал результата, то попробуйте перенести данные в Хром из сохраненного CSV файла. Алгоритм действий похож на тот, что был при экспорте:
Так Вы включите опцию, но для продолжения работы понадобится перезапустить Хром.
Порядок действий в настройках Chrome
Если понадобится, Вы сможете без труда деактивировать эту опцию. Пройдите по знакомому пути chrome://flags, и возле Password import выберите позицию Default.
Видео инструкции
Напоминаем — ролики из Ютуб в Хроме можно смотреть с использованием функции «Картинка в картинке».
Синхронизация: способ “скопировать” свои пароли на сервера Гугл
Есть надежный вариант для переноса входных данных на другие устройства, где используется Хром. Речь, разумеется, о синхронизации. Когда она включена, Вам не нужно будет каждый раз вводить заново данные для авторизации на сайтах. К тому же, с помощью синхронизации Вы можете настроить автоматический перенос и изменение паролей в другом браузере. Не всегда эта опция полезна. Если надо, Вы можете ее отключить через настройки того браузера, куда импортируете данные из Хрома.
Для включения опции перейдите в настройки, потом в раздел «Я и Гугл» и нажмите кнопку «Включить синхронизацию».
Аналогично через раздел настроек синхронизация включается на мобильном телефоне с Андроид.
Как включить «запоминание» паролей в браузере
Через ПК
Эта опция позволит Вам не заморачиваться со вспоминанием паролей для входа на сайт со смартфона. Чтобы настроить синхронизацию:
На смартфоне
Владельцам телефонов на Андроиде для активации сохранения паролей стоит пройти по такому пути:
Как безопасно импортировать пароли
Менеджеров паролей предостаточно — и слава богу за них! Учитывая постоянно растущую потребность в надежных и уникальных паролях для каждого сайта, никто, кроме чемпионов по памяти, не сможет отслеживать все свои безопасные пароли без этих программ. И даже они не будут возражать против удобства автозаполнения, которое они предлагают одним нажатием кнопки.
Но не все менеджеры паролей одинаковы. У некоторых явно лучшая безопасность, больше возможностей автозаполнения и лучший пакет в целом, например Dashlane. Другой наш соперник — Lastpass, известный в отрасли как один из лучших в отрасли.
Однако между ними очень мало отличий, поэтому многие начали экспериментировать с Dashlane, чтобы увидеть, насколько он соответствует. Если вы хотите обновить свой менеджер паролей с Lastpass до Dashlane и экспортировать свои пароли с первого на второй, вот как вы можете сделать это быстро, выполнив пару шагов.
Связанный: LastPass против 1Password
Шаг 1. Экспортируйте пароли Lastpass и сохраните их на свой компьютер.
Для этого откройте браузер (в нашем примере — Chrome) и щелкните по значку «Расширения» (значок головоломки) в правом верхнем углу.
Нажмите на Lastpass: бесплатный менеджер паролей.
Нажмите на Откройте мое хранилище.
Как только вы окажетесь в своем хранилище, нажмите Расширенные опции в левом боковом меню.
А затем нажмите на Экспорт в разделе «Управление хранилищем».
Введите свой пароль Lastpass Master и нажмите Продолжать.
Ваши пароли будут загружены в виде файла lastpass_export.csv. Обратите внимание на место загрузки, так как вам понадобится доступ к этому файлу позже.
Шаг 2. Импортируйте пароли в Dashlane
Dashlane доступен как расширение для Chrome. Итак, чтобы получить доступ к странице импорта паролей, щелкните Расширения (значок головоломки) в Chrome.
Нажмите на Dashlane — менеджер паролей.
Нажмите на Более… а затем нажмите на Открыть приложение.
Введите свой адрес электронной почты и нажмите Следующий.
Введите код аутентификации, отправленный на вашу почту, и нажмите Авторизоваться.
Введите свой мастер-пароль и нажмите Авторизоваться опять таки.
Теперь вы сможете получить доступ к своему хранилищу, как и раньше. Нажмите на Мой счет в нижнем левом углу.
Затем нажмите на Импортировать пароли справа.
Теперь найдите загруженный файл lastpass_export.csv с шага 1 и откройте его.
Вы получите подтверждение с указанием количества импортированных паролей.
Вот и все. Поскольку в мобильных приложениях обоих менеджеров паролей нет опций импорта / экспорта, сделать это с ПК — единственный вариант. Однако, если у вас нет доступа к ПК, вы все равно можете открывать сайты в своем мобильном браузере и выполнять те же действия, что и в этом руководстве.