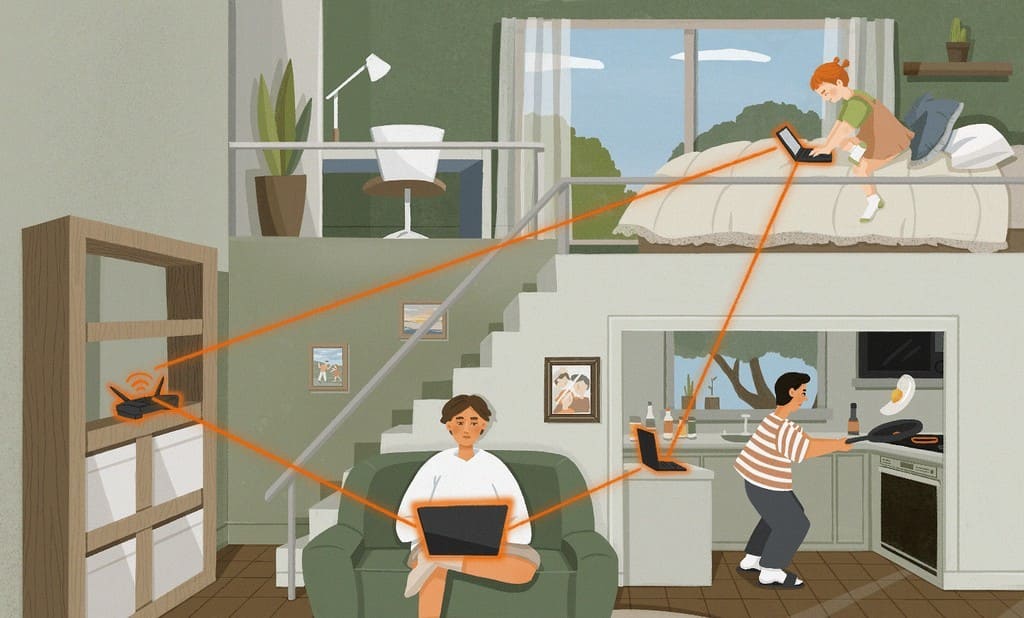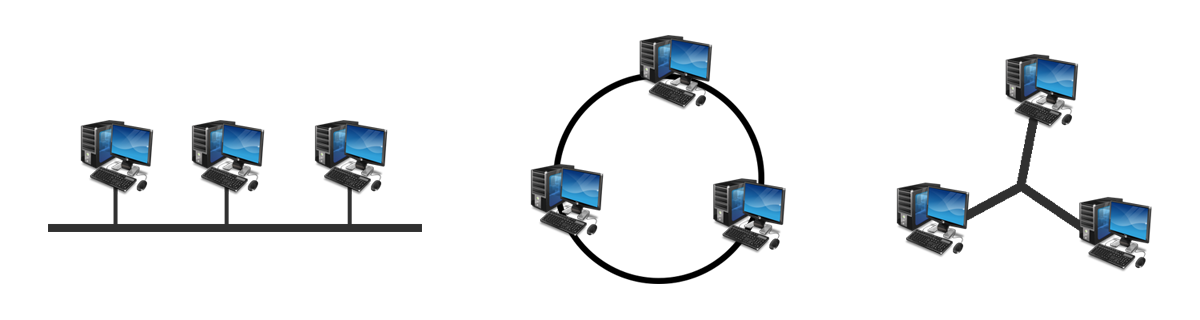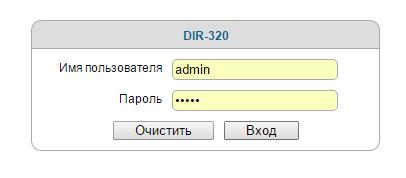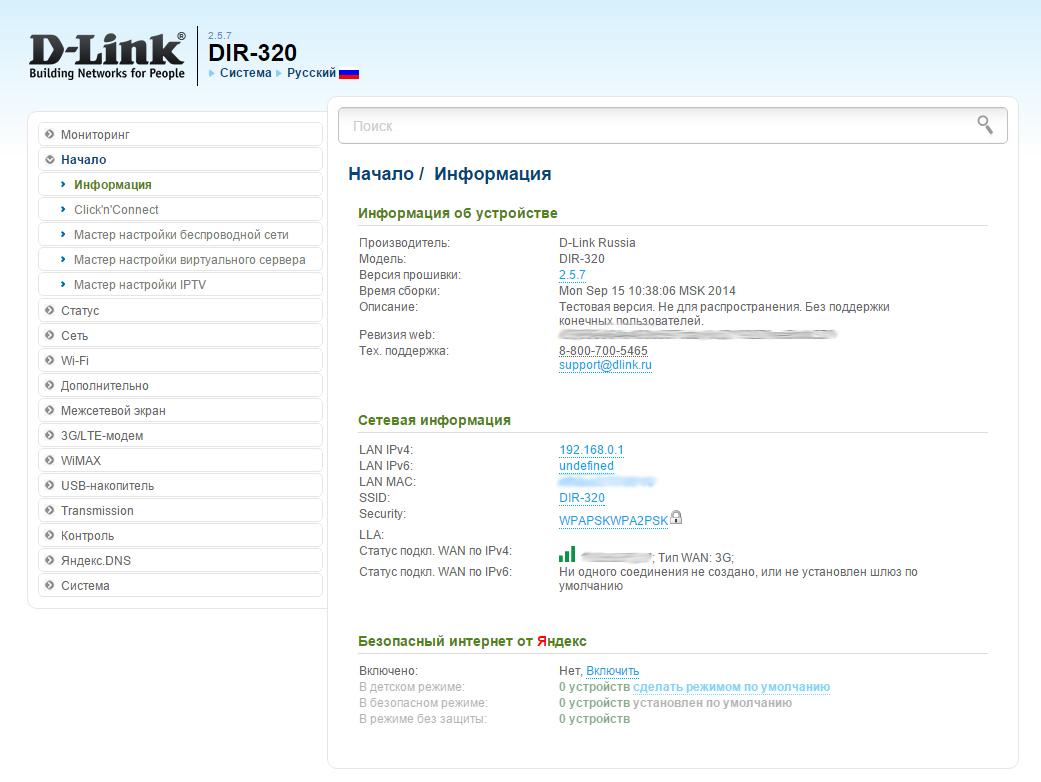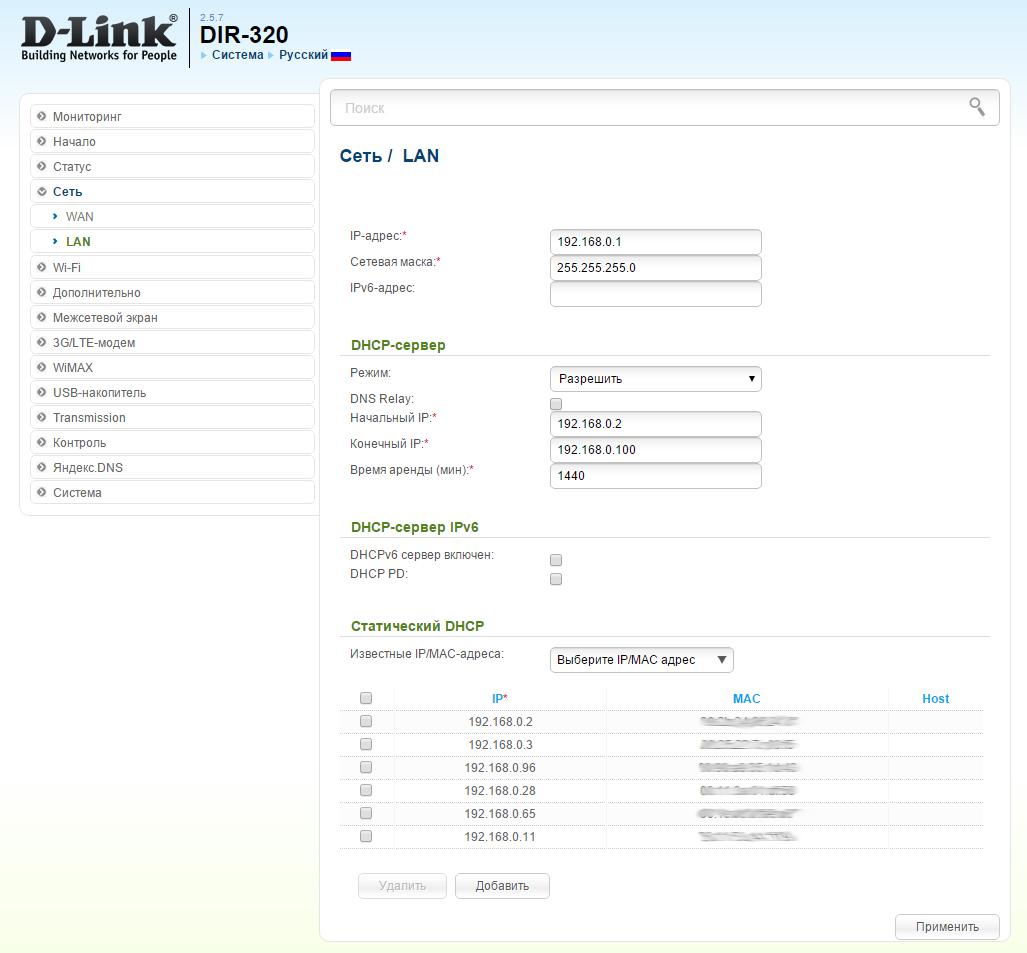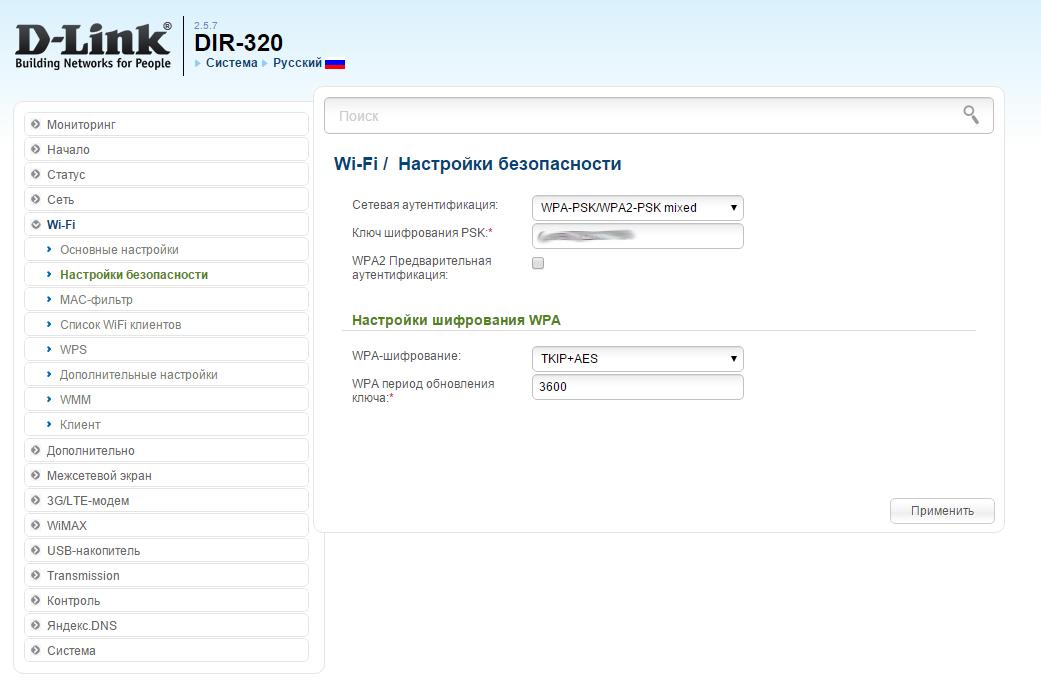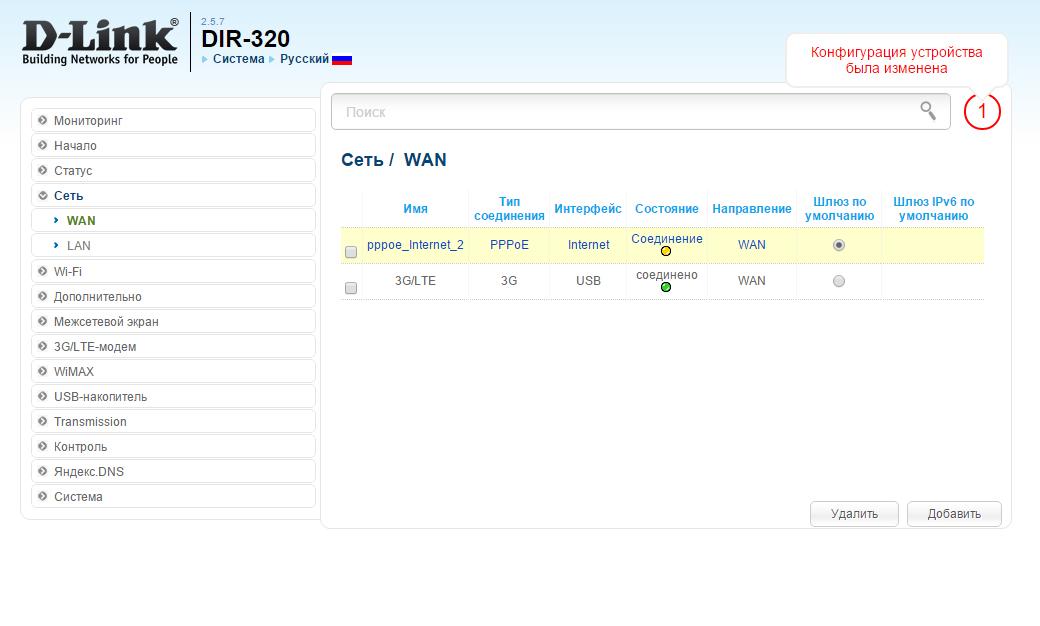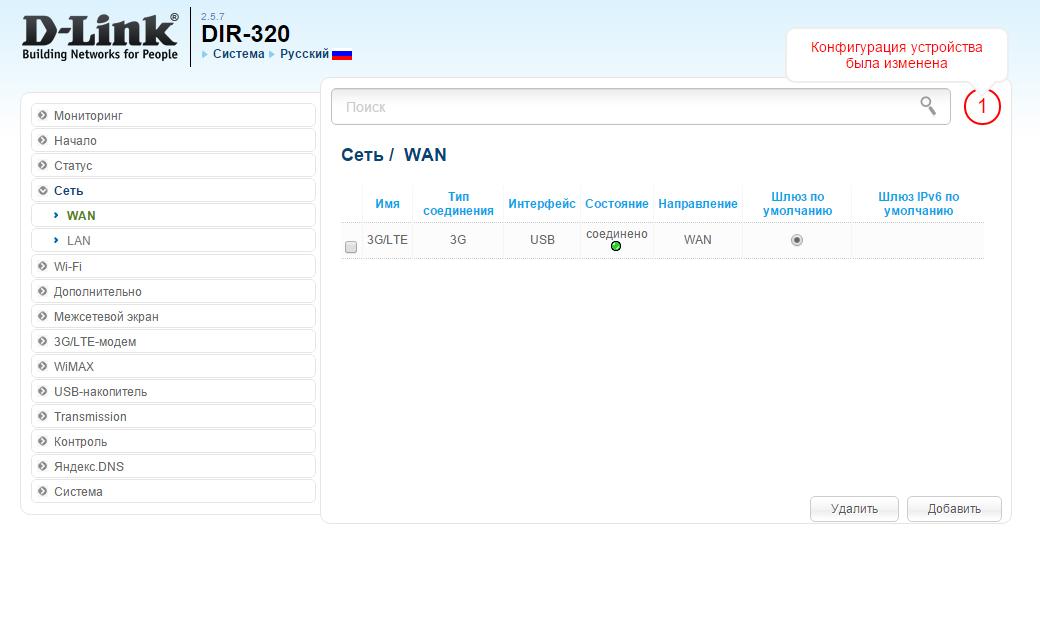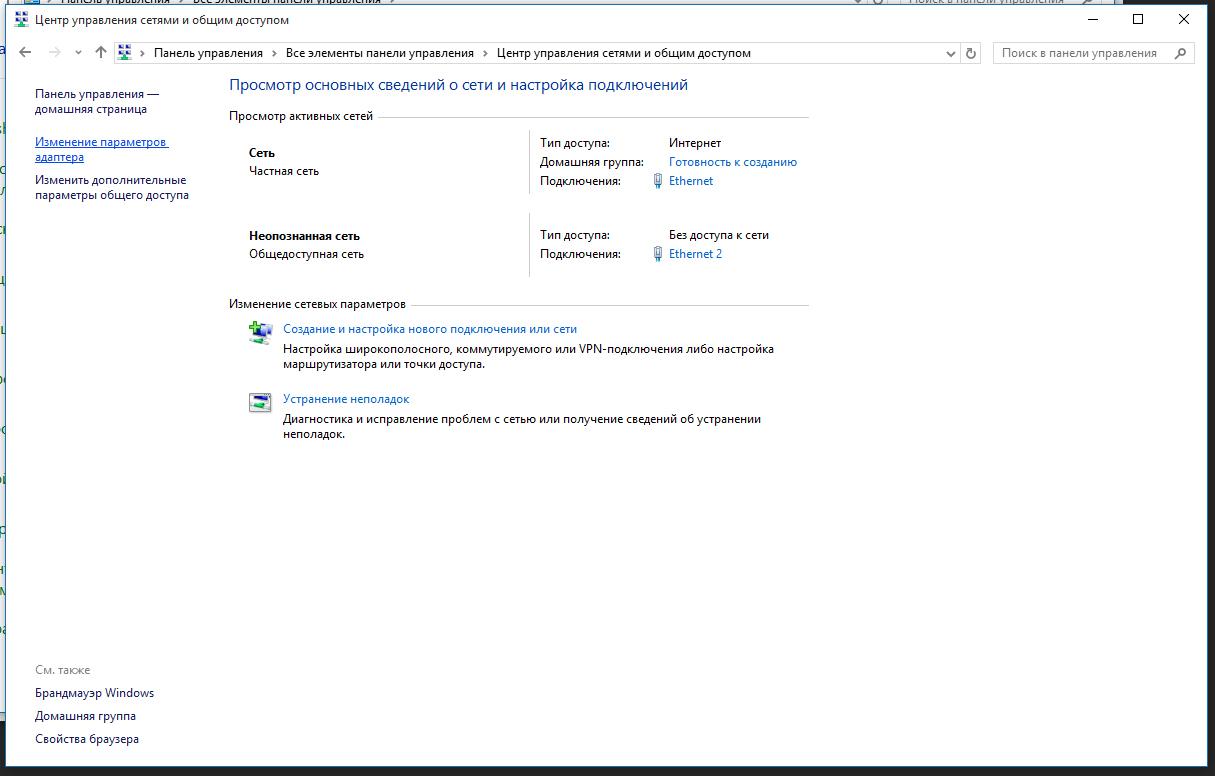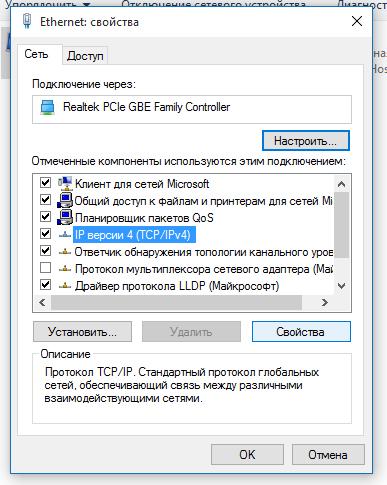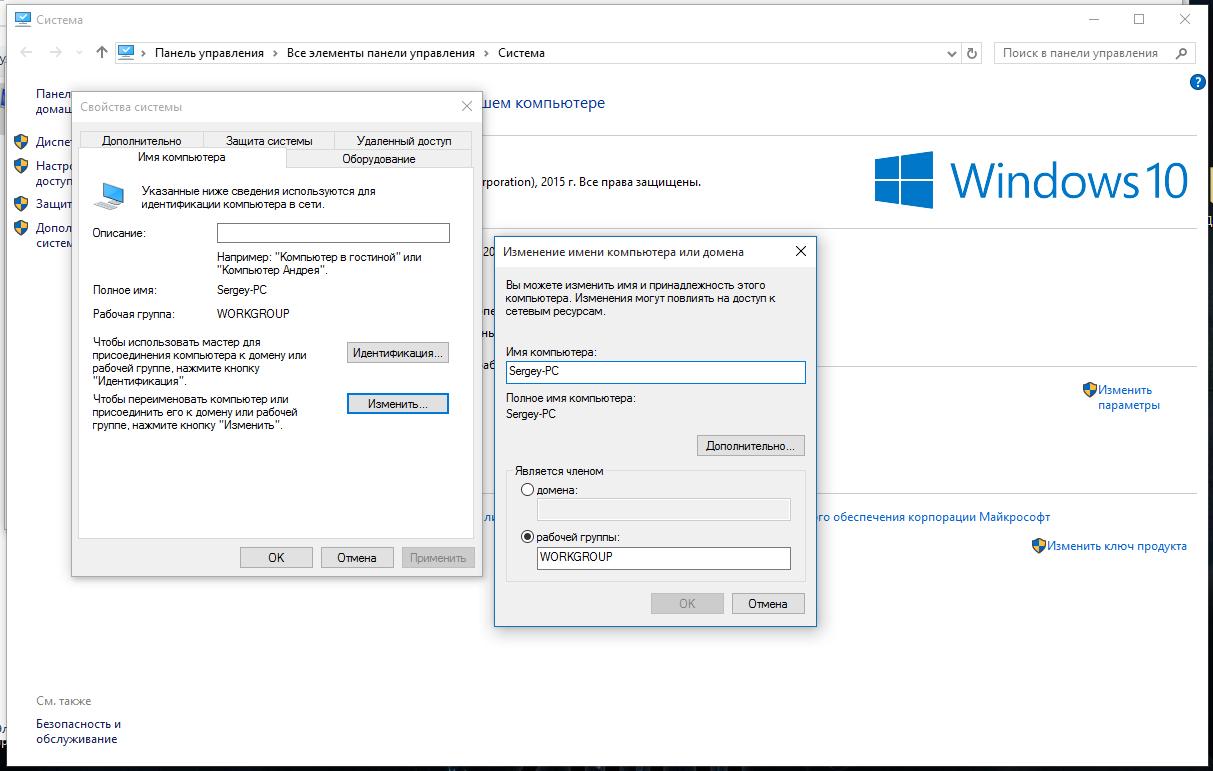Что такое домашняя локальная сеть
Локальная сеть | Создание домашней сети своими руками
Для неопытных пользователей создать локальную сеть дома достаточно проблематично, но лишь правильная комбинация устройств позволит пользоваться всеми достоинствами сетей WLAN, LAN и Powerline, избегая их недостатков.

Грамотно построенная локальная домашняя сеть позволит транслировать фильм с ноутбука или ПК на телевизор, одновременно использовать медиаплеер в соседней комнате и использовать мобильные устройства членами вашей семьи. Для достижения этой цели необходимо добиться бесперебойности беспроводной сети, стабильной скорости передачи данных в связке Powerline адаптеров или упрятать сетевой кабель так, чтобы про него никто не вспоминал. Давайте приступим к созданию быстрой и хорошо сконфигурированной домашней сети.
Методы достижения оптимальной скорости
Создание идеальной домашней сети сопровождается комбинированием 3 технологий: WLAN, LAN и Powerline, используя сильные стороны каждой из них. Применяя в сети современное wi-fi оборудование вы сможете получить высокую и стабильную скорость беспроводного соединения и исключите использование провода.
ОРГАНИЗАЦИЯ ДОМАШНЕЙ СЕТИ
Беспроводная сеть
Оптимальные расположение и конфигурация wi-fi роутера увеличат скорость работы всех устройств. Новые модели с поддержкой стандарта 802.11 ас можно использовать в качестве быстрых радиомостов.
Использование и настройка роутера стандарта 802.11 ac. Существенного увеличения радиуса действия и скорости работы сети WLAN позволит получить новый роутер с поддержкой стандарта 802.11 ас (например, Netgear R6300, о модели Netgear 6200 вы можете прочитать здесь), обладающий оптимальным соотношением цена/качество. Быстрый доступ в веб-интерфейс роутера обеспечивается по адресу http://routerlogin.com. Настройте роутер с помощью Мастера установки так, чтобы он создал интернет-соединение, используя настройки вашего провайдера. Если у вас есть старый маршрутизатор, соедините интернет-порт нового роутера и LAN-порт вашего старого модема/маршрутизатора. Мастер установки сам подключится к Интернет.

Мосты стандарта AC. Соединение WLAN между двумя ас-роутерами достаточно быстрое, чтобы включить в домашнюю сеть телевизор и ТВ-ресивер. Для этого настройте второй маршрутизатор как «мост» — Bridge. В случае с Netgear R6300 в разделе «Расширенный режим — Дополнительные настройки — Настройки беспроводной сети» веб-интерфейса поставьте флажок перед «Использовать другой рабочий режим», выберите «Включить режим моста» и нажмите на «Настроить параметры беспроводной сети в режиме моста». В появившемся окне выберите сеть «ас», введите ее название и пароль WLAN к первому роутеру.
Настройка второй точки доступа. Если вы хотите обеспечить и на другом этаже беспроводную сеть по стандарту 802.11 ас и подключить второй роутер к первому с помощью кабеля LAN (патчкорд), вместо режима моста активируйте «Включить режим точки доступа». В этом случае клиенты второго маршрутизатора будут интегрированы в сеть первого.
Сеть Powerline
Powerline адаптеры пересылает сетевые данные через линии электропередачи. Чтобы обеспечить надежную и быструю работу сети воспользуйтесь нижеуказанными советами.
Подключение адаптера. Вместо одного кабеля LAN сеть Powerline использует два адаптера, которые отправляют данные через электросеть. Для начала подключите кабель LAN, исходящий, к примеру, от роутера, к адаптеру Powerline и вставьте в розетку. Второй адаптер вставьте в другую розетку, соединенную с той же коробкой предохранителей. Ко второму переходнику подключите с помощью кабеля LAN компьютер. LAN-коммутатор или другое сетевое устройство.
Скорость Powerline сети. Вопреки заявлениям производителей, сеть Powerline работает не быстрее, чем WLAN стандарта 802.11 n. Стены и перегородки между этажами практически не снижают производительность, зато на скорость и надежность соединения влияют помехи, например от работающих компрессоров холодильника. Протестировать ваше соединение можно с помощью программной утилиты dLAN Cockpit, которая помимо результатов измерения скорости предоставляет советы по ее повышению: по возможности используйте адаптеры Powerline в отдельных стенных розетках, а другие приборы подключайте через гнездо адаптера, оснащенное фильтром, а не к соседним стенным розеткам.

Соединение нескольких Powerline Адаптеров. Для того чтобы взаимодействие адаптеров Powerline было надежно зашифровано, их необходимо «спарить», то есть связать. Не позднее чем через две минуты после подключения адаптеров нажмите на кнопку «Pair» и удерживайте ее в течение секунды. Если адаптеры будут использоваться на значительном расстоянии друг от друга, сначала установите соединение между ними на многоконтактной розетке (удлинителе), а затем разместите их там, где необходимо.
Сеть Powerline для расширения WLAN. Наряду с обычными адаптерами Powerline существуют переходники со встроенным хот-спотом Wi-Fi, позволяющим улучшить прием WLAN в отдаленных уголках квартиры. Для этого соедините обычный адаптер Powerline с LAN-портом вашего основного роутера. Там, где требуется сигнал WLAN, подключите адаптер Powerline Wi-Fi. Настроить Powerline адаптер можно через специальную утилиту dLAN Cockpit.
Организация проводной сети (LAN)
Подключение коммутатора. Сеть Gigabit Ethernet (1000 Мбит/с) будет лучшим решением для дома, но 4 порта wi-fi роутера может быть недостаточно. Для добавления портов используйте коммутатор (например, D-Link DGS-1005D), чтобы разгрузить роутер, но имейте в виду, что соединение между роутером и коммутатором занимает на каждом устройстве по одному порту. Подключать к GIGABIT ETHERNET необходимо те устройства, которые должны быстро взаимодействовать друг с другом, например компьютер и домашний сервер. Uplink-соединение с роутером и Интернетом можно осуществить через сеть Powerline или более медленный, но легко прокладываемый плоский кабель.
Что такое Uplink соединение — это соединение в сети компьютеров, от устройства или маленькой локальной сети к большой локальной сети.
Структура локальной сети (LAN). При использовании двух коммутаторов есть 2 варианта:
Подключение розетки RJ-45. Для подключения кабеля вам могут понадобятся розетки для установки в стену с разъемами стандарта RJ-45 LAN, давайте рассмотрим способ подключения.
Штырьковые выводы подписаны цифрами от 1 до 8. Соедините их с жилами, помеченными цветом, следующим образом:
На выводах предусмотрены острые кромки, в которые лучше всего вставлять кабель с помощью прижимного инструмента до тех пор, пока кромки не прорежут изоляцию, не обеспечат контакт и не отрежут конец кабеля. Перед установкой розетки проверьте соединение.
Подключение HDMI кабеля
Как удлинить HDMI? В отличие от кабелей LAN провода интерфейса HDMI рекомендуется использовать не длиннее 15 метров. Выходом из ситуации будет удлинитель — например HD0005 от LogiLink, который передает HDMI-сигнал через LAN-кабель длиной до 30 метров. Однако для высокой скорости передачи данных требуются два таких кабеля. Подключите адаптер с надписью «Sender» к порту HDMI устройства-источника (например, ноутбука или проигрывателя Blu-ray). Соедините Ethernet- разъемы «DDC» и «TMDS» адаптера с одноименными портами адаптера «Receiver» и вставьте его в необходимое устройство.
Передача HDMI сигнала по беспроводной сети. HDMI- удлинитель Belkin Screencast AV4 поможет расположить устройства (проигрыватель Blu-ray,ТВ-ресивер и игровую консоль) рядом с телевизором или проектором и позволит поставить их в удобное место. Данное устройство передает изображение в формате Full HD и объемный звук по радиосвязи в приемник телевизора. При этом он принимает сигналы от инфракрасных пультов ДУ и направляет их к устройствам-источникам. Аудио- и видеоустройства могут находиться на расстоянии до 30 метров и даже в другой комнате.
Настраиваем локальную сеть дома: оборудование, доступ к общим папкам и принтерам
Содержание
Содержание
Локальная сеть (Local Area Network, сокращенно LAN) — несколько компьютеров и гаджетов (принтеры, смартфоны, умные телевизоры), объединенных в одну сеть посредством специальных инструментов. Локальные сети часто используются в офисах, компьютерных классах, небольших организациях или отделениях крупных компаний. Локальная сеть дает большой простор для деятельности, например, создание умного дома с подключением саундбаров, телефонов, кондиционеров, умных колонок. Можно перебрасывать с телефона фотографии на компьютер без подключения по кабелю, настроить распознавание команд умной колонкой. Преимуществом является то, что локальная сеть — это закрытая система, к которой посторонний не может просто так подключиться.
Для чего нужна локальная сеть
Локальная сеть дает множество удобных функций для использования нескольких компьютеров одновременно:
Что нужно для создания локальной сети
Для создания собственной LAN-сети минимальной конфигурации достаточно иметь пару компьютеров, Wi-Fi роутер и несколько кабелей:
Нужное оборудование у нас есть, что дальше?
Сначала необходимо определиться, каким образом будут соединяться между собой компьютеры. Если используется проводной способ подключения, то подключаем все кабели к роутеру или коммутатору и соединяем их в сеть. Существует несколько способов создания LAN-сетей.
Если используется Wi-Fi, то сначала необходимо убедиться, поддерживают ли устройства данный вид связи. Для компьютера может пригодиться отдельный Wi-Fi-адаптер, который придется отдельно докупать. В ноутбуках же он предустановлен с завода. Подключаем устройства к одному Wi-Fi-маршрутизатору.
Настройка обнаружения
Просто подключить оборудование друг к другу недостаточно, поэтому идем дальше:
Теперь наступает важный этап работы: настроить сетевое обнаружение и общий доступ к файлам
Важно убедиться, чтобы у всех компьютеров были правильные IP-адреса. Обычно система автоматически настраивает данный параметр, но если при работе LAN появятся сбои, то нужно будет указать адреса вручную. Проверить IP можно с помощью «настроек параметров адаптера». Заходим в «Центр управления сетями и общим доступом» и оттуда нажимаем «Изменение параметров адаптера».
Нажимаем ПКМ по подключению и открываем свойства. Дальше открываем свойства IP версии 4 TCP / IPv4 (может иметь название «протокол Интернета версии 4»). IP-адрес — то, что нам нужно. Смотрим, чтобы у первого компьютера был адрес, отличный от второго. Например, для первого будет 192.168.0.100, 192.168.0.101 у второго, 192.168.0.102 у третьего и т.д. Для каждого последующего подключенного компьютера меняем последнюю цифру адреса. Стоит учесть, что у разных роутеров могут быть разные, отличные от указанных IP-адреса. На этом этапе локальная сеть уже готова и функционирует.
Заходим в раздел «Сеть» проводника. Если все подключено правильно, то мы увидим подключенные к сети устройства. Если же нет, то Windows предложит нам настроить сетевое обнаружение. Нажмите на уведомление и выберите пункт «Включить сетевое обнаружение и доступ к файлам». Стоит учесть, что брадмауэр может помешать работе LAN, и при проблемах с работой сети надо проверить параметры брадмауэра. Теперь надо только включить нужные папки и файлы для общего доступа.
Как открыть доступ к папкам?
Нажимаем ПКМ по нужной папке и заходим во вкладку «Доступ». Нажимаем «Общий доступ» и настраиваем разрешения. Для домашней локальной сети легче всего выбрать вариант «Все». Выбираем уровень доступа для остальных участников «чтение или чтение + запись».
Теперь из свойств папки заходим во вкладку безопасности. Нажимаем «Изменить» и «Добавить». Выбираем «Все» и активируем изменения. В списке разрешений для папки должна находиться группа «Все». Если нужно открыть доступ не к отдельной папке, а всему локальному диску, то нужно зайти в свойства диска, нажать «Расширенная настройка» и поставить галочку в поле «Открыть общий доступ». Командой «\localhost» можно посмотреть, какие папки данного компьютера имеют общий доступ для локальной сети. Чтобы просмотреть файлы из общих папок нужно в проводнике найти раздел «Сеть» и открыть папку нужного компьютера.
Как подключить принтер в локальную сеть
В «Устройствах и принтерах» нужно выбрать принтер и нажав ПКМ перейти в свойства принтера. Во вкладке «Доступ» нажать на галочку «Общий доступ». Принтер должен отображаться иконкой, показывающей, что устройство успешно подключено к LAN.
Если нужно закрыть доступ к папке, то в свойствах надо найти пункт «Сделать недоступными». Если же нужно отключить весь компьютер от LAN, то легче всего изменить рабочую группу ПК.
Администрирование и создание локальных сетей с помощью программ
Бывают ситуации, когда необходимо сделать локальную сеть, но это физически невозможно. На помощь приходит программное обеспечение, позволяющее создавать виртуальные локальные сети. Существуют разные программы для создания администрирования локальных сетей. Расскажем о паре из них:
RAdmin
Очень удобное приложение, позволяющее работать с локальной сетью или VPN в пару кликов. Основные функции программы это: удаленное управление компьютером с просмотром удаленного рабочего стола, передача файлов. Также программа может помочь геймерам, играющим по локальной сети.
Hamachi
Пожалуй, самая популярная программа в данной категории. Может создавать виртуальные локальные сети с собственным сервером. Позволяет переписываться, передавать файлы и играть в игры по сети. Также имеет клиент для Android.
Что такое домашняя локальная сеть
Вступление
Оставим в стороне технические описания и язык инструкций. Поговорим про домашнюю компьютерную сеть простым, почти бытовым языком. Для прочтения этой статьи вам не нужны особые знания. После прочтения вы точно будете знать, что такое домашняя локальная сеть.
Когда нужна домашняя локальная сеть?
Вы заметили, что компьютеры в доме, как телевизоры. Раньше хватало одного для всей семьи, сейчас телевизоры стараются поставить в каждую комнату и на кухню, а некоторые в ванную.
Сейчас практически любая семья пытается обеспечить вычислительной техникой каждого члена семьи. Не важно будет ли для этого стоять десктоп в каждой комнате или у каждого будет мобильное устройство. В любом случае в пределах квартиры и тем более частного дома, все компьютеры и устройства работающие с компьютерами можно объединить в единую для совместной работы. Это объединение и есть — домашняя локальная сеть или домашняя компьютерная сеть.
Домашняя локальная сеть: определение
Домашняя локальная сеть: примеры
Приведу несколько банальных, но значимых примеров домашних сетей.
Пример №1, простейший: У вас в доме один компьютер десктоп. Стоит он в удалённом и закрытом от всех кабинете. Однако принтер компьютера стоит в общем зале и связан с компьютером кабелем управления. Связь удалённого принтера с десктопом пример простейшей домашней сети.
Пример №2, не сложный: У вас в доме/квартире два разнесённых по комнатам компьютера и один Интернет провайдер с одним заходящим в квартиру кабелем.
В этом случае, одним из вариантов организации домашней компьютерной сети будет подключение двух компьютера жилища к кабелю провайдера через общий домашний шлюз (роутер).
Здесь не важно будет ли у провайдера оптоволоконный кабель FTTH сети или витая пара ADSL сети. Домашняя компьютерная сеть будет делаться витой парой от каждого компьютера до роутера.
Примечание: Описанная схема подключения каждого компьютера к общему шлюзу носит название «звезда». Он в отличие от схем «кольцо» и «шина» наиболее проста и популярна для домашних сетей. Читать: Топология компьютерной сети
Пример №3, сложный: Современный человек, опираясь на новые возможности Интернет не ограничиваются несколькими десктопами на одном жилище. Носимые смартфоны, планшеты, ноутбуки, а также телевизоры, все «хотят» иметь выход в Интернет.
В таком варианте проектируется и строится домашняя компьютерная сеть не только проводная, но и беспроводная.
Проводная домашняя сеть называется LAN сетью. Беспроводная домашняя сеть называется Wi-Fi сетью. Для устройства обоих сетей нужно отдельное или комбинирование оборудование.
Например, главный маршрутизатор жилища может быть:
Последний вы видите на фото. Его легко отличить по портам (гнёздам) для штекера RJ-4 кабеля витая пара и торчащим антеннам для Wi-Fi сети.
Домашняя локальная сеть: зачем нужна
В завершении хочется обобщить и постараться определить преимущества домашних локальных сетей. Как мне кажется, это:
Во-первых, экономия средств. Возможность подключить массу устройств к одному кабелю провайдера — это экономически выгодно.
Во-вторых, домашняя сеть даёт полную независимость в использовании любого устройства внутри и даже вне квартиры. При правильной настройке домашней сети вы легко можете переходить с дескотопа на мобильное устройство не совершая дополнительных действий, кроме хватательных.
В-третьих, правильно подобранный роутер оставляет за вами перспективу расширения домашней сети.
В-четвёртых, домашняя сеть позволит использовать общие периферийные устройства со всех точек доступа. Общий принтер, сканер, общее хранилище или общее облако.
В-пятых, мне не кажется это удачным, но домашняя сеть позволит общаться с домочадцами не выходя их комнат, в том числе обмениваться фильмами, ссылками и другой информацией.
Заключение
Домашняя локальная сеть, без помпы, открывает перед домочадцами очень широкие возможности. Я постарался их перечислить в этой статье. Правда проектирование и настройка домашней сети не так проста, как может показаться. Но об этом в следующих статьях сезона «Домашние сети».
Домашняя локальная сеть: топология, настройка, подключение устройств, сетевое хранилище и общий доступ.
Для чего нужна домашняя локальная сеть?
Первым, неоспоримым моментом, является то, что упрощается и ускоряется процесс обмена файлами.
Второе, снижаются затраты на интернет. Вам достаточно подключить проводной или беспроводной интернет к главному «звену» домашней локальной сети, к роутеру, после чего все ваши устройства будут обеспечены выходом в интернет. Если касаться аспекта использования 3G/4G модемов, то их число можно свести к минимуму, а именно, к одному устройству.
Третий момент, домашняя локальная сеть способна превратиться в мощную медиа-среду, при условии, если вы задействуете сетевое хранилище, практически создадите персональное облако и его инфраструктуру в домашних условиях. Если вы имеете проводной интернет, а провайдер способен предоставить вам фиксированный IP-адрес, то вы без проблем сможете задействовать свое персональное облако удаленно, за счет настройки интернет-доступа к сетевому хранилищу.
Для чего нужно сетевое хранилище или персональное облако?
Сетевое хранилище – это персональное облако в составе вашей домашней локальной сети имеющее большой объем памяти, способное вобрать в себя именно те файлы, которые вам наиболее часто нужны (документы, музыка, графика, видео). Сетевое хранилище, как правило, обладает своей операционной системой на основе Linux-ядра и включает в себя: веб-интерфейс, медиа-центр, менеджер устройств, менеджер удаленного доступа… Если вы обладаете достаточным опытом работы с Linux-системами, вы сможете установить на сетевое хранилище torrent-клиент. Как правило, применяется программа transmission, обладающая удобным веб-интерфейсом, который позволяет управлять задачами скачивания, а сетевое хранилище превращается в автономное устройство по скачиванию информации из сети.
Домашняя локальная сеть и ее топология
Существует три основные топологии построения локальной сети: шина, кольцо и звезда.
Нас больше интересует топология «звезда», так как устройства домашней локальной сети смогут напрямую (независимо) подключаться к роутеру, что позволит производить обмен данными с любым из участников сети (компьютер, планшет, смартфон).
Как подключить устройства к роутеру?
Предлагаю по максимуму перечислить устройства, которые будут использоваться в нашей домашней локальной сети и способы их подключения.
Состав локальной сети: компьютер, ноутбук, планшет, смартфон, сетевое хранилище, принтер, прочие устройства работающие с сетью (DLNA-медиаплеер, телевизор с поддержкой Smart TV, спутниковый ресивер).





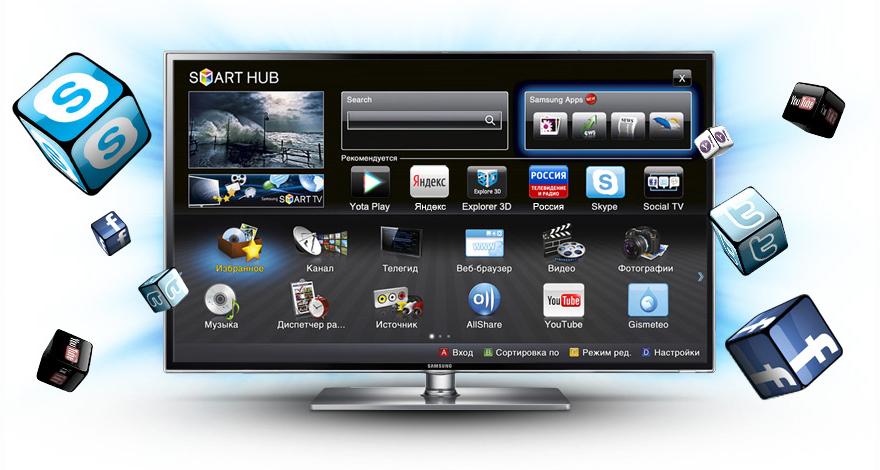
Настройка устройств домашней локальной сети
Первое, с чего нужно начать, произвести минимальные необходимые настройки роутера, так как данное устройство является центральным узлом (хабом) вашей локальной сети.


Роутер
Подключение и вход.
Подключите роутер к компьютеру специальным кабелем, который идет в комплекте поставки, запитайте его от электросети и запустите. На компьютере вам нужно войти в настройки маршрутизатора по средствам веб-интерфейса. Для этого, в адресной строке браузера, введите IP-адрес устройства (192.168.0.1 или 192.168.1.1, уточнить можно в инструкции), после чего перед вами откроется форма входа с предложением ввести логин/пароль, как правило, по умолчанию admin/admin.
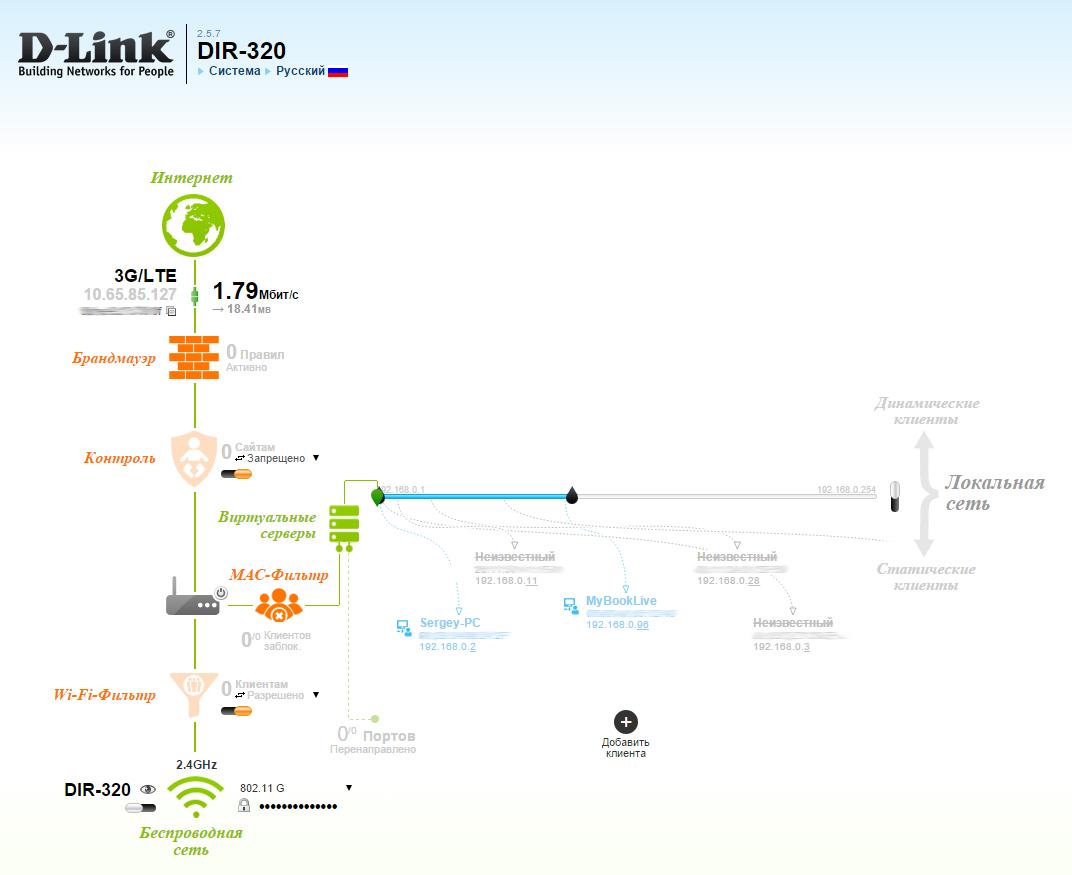
Пароль желательно сменить! Если ваш интернет-провайдер выделил вам фиксированный IP-адрес, паролем вы обезопасите свою домашнюю локальную сеть от несанкционированного доступа из глобальной сети.
При организации любой локальной сети, каждому из устройств, присваивается собственный уникальный IP-адрес, который вручную прописывается в настройках сетевой карты либо устройство получает его автоматически. Так как, домашняя локальная сеть будет состоять из достаточного количества устройств, в том числе соединяемых по Wi-Fi-протоколу, вам нужно, чтобы устройства получали IP-адреса автоматически. Для этого необходимо включить автоматическое распределение IP адресов в настройках DHCP роутера.
Для использования роутера в качестве точки доступа, необходимо в настройках Wi-Fi указать, что маршрутизатор будет использоваться именно, как точка доступа, и задать пароль к Wi-Fi-сети.
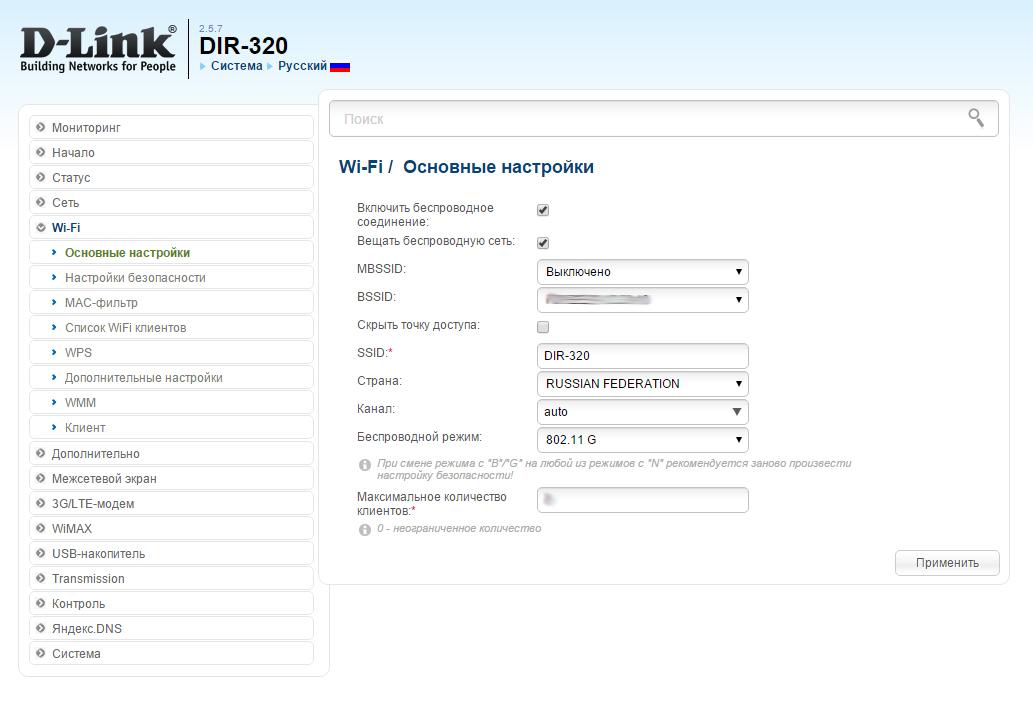
Необходимые настройки роутера по организации домашней локальной сети выполнены, теперь нужно настроить доступ в интернет.
Настроить выход в интернет просто, рассмотрим два основных вида подключения: проводное (PPPoE, L2TP …) и беспроводное(3G/4G-модем). Так как современные роутеры достаточно «умны», не стоит излишне углубляться в настройки соединения.
Настройка проводного доступа.
Для настройки проводного доступа, на маршрутизаторе, воспользуйтесь мастером подключений (Click’n’Connect) или зайдите в раздел «WAN» и кликните по кнопке «Добавить». Вставьте Ethernet-кабель в WAN-порт роутера, выберете вариант настройки «Вручную», затем тип подключения PPPoE. На следующем этапе, укажите имя профиля, логин/пароль (выданный вам поставщиком услуг) и поставьте галочки напротив «NAT»/«Firewall» (сетевой экран), после чего примените настройки (перезагрузите роутер). Как только маршрутизатор перезагрузится, посетите вкладку «WAN» и проконтролируйте, чтоб ваше новое подключение было выбрано, как основной шлюз соединения по умолчанию.
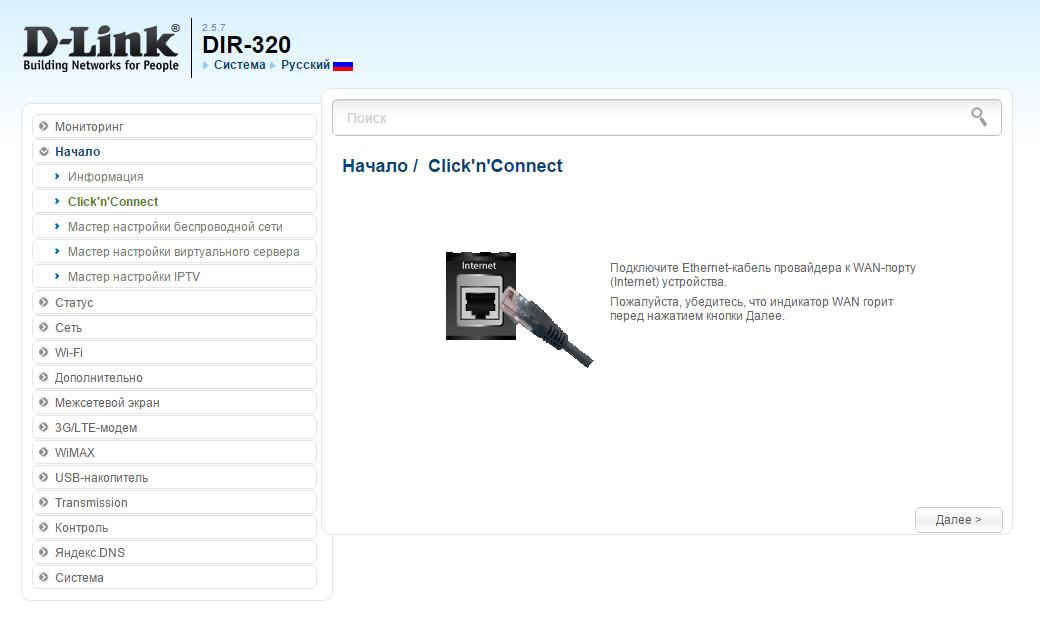
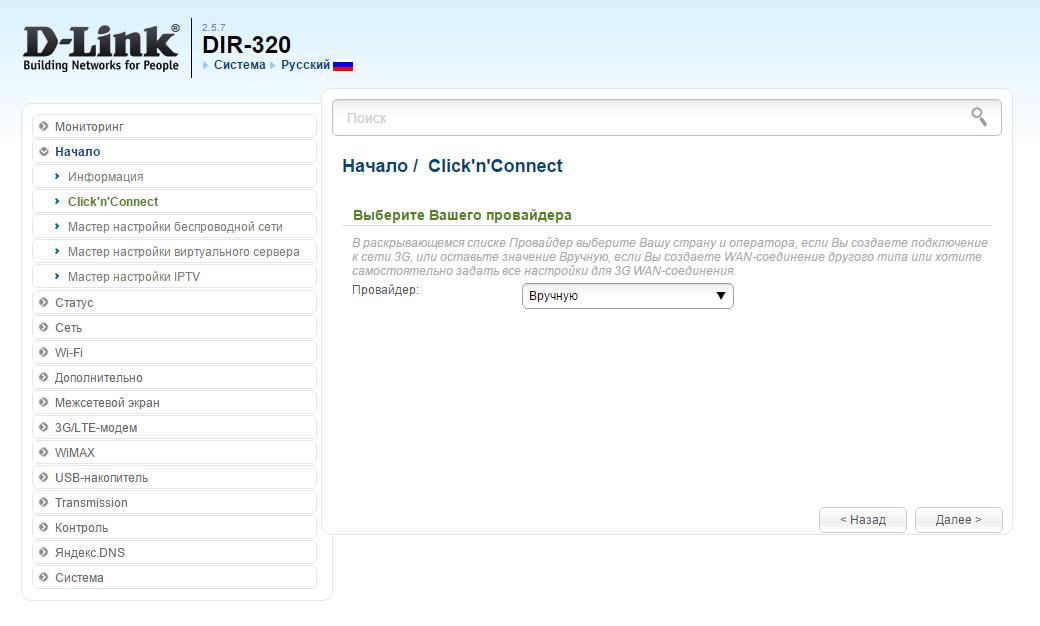

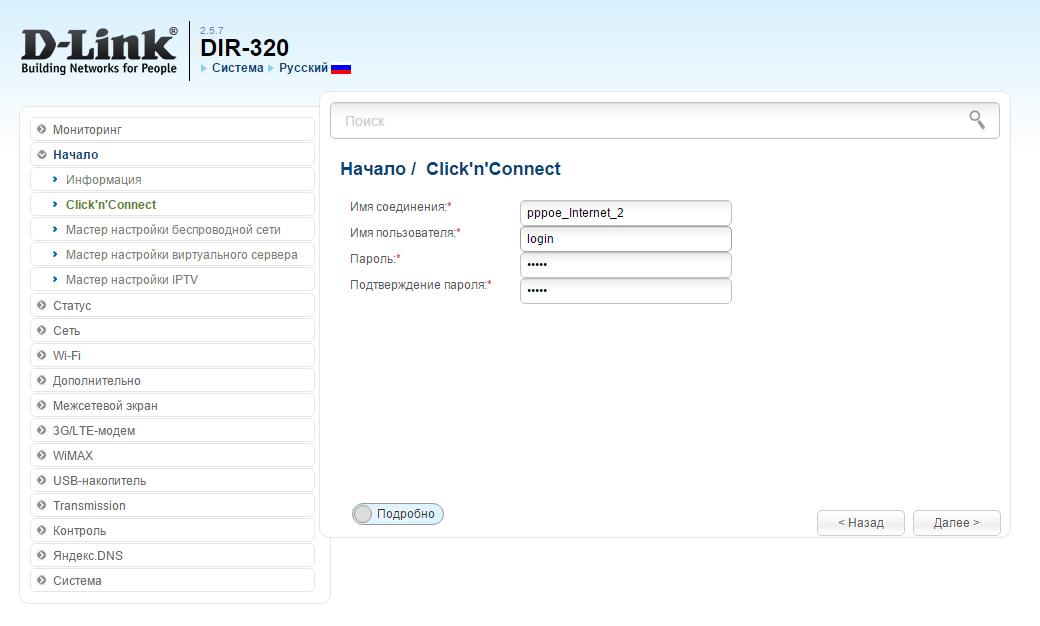
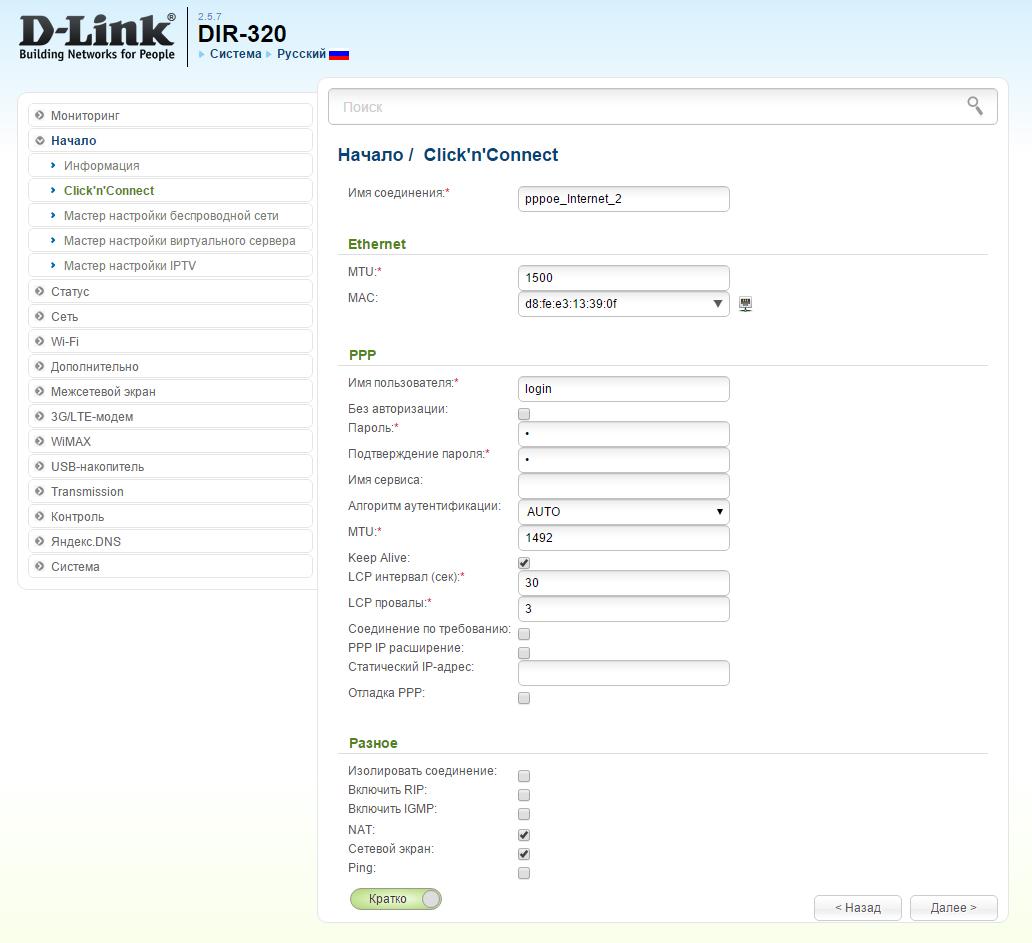
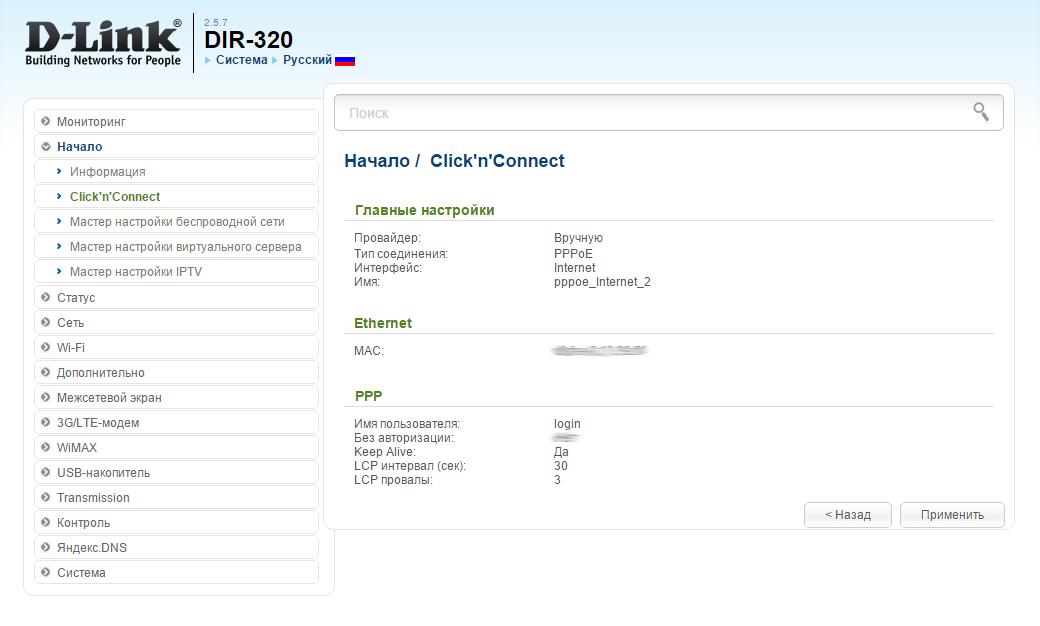
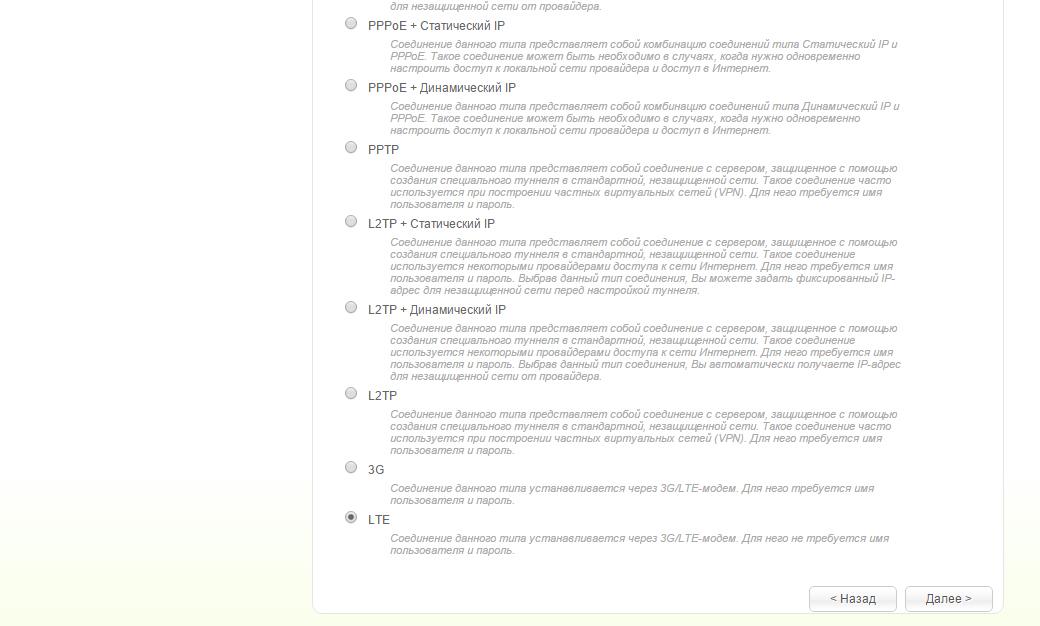
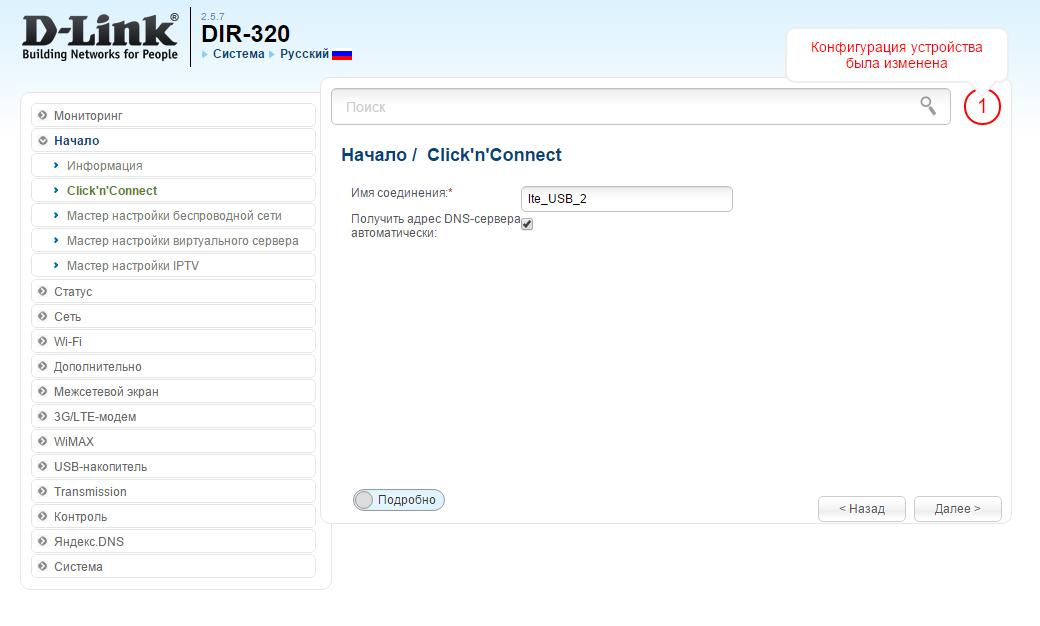
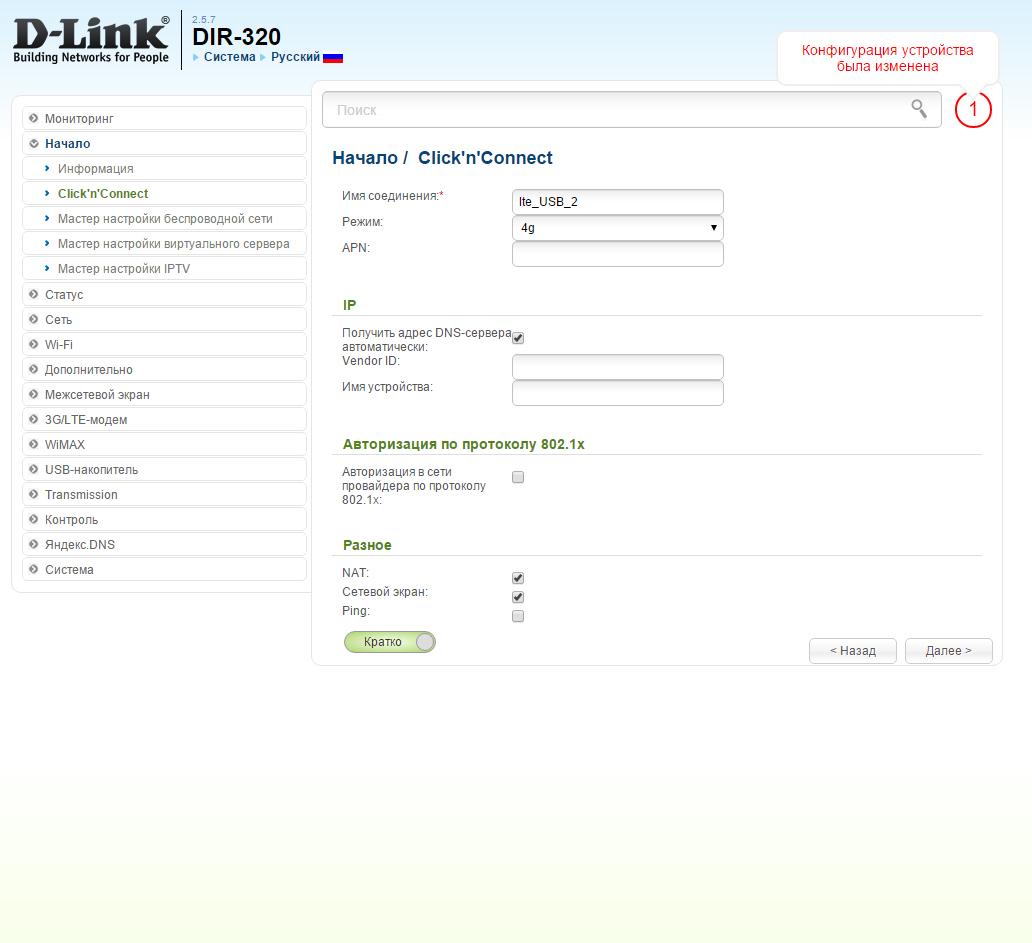
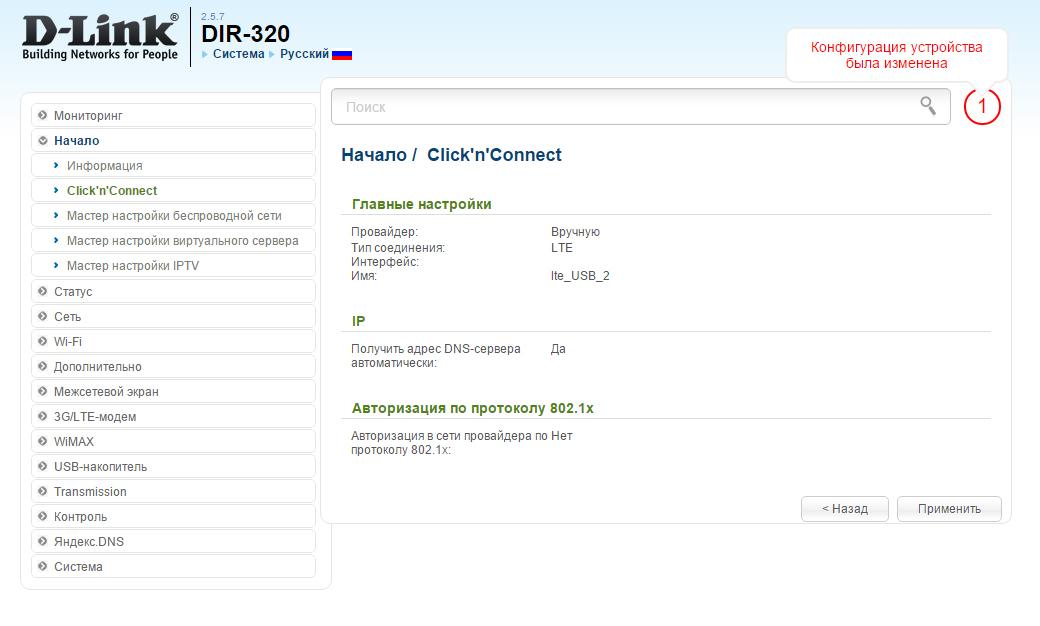
Компьютер, ноутбук
Чтобы компьютер (ноутбук) имел доступ к домашней локальной сети, необходимо произвести настройки TCP/IP-протокола сетевой карты.
Для этого, нужно пройти по цепочке «Панель управления» — «Центр управления сетями и общим доступом» — «Изменения параметров адаптера».
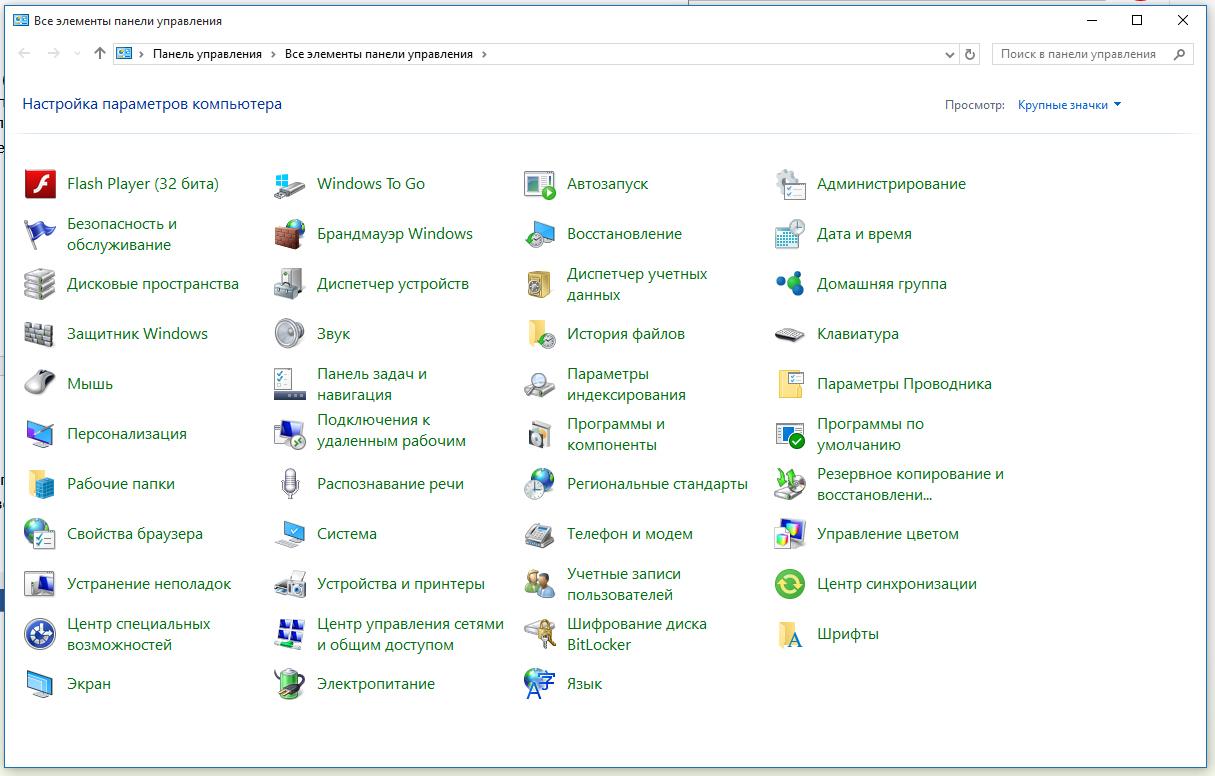
Затем, правой кнопкой мыши, нужно кликнуть по иконке вашей сетевой карты и в выпадающем меню выбрать «Свойства», после чего выделить пункт «IP версия 4 (TCP/IPv4)» и также нажать «Свойства».
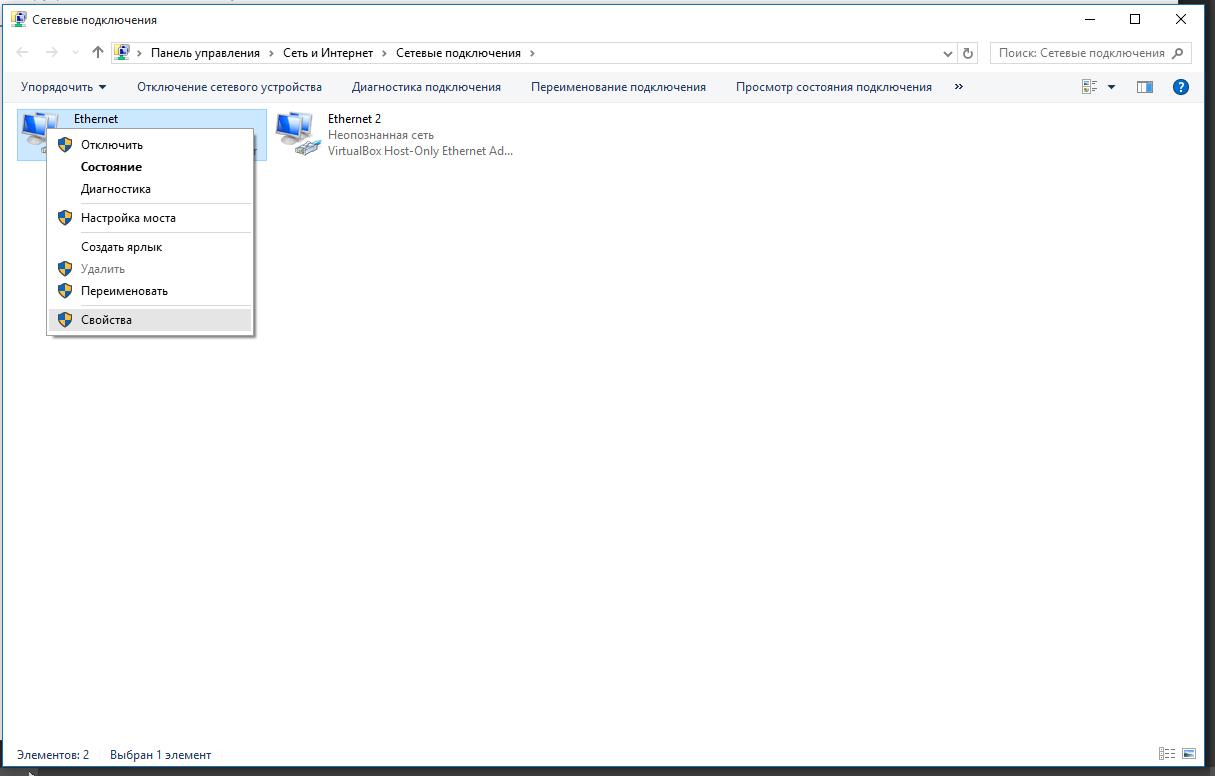
В открывшемся окне, нужно указать IP-адрес компьютера (192.168.0.X, где X — уникальный порядковый номер устройства в сети), маску подсети (как правило, 255.255.255.0), основной шлюз (IP-адрес роутера: 192.168.0.1 либо 192.168.1.1), предпочтительный и альтернативный DNS-адреса — аналогичны IP-адресу основного шлюза.

Если, у вас установлена Windows 7/8/8.1/10, а в DHCP-настройках роутера вы разрешили автоматическую раздачу IP-адресов, предлагаю не усложнять процесс и указать в TCP/IP-протоколе автоматическое получение IP- и DNS- адресов. Компьютер (ноутбук), как и любые другие устройства, автоматически получат IP-адреса, а распознать их в составе домашней локальной сети вы сможете по сетевому имени.
Сетевое имя компьютера (ноутбука).
Изменить сетевое имя компьютера (ноутбука) легко, правой кнопкой мыши кликните по иконке «Мой компьютер», в выпадающем меню выберите «Свойства», а в открывшемся окне «Система», напротив имени компьютера щелкните «Изменить параметры», в новом диалоговом окне еще раз жмем «Изменить» и вводим сетевое имя компьютера. Подтверждаем все действия и перезагружаем систему. Все, сетевое имя компьютера (ноутбука) изменено!

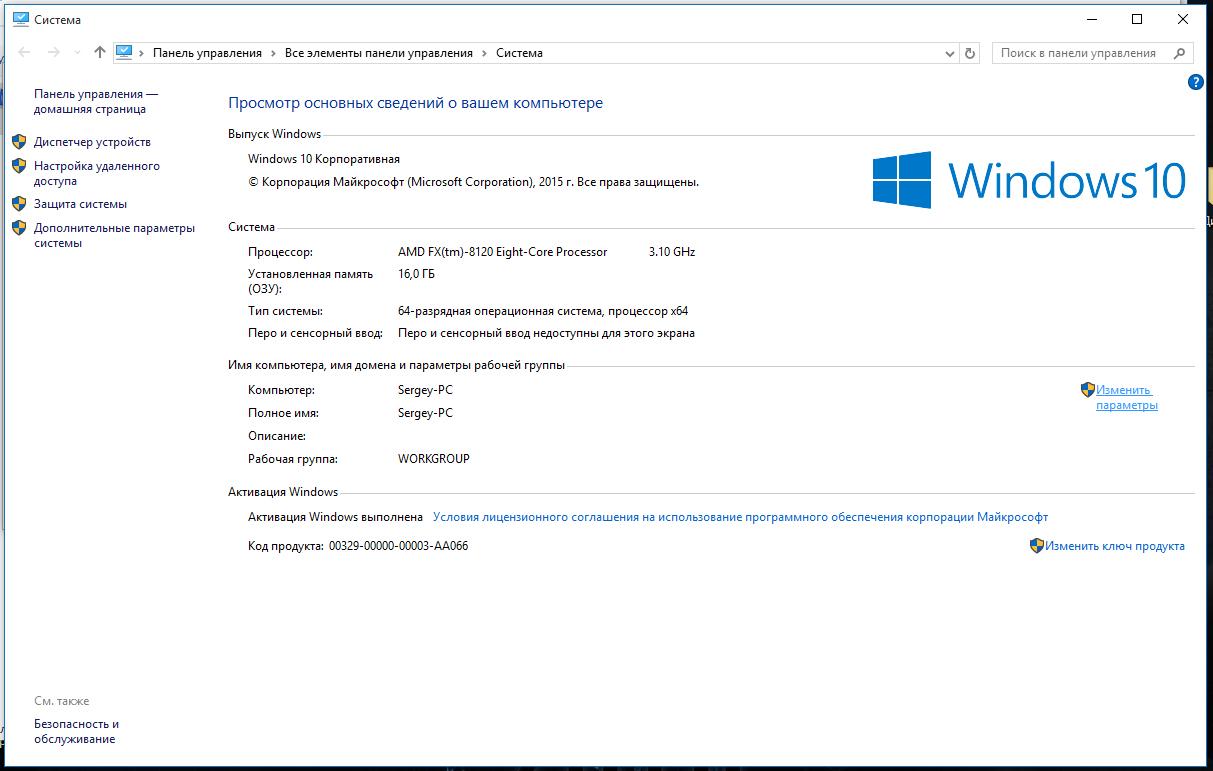
Планшет (смартфон) и другие устройства с поддержкой Wi-Fi

Сетевое хранилище.

При первом запуске, процесс занимает некоторое время, не в коем случае не прерывайте его.
Ознакомившись с инструкцией, вы найдете IP-адрес, который по умолчанию закреплен за устройством (например: 192.168.0.96). Воспользуйтесь данным IP-адресом для входа в веб-интерфейс устройства и выполните необходимые настройки.
Обязательно смените пароль, чтоб защитить свои личные файлы.
Домашняя локальная сеть практически готова. Осталось определиться с тем, к каким дискам (папкам) на компьютере (ноутбуке) будет открыт общий доступ.
Как настроить общий доступ к диску (папке) в windows 10?
Если вы планируете активно обмениваться файлами в домашней локальной сети, необходимо разрешить доступ к соответствующим ресурсам.
Для открытия общего доступа к диску (папке), выполните следующие действия: кликните правой кнопкой мыши на иконке диска (папки) и в выпадающем меню выберите «Свойства»; затем перейдите на вкладку «Доступ» и нажмите на кнопку «Расширенная настройка…»; в открывшемся окне, установите галочку напротив надписи «Открыть доступ к этой папке», в поле «Имя общего ресурса» введите сетевое имя (необходимо для удобства идентификации ресурса в домашней локальной сети), после чего кликнете «Применить».

На следующем этапе настройки, нужно определить, кто будет иметь доступ к диску (папке) и какими правами будет наделен. Для этого, кликните кнопку «Разрешения» и в открывшемся окне в списке «Группы или пользователи» выделите «Все» и установите галочку «Полный доступ», затем кликните «Применить» и «ОК».
Если группа «Все» отсутствует, ее необходимо включить в список. Кликаем «Добавить» и в открывшемся окне, в поле «Введите имена выбираемых объектов» вбиваем «Все» (именно так, как указано в кавычках!), затем «ОК». Далее, действуем по уже описанному алгоритму.

Ограничение прав пользователей.
Если, вы желаете ограничить права пользователей при работе с сетевым ресурсом, к примеру, запретить удаление файлов и папок — необходимо воспользоваться вкладкой «Безопасность». Выделите группу «Все» и нажмите кнопку «Дополнительно». В открывшемся окне также отметьте пункт «Все» и кликните «Изменить», после чего справа вверху щелкните надпись «Отображение дополнительных разрешений». Отключите ненужные разрешения, путем снятия галочек и подтвердите действия нажав «ОК».

Все необходимые настройки доступа и безопасности завершены.
При первом обращении к сетевому ресурсу, система может предложить ввести логин/пароль, просто введите имя компьютера (на сетевой диск которого пытаетесь зайти) и пароль (если он отсутствует, оставьте поле пустым), не забудьте поставить галочку «Запомнить учетные данные».
Устранение неполадок при настройке общего доступа.
Если система выдает предупреждение о недоступности сетевого ресурса и «ругается» на настройки, нужно проверить параметры общего доступа для различных сетевых профилей на том компьютере, на сетевой ресурс которого пытаетесь зайти.
Пройдите по цепочке: «Пуск» — «Параметры» — «Сеть и интернет» — «Ethernet» или «Wi-Fi» (зависит от протокола подключения к локальной сети) — «Изменения расширенных параметров общего доступа». Выставьте параметры, как на картинках ниже.