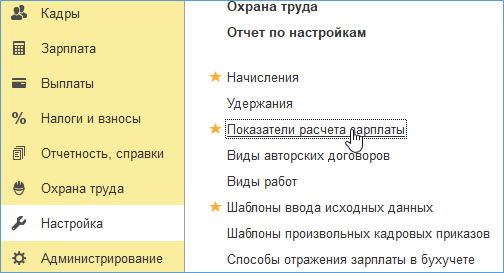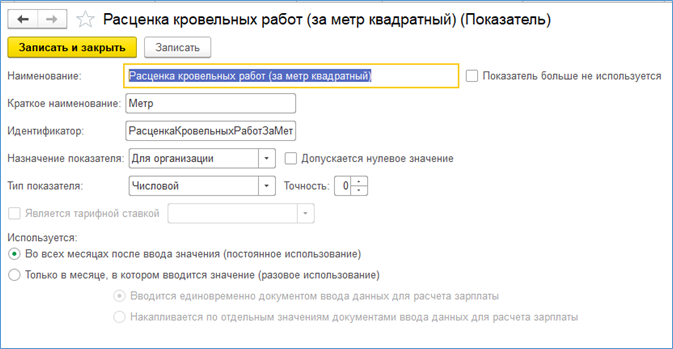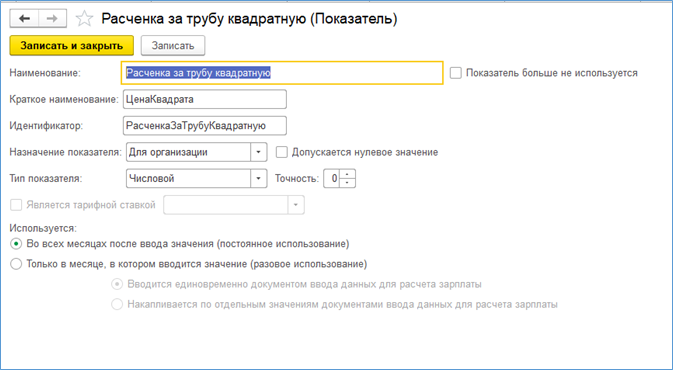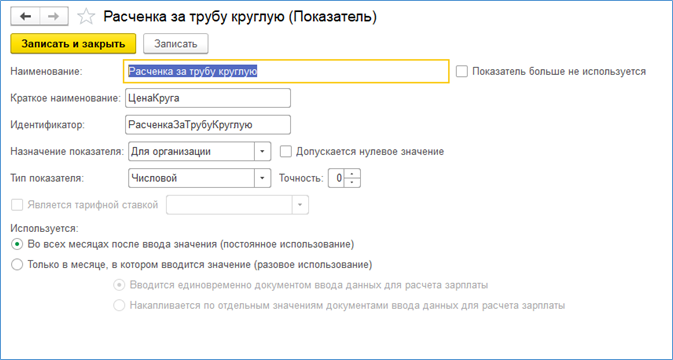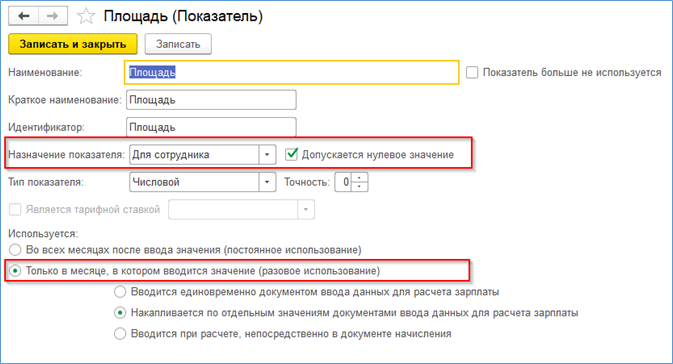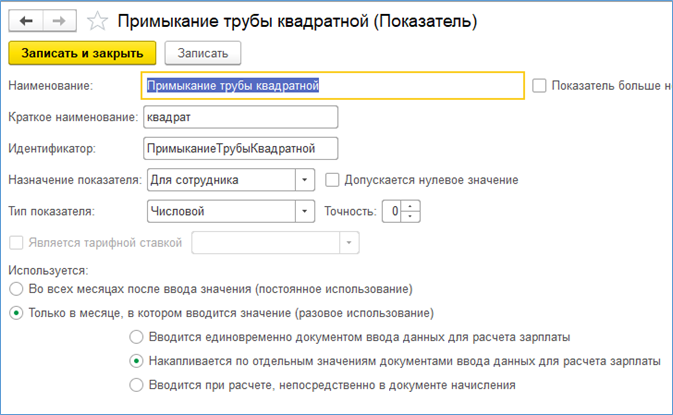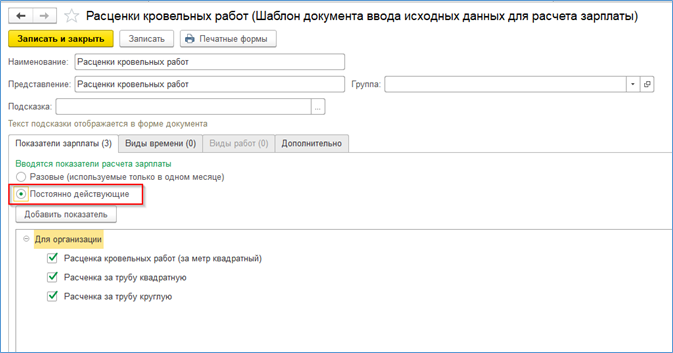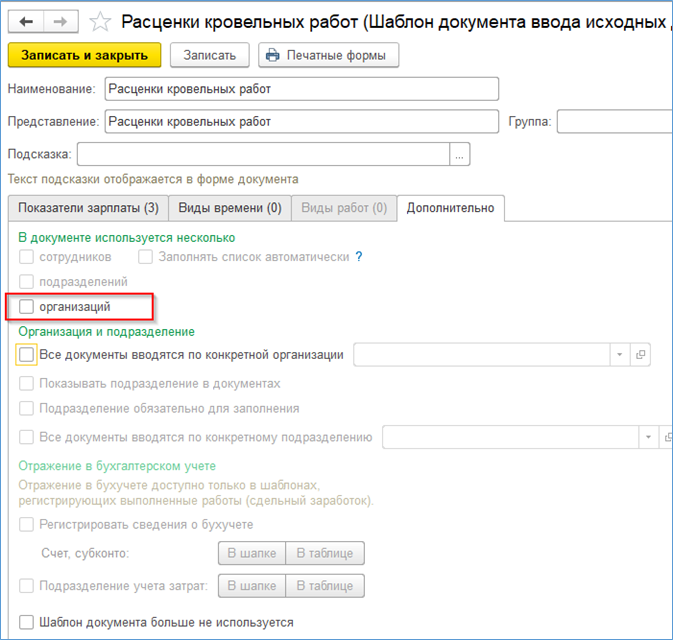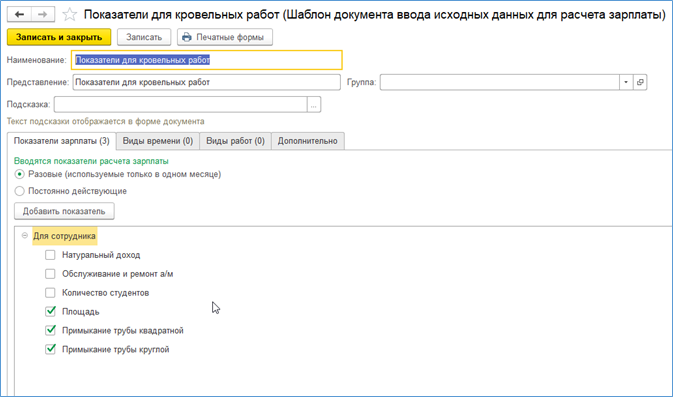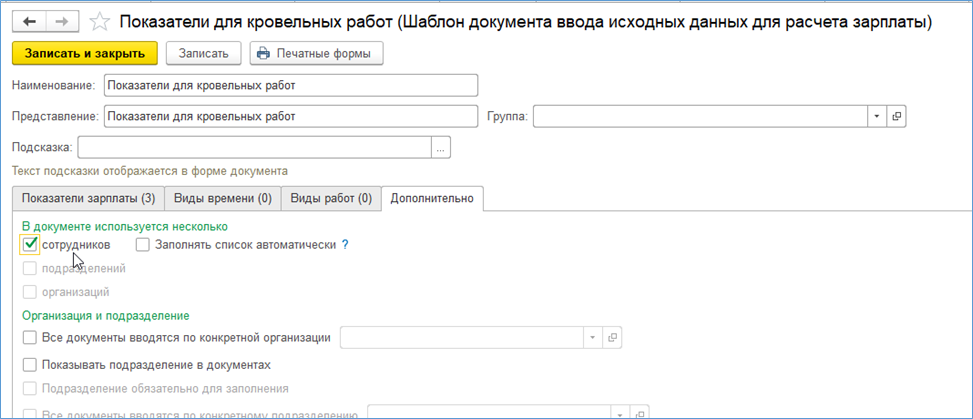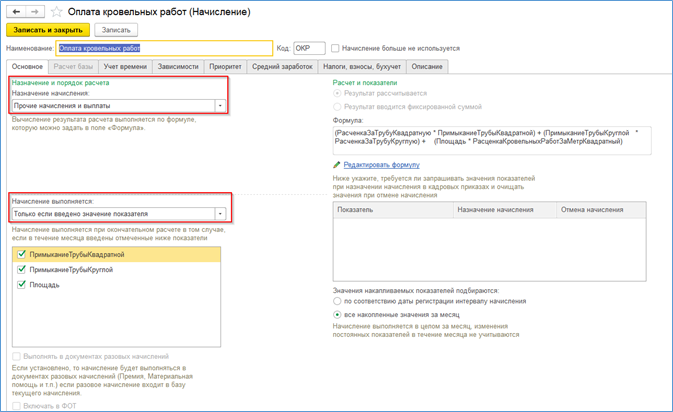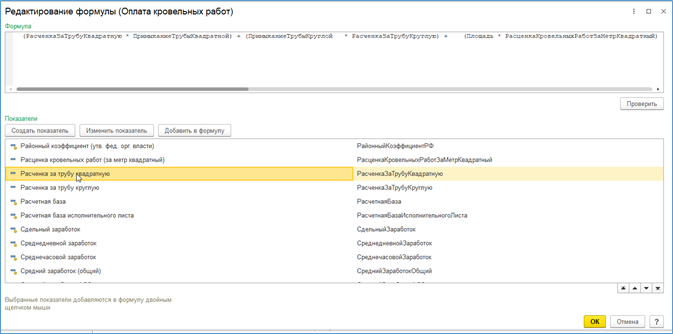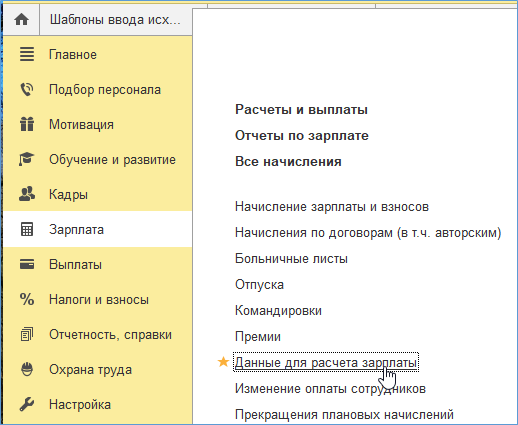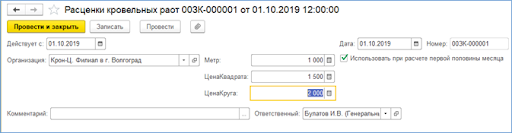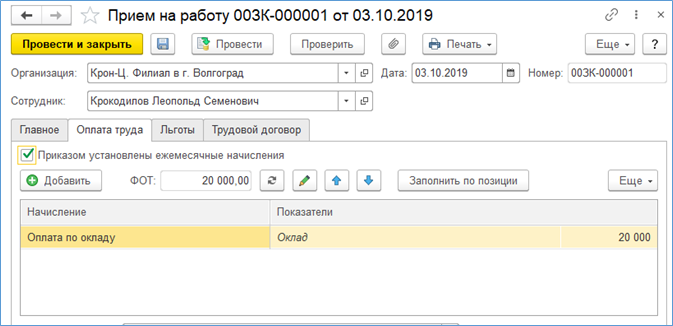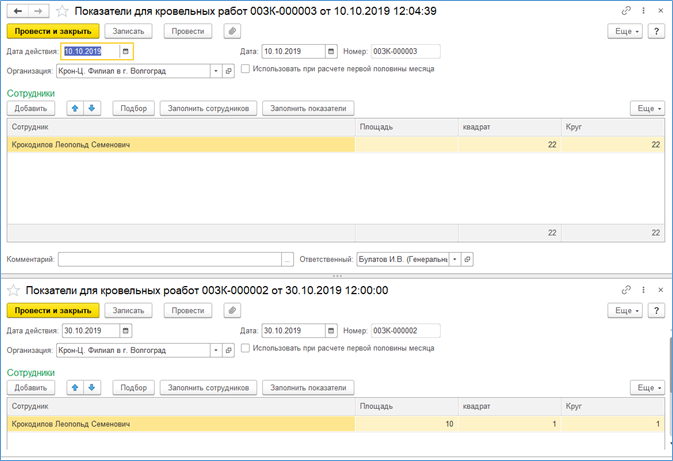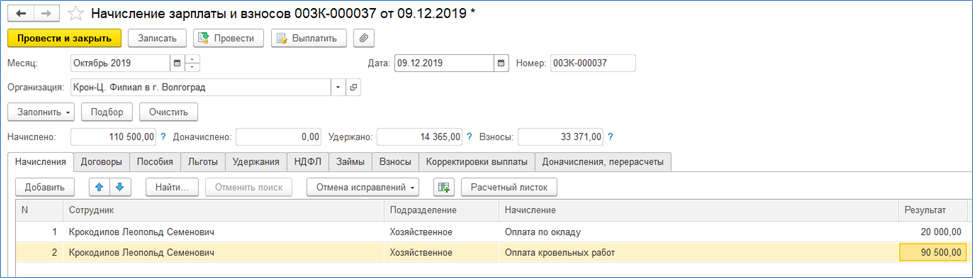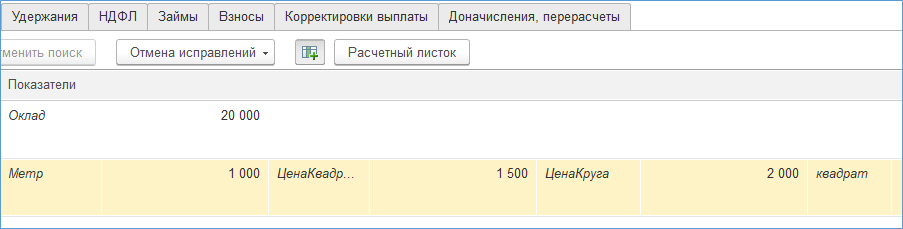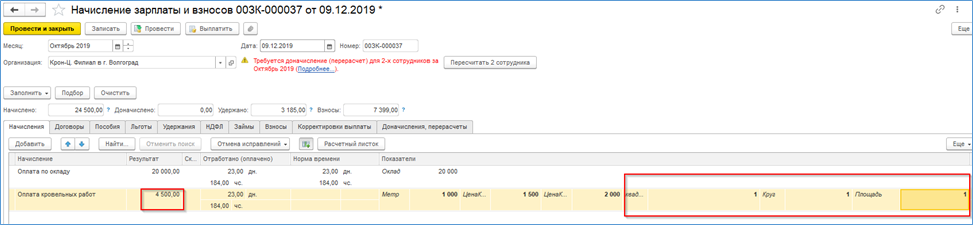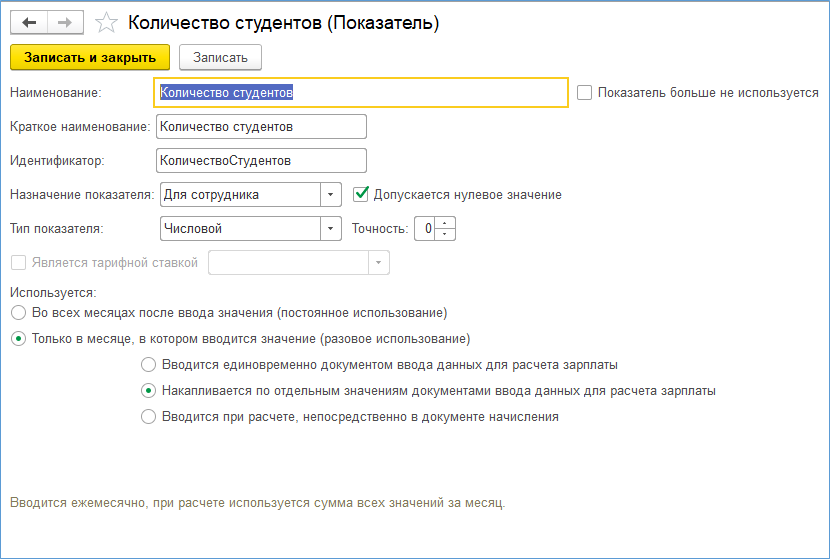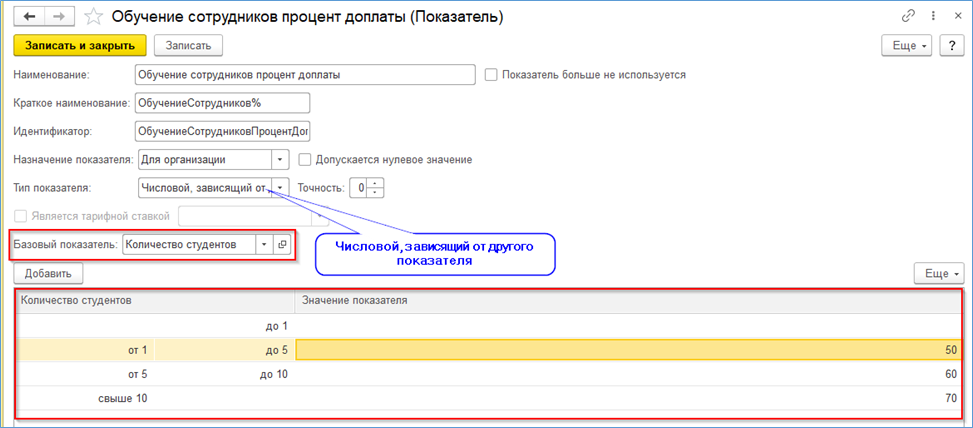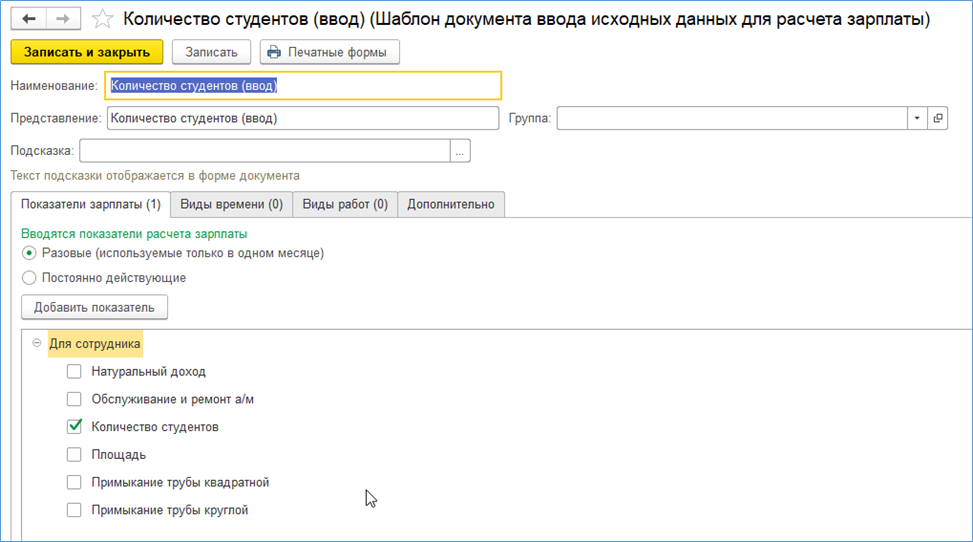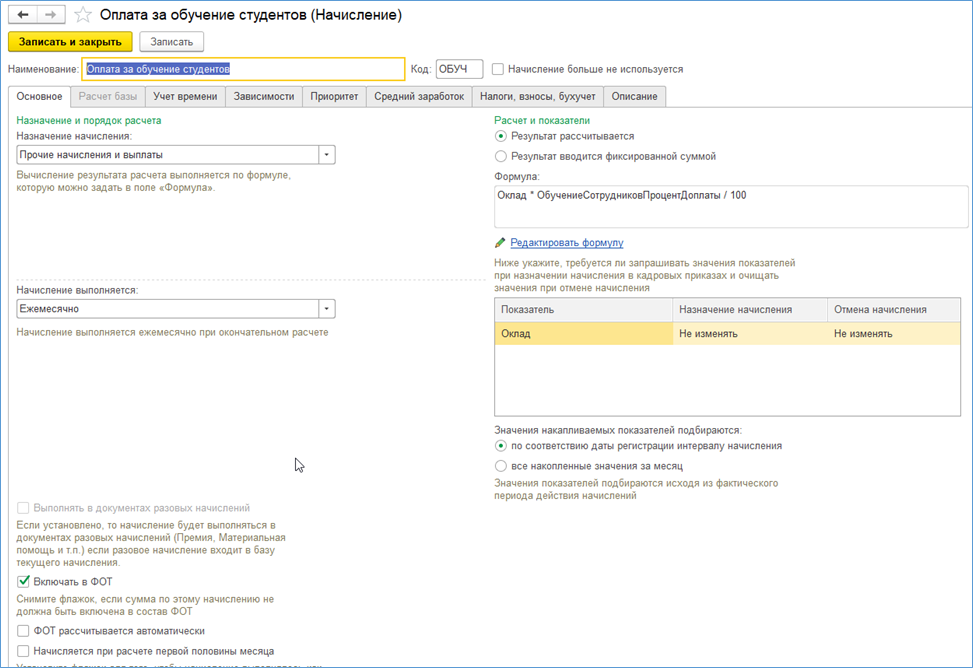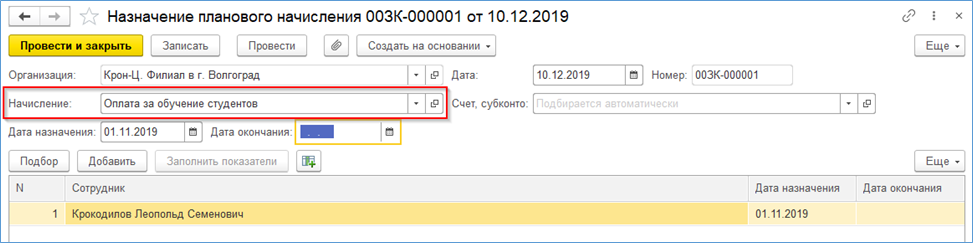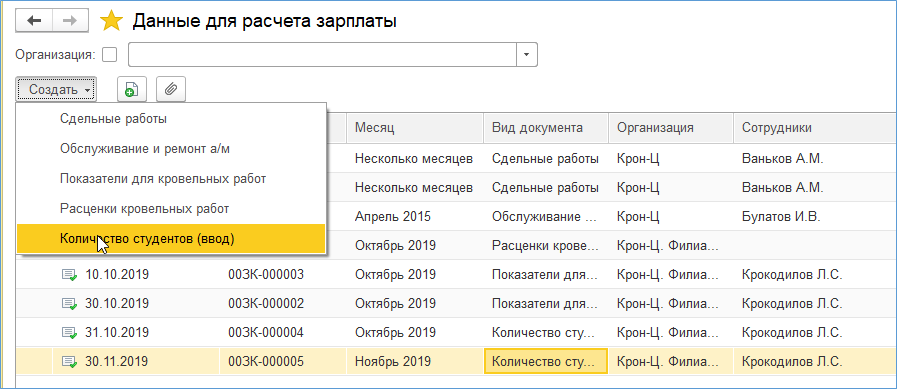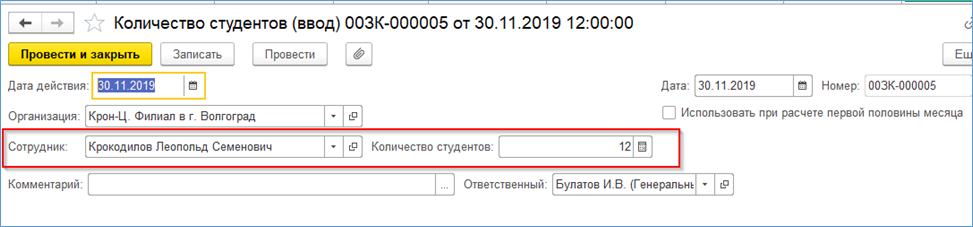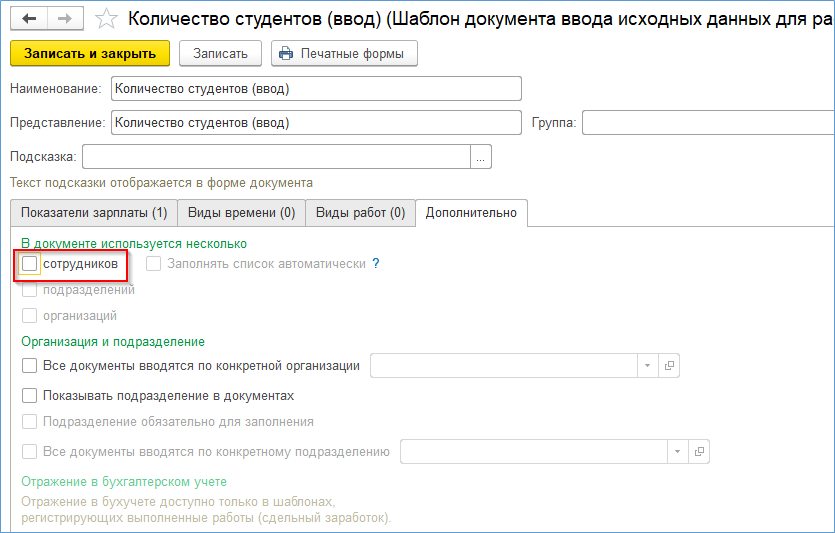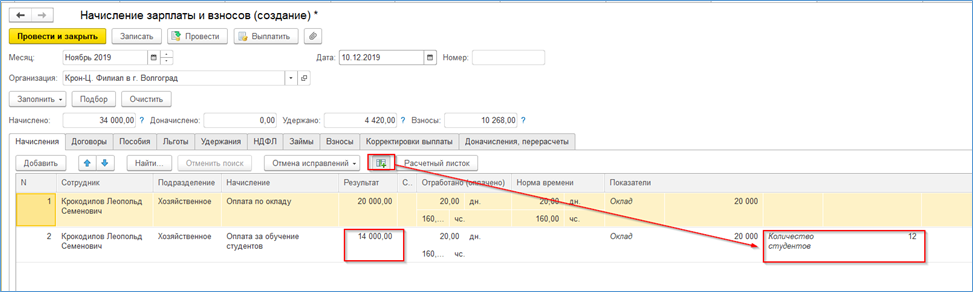В строке 1 не заполнен вид расчета компенсации удержания что это
Начисление денежной компенсации за неиспользуемый отпуск в 1С: ЗУП ред. 3.1
Практически всех сотрудников организации можно разделить на два лагеря. Одни с нетерпением ждут отпуска, планируя маршрут путешествий и спрашивая у коллег, что им привезти в качестве сувенира? Другие осаждают кадровиков-расчетчиков вопросом: «А можно ли получить денежную компенсацию вместо отпуска?» Вот как раз о второй половине сотрудников и пойдет речь в сегодняшнем материале. Расскажем кто имеет право на компенсацию отпуска денежными средствами и как это отразить в программе 1С: ЗУП ред. 3.1.
Отпуск – это временное освобождение от работы в будние дни на определённый период времени для отдыха и иных социальных целей с сохранением прежнего места работы.
Понятие и виды отпусков определяются главой 19 ТК РФ.
Напомним, что существует 2 вида отпусков: ежегодный и дополнительный.
Основной ежегодный оплачиваемый отпуск – это отпуск с сохранением места работы (должности) и среднего заработка, длительность которого обычно составляет 28 календарных дней согласно ст. 115 ТК РФ.
Его длительность может быть увеличена, в этом случае идет речь о так называемом удлиненном основном отпуске. Право на такой отпуск устанавливается Трудовым кодексом, Федеральными законами и иными нормативно-правовыми актами.
Дополнительный ежегодный отпуск предоставляется отдельным категориям работников. Например, занятым на работах с вредными и (или) опасными условиями труда, работникам, имеющим особый характер работы, работникам с ненормированным рабочим днем, работникам, работающим в районах Крайнего Севера и приравненных к ним местностях и т.д.
Но организации вправе предоставлять дополнительные отпуска и обычным сотрудникам согласно ст. 116 ТК РФ. Порядок и условия предоставления этих отпусков определяются коллективными договорами или локальными нормативными актами, которые принимаются с учетом мнения выборного органа первичной профсоюзной организации.
Согласно ст. 126 ТК РФ, замена ежегодного отпуска денежной компенсацией по письменному заявлению сотрудника возможна только в 2 случаях:
1) За дни, превышающие дни основного отпуска 28 календарных дней, т.е. дни удлиненного отпуска.
Будьте внимательны! При суммировании ежегодных оплачиваемых отпусков или перенесении ежегодного оплачиваемого отпуска на следующий рабочий год денежной компенсацией могут быть заменены часть каждого ежегодного оплачиваемого отпуска, превышающая 28 календарных дней, или любое количество дней из этой части.
Т.е. если сотрудник у вас отработал 2 года, у него есть 56 дней неизрасходованного отпуска (28 дней*2 года), и у него нет удлиненного отпуска или дополнительного, то ни о какой замене отпуска компенсацией речи нет. Вы просто отправляете сотрудника в положенный отпуск.
2) в счет компенсации неизрасходованных дней отпуска при увольнении согласно ст. 127 ТК РФ. Ну тут всё понятно, слишком подробно останавливаться на этом не будем.
Однако есть еще один вариант выплаты компенсации взамен отпуска. Речь пойдет о работниках, занятых на работах с вредными и (или) опасными условиями труда (ст. 117 ТК РФ). Часть дополнительного отпуска таких работников, которая превышает 7 календарных дней, может быть заменена денежной компенсацией. Это обязательно должно быть прописано в локально-нормативных документах компании, в отдельном соглашении к трудовому договору, а также от такого сотрудника необходимо получить письменное согласие на эту компенсацию.
Остальные категории сотрудников, у которых есть дополнительные отпуска, обязаны их отгулять как положено.
Согласно ст. 126 ТК РФ не допускается замена денежной компенсацией ежегодного основного оплачиваемого отпуска и ежегодных дополнительных оплачиваемых отпусков беременным женщинам и работникам в возрасте до восемнадцати лет, а также ежегодного дополнительного оплачиваемого отпуска работникам, занятым на работах с вредными и (или) опасными условиями труда, за работу в соответствующих условиях (за исключением выплаты денежной компенсации за неиспользованный отпуск при увольнении, а также случаев, установленных настоящим Кодексом). Хотите вы, не хотите, а в этих случаях отгулять отпуск все-таки придется.
Вот 3 основных момента, когда сотрудник может получить денежную компенсацию взамен отпуска. Рассмотрим, как это отражается в программе 1С: ЗУП ред. 3.1
Для начала ответим на вопрос: «А где указываются положенные дни отпуска? И как, при необходимости, их изменить?».
Количество дней отпуска, на которые имеет право сотрудник, фиксируется кадровыми приказами.
2. «Кадровый перевод».
При приеме на работу сотрудника, в документе «Прием на работу», вы не можете не заметить поле «Имеет право на ежегодный отпуск (28 дн.)». Это значение установлено в программе по умолчанию.
Для изменения количества дней отпуска нажмите гиперссылку «Редактировать». В открывшемся окне вы можете добавить вид необходимого отпуска или изменить количество дней основного отпуска, положенного сотруднику.
Если сотрудник уже работает на предприятии и ему необходимо изменить количество положенных ему дней отпуска, то сделать это можно документом «Кадровый перевод».
В документе установите галочку «Изменить право на отпуск», нажмите «Редактировать» и в открывшемся окне измените данные о количестве дней или добавьте новый вид отпуска («Добавить»).
Начисление компенсации отпуска за дни, превышающие 28 дней обычного ежегодного оплачиваемого отпуска
Пример: Сотрудница Белкина Т.Е. является инвалидом. Ей, согласно ст. 23 Федерального закона от 24.11.1995 №181-ФЗ предоставляется ежегодно оплачиваемый основной отпуск в размере 30 дней. В течение нескольких лет работы она отгуляла не все накопленные дни отпуска, копила их. В текущем году она пошла в положенный отпуск на 28 дней в июне 2020 года, а в сентябре 2020 г. написала заявление на получение денежной компенсации отпуска за 3 дня накопленного, так называемого удлиненного отпуска.
Компенсация отпуска вводится документом «Отпуск» в разделе «Зарплата».
Шаг 1. Создайте документ «Отпуск» и заполните шапку: месяц начисления, дату документа, укажите сотрудника.
Галочку «Отпуск» не устанавливайте.
Шаг 2. В разделе «Вид времени (ОТ)» установите галочку – «Компенсация отпуска» и задайте количество дней, в нашем примере – 3 дня.
Период, за который предоставляется компенсация отпуска», установится автоматически при условии, что учет в программе вели ранее. Если вы только начали вести учет, то заполните эти данные самостоятельно.
Исходя из данных расчета среднего заработка, программа автоматически начислит компенсацию отпуска и отобразит суммы начисления и удержания в нижней части документа.
Шаг 3. Перейдите на закладку «Начислено (подробно)».
Здесь отражено начисление «Компенсация отпуска (Отпуск основной)».
Шаг 4. Проведите документ по кнопке «Провести».
Компенсация отпуска отражена и в расчетном листке сотрудника.
Как посмотреть использование дней отпуска сотрудника?
В документе «Отпуск» на закладке «Основной отпуск» посмотрите отчет «Как сотрудник использовал отпуск?».
В отчете наглядно видно, что три дня компенсации уменьшили количество использованных дней отпуска.
Посмотреть сведения об использовании отпуска можно и в карточке сотрудника в разделе «Отсутствия».
В этом разделе отображаются остаток отпуска и, нажав гиперссылку «Справка по отпускам сотрудника», можно получить отчет об использовании дней отпуска как мы рассмотрели выше. В списке документов и документ, которым мы начислили компенсацию дней отпуска.
Начисление компенсации для работников, занятых на работах с вредными и (или) опасными условиями труда (мы писали об этом в начале статьи), осуществляется аналогично.
Компенсация отпуска при увольнении
Пример: сотрудник Грушевский С.И. уволен 14 сентября 2020 г. Ему положена компенсация за период работы с 10.10.2019 по 14.09.2020 года, за неиспользованные 14 дней отпуска.
Компенсация отпуска при увольнении в программе 1С: ЗУП начисляется в документе «Увольнение».
На закладке «Компенсация отпуска» программа автоматически рассчитает и установит количество дней неиспользованного отпуска. Если в программе учет начали вести недавно, пользователь самостоятельно рассчитывает и устанавливает количество дней.
Шаг 2. На закладке «Начисления и удержания» отразится сумма «Компенсация отпуска (Отпуск основной)».
В открывшемся окне отобразится информация по расчету среднего заработка. Она определяется автоматически из введенных в программу данных. При необходимости ручного исправления установите переключатель в положение «Задается вручную» и дополните сведения о зарплате сотрудника и отработанных днях.
Шаг 4. Сохраните документ – «Провести и закрыть». Компенсация отпуска при увольнении начислена.
Автор статьи: Ольга Круглова
Понравилась статья? Подпишитесь на рассылку новых материалов
«Не указан вид расчета для начисления пособия»…
Вопрос задал Мадлен
Ответственный за ответ: Светлана Змиевская (★9.93/10)
Добрый день!
Прямые выплаты. Вводим Больничный во время отпуска по-новому. Продлеваем отпуск. Потом при проведении Больничного выдает «Не указан вид расчета для начисления пособия. Не указан вид расчета для начисления пособия за счет работодателя.» Что не так? спасибо.
Получите еще секретный бонус и полный доступ к справочной системе БухЭксперт8 на 14 дней бесплатно
Все комментарии (7)
Здравствуйте! Давайте перейдем на вкладку Оплата пособия и проверим наличие вот этих полей
Скажите, у Вас они отображаются? И если да, то заполнены ли?
ЗКГУ 3.1.14.98 нет такого блока вообще
Наличие этих полей не должно зависеть от базы (ЗУП или ЗГУ). Они отображаются, если настроено несколько видов начислений для оплаты БЛ.
Давайте тогда заглянем в настройки начислений «Больничный» и «Оплата больничных листов за счет работодателя» (Настройка — Начисления). Покажите скриншоты вкладок «Основное» и «Учет времени».
Скажите, это первый БЛ с такой проблемой? С предыдущими все ОК?
Как создавался БЛ: просто «с нуля», копированием другого БЛ или это ЭЛН и он был загружен в программу?
Это первый больничный с таким «глюком». Создан с нуля, вручную. Зашла в первичный отпуск, распровела, заново провела(был в составе Отпуска сотрудников списком), все стало нормально считаться. Не поняла все-таки причину такого поведения. А вообще, когда такое может возникать, или это нетипичная ошибка?
спасибо.
Чтобы выяснить причину, нужно смотреть именно Ваши учетные данные. Вообще на практике пришлось несколько раз столкнуться с такой проблемой: исходный документ Отпуск и БЛ были оформлены в версии 3.1.10, но БЛ не был утвержден расчетчиком. А после обновления новый механизм автоматически не сработал. Но подобных ошибок, как у Вас, не встречала. У Вас все документы были созданы на одном и том же релизе?
Нет, релизы во время создания разные. Ну, хорошо. Вопрос будем считать закрытым. Спасибо за консультацию.!
ЗКГУ 3.1. не указан Вид расчета компенсации (удержания) отпуска при изменении формулы компенсации отпуска.
Проблема в том, что у начислений есть много скрытых реквизитов, которые недоступны пользователю даже для просмотра.
У всех начислений, в том числе и у компенсации отпуска, есть такие реквизиты как «Начисляется в целом за месяц» и «Использовать период». По умолчанию для компенсации отпуска установлены значения этих реквизитов «Да» и «Не использовать».
После того, как Вы добавили в формулу показатель «Доля неполного рабочего времени», программа при записи начисления автоматически изменила значения реквизитов следующим образом:
— реквизит «Начисляется в целом за месяц» принял значение «Нет»
— реквизит «Использовать период» принял значение «Период действия».
Я так понимаю, что такой алгоритм заложен в коде программы по той причине, что доля рабочего времени может меняться в течение месяца. Поэтому, если она присутствует в формуле, то в случае ее изменения нужно разбивать начисление на несколько строк по периодам.
После того, как реквизиты «Начисляется в целом за месяц» и «Использовать период» изменили свое значение, в документе Увольнение перестало заполняться начисление для компенсации отпуска и указать это начисление нет возможности.
Можно попробовать на копии базы обработкой группового изменения реквизитов для компенсации отпуска (в режиме разработчика!) изменить значения реквизитов «Начисляется в целом за месяц» и «Использовать период», установить им принудительно значения по умолчанию. После этого попробовать провести Увольнение и посмотреть, корректно ли рассчитается.
Однако на мой взгляд вносить такие изменения достаточно рискованно. Все-таки это обход типового алгоритма и неизвестно как он отработает после обновления программы. Возможно есть смысл вернуть формулу как было и для сотрудников с неполной ставкой не устанавливать флажок учитывать МРОТ. Тогда придется контролировать сумму компенсации вручную.
Или можно попробовать ввести в формулу свой показатель, например «Коэффициент ставки» (назначается для сотрудника, постоянный). Формула тогда будет выглядеть так:
и вводить его значение для сотрудников с неполной ставкой в кадровых документах или документе Изменение оплаты труда в отдельной табличной части (Доп. тарифы, коэффициенты). Для того, чтобы эта табл. часть стала доступной в документах, необходимо в настройках расчета з/п установить флажок «Используется несколько тарифных ставок для одного сотрудника».
Настройка нестандартных видов расчета с применением собственных показателей в 1С:ЗУП
Основные процессы в ЗУП 8.3 автоматизированы. Но бывают ситуации, когда пользователи вынуждены вводить какие-то данные вручную. Например, для расчета доплаты по произвольным формулам, в которых используются показатели, не связанные с окладом напрямую или зависящие от него через формулу.
Антикризисное предложение с 1С:ЗУП
В этой статье перечислены все этапы и нюансы самостоятельного введения данных в программу и расчета заработка сотрудников с помощью несложных показателей и зависимостей.
Предприятие платит сотруднику оклад и дополнительную надбавку за выполнение кровельных работ. Они бывают трех видов, и для каждого предусмотрена разная доплата:
Оплата производится раз в месяц, ее размер делается в документе под названием «Расчет зарплаты и взносов». Чтобы рассчитать надбавку в 1С:ЗУП, надо в меню «Настройка» задать нужные показатели, указать шаблоны ввода этих показателей и всех начислений (звездочками помечены виды документов, которые используются при работе с произвольными показателями):
Как настроить новый постоянный показатель в ЗУП 3.1?
Чтобы программа сделала расчет, пользователю надо ввести расценки, установленные за определенные виды работ. Это делается в «Показателях». В данном случае потребуется создать 3 показателя. На рисунках показаны соответствующие формы, где вводятся показатели для введения расценок на кровельные работы и на примыкание сначала к квадратной, а потом и к круглой трубе:
Порядок введения всех показателей одинаков. Если организация планирует использовать их постоянно, надо установить галочку рядом со строкой «Во всех месяцах после ввода значения».
Сделать подобную настройку несложно, но впоследствии она позволит сократить рутинные ручные процессы, которые обычно выполняют расчетчики. Автоматизация расчета заработной платы сотрудников организации имеет и иные преимущества.
Настройка ежемесячных показателей
Чтобы ввести данные по сделанным работам, также вводятся показатели. Ниже рассматривается показатель для введения площади перекрытия кровли сотрудником.
Данные вводятся для сотрудника ежемесячно. Важно, что в примере используется «накапливаемый показатель». Данные по нему можно вводить несколькими документами, относящимися к разным датам. Впоследствии они складываются по всем документам расчетного месяца. Порядок ввода показателей количества обработанных труб круглой и квадратной формы аналогичен.
Не можете разобраться, как настраивать и вводить собственные показатели в 1С:ЗУП? Звоните! Наши специалисты с радостью вам помогут разобраться.
Шаблоны ввода исходных данных
Чтобы пользователь мог вводить исходные данные, система должна понимать, что от нее требуется. Эта информация хранится в определенном документе, называемом «Данные для расчета зарплаты». Его вид и содержание зависит от того, какой результат нужен пользователю.
Ввод формы документа осуществляется с помощью «Шаблона ввода исходных данных». Этот документ находится в «Настройках». Для каждого вида «Данных для расчета зарплаты» создается отдельный шаблон.
Чтобы ввести данные по расценкам, следует создать шаблон, в котором указано главное: что все показатели будут действовать постоянно. В этом случае система должна выбирать лишь те показатели, для которых отмечен вариант «Постоянное использование»:
Когда пользователь устанавливает галочку «Постоянно действующие», он может видеть в документе все постоянные показатели. Ему надо выбрать их, после чего записать готовый шаблон. Вкладка «Дополнительно» позволяет указать, что для разных организаций используются разные расценки:
Там же задаются параметры заполнения. Но в данном примере они использованы не будут.
Ниже рассмотрено создание другого шаблона, позволяющего вводить данные по выработке. В нем использованы разовые показатели. Вот пример шаблона на количество кровельных работ:
На вкладке «Дополнительно» можно отметить, что данные будут вводиться для нескольких сотрудников:
Сделав эти настройки, оператор сможет использовать для ввода данных специальную таблицу. Это важно, когда кровельные работы выполняют несколько сотрудников.
Как создается «Вид начислений» по произвольной формуле?
Чтобы программа могла рассчитывать размер вознаграждения за выполнение кровельных работ, надо составить специальную формулу. Для этого создается начисление.
Все делается через меню «Настройки». Тем, кто привык пользоваться ранней версией программы ЗУП 2.5, надо запомнить, что в ЗУП 3 нет дополнительных начислений, есть только основные. Итак, надо создать и настроить начисление, которое называется «Оплата кровельных работ»:
В строке «Назначения» следует выбрать «Прочие начисления и выплаты». Чтобы система могла рассчитать начисление, надо ввести все нужные значения (площадь сделанного участка кровли, выполненные примыкания). Главное при создании начисления – формула. Команда «Редактировать формулу» открывает меню для составления любых формул с использованием всех введенных показателей:
Для данного примера нужна следующая формула:
Расченка за квадратную трубу * Примыкание квадратной трубы + Примыкание круглой трубы * Расченка за круглую трубу + Площадь * Расценка кровельных работ за 1 квадратный метр
Подставить в формулу нужный показатель легко. Его можно перетянуть туда из нижней части с помощью мышки. Кому-то будет удобнее воспользоваться командой «Добавить в формулу». Когда все показатели вставлены, надо добавить действия умножения и сложения.
Если оператор не понимает, как применять произвольные формулы, наши специалисты ответят на все его вопросы и объяснят ему все нюансы!
Введение данных
Чтобы ввести нужные данные выработки, надо зайти в раздел «Зарплата» и выбрать «Данные для расчета зарплаты»:
У этого документа много модификаций. Каждая из них соответствует своему шаблону ввода данных. В открывшемся окне надо ввести расценки для всех видов работ:
Когда все 3 поля заполнены, следует ввести данные по выработке конкретного сотрудника. В рассматриваемом примере работник Крокодилов состоит в штате с октября 2019 года и получает оклад. Данные о доплатах в документе приема отсутствуют:
Далее следует ввести документ «Данные для расчета зарплаты» и заполнить «Показатели для кровельных работ»:
Настраивая показатель, пользователь может установить, что его накопление производится по отдельным значениям на основе данных из документов для расчета зарплаты. То есть, вознаграждение сотрудника по этим двум документам дает общую сумму: за монтаж 10 кв. метров кровли, за выполнение 23 примыканий к квадратным и 23 примыканий к круглым трубам.
Расчет зарплаты
Чтобы рассчитать доплату за кровельные работы, надо в «Начислении зарплаты» выбрать команду «Заполнить». В документе, где содержатся данные о заработке сотрудника Крокодилова, следует заполнить 2 строки:
Удостовериться, что подсчеты выполнены правильно, позволяет команда «Показать подробности расчета».
Там высветится оклад сотрудника и расценки на те виды работ, по которым предусмотрена доплата:
Там же указана выработка данного сотрудника:
Проверка расчета: 23 * 1500 + 23 * 2000 + 10 * 1000 = 90500.
Это начисление не было назначено работнику, оно лишь было выбрано в «Данных для расчета зарплаты».
Чтобы быстро проверить правильность формулы, достаточно поменять количество манипуляций с кровлей в окне расчета данных. Это позволит тут же пересчитать зарплату сотрудника. Например, можно везде установить значение, равное 1, и рассчитать размер оплаты в упрощенном варианте:
Программа выдаст совсем другой результат: 1 * 1500 + 1 * 2000 + 1 * 1000 = 4500.
Если размер доплаты зависит от оклада сотрудника
Предположим, что Крокодилов не только выполняет кровельные работы, но и занимается обучением студентов. За это он тоже получает доплату, которая составляет определенный процент от его оклада. А процент, в свою очередь, зависит от числа студентов.
Как вводятся показатели?
В данном случае потребуется ввод 2 показателей: для указания числа студентов и для установления процента доплаты. На рисунке показано, как вводится количество студентов:
Действие аналогично тому, как вводились показатели по сотруднику в Примере 1. А вот чтобы установить зависимость процента доплаты от числа студентов, показатель придется вводить по-другому:
Когда пользователь меняет тип показателя и выбирает «Числовой, зависящий от другого показателя», появляется поле «Базовый показатель». После этого можно установить более сложную «ступенчатую» зависимость, где процент «привязан» к числу студентов. Кстати, «линейную» зависимость можно было бы вставить прямо в формулу.
Шаблон ввода
Чтобы программа могла определить процент доплаты, ей надо сообщить показатель расчета по числу студентов. Для этой цели используется достаточно простой шаблон:
Если в организации обучением занимается всего один сотрудник, все данные вводятся на вкладке «Показатели зарплаты». Вкладку «Дополнительно» менять не нужно. Все расчеты программа сделает автоматически.
Как создать новый вид начисления?
Далее надо ввести новое начисление, где будет рассчитываться доплата за обучение студентов:
В следующей формуле используется новый показатель, зависящий от числа студентов:
Оклад * Процент доплаты за обучение сотрудников / 100.
Как назначить сотруднику начисление?
В данном примере придется назначить плановое начисление. Это делается в документе «Назначение планового начисления», где в строке «Дата назначения» можно установить ноябрь 2019 года:
Как ввести данные за ноябрь?
Чтобы указать число обучающихся, надо открыть «Данные для расчета зарплаты», документ «Количество студентов». Он появляется после того, как пользователь проведет шаблон с этим названием. На рисунке показаны все виды документа, относящиеся к «Данным данным для расчета зарплаты»:
Документ относится лишь к одному сотруднику, поэтому выглядит не так, как в предыдущем примере. Главное отличие – отсутствие табличной части. Здесь надо ввести количество студентов, которых обучает Крокодилов:
Форма изменилась потому, что на вкладке «Дополнительно» в шаблоне не была установлена галочка «В документе используется несколько сотрудников»:
Итак, показатели, относящиеся к обучению студентов в ноябре, уже введены. Кровельные работы выполнялись в октябре, поэтому данные о них не потребуются. Можно сразу переходить к расчету зарплаты.
Как рассчитать заработную плату?
Когда данные за ноябрь заполнены, система может рассчитать размер доплаты Крокодилову за то, что он обучал студентов:
То есть, программа произвела расчет, учитывая количество обучаемых. Их было более 10, поэтому доплата составила 70% от оклада Крокодилова: 20000 * 70 / 100 = 14000.
Из рассмотренных здесь примеров видно, что пользователь легко справится с настройкой собственных показателей. Главное – разобраться, какая формула должна быть использована, и какие данные надо ввести. Не следует бояться вводить в 1С:ЗУП новые варианты начислений! Чтобы попрактиковаться, можно сделать описанные в статье настройки в демонстрационной базе и повторить все вычисления.