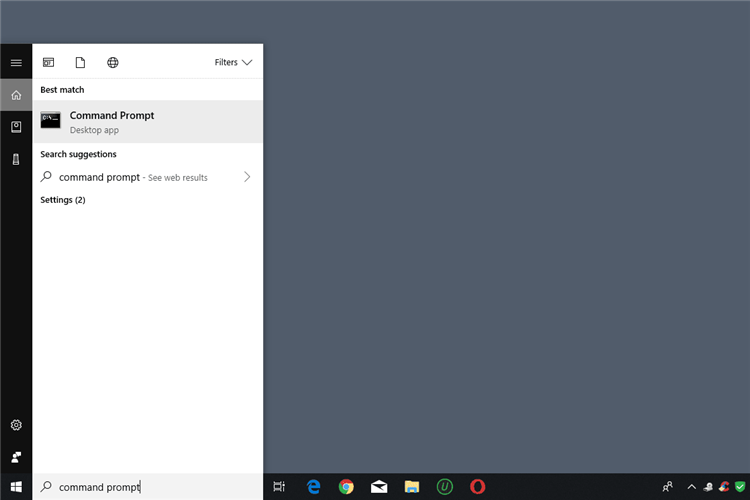В командной строке отказано в доступе что делать
Доступ запрещен Windows 10 ошибка [FIX]
Хотя это сообщение может вызвать проблемы, вы сможете исправить его в Windows 10 с помощью одного из наших решений.
В доступе отказано сообщение, как это исправить в Windows 10?
Исправлено – «Доступ запрещен» Windows 10
Эта ошибка обычно появляется, когда вы пытаетесь получить доступ к файлу или каталогу, имея недостаточно прав. Это происходит, если вы не являетесь администратором или не владеете папкой.
Чтобы решить эту проблему, вам просто нужно назначить владельца своей учетной записи, и вы можете сделать это, следуя этим инструкциям:
В некоторых случаях вам может потребоваться вручную назначить разрешения для вашей учетной записи. Для этого выполните следующие простые шаги:
Конечно, не забудьте заменить path_to_folder реальным путем к недоступной папке. После выполнения этих двух команд у вас должен быть полный доступ к проблемной папке.
Epic Guide alert! Здесь есть все, что вам нужно знать о том, как стать администратором!
Иногда Доступ запрещен появляется сообщение, если вы пытаетесь получить доступ к папке, не имея прав администратора. Это может быть проблемой, но вы можете это исправить, добавив свою учетную запись в группу администраторов.
Чтобы сделать это в Windows 10, выполните следующие действия:
Windows 10 по умолчанию имеет встроенную учетную запись администратора, которую вы можете использовать. Используя эту учетную запись, вы должны иметь неограниченный доступ к вашему ПК.
Из-за мер безопасности эта учетная запись недоступна, но вы можете включить ее, выполнив следующие действия:
Имейте в виду, что после переключения на ваш основной аккаунт проблема все еще может сохраняться. При необходимости вы можете использовать учетную запись администратора, чтобы внести необходимые изменения в вашу систему и устранить проблему.
Решение 4. Проверьте свои разрешения
Это простое решение, но если вашего имени пользователя нет в списке, вам придется добавить его вручную, а затем изменить его разрешения.
Несколько пользователей сообщили, что вам нужно предоставить Полный контроль обоим Администраторам и Пользователям над проблемной папкой, поэтому обязательно попробуйте это.
В некоторых случаях вы можете даже захотеть передать Полный контроль Всем для решения проблемы.
Решение 5. Используйте командную строку для сброса разрешений
По словам пользователей, они столкнулись с этой проблемой при попытке доступа к папке с изображениями. Похоже, что OneDrive вызывает эту проблему, поэтому для ее устранения необходимо сделать следующее:
Если это не решит проблему, вам также необходимо выполнить следующие шаги:
Если проблема не устранена, возможно, вам придется повторить это решение и отключить OneDrive, пока Microsoft не устранит проблему.
Использование командной строки будет похоже на прогулку по парку после прочтения этого подробного руководства!
По словам пользователей, вы можете решить эту проблему, просто воспользовавшись инструментом Reset Permissions. Просто скачайте инструмент, запустите его, выберите проблемный каталог и проверьте все доступные опции.
После этого вы сможете без проблем получить доступ к каталогу.
Доступ запрещен иногда появляется сообщение при использовании Google Диска. Чтобы решить эту проблему, вам необходимо полностью закрыть Google Диск и завершить все связанные с ним процессы. Для этого выполните следующие действия:
Подробнее о проблемах доступа к Google Диску читайте в нашем полном руководстве!
Решение 9 – отредактируйте свой реестр
По словам пользователей, это сообщение об ошибке может появиться, если вы попытаетесь получить доступ к сетевому общему каталогу. Это может быть большой проблемой, но вы можете решить ее, внеся несколько изменений в реестр.
Изменение реестра может вызвать определенные проблемы, поэтому будьте особенно осторожны и экспортируйте свой реестр на всякий случай. Чтобы изменить свой реестр, сделайте следующее:
Помните, что это решение применимо только к сетевым общим папкам, поэтому оно не будет работать с локальными папками.
Не можете получить доступ к редактору реестра? Все не так страшно, как кажется. Ознакомьтесь с этим руководством и быстро решите проблему.
Контроль учетных записей пользователей – это полезная функция, которая не позволяет приложениям и пользователям запускать команды, требующие прав администратора.
Антивирусное программное обеспечение довольно важно, но иногда сторонние антивирусы могут вызывать эту ошибку.
По словам пользователей, они получили сообщение Access denied при попытке установить определенные приложения, и причина была в их безопасности программного обеспечения.
Чтобы решить эту проблему, вам просто нужно временно отключить программное обеспечение безопасности и попытаться установить приложение еще раз.
Если проблема не появляется, это означает, что проблема была вызвана антивирусным программным обеспечением, поэтому вам следует подумать об ее обновлении или замене.
Решение 12. Изменить владельца или разрешения для папок Temp и Installer
При установке нового программного обеспечения его временные файлы обычно перемещаются в папки Temp или Installer. Однако, если у вас нет необходимых разрешений, вы не сможете установить желаемое приложение.
Если это сообщение об ошибке появляется при попытке установить приложения, убедитесь, что папки C: WindowsInstaller и C: UsersYour_usernameAppDataLocalTemp имеют необходимые разрешения.
При необходимости вам может потребоваться изменить владельца или разрешения для решения этой проблемы.
Решение 13 – Проверьте переменные среды
В некоторых случаях сообщение Доступ запрещен может появиться при попытке создания сжатой папки в Windows.
Обычно это происходит потому, что переменная% TEMP% установлена неправильно. Чтобы решить эту проблему, вам нужно настроить переменные среды, выполнив следующие действия:
После этого перейдите к папке% TEMP%, введя% TEMP% в адресную строку в проводнике. После того, как вы откроете временную папку, попробуйте создать новую папку и удалить ее.
Если вы не можете создать или удалить папку, вам нужно стать владельцем папки Temp или изменить свои разрешения.
Исправлено – «Доступ запрещен» Windows 10 cmd

Иногда Доступ запрещен может появиться в командной строке при попытке запустить определенную команду.
Это сообщение означает, что у вас нет необходимых прав доступа к определенному файлу или для выполнения определенной команды. Тем не менее, вы можете решить эту проблему в большинстве случаев, просто запустив командную строку от имени администратора.
Мы уже объясняли, как запустить командную строку с правами администратора в одном из наших предыдущих решений, поэтому обязательно ознакомьтесь с ними.
Не удается запустить командную строку от имени администратора? Не паникуйте! У нас есть быстрое решение проблемы!
Исправлено – «Доступ запрещен» Windows 10 на жестком диске
Решение 1 – измените свои разрешения
Мы уже объясняли, как это сделать в наших предыдущих решениях, поэтому обязательно предоставьте полный доступ к своей учетной записи, чтобы получить доступ к разделу жесткого диска.
Несколько пользователей сообщили, что вы можете решить эту проблему, предоставив полный доступ группе «Все», так что попробуйте и это. Имейте в виду, что вам, возможно, придется добавить группу вручную, если ее нет в списке.
Важно помнить, что вы не должны изменять права доступа к системному диску. Если у вас есть проблемы с доступом к вашему диску C :, вы можете попробовать другое решение.
Мы должны отметить, что это решение может быть потенциально опасным, поэтому имейте в виду, что вы используете его на свой страх и риск.
Решение 2. Изменить настройки общего доступа
По словам пользователей, если эта ошибка появляется при доступе к внешнему жесткому диску, вы можете исправить ее, просто изменив несколько настроек.Чтобы устранить проблему, необходимо следующее:
Решение 3. Проверьте, не заблокированы ли USB-накопители
Прежде чем приступить к решению проблемы, мы должны упомянуть, что это решение может быть потенциально опасным, поэтому будьте особенно осторожны. Для поиска в реестре выполните следующие действия:
Помните, что эти значения могут быть недоступны на вашем ПК, поэтому, если вы не можете их найти, вам, вероятно, следует пропустить это решение.
Решение 4. Удаление диспетчера устройств HP
Несколько пользователей сообщили, что это приложение не позволяет им получить доступ к их жесткому диску, поэтому обязательно удалите его и проверьте, решает ли это проблему.
Исправлено – «Отказано в доступе» Блокнот Windows 10
Это сообщение об ошибке может появляться иногда при запуске Блокнота. Если у вас возникла та же проблема, попробуйте запустить Блокнот как администратор.
Для этого выполните следующие действия:
Решение 2. Изменить способ открытия файлов
После перезагрузки компьютера проверьте, устранена ли проблема.
Подробнее об открытии скрытых файлов читайте в этом руководстве!
После удаления файлов desktop.ini проблема должна быть полностью решена, и Блокнот больше не будет запускаться вместе с Windows.
Сообщение Доступ запрещен может повлиять как на файлы, так и на папки, и даже может помешать установке новых приложений. Это может быть большой проблемой, но мы надеемся, что вам удалось решить ее с помощью одного из наших решений.
Доступ отказано при запуске пакетной работы на компьютере Windows Server 2003
В этой статье содержится решение ошибки (доступ отказано), которая возникает при запуске пакетной работы на компьютере microsoft Windows Server 2003.
Применяется к: Windows Server 2003
Исходный номер КБ: 867466
Симптомы
При запуске пакетной работы, которая выполняется в контексте обычной учетной записи пользователя, сценарий может не запускаться. Если вы запустите пакетное задание с помощью функции Запланированные задачи, следующее сообщение об ошибке может быть в журнале запланированных задач (Schedlgu.txt):
Если вы используете программу отладки, чтобы определить, почему пакетное задание не работает, в выводе отладки может появиться следующее сообщение об ошибке:
Причина
Эта проблема возникает, если все следующие условия верны:
В Windows Server 2003 группа пользователей не имеет разрешений на чтение и выполнение для обработчика команд (Cmd.exe). По умолчанию программа Cmd.exe имеет следующие параметры разрешений:
Неявная группа Interactive и неявная группа Service имеют разрешения на чтение и выполнение.
На сервере-члене группа TelnetClients также имеет разрешения на чтение и выполнение. На контроллере домена неявная группа Batch также имеет разрешения на чтение и выполнение.
Группа Администраторы и неявная группа System имеют разрешения на полный контроль.
Чтобы устранить эту проблему, используйте любой из следующих методов.
Разрешение 1. Предоставление разрешений Cmd.exe чтения и выполнения
Предоставление Cmd.exe программы Чтение и выполнение разрешений для учетной записи пользователя, под которую выполняется пакетное задание. Для этого выполните следующие действия:
Нажмите кнопку Начните и нажмите кнопку Windows Explorer.
Найдите и нажмите правой кнопкой мыши Cmd.exe файл. Файл Cmd.exe находится в папке %windir%\System32.
Выберите команду Свойства.
Щелкните вкладку Безопасность.
Нажмите Добавить.
В введите имена объектов, чтобы выбрать поле, введите имя пользователя, под которое выполняется пакетное задание, а затем нажмите кнопку ОК два раза.
При добавлении пользователя пользователю автоматически предоставляется разрешение на чтение и выполнение.
Нажмите кнопку Да, когда вам будет предложено продолжить.
Разрешение 2. Предоставление разрешений на чтение и выполнение Cmd.exe файла в группу Batch
Предоставление разрешений на чтение и выполнение Cmd.exe файла в группу Batch. Это позволяет всем пакетным процессам запускать командный процессор. Для этого выполните следующие действия:
Дополнительная информация
Поведение, описанное в этой статье, отличается от поведения Microsoft Windows 2000 Server. По умолчанию Windows 2000 Сервер предоставляет пользователям разрешения на чтение и выполнение.
Дополнительные сведения о неявных группах можно получить на следующих веб-сайтах Майкрософт:
Системная ошибка 5 в командной строке: причины и решение
При выполнении различных команд в системной консоли пользователи Windows 7 и выше могут столкнуться с ошибкой 5 и пояснением, что отказано в доступе. Такая системная ошибка 5 возникает по той причине, что юзер, не имея прав Администратора, пытается запустить утилиту, выполнить команду или прочие действия, направленные на изменение настроек Windows. Поэтому, если при запуске cmd системная ошибка 5 появилась на вашем ПК, стоит выполнить следующие действия.
Решение системной ошибки 5 в командной строке
Для начала, при появлении системной ошибки 5 в командной строке, нужно попробовать перезапустить консоль с правами Администратора. Для этого нужно в поисковой строке Windows ввести запрос cmd, а далее нажать на поисковой выдаче правой кнопкой мыши и выбрать «Запустить с правами Администратора».
Теперь в открывшейся консоли вводим нужную команду. Смотрим, появляется ли ошибка.
Если же ошибка 5 не исчезла, то запускаем консоль привычным способом и вводим следующий запрос net user Администратор /active:yes.
Будут предоставлены права Администратора. Пробуем выполнить нужную команду.
ВАЖНО! Если у вас англоязычная версия Windows, то вместо слова «Администратор» вводим «Administrator».
Как вариант, если ни единым из вышеуказанных способов запустить консоль с правами Администратора не удалось, стоит открыть диск С и папки Windows/System32 (для 32-разрядных версий Windows) и Windows/SysWOW64 (для 64-разрадных). Находим файл cmd. Нажимаем на нем правой кнопкой мыши и выбираем «Запустить с правами Администратора».
Если же ошибка все равно продолжает появляться, стоит выйти и зайти в свою учетную запись, а также убедиться, что права Администратора в ней настроены правильно. Также стоит проверить систему на вирусы. Возможно, запуск консоли с нужными правами блокирует вредоносное ПО. Кардинальной мерой может стать откат системы до более раннего состояния с помощью контрольной точки или установочного диска.
Ошибка 5 «отказано в доступе»: исправляем проблему при запуске служб
При запуске служб пользователи Windows часто видят такое сообщение.
Ошибка 5 говорит нам, что «отказано в доступе». То есть нам не хватает каких-то прав, чтобы запустить службу, хотя большинство пользователей работают в учетной записи администратора.
Проблема нередко возникает не только при подключении служб, но и открытии файлов, создании папок, запуске политики диагностики и т.д. В этой статье попробуем разобраться, в чем причина такой неисправности и по возможности устранить ее.
Полный доступ к системному диску
Один из вариантов исправления ошибки – открыть полный доступ к системному диску C (у вас он может быть под другим символом, это тот диск, на который установлена операционная система).
Открываем Проводник, кликаем правой кнопкой мышки на диск C и выбираем из контекстного меню пункт «Свойства». В свойствах диска переходим во вкладку безопасности и кликаем на иконку «Изменить».
Далее кликаем «Добавить». В появившемся окошке прописываем в строке слово «Все». Это позволит нам сохранить изменения в доступе к диску для всех пользователей. После чего нажимаем «Проверить имена». Слово должно стать подчеркнутым – это значит, что система правильно определила нового «пользователя».
Далее устанавливаем соответствующий маркер, чтобы предоставить всем пользователям полный доступ к локальному диску C.
Кликаем «ОК» и соглашаемся с изменениями. После чего проверяем, удалось ли избавиться от ошибки при запуске служб.
Доступ для Local Service
Не уходим из свойства безопасности диска C. Снова заходим в последнюю закрытую вкладку и кликаем там «Дополнительно».
Нажимаем на поиск и далее ищем «пользователя» с именем Local Service. Добавляем его в список и далее, как и в предыдущем разделе, наделяем его полным доступом.
Командная строка
Следующее решение – ответ технической поддержки Microsoft пользователю, который тоже столкнулся с данной проблемой. В командной строке, запущенной от имени администратора (читайте здесь, как это сделать), нужно прописать поочередно две команды:
Важно! В англоязычной версии в первой команде указываем Administrator, а во втором Administrators (во множественном числе).
После выполнения команд перезагрузите компьютер и попробуйте запустить службу Windows.
Редактируем реестр
Следующий способ решения проблемы – работа с реестром. Для этого нам нужно узнать точное имя службы, с которой возникают проблемы при запуске.
Для этого заходим в «Службы»: комбинация клавиш Win+R и команда services.msc. Кликаем два раза левой кнопкой мыши по службе и запоминаем имя. Обратите внимание, что отображаемое в списке имя не является именем самой службы. Реальное название отображается в свойствах службы.
Теперь переходим в редактор реестра (здесь подробно описано, как это сделать). В редакторе следуем по пути, указанному на скриншоте. Кликаем право кнопкой мышки по каталогу службы и выбираем из контекстного меню пункт «Разрешения».
В разрешениях нам нужно установить полный доступ для администраторов и пользователей.
Также рекомендуем предоставить полный доступ для «пользователя» Local Service, которого мы ранее добавили.
Дополнительные рекомендации
Возможно, следует отключить или удалить антивирусную программу и попробовать запустить службу. Читайте подробную статью о том, как отключить Защитник Windows 10. Также одним из вариантом будет возврат к точке восстановления. А для этого прочитайте сначала, как создать току восстановления.
Пробуйте поочередно все описанные выше методы. Один из них точно должен помочь при запуске служб.
Ошибка “Отказано в доступе: недостаточно привилегий. Данное средство необходимо запускать с повышенными правами.”
Очень часто в Windows 7 и более новых версиях данной операционной системы при использовании командной строки можно столкнуться с ошибкой “Отказано в доступе: недостаточно привилегий. Данное средство необходимо запускать с повышенными правами.”. Как можно догадаться из ее текста проблема с правами, а точнее с из нехваткой. Почему появляется данное сообщение и как его устранить вы узнаете в данное статье.
Из-за чего происходит нехватка привилегий?
Все дело в том, что некоторые системные команды, в том числе chkdsk требуют для своей работы прав администратора. И даже если ваш пользователь, под которым вы работаете, имеет администраторские права, по умолчанию система Windows загружает его с правами обычного пользователя. Почему так было сделано известно только самому разработчику Microsoft.
Именно по этому во избежание ошибки “Отказано в доступе: недостаточно привилегий. Данное средство необходимо запускать с повышенными правами” в командной строке ее нужно запускать от имени администратора.
Как запустить командную строку от имени администратора?
Для этого нужно нажать на ярлык командной строки правой кнопкой мыши и выбрать “Запустить от имени администратора”.
Запуск Командной строки от имени администратора
После этого вы получите полные права администратора и ошибка о недостатке привилегий в команде chkdsk, а также в других командах больше появляться не будет.