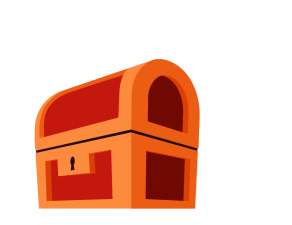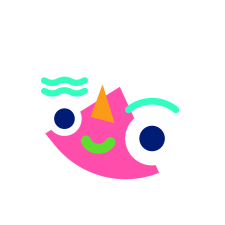В фасмофобии не работает микрофон что делать
В фасмофобии не работает микрофон что делать
Для начала вам нужно зайти в «Настройка Даты и Времени». Правой кнопкой мыши на часа, на рабочем столе, в правом нижнем углу.
Дальше скачиваете все, если написано «скачать» и ждете пока все скачается и установится. Перезагружаете компьютер!
Потом идете в «Распознование голоса». Там выставляете все как на скриншоте. Английский (США), галочка поставлена, Microsoft David
Первый этап закончен.
В Steam нам нужно зайти в раздел «Друзья и чат», это правый нижний угол Steam приложения.
В появившемся окне нажимаем на шестеренку
Дальше выбираем «Голосовые чаты». Там нужно выбрать Ваш микрофон и динамики.
Второй этап закончен.
Дальше идем в «Audio», выбираем свой микрофон. Потом нажимаем «Test».
Когда все определится. Возвращаемся в «Other». Выставляем везде Русский. Снова идем в «Аудио», проводим тест и видим что все работает.
Поздравляю! Вы настроили микрофон для игры)
Как настроить микрофон в Phasmophobia
Благодаря этой настройке, должна решиться проблема: почему меня не слышно? Сразу сообщу о том, что данное решение тестировалось только на Win 10. Я не гарантирую работу данного гайда на других операционных системах. Также отмечу, настройки могут не помочь, если у вас сборка windows в которой вырезаны необходимые параметры (на просторах рунета всякое бывает).
Установка и настройка языкового пакета
В самом начале, нам необходимо выйти на наш рабочий стол и клацнуть правой кнопкой мыши по «Времени и дате». Если забыли где это, ниже приложил скриншот.
Выбираем «Настройка даты и времени».
После мы проследуем в раздел «Язык».
В открывшемся окне, необходимо проверить наличие языкового пакета «Английский (США)» в «Предпочитаемых языках».

Если его у вас нет, то вам нужно сначала его добавить. Для этого, нажимаем на «Добавление языка».

В открывшимся списке, выбираем «Английский (США)».

Ждём его установки, перезапускаем систему и продолжаем настройку по гайду.
Переходим в «Параметры» языкового пакета и проверяем установку.

В открывшимся окне, проверяем пункты: «Языковой пакет» и «Рукописный ввод». Их статус, должен соответствовать статусам на скриншоте ниже. Если данные параметры у нас в ином статусе — ожидаем установку.

Установка завершилась некорректно? Пробуем добавить язык повторно. Возможно, возникли сбои со стороны вашего провайдера и пакету, не удалось корректно установиться.
После завершение установки языкового пакета. Переходим в «Распознавание голоса». Для этого, нажимаем на «Параметры» в «Голосовых функциях». Как указано на примере ниже.

Если вы уже покинули данное окно, то стоит перейти в «Распознавание голоса» из окна «Время и язык».

В окне «Распознавание голоса» проверяем:
Спускаемся вниз и проверяем «Установленные голосовые пакеты». В данном пункте, у нас должен отображаться языковой пакет ««Английский (США)».

Переходим к настройки нашего микрофона.
Настройка микрофона в Windows
В окне «Распознавание голоса», обратим внимание на пункт «Микрофон». В нём нам необходимо приступить к настройке. Для этого клацаем «Начать».

Выбираем в открывшимся окне: «Кортана не слышит меня».

Выбираете микрофон, который вы используете. В нашем случае — это Blue Yeti.

Нас встречает окно в котором: советуют перед использованием голосовых функций настроить микрофон, чтобы нас было хорошо слышно.

Нам предложат пройти «Калибровку микрофона». Для этого, зачитываем фразу, которая нам высветиться в окне. Учтите, необходимо их произносить в тишине. В таком случае, микрофон не захватит посторонние звуки и проверка будет эффективней.

Стоит отметить, что нам, желательно, выбрать микрофон, который у нас будет использоваться «По умолчанию». Если у вас это уже выбрано — пропустите этот шаг.
Для этого, мы переходим к значку спикера в правом нижнем углу рабочего стола. Обычно он скрыт в трее.

Нажимаем по нему правой кнопкой. В списке выбираем «Звуки».

В открывшимся окне «Звук» выбираем вкладку «Запись».

В нём нам необходимо выбрать микрофон, который мы собираемся использовать «По умолчанию». Для этого, выбираем необходимый микрофон из списка. Нажимаем по нему правой кнопкой мыши и выбираем: «Использовать устройство по умолчанию».

Отлично! Большая часть — позади. Осталось ещё пару шагов.
Настройка микрофона в Steam
Запускаем Steam. Открываем список друзей и нажимаем на «Шестеренку».

В всплывающем окне выбираем «Голосовые чаты».

Далее выбираем в «Устройство голосового ввода \ вывода» наш микрофон, который у нас выбран «По умолчанию» и наши динамики.

В качестве примера, приводим вывод на базе Blue Yeti.

Настало время отправиться в саму игру.
Настройка микрофона в игре
Запускаем игру Phasmophobia. Переходим в «Параметры».


Обращаем внимание на выбор микрофона. У нас должен располагаться микрофон именно тот, что мы выбирали как микрофон «По умолчанию».

После выбора, нажимаем на «Проверку».
После произнесение указанной на экране фразы (фраза зависит от выбранного вами языка для распознавание речи). Должно появиться следующая надпись: «Вас отлично слышно!». Она означает, что призрак должен вас услышать.
Если данной фразы — не появляется, то следует перейти снова во вкладку «Запись» в самом Windows. И отключить все микрофоны, кроме того, что стоит у нас «По умолчанию».
Надеюсь, данный гайд был вам полезен. Заметили опечатку или знаете, как можно дополнить данную статью? Пожалуйста, отпишите об этом в комментариях ниже. До новых встреч на просторах фазмы!