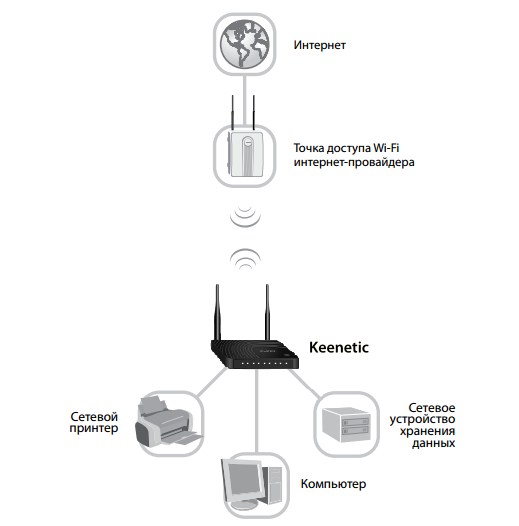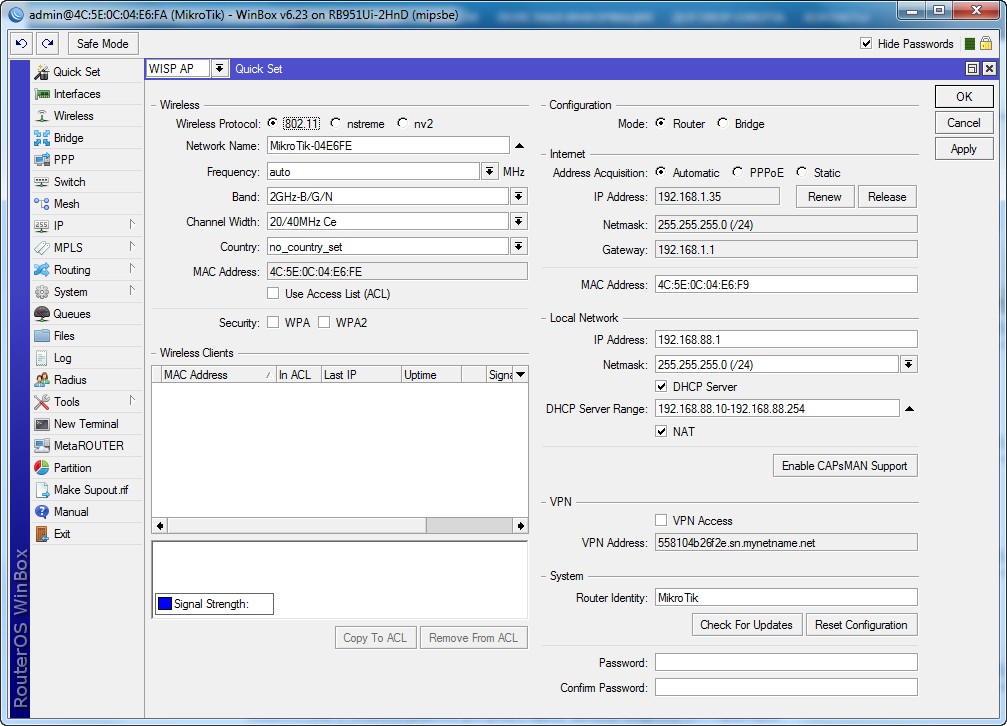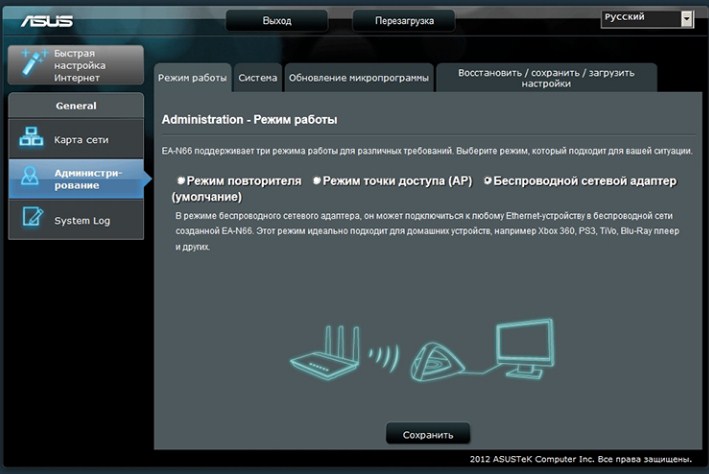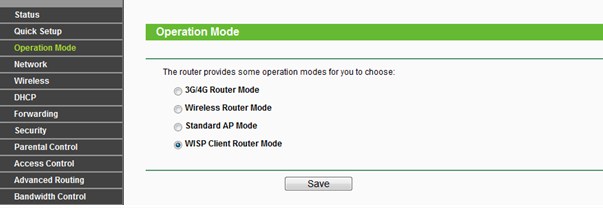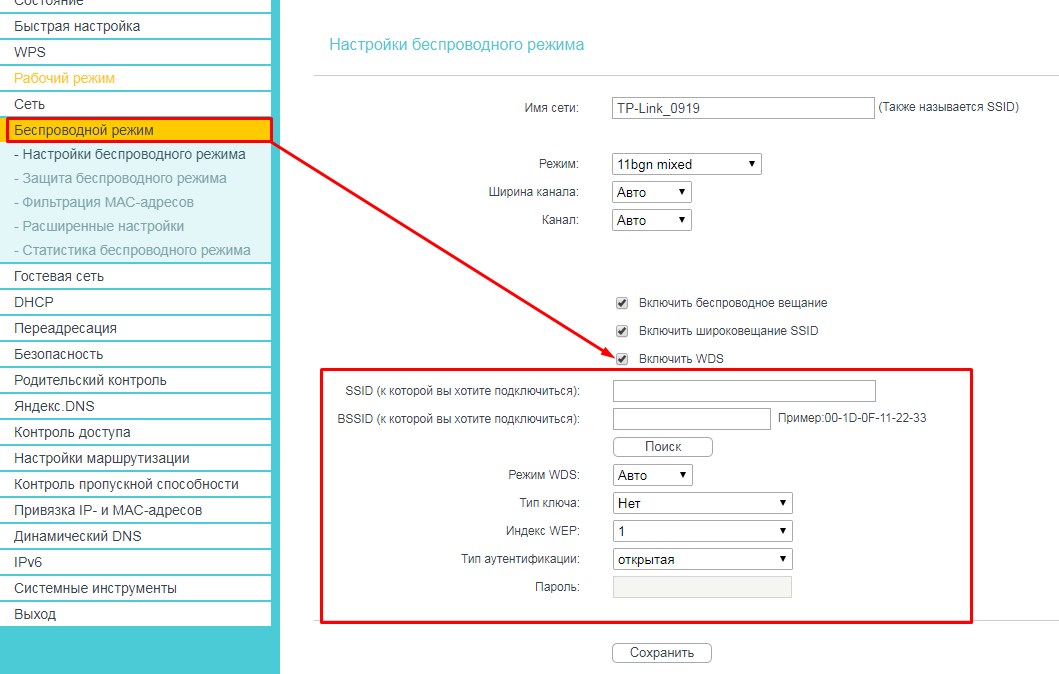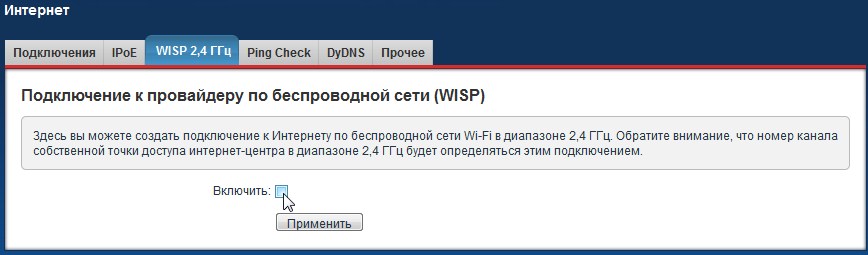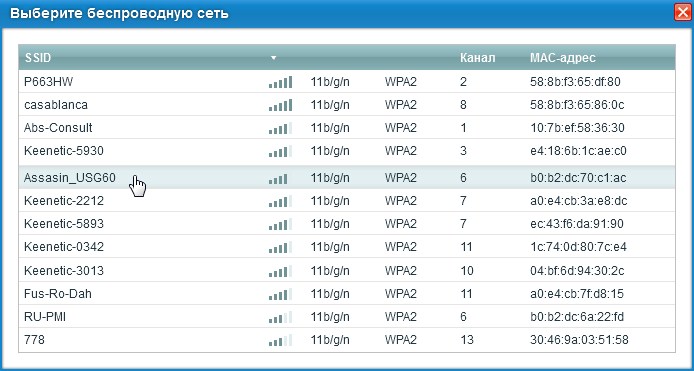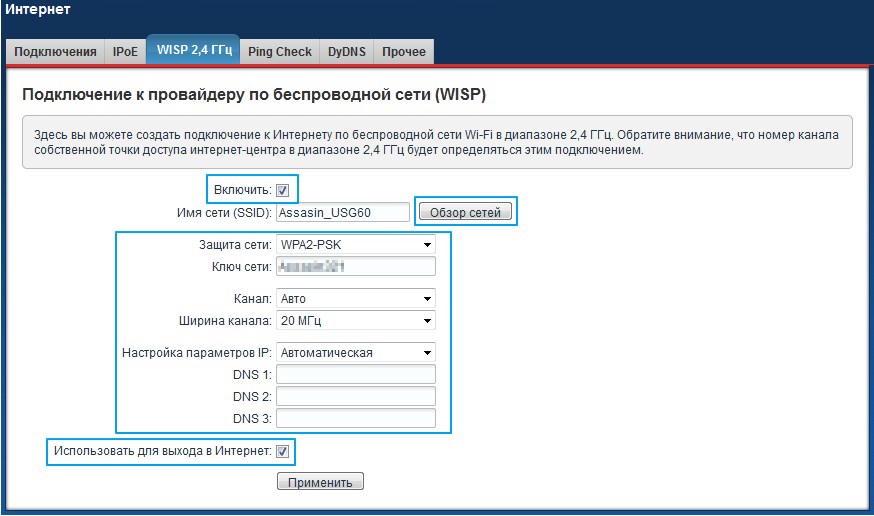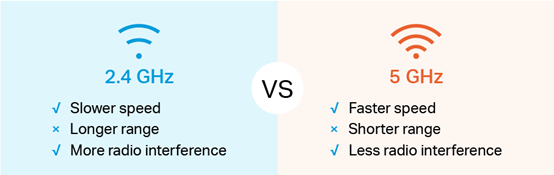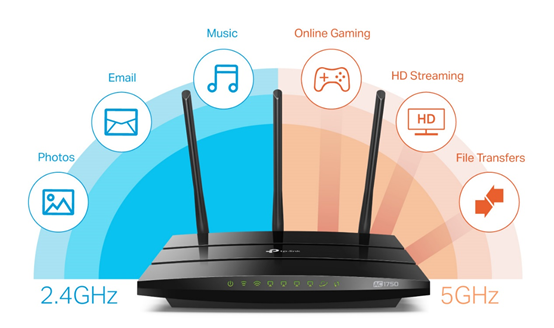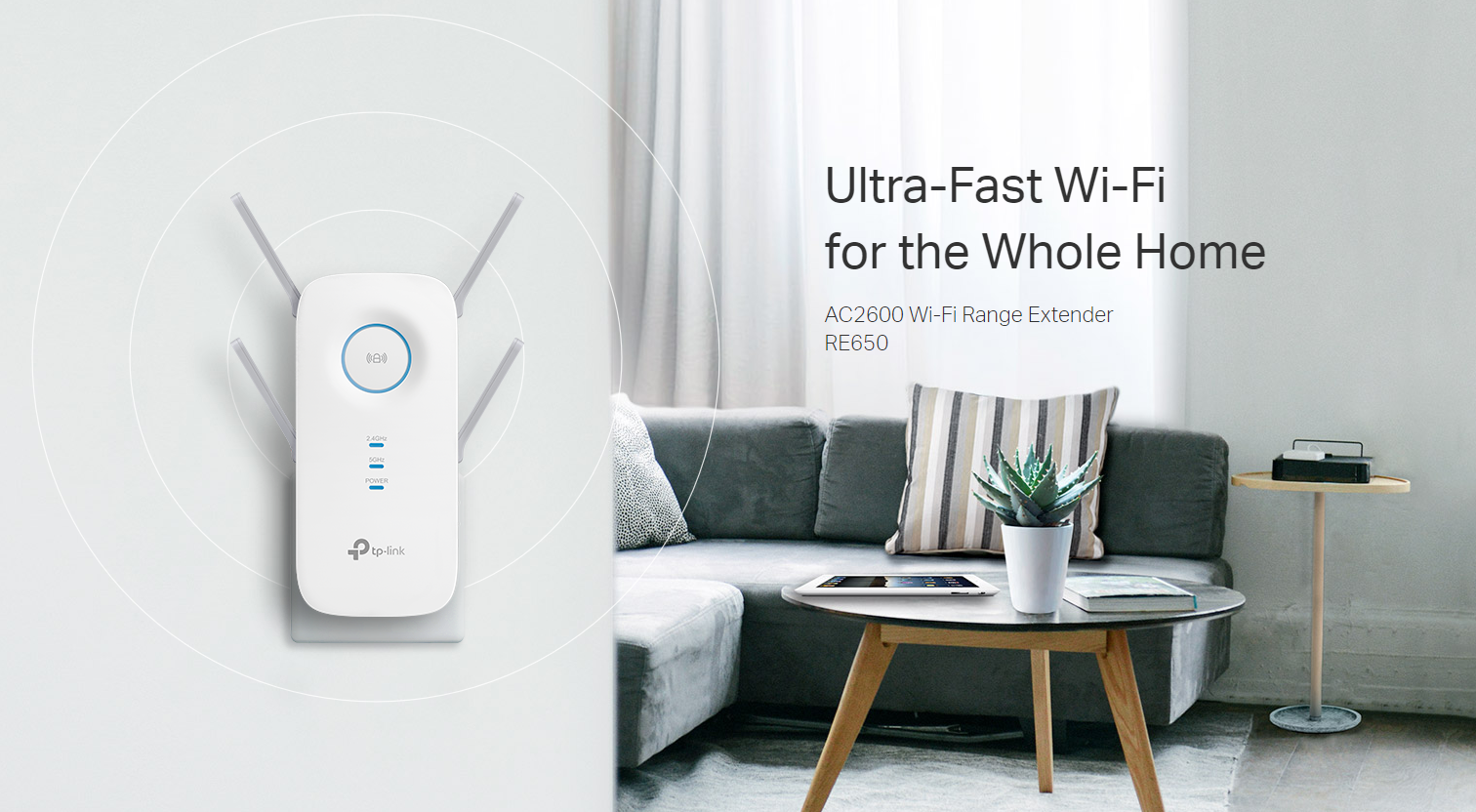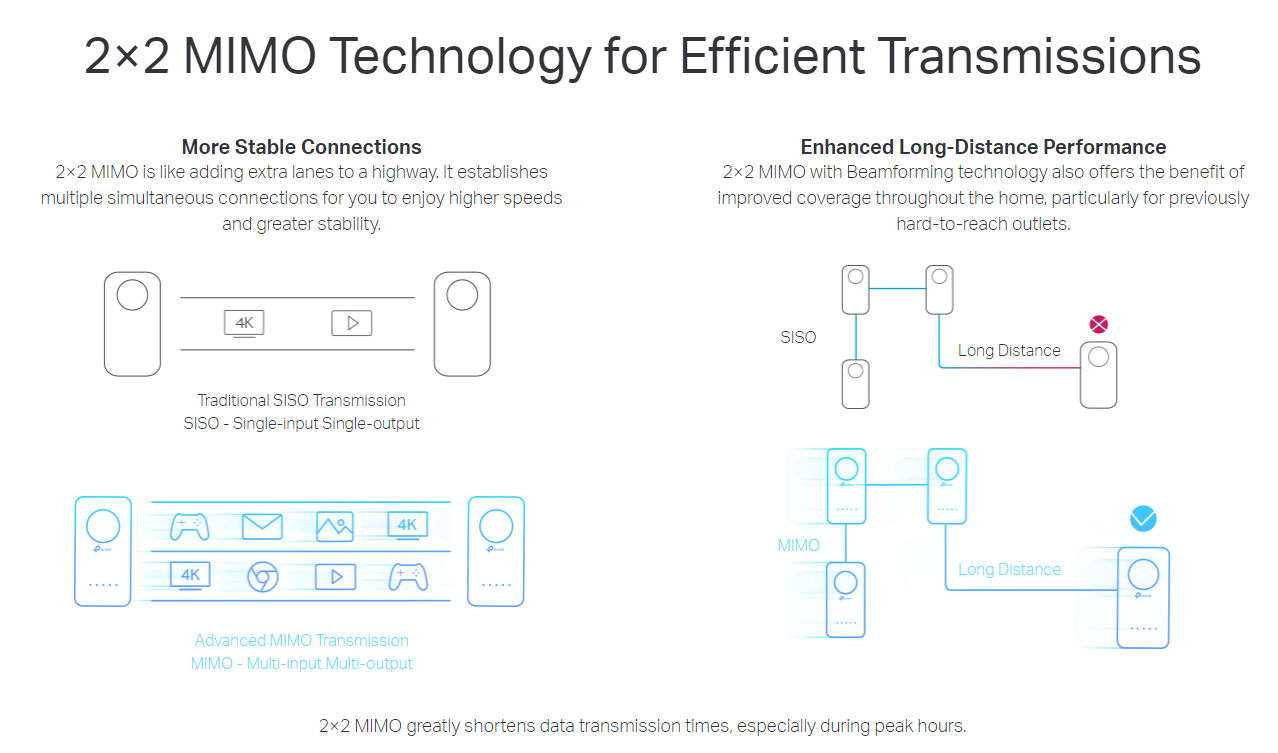Up to 2x faster wireless что это
В данной статье объясняется значение функции эфирного времени, а так же рассматривается как с ее помощью можно диагностировать медленную систему Wi-Fi, и что делать, чтобы улучшить производительность.
Вы когда-нибудь задумывались, почему ваша Wi-Fi сеть работает медленно? Вы, вероятно, видели графики использования каналов, похожие на этот:
NanoStation 5AC
NanoStation AC – новое поколение точек доступа серии, с поддержкой фирменного поллингового протокола AirMax AC. Как и оборудование предыдущих ревизий, NanoStation AC является по-настоящему универсальным устройством, которое может быть использовано в самых разных ситуациях.
NanoStation Lосо 5AC
NanoStation M2
Ubiquiti NanoStation M2 — точка доступа для прокладки беспроводных мостов на растояние 10 и более километров. Может работать в режиме моста, точки доступа, репитера. Быстро настраивается при помощи набора фирменных утилит AirOS с простым и понятным интерфейсом.
NanoStation M5
Ubiquiti NanoStation M5 — одно из самых удачных решений для передачи трафика на большие расстояния. Благодаря производительному процессору и большому объему оперативной памяти, точка доступа на базе устройства способна без труда обслуживать клиентов небольшой сети.
NanoStation Loco M2
Универсальное Wi-Fi устройство Ubiquiti NanoStation Loco M2 легко решает основные задачи по передаче данных на дальние расстояния. Выполненная в компактном корпусе точка доступа быстро устанавливается на вертикальную поверхность при помощи универсального монтажного узла оригинальной конструкции.
NanoStation Loco M5
NanoStation Loco M5 — мощная точка доступа работающая на частоте 5 ГГц и способная поддерживать беспроводные мосты на расстояние 5 километров и более. Устройство может быть использовано в качестве ретранслятора, моста или производительной точки доступа.
Данный пример наглядно показывает, что используется 27% канала 1, в диапазоне 2,4 ГГц. Но что происходит во время этих 27%, и кто генерирует данный трафик? Это одна из других точек доступа, передающая трафик, так как большая часть времени тратится на прием кадров? Или это чужая сеть, которая находится на том же канале, а мы их просто «подслушиваем»?
AirTime предоставляет данную информацию, демонстрируя вам распределение нагрузки по точкам доступа с детальной статистикой, включая данные о том, какой тип сообщений генерируют те или иные точки доступа и насколько они эффективны (т. е. какие скорости передачи данных используются).
Предположим, вы переехали в новую квартиру в большом жилом комплексе, где каждый отвечает за собственное подключение к Интернету либо ваша компания перебазировалась в новый бизнес-парк. Вы пытаетесь создать свою Wi-Fi сеть. Первым делом вы выполните сканирование окружения (RF Environment Scan). В контроллере UniFi, в разделе Device, нажмите на точку доступа, которую вы хотите просканировать. После того как панель появится панель Properties, перейдите Details > RF Environment и нажмите RF Scan. Вы увидите следующую информацию:

Понятно, что частоты 2.4 гГц полностью заняты, но почему? Кто занимает эфирное время? Щелкните и разверните AirTime, выберите диапазон 2.4 гГц и нажмите кнопку Start. Через несколько секунд AirTime покажет вам разбивку по сообщениям, записанных за последние 10 секунд.

В данном случае мы рассматриваем канал 1. Обратите внимание, что общая загрузка канала составляет 52%, и по умолчанию AirTime показывает все обнаруженные точки доступа. Вы можете нажать на верхнюю панель графика, чтобы проверить один конкретный интервал 10 секунд. После AirTime будет продолжать собирать данные, хотя график не изменится. Чтобы вернуться к последнему графику, щелкните ту же панель еще раз, чтобы отменить его выбор.
Что показывает этот график? Светло-серый цвет представляет собой количество свободного эфирного времени. Это неиспользованное время, доступное для передачи данных. Далее мы видим темно-серую область. Это означает шум на канале: в это время кто-то пытался что-то получить, но неудачно. Это может быть связано с общими помехами (например, микроволновая печь, беспроводные телефоны DECT, беспроводные видеокамеры и т. д.), эфирные коллизии из-за скрытых проблем UniFi Controller, или сообщения посланные издалека и вызвавшие ошибки декодирования. Далее мы видим несколько оттенков синего. Каждый оттенок означает другую точку доступа. Наведите курсор на различные сегменты, и вы получите подробную информацию, такую как:


Теперь мы знаем, что 48% нашего эфирного времени по-прежнему свободно, 10% зашумлено помехами, и что точка доступа с SSID » craig-guest-test» использует 6,37% для себя. Для получения дополнительной информации можно нажать на флажок в нижней части графика. Сортировка «по времени» (нажмите на заголовок столбца) показывает, что эта ТД использует больше всех эфирного времени.
Давайте рассмотрим информацию более подробно. Нажмите на «Stations» и «Data», расположенные над графиком. График станет более сложным, показывая дальнейшее разбиение абонентов по станциям, к которым они подключены, и какие данные эти абоненты отправляют и получают.
Сразу замечаем три вещи:
1. Большая часть графика по-прежнему синяя.
2. Есть оранжевые отрезки.
3. Есть желтые отрезки.
Что это значит? Внутренний круг отображает точки доступа и показывает их SSID. Внешний круг представляет станции. Голубые станции сами являются точками доступа. Таким образом, это время ТД требуется для передачи кадров управления или сообщений, которые не имеют явной адресации станции, так называемый широковещательный трафик. Тот факт, что график в основном синий, означает, что точки доступа передают фреймы, которые не являются фактическими фреймами данных. Чтобы получить более подробное представление о конкретной точке доступа, просто нажмите на нее, и вы увидите следующее:
Данная точка доступа использует почти 2% эфирного времени, отправляя сигнальные пакеты, объявляющих SSID в эфир. Обратите внимание, что скорость передачи данных на сигнальных пакетов составляет 1 Мбит/с. Если бы это была одна из ваших точек доступа, было бы хорошей идеей изменить скорость передачи данных фрейма управления до 6 Мбит/с. Таким образом, сигнальные пакеты занимают значительно меньшую часть эфирного времени и даже сеть 2 ГГц может стать пригодной для использования снова.
При изучении этой точки доступа давайте рассмотрим оранжевые пакеты.
Теперь давайте посмотрим на желтый цвет, нажав на точку доступа с именем «неизвестно».
Выделение сообщения показывает, что это пробные запросы от станций, которые не связаны с определенной точкой доступа. Пакеты красного цвета являются «acknowledgment frames», где станция подтверждает ответы, отправленные точками доступа.
Вывод: Использование данных AirTime
Если мы находимся в плотном окружении точек доступа, мы можем легко сделать что-нибудь с теми ТД, которые занимают слишком много эфирного времени, обладают малой скоростью передачи данных и низкой скоростью вещания управляющих фреймов. Например, в UniFi мы можем изменить минимальную скорость передачи данных от 1 Мбит/с до 6 Мбит/с. В случае сети «craig-guest-test» использование эфирного времени уменьшится с 6,37% до 1,23%. Вы также заметили, что «acknowledgment frames» теперь занимают значительно меньшую часть, а фактическая передача данных большую частью эфирного времени.

Примечание: 100% использование невозможно в реальных сценариях. В действительности, любое использование свыше 80% очень трудно достигнуть вне искусственного тестового стенда.
В целом, анализ эфирного времени передачи данных дает более глубокое представление о том, что происходит на вашем канале, помогая вам определить проблемы, а также найти решения. В таблице ниже приведены примеры решений и их применение в контроллере UniFi:
MikroTik — быстрая настройка точки доступа
Очень часто у нынешних «Системных администраторов», возникает проблема с настройкой 802.11 оборудования, попробую объяснить на доходчивом уровне.
В данном посте попробую рассказать, как настроить обычную точку доступа на оборудовании MikroTIk 751,951,2011 etc 802.11 b/g/n
Я приведу пример готовой настройки и расскажу только об основных настройках, так как в рамках одной стати сложно описать весь принцип работы и настройки 802.11.
Прошу не считать данный пост как догму.
И так прежде чем настраивать MikroTik, я рекомендую, сбрось настройки WLAN.
Вкладка (Wireless)

Mode: — режим работы нашей карточки выбираем «ap bridge»
Band: — Какие стандарты будут поддерживаться нашей точкой доступа, выбираем «2ghz-b/g/n»
SSID: — Тут всё просто, название нашей сети
Wireless Protocol: какие протоколы для работы будет использоваться наша точка, тут стоит указать только 802.11, так как мы не будем делать «Новогоднюю ёлку из нашей точки доступа», а просто обычная точка доступа.
Country: Выбираем нашу страну. Наверняка возникает вопрос, а зачем? Ответ: Законодательством разных стран, разрешены разные частоты, чтобы нам не получить аплеуху от РОСКОМНАДЗОР-а, MikroTik не даст нам возможности работать с другими частотами.
WMM Support: Если вы будите использовать Multicast, то установите эту опцию в Enabled, это даст большие гарантии на доставление этого пакета. Если вы настраиваете MikroTik дома то включите эту опцию, если же это ресторан или конференц зал, то сожрать весь канал может один клиент.
Вкладка (Data Rates)
Здесь всё просто 
Rate Selection: выбираем Legaсy расширенная поддержка (для старых устройств), без этой опции старый баркодер не как не хотел ужиться с Mikrotik-ом
Вкладка. (Advanced)

Distance: Очень интересный параметр, если клиенты находятся в одном помещении и примерно на одном расстоянии, ну допустим все в радиусе 20 метров от точки доступа то укажите indoors, если у вас открытая местность поле или конференц зал, и клиенты находятся на разных расстояниях более 0-20 метров то укажите значение dynamic. Ну и третье если клиенты находятся на одном расстоянии, допустим 1км, то так и укажите. Данная опция позволяет Mikrotik по вшитому алгоритму рассчитывать доставлен ли пакет до нужного адресата.
Periodic Calibration: Дело в том, что чип WiFi во время свое работы греется, и из-за этого может частота съезжать немного, соответственно включите эту опцию. Следующее поле оставьте равным одной минуте. Будет происходить калибровка частоты каждую минуту.
Не хотел писать про этот пункт.
Hw. Protection Mode: Данный пункт может помочь в решении проблемы скрытого узла, если указать «rts cts».
Совсем кратко: 802.11 (он же вифи) – это единая среда передачи данных (Вспомните устройство ХАБ), а в стандарте 802.11 указанно, что клиенты сами определяют между собой, кто и когда будет производить запись, НО есть один нюанс это условие будет работать, только если клиенты видят друг друга напрямую. Если же два клиента начнут писать одновременно, то мы получаем коллизию.
Как пример представим себе некое поле (То которое на рабочем столе Windows XP).
На нём располагается точка доступа на рисунке красная точка, и её радиус бледно красным.
А также
Шрайбикус (A), Вася (B), Коля (С) 
Шрайбикус и Вася могут быть нормальными участниками и работать в сети без сбоев, но, а вот из-за Коляна могут возникнуть проблемы у всех, дело в том, что Шрайбикус и Вася могут общаться напрямую и определять, кто из них будет вещать в данный промежуток времени. А вот Коля не видит не одного из участников нашей сети, и может смело вещать в любой момент даже в тот, когда Вася или Шрайбикус будут также вещать, из-за этого и появляются коллизии.
Вернёмся к настройке MikroTik значение rts cts, если просто то «Точка доступа сама будет управлять, кому вещать в данный момент», что решит проблему скрытого узла. Данный параметр слегка снизит пропускную способность, и увеличит нагрузку на точку доступа. (Обязательный параметр)
Adaptive Noise Immunity: этот параметр позволяет чипу 802.11, отфильтровывать шумы, ну как пример отражённый сигнал самой точки доступа от соседнего здания. Установите значение равное “ap and client mode”
Вкладка (HT)
Здесь поставить только две галки
HT Tx Chains – Установить галки в chain0 и chain1
HT Rx Chains – Установить галки в chain0 и chain1
У SOHO MikroTik обычно две встроенные антенны, соответственно данный параметр говорит через какие антенны принимать и передавать.
Вкладка (TX Power)
1W(по умолчанию обязательно убрать ) — Микроволновка ))))
Настоятельно рекомендую установить значение, равным 15 и если не будет хватать, то поднять не белее 17-19.
Собственно всё, мы почти закончили теперь нам необходимо выбрать канал (частоту) и ширину канала.
Именно на этом этапе чаще всего допускаю ошибки, поэтому оставил на конец.
И так откинем сразу шируну канала 5 и 10 MHz, так как половина домашнего оборудования на такой ширине работать не будет. В следующих постах расскажу, где можно использовать такую ширину.
Нам доступен следующий диапазон 2412-2472, хитрым математическим анализом мы узнали, что нам доступна ширина в 60MHz.
Давайте посмотрим спектральный анализ всего диапазона.
[admin@test] /interface wireless> spectral-history wlan1 range=2412-2472 
Мы видим, что для нас оптимальный вариант это частоты 2425-2445 (2437)
Ширина канала выбирается просто, если у нас во всём диапазоне всего пару точек, и всё они без каких, либо косяков, что-то вроде мультикаста и т.п.д.
Каналы 2412-2457 можно использовать как Above
Каналы 2432-2472 можно использовать как Below
Но такую ширину использовать только, когда действительно у вас частота чистая.
Также стоит ещё раз напомнить, что WIFI это единая среда передачи данных. Если вдруг на тех же частотах(2452-2472), появится клиент с 802.11 g, то все участники этой частоты, будут работать со скоростью, что и наш клиент со старенькой карточкой.
Что такое WISP AP, CAP, CPE, HomeAP на MikroTik?
Для начала давайте разберёмся, что же такое режим WISP? Это определённый мод маршрутизатора, при котором он может принимать интернет сигнал и подключаться к сети провайдера путём радиоволн по стандартам Wi-Fi. Если раскрыть аббревиатуру, то она звучит так – «Wireless Internet Service Provider», что дословно можно перевести как «беспроводной интернет сервис провайдера».
Данная технология достаточно редкая, но появилась давно. Давайте покажу на примере. У провайдера есть большая антенна с мощным передатчиком на несколько квадратных километров. Клиент настраивает роутер и подключается к беспроводной сети. То есть в данном случае роутер принимает сигнал не через WAN порт по проводу, а именно путём Wi-Fi сигнала.
Далее при подключении он принимает сигнал и распределяет на все сегменты сети: на компьютеры, ноутбуки телефону и т.д. Интернет раздаётся как по проводам, так и по WiFi. Теперь перед настройкой роутера, именно в этом режиме сразу – скажу, что проблемой является в разных названиях модов. Компании, которые выпускают эти аппараты, по разному называют этот «мод» из-за чего клиент может запутаться. Также не все роутеры имеют данный режим и поддерживают его, поэтому перед покупкой обязательно убедитесь, что он сможет работать как повторитель WISP.
MikroTik
WISP AP на роутере MikroTik – что это такое? У «Микротик» данный «мод» обозначает немного другое значение. Раз вы задаетесь таким вопросом, то скорее вы уже приступили к настройке этого чудного аппарата через «Quick Set». Эта функция позволяет быстро настроит роутер без муторных, педантичных конфигураций. Можно сказать некий «Быстрый старт».
В верхней части можно выбрать несколько вариантов:
Для настройки заполняем конфигурацию в левом блоке «Wireless» для настройки беспроводного мода. Вписываем имя сети и пароль от неё. Чтобы появилась строка ввода пароля укажите типа шифрования как WPA2 и WPA. Тут ничего сложного нет все как на других роутерах.
Справа идут настройки IP, маски и DNS адресов. По идее эти настройки роутер должен получать от провайдера. Тогда просто ставим режим «Automatic». Если у вас статический IP с маской, то ставим «Static» и вписываем данные с листа. В разделе «Local Network» идёт настройка «айпи» адреса шлюза или нашего Микротика и диапазон локальных адресов.
WISP на других маршрутизаторах
«AP client router» на ASUS
На аппаратах Асус к сожалению название не адаптивно и не понятно. Может быть это связано с переводом. Но на русской версии мод называется «Беспроводной сетевой адаптер». Для настройки вы можете использовать «Быструю настройку» – просто нажмите на волшебную палочку в левом углу окна. Или нажмите на «Режим работы» в самой верхней части на главной странице.
TP-Link
На TP-Link можно включить двумя способами. Заходим в «Operation Mode» или по-русски – «Рабочий режим». Далее выбираем наш мод. После этого переходим в «Сеть» – «WAN» и ставим динамический IP.
Второй способ – заходим в «Беспроводной режим». Теперь нажимаем «Включить WDS». Далее все просто, нужно просто подключиться к беспроводной сети провайдера. Для этого впишите данные вай-фай.
Zyxel Keenetic
10 Ways to Boost Your Home WiFi for a Faster Internet
Due to the Coronavirus crisis, many are still sheltered-in-place and working from home, so figuring out how to improve your WiFi speed is more important than ever. Typically, there are several reasons for slow WiFi speeds. If you want to get things running smoothly with less disruption, we recommend the following 10 ways to boost your WiFi at home for faster internet.
1. Place Your Router in the Perfect Spot
Placing your router in the perfect spot matters a great deal. Walls, doors, floors, ceilings, and other obstacles affect your WiFi speed in many ways. The ideal position of your router is as closer to the center of your home as possible and in an open area without too many electronic devices around. Routers spread their WiFi signals downward. To maximize signal coverage, it’s a good idea to put your router in a higher place instead of placing it on the floor.
2. Reduce Interference from Other Electronic Devices
It’s obvious that less interference leads to better WiFi connection performance. Moving away from wireless interference and noise sources including microwaves, Bluetooth devices, baby monitors, and even your Christmas lights, is vital for speeding up your WiFi.
3. Choose a Better Frequency Band
Nowadays, most routers are dual-band routers, which support both 2.4 GHz and 5 GHz frequencies. Normally, 2.4 GHz reaches a further distance while 5 GHz offers a stronger signal. Most of the electronic devices commonly use 2.4 GHz, so the airwaves in this frequency band might be more crowded than 5 GHz. To get faster WiFi speed, just simply switch the frequency band to 5 GHz, and don’t forget to get close to your router.
4. Switch to a Better Channel
A router can broadcast multiple channels. Try to avoid the most utilized channel in your area, and use the less overlapping channel if possible. In the 2.4 GHz spectrum, channels 1, 6, and 11 are the only 3 non-overlapping channels with the least interference. If you are in the 5 GHz spectrum, you’ll have a whole host of channels (24 channels) to choose from, making the selection much easier.
5. Limit Your Unnecessary Connections
When you are conducting video calls, playing online games, and streaming movies, you will get low-speed connections because these take up a lot of bandwidth. You need to prioritize your connections by limiting devices and optimizing the settings. Modern routers have a Quality of Service (QoS) setting, which allows you to prioritize certain applications over others and limit the amount of bandwidth those applications use. With QoS, you won’t be interrupted by downloading large files while you’re playing online games. Find more relative information below.
6. Set Up Wireless Security
Setting up a password for your WiFi is necessary. On one hand, it keeps you safe from hackers. On the other hand, it protects you from your neighborhood since your open network might be used by your neighbors for downloading large files or streaming videos. To set a password for your WiFi, just choose WPA2 as the encryption method and select your own passphrase.
7. Add a wireless repeater
To rebroadcast and strengthen wireless signal from your router to other floors or the other side of the building, it’s a good way to add a wireless repeater anywhere there’s an outlet. To get a better signal, you’d better place your repeater halfway between your router, modem, or access point and your device. However, some repeaters might drag down your signal and be difficult to configure.
8. Use Range Extenders/Powerline Networks
Sometimes, you still get very low WiFi signals even if you place the router perfectly in the center of your home, especially when you live in a large multistory house. Here, you need range extenders to extend your WiFi network. These boost the existing WiFi in your home by receiving the wireless signals from your router and repeating them, extending your coverage even further. Or alternatively, using Powerline kits to transmit data throughout existing electrical wiring, eliminating the need for complicated Ethernet cable setup. Go ahead and check out our Range Extender (RE) and Powerline Adapter (PLC) products!
9. Upgrade Your Router with the Latest WiFi Technology
Keeping up with the latest WiFi technology is always good for your internet connection. To enjoy better wireless experiences, you might consider getting a brand new router and other electronic devices (PC, cell phone, tablet, etc.) that support WiFi 6 technology. Besides that, get a router with MU-MIMO technology. MU-MIMO improves your home network capacity and efficiency by allowing WiFi to communicate with multiple devices simultaneously. To take your home network to the next level, try getting a Mesh WiFi system (if you have the budget for it, of course). Mesh systems eliminate dead zones and provide uninterrupted WiFi throughout your home. Try our TP-Link OneMesh TM routers and other devices to enjoy seamless WiFi connections with just one network name and without WiFi dead zones. Find more relative information below.
10. Reboot Your Router and Modem Regularly
Your router and modem need a break after working for a long time. That might be the easiest way to fix internet connection problems such as low WiFi speeds, pages not loading, videos/movies freezing halfway, and music stop playing. A simple reboot cools off the router’s memory and allows updates to install. According to the Consumer Reports, your WiFi connection would become slow if your router doesn’t catch a break.
Got all that? Great. Let us know which of these ways have helped speed up your WiFi. If you have your own personal recommendations feel free to share with the rest of us. Especially in today’s day and age, fast, seamless internet is a must have.