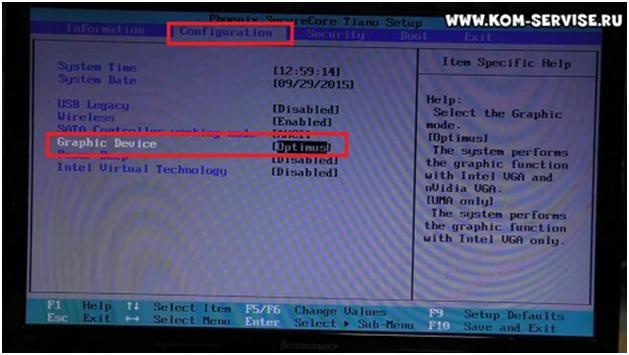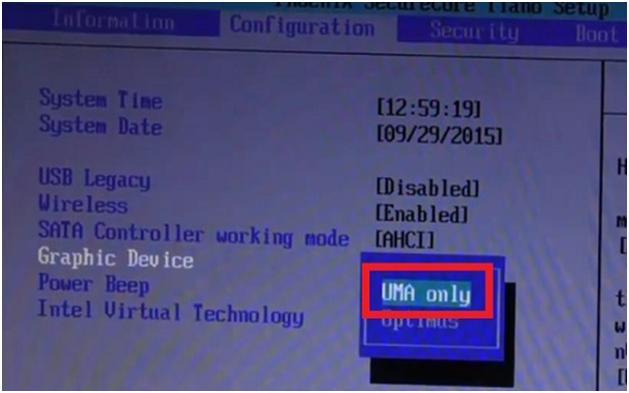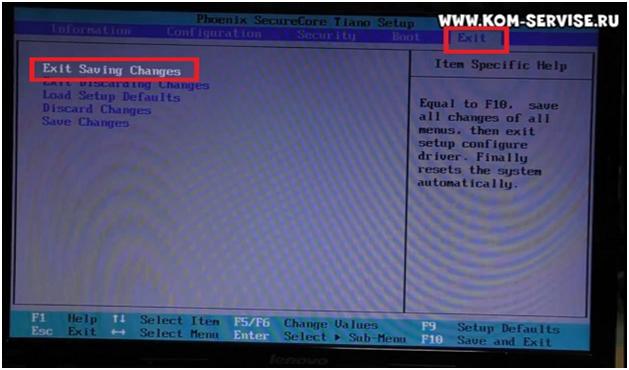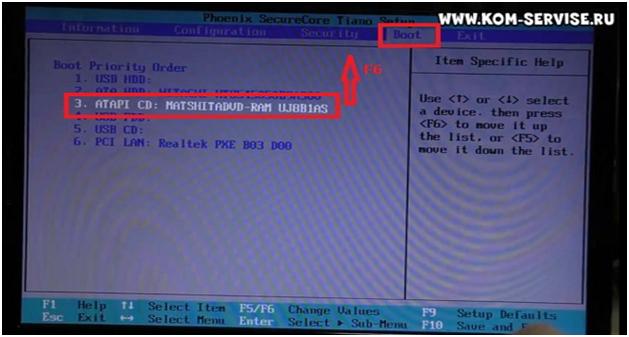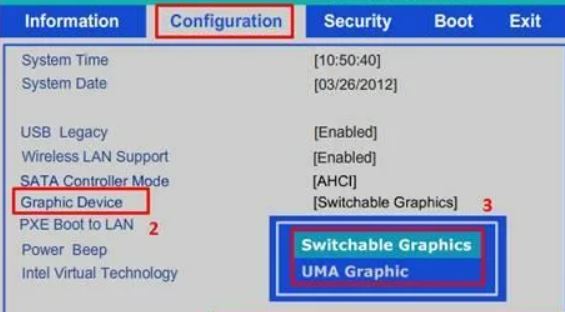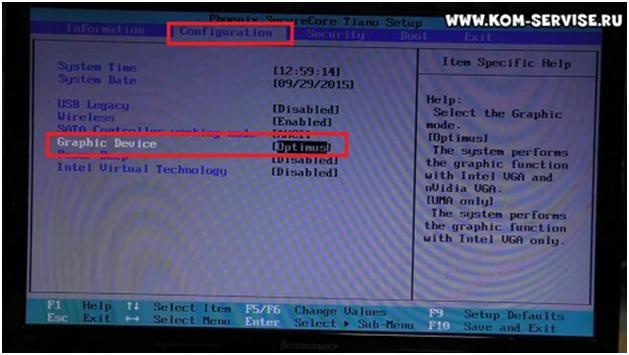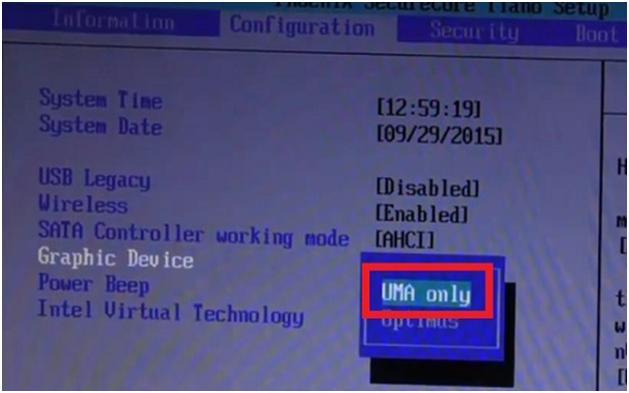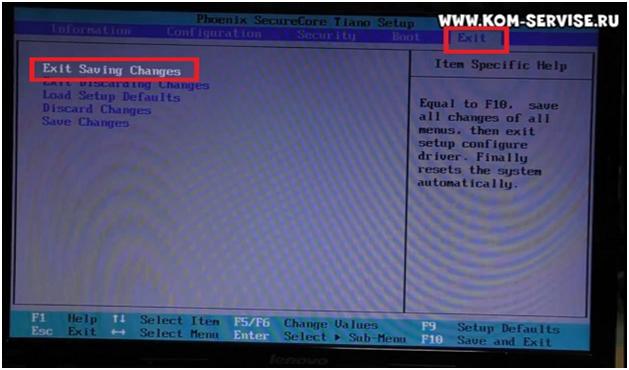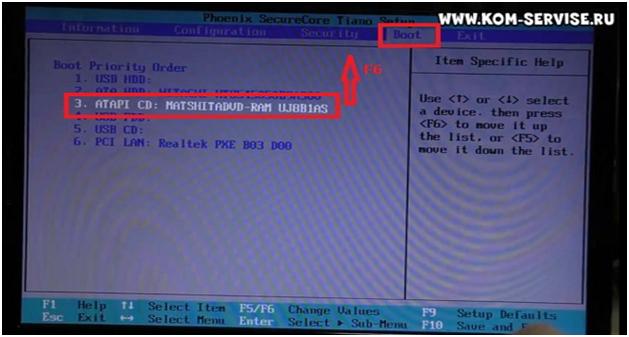Uma only что значит
Как переключить видеокарту у ноутбука LENOVO Z570
В данной статье разберём, как можно переключать режимы работы ноутбука LENOVO Z570 с работы на дискретной видеокарте, на работу на встроенную, а точнее, как сделать, чтоб работала только интегрированная.
Включаем ноут и нажимаем F2 сразу после начала загрузки, чтобы попасть в BIOS. Заходим на вкладку «Конфигурация».
Спускаемся к пункту «Graphic Device». По умолчания в этом пункте установлено Optimus. Это значит, что ноутбук автоматически будет переключаться между видеокартами, в зависимости от требуемой операции.
Если необходимо отключить дискретную видеокарту, и работать только на встроенной, жмем Enter и выбираем пункт UMA Only и снова жмем Enter.
Встроенная видеокарта не позволит играть в большинство 3D игр или выполнять сложные графические задачи, но зато она позволит сэкономить энергию и ваш ноутбук больше продержится без подзарядки.
Для вступления изменений в силу заходим в раздел «Exit» и на пункте «Exit Saving Changes» два раза жмем Enter.
После перезагрузки ноутбук будет работать на внутренней видеокарте.
Если нужно загрузиться с CD/DVD привода или USB флэшки, нужно перейти во вкладку «Boot» и клавишей F6 поднять требуемый носитель на первую позицию.
Чтобы изменения сохранились, выходим, как мы выходили при установке видеокарты.
Что означает UMA Graphic в BIOS?
Словосочетание UMA Graphic чаще всего можно встретить в настройках BIOS у ноутбуков, которые оснащены двумя типами видеокарт одновременно: это видеоядро, интегрированное в процессор, и отдельный дискретный видеоадаптер со своей собственной видеопамятью.
В данной статье мы подробнее рассмотрим режим графики UMA, расскажем о его плюсах и минусах.
UMA или Switchable (Optimus) graphics?
Столкнуться с данными вариантами значений вы можете в пункте BIOS под названием Graphics Device.
Местонахождение опции в BIOS
UMA расшифровывается как Unified Memory Architecture, что переводится на русский язык – унифицированная архитектура памяти.
Так как у встроенных в процессор видеочипов отсутствует своя память, то им приходится ее резервировать в основной памяти системы, а именно в оперативной. Это может являться причиной того, что объем доступной оперативной памяти меньше ее фактического значения.
Так вот режим графики UMA отключает дискретную (отдельную) видеокарту ноутбука и переводит все графические функции на встроенную (интегрированную) видеокарту. При этом дискретная видеокарта даже не будет отображаться в диспетчере задач.
Если же установить режим Switchable (Optimus) graphics, то в этом случае при необходимости в вычислительной мощности будет задействован дискретный видеочип и в диспетчере задач появится еще одна видеокарта. Данный режим всегда активирован по умолчанию.
Когда может пригодиться режим UMA?
Довольно распространенной поломкой возрастных ноутбуков является отвал видеочипа. Его замена часто является нецелесообразной в виду своей дороговизны (около 90-100$). В этом случае Вам очень пригодится режим UMA. Он отключит вышедшую из строя дискретную видеокарту и позволит пользоваться ноутбуком только от интегрированного видеоядра. При этом стоит учесть, что производительность встроенной видеокарты на порядок ниже, чем дискретной, поэтому поиграть на ней в сложные трехмерные игры вряд ли получится.
Выделение памяти под встроенную видеокарту: как увеличить видеопамять у интегрированных IntelHD, Intel Iris Xe и AMD Ryzen Vega (UMA Frame Buffer Size)

В последнее время снискали большую популярность интегрированные (их еще называют встроенными ) видеокарты IntelHD, Intel Iris Xe, и AMD Ryzen Vega. Последних версий уже с лихвой хватает для многих не слишком требовательных игр (что, конечно, радует — т.к. получается хорошая такая экономия на покупке внешней видеокарты)!
Однако, есть один нюанс : видеопамять для этих карт выделяется из ОЗУ (RAM). По умолчанию эта операция «выделения» происходит автоматически (без вашего участия), что не во всех случаях оптимально (например, вы можете столкнуться с ошибками во время запуска игр. ).
Разумеется, было бы не плохо вручную отрегулировать выделение памяти под интегрированную карту (в большинстве случаев стоит вопрос ее увеличения ).
И так, перейдем ближе к теме.
Можно ли разогнать встроенные видеокарты Intel HD и AMD Radeon? За счет чего поднять их производительность
Как увеличить видеопамять: по шагам
ШАГ 1: зачем это нужно
Вообще, если у вас все корректно работает, нет притормаживаний, ничего не зависает и не вылетает с ошибками — то вам, скорее всего, это и не нужно.
Однако, есть ситуации, когда без этого никак:
3DMark Sky Driver (8GB Ram, dual) — производительность в зависимости от выделенной памяти для интегрированной видеокарты AMD Ryzen Vega 11 (Ryzen 5 2400G)
Примечание!
👉 Если у вас количество ОЗУ 8 ГБ (и более) — то большинство современных материнских плат по умолчанию устанавливают для встроенной видеокарты номинальные 1024 МБ (которых пока достаточно для норм. работы).
👉 Не могу не отметить, что если у вас на борту меньше 6 ГБ ОЗУ — то выставлять для интегрированной карты больше 1 ГБ памяти крайне не рекомендуется! Это отрицательно сказывается на общей производительности ПК/ноутбука.
ШАГ 2: как узнать текущий объем видеопамяти
👉 Вариант 1
Это универсальный вариант, работающий во всех популярных версиях Windows 7/8/10.
Сначала необходимо нажать сочетание кнопок Win+R — в окне «Выполнить» ввести команду dxdiag и кликнуть по OK.
Далее откроется средство диагностики DirectX — во вкладке «Экран» среди прочих характеристик устройства вы найдете размер видеопамяти (👇).
Видеопамять 1009 МБ
👉 Вариант 2
Доп. параметры дисплея
👉 Вариант 3
Этот вариант также актуален для ОС Windows 10.
ШАГ 3: как вручную установить размер выделения памяти под встроенную видеокарту
Через BIOS/UEFI
Только через настройки BIOS (в принципе) и можно изменить размер выделяемой памяти для интегрированной карты (в редких случаях можно попытаться «обмануть» игры через реестр).
И так, сначала необходимо 👉 войти в BIOS (ссылка на инструкцию в помощь).
Далее нужно перейти в раздел «Configuration» (в некоторых BIOS за это отвечает раздел «Advanced» ).
Затем нам нужно найти один из следующих параметров (прим.: в разных версиях BIOS он называется по-своему) :
На скриншоте ниже приведен параметр «iGPU Configuration» — необходимо отключить авто-режим!
Отключаем Auto режим
А после вручную задать параметр «UMA Frame Buffer Size» — это и есть размер выделяемой видеопамяти (в моем примере можно выбрать от 256 МБ до 2 ГБ 👇).
UMA Frame Buffer Size — ставим 2 GB
Advanced / настройки BIOS / American Megatrends
DVMT ставим на Maximum
Еще один пример для более старой версии American Megatrends см. ниже. 👇
Через настройки реестра (опционально для IntelHD)
Этот способ поможет только «перехитрить» некоторые игры, которые могут вылетать с ошибками после запуска (т.к. у вас якобы недостаточно видеопамяти). Т.е. игра будет «считать», что размер памяти видеокарты у вас больше, чем есть на самом деле.
Причем, хочу отметить, что срабатывает он не всегда (но всё же, вдруг. ).
И так, для начала нужно 👉 открыть редактор реестра — нажать Win+R, и использовать команду regedit.
regedit — открыть редактор реестра
Далее в редакторе нужно создать раздел «GMM» в нижеприведенной ветке:
Создать раздел GMM
После, в разделе «GMM» создать строковый параметр с именем «DedicatedSegmentSize» (без кавычек).
Создать строковый параметр
Далее открыть его и задать значение выделяемой памяти (судя по тестам, способ актуален и работает для значений от 0 до 512).
990x.top
Простой компьютерный блог для души)
Graphic Device в биосе — что это за пункт?

Опция Graphic Device позволяет выбрать режим работы видеокарт в ноутбуке:
У опции могут быть другие названия, например Graphic Device, Graphic Adapter.
Дополнительно можете прочитать информацию здесь.
Вообще эта функция чаще всего встречается в ноутбуах, где присутствует две видеокарты.
Мало кто знает, но если например вы купили ноутбук и вам важно чтобы он работал как можно дольше, то дискретную (отдельную видеокарту) можно отключить. Потому что встроенное графическое ядро процессора — явно меньше использует электроэнергии. Но отлично подходит для обычного использования ноута, если не играть в игры, не работать с тяжелыми графическими приложениями.
Вот собственно сама опция в BIOS:
Также опция может содержать три пункта — только встроенная видеокарта (Integrated), только дискретная (Discrete) или автоматическое переключение (Switchable):

На этом все. Надеюсь информация оказалась полезной. Удачи и добра, до новых встреч друзья!
Graphic device uma only что это
В данной статье разберём, как можно переключать режимы работы ноутбука LENOVO Z570 с работы на дискретной видеокарте, на работу на встроенную, а точнее, как сделать, чтоб работала только интегрированная.
Включаем ноут и нажимаем F2 сразу после начала загрузки, чтобы попасть в BIOS. Заходим на вкладку «Конфигурация».
Спускаемся к пункту «Graphic Device». По умолчания в этом пункте установлено Optimus. Это значит, что ноутбук автоматически будет переключаться между видеокартами, в зависимости от требуемой операции.
Если необходимо отключить дискретную видеокарту, и работать только на встроенной, жмем Enter и выбираем пункт UMA Only и снова жмем Enter.
Встроенная видеокарта не позволит играть в большинство 3D игр или выполнять сложные графические задачи, но зато она позволит сэкономить энергию и ваш ноутбук больше продержится без подзарядки.
Для вступления изменений в силу заходим в раздел «Exit» и на пункте «Exit Saving Changes» два раза жмем Enter.
После перезагрузки ноутбук будет работать на внутренней видеокарте.
Чтобы снова вернуть в работу обе видеокарты, необходимо выполнить все снова, только установить значение в графе графического устройства – Optimus.
Если нужно загрузиться с CD/DVD привода или USB флэшки, нужно перейти во вкладку «Boot» и клавишей F6 поднять требуемый носитель на первую позицию.
Чтобы изменения сохранились, выходим, как мы выходили при установке видеокарты.
Всё о Интернете, сетях, компьютерах, Windows, iOS и Android
Дискретная видеокарта — что это и зачем она нужна?!
Если Вы когда-нибудь выбирали себе ноутбук, нетбук или ультрабук, то, читая обзоры в Интернете, должны были хотя бы раз, но столкнуться с понятием «дискретная видеокарта». Что это такое? Термин то математический! Попробуем разобраться.
Само понятие «Дискретный» в одном из своих значений трактуется как «разделённый». То есть, в техническом плане, одно устройство отделено от другого! Давайте рассмотрим теперь какие есть видеокарты. На современном рынке Вы можете купить компьютер или ноутбук с интегрированным, то есть встроенным в материнскую плату, или с отдельной установленным видео-адаптером. Для последнего есть специальный разъём — AGP, PCI или PCI-express.
До недавнего времени, интергрированный адаптер подразумевал впаянный в системную плату графический чип, который для работы использует оперативную память компьютера. Но затем прогресс шагнул вперёд и на современных процессорах видеоподсистема уже встроена, то есть не требует дополнительного чипа. В качестве примера можно привести современные CPU от Intel — i3, i5 и i7 имеют встроенную подсистему Intel HD Graphics. Только вот производительность такого решения слабовата. А ведь многие любят на ноутбуке ещё и поиграть!
Вот тогда то и появилось понятие «дискретная видеокарта», то есть использующая свой видео-процессор GPU и оперативную память RAM. Причём отдельно хочу отметить, что конструктивно она может выполнена как отдельно, так и встроенной в системную плату ноута.
Основные отличия встроенной и дискретной графики:
Плюсы:
— не использует ресурсы ноутбука (процессор и память) и не тормозит его тем самым.
— имеет бОльшую производительность и позволяет играть в игры и работать в требовательных к графике приложениях.
— на некоторых моделях лэптопов возможна замена адаптера на более производительный при необходимости.
Минусы:
— сильнее греется за счёт отдельного мощного чипа. Порой устройство разогревается до такого состояния, что его невозможно держать на коленях.
— требует больше питания, нежели встроенная карта, а значит сильнее расходует батарею.
— издаёт больше шума, так как обычно дискретная видеокарта имеет дополнительный вентилятор охлаждения. На современных играх он может просто-напросто завывать, пытаясь справиться с нагревом.
Как переключить видеокарту на дискретную и обратно?!
Многие владельцы современных ноутбуков, узнав о том, что у них установлен дополнительный мощный видеоадаптер, сразу озадачиваются вопросом — а как включить дискретный видеоадаптер и переключиться со встроенного при необходимости. На самом деле, это делается операционной системой автоматически при запуске игр или приложений для работы с графикой. Но если Вы хотите переключать режимы самостоятельно, по своему усмотрению, то и это можно организовать. Во-первых, в каждом таком ноутбуке в BIOS есть возможность выбора режима работы графического адаптера. Обычно для этого надо зайти в раздел «Display Mode» — «Graphics Device». По умолчанию, он выставлен в вариант «Switchable» — переключаемый.
При необходимости включить в постоянную работу дискретную карту — просто выберите соответственно пункт «Discrete Ghraphics» и сохраните настройки через F10.
Для того, чтобы переключаться между видеоадаптерами прямо из Windows 10 — надо сначала зайти в расширенные настройки. Для устройств от NVidia надо запустить Nvidia Control Panel, найти раздел «Параметры 3D» >>> «Управление параметрами 3D»:
Здесь нам нужна вторая вкладка «Программные настройки» (Program Settings). Здесь надо в первом выпадающем списке выбрать программу, а во втором — дискретную видеокарту. После этого она будет автоматически включаться при запуске выбранного приложения.
Для устройство от AMD/ATI всё всё то же самое делается в AMD Vision Engine Control Center. Открываем раздел «Switchable Graphics»
Здесь можно выставить параметры запуска обоих адаптеров, а так же какой из них будет включаться при работе ноутбука от батареи.
Некоторые производители портативных компьютеров делают ещё удобнее — встраивают возможность выбора нужного режима прямо из проводника Windows. Для этого надо либо кликнуть на значке игры или программы правой кнопкой:
Либо в контекстном меню рабочего стола будет пункт «Configure Switchable Graphics»:
Кликнув на него Вы откроете окно настройки режимов работы графического адаптера — производительный High-perfomance GPU или экономичный Power-saving GPU.
Познакомился тут с невидалью диковинной. Две видеокарты в стационарном компьютере – обычное дело; редко когда найдёшь материнскую плату без встроенного видео, которое просто отрубается в BIOS в случае использования дискретной. Но нахрена в ноутбуках такая поебень? Вот и я не понял, а оно есть.
Ноутбук Lenovo G500, устанавливаю систему, драйвера. Всё распрекрасно поставилось. Уже собираюсь сдавать ноутбук в эксплуатацию, как случайно замечаю, что на ноутбуке красуется наклейка «AMD Radeon», но в диспетчере устройств торчит видеокарта Intel HD какая-то там. Чешу репу: как так? Замечаю, что в диспетчере также торчит некий неустановленный «видеоконтроллер». Я даже внимания не обратил, т.к. драйвер видео качнулся сам с интернета и всё завелось. А это что?
Пошерстил офсайт Lenovo, нашёл там драйвер на «Родиона». Всё поставилось, диспетчер устройств рапортует, что появилась вторая видеокарта. Чешу репу: как оно будет работать? Перезагружаю и вижу: а никак. Экран мигает каждые полсекунды, работать невозможно. Иду в BIOS, чтобы отключить «встроенную-встроенную» Intel HD. Вижу два параметра: «Switchable graphics» и «UMA graphic». Задним умом понимаю, что предлагается выбор: либо интегрированная+дискретная, либо только интегрированная. Выбрать чисто дискретную, чтобы всё было нормально, невозможно.
Я мог бы написать тут тысячи слов, но ограничусь выводом в изысканиях. Короче, создатели ноутбука прям радеют за пользователя. Настолько, что устроили этот дикий балаган с двумя видюшками, кучей драйверов и кривонаписанных приклад. Изначально качнутый драйвер с сайта Lenovo был лажей (блять, китайцы давно уже могли ликвидировать кривость дров на сайте, но это так и длится годами, как же достали безмерно). После обновления на драйвер с сайта AMD экран перестал мигать. Стало интересно: ну и как же, как же подключать дискретную видеокарту в обход интегрированной? Запрещаешь интегрированную в диспетчере задач – хрен. Пытаешься что-то выбрать через настройки кривого Catalyst control centre и чуть менее кривого собрата от Intel. И находишь, что в CCC есть прямые установки, для какой программы какую графическую систему использовать. О как! Типа, поставил на такую-то игрушку использовать Radeon – и оно использует Radeon. Специально скачал тест-программу FurMark (кстати, рекомендую – простая прога, которая позволяет оценить-протестировать GPU как нефиг делать). Выигрыш «ажно» в полтора раза.
Вы спросите – а где «радение» за пользователя-то? Радение, я так понял, заключается в том, что при использовании Intel HD система потребляет меньше энергии (так и задумывалось, собственно). Не четыре часа на аккумуляторе проработает, а аж на целых полчаса больше (и то не факт; не единым потреблением видеокарты живо пожирание энергии в ноутбуке). Вот, собственно, и всё радение. И заради этого радения конструируется весь этот зоопарк с еблёю мозгов. В линуксе, я так понял, эта парадигма вообще не работает (т.е., возможно только использование Intel HD). Интернеты полны кирпичей, т.к. я тоже не ожидал, что, покупая ноутбук с явно прописанной дискретной видюшкой, использование этой видюшки оказывается настолько неадекватно и заточено только под винду.
Самое интересное, таки есть ноутбуки (не Lenovo), где в BIOS позволяется выбрать, какую видюшку ты хочешь использовать. Из процессора интегрированную Intel не выпаяешь – ну хоть так. Почему в фирме, в общем-то последние годы мною уважаемой, так обосрались – остаётся только догадываться. Короче, ко всем возможным подводным камням при приобретении ноутбука добавляется ещё один: чтобы в нём не было двух видеокарт. Или была чёткая возможность выбрать нужную, о чём типичный амёба-менеджер типичного амёба-маркета конечно же знать не будет.