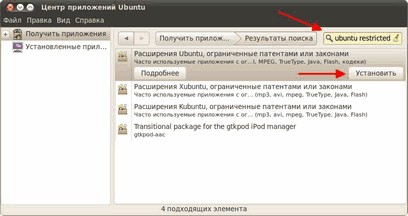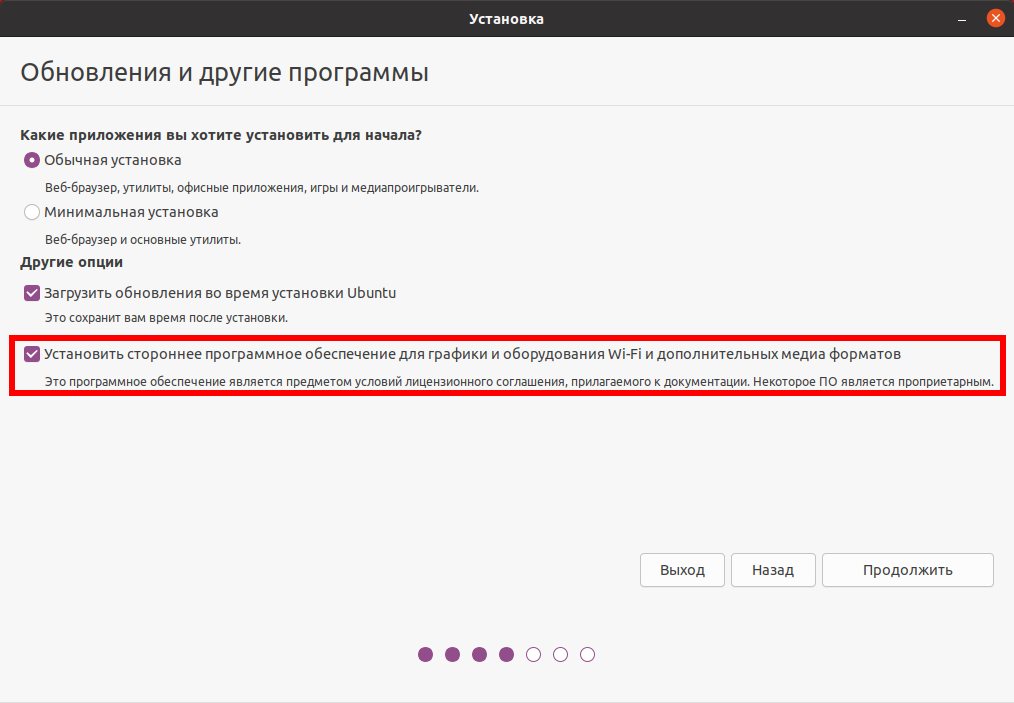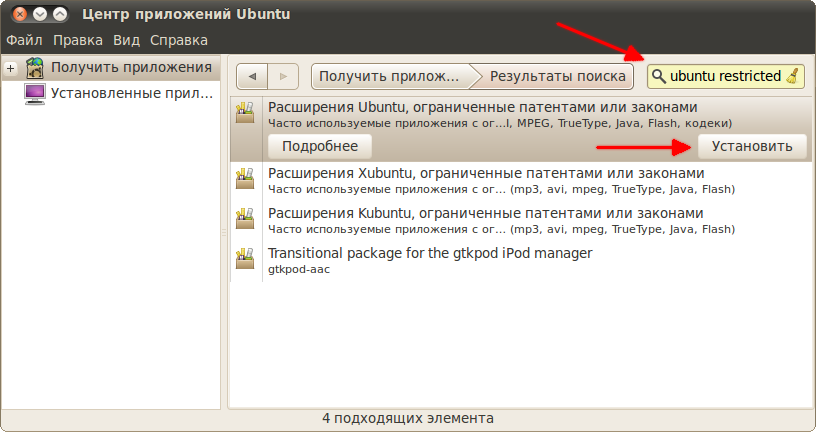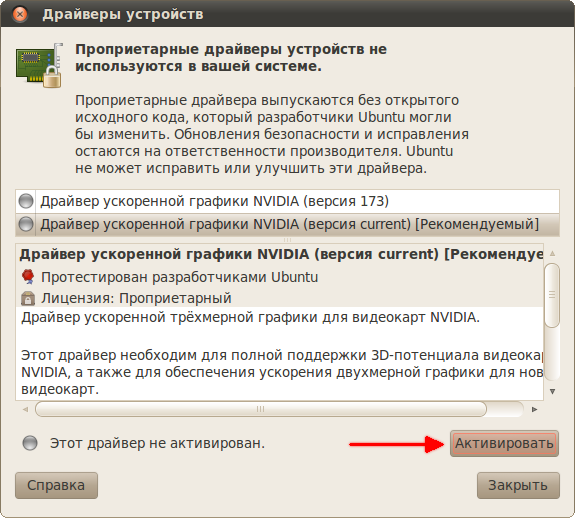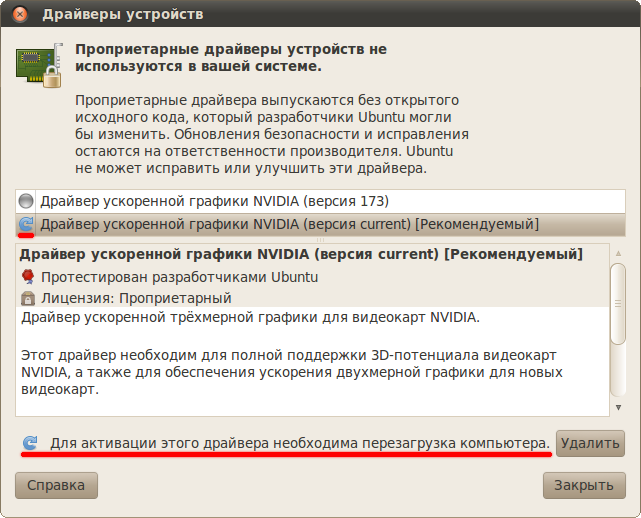Ubuntu restricted extras что это
24.1.1 Установка ubuntu-restricted-extras
24.1.1 Установка ubuntu-restricted-extras
Всё крайне просто. Зайдите в Центр приложений Ubuntu, наберите в строке поиска словосочетание ubuntu restricted и в одной из верхних строчек вы увидите нужную вам программу:
Рис. 24.1: Ubuntu Restricted Extras в Центре приложений.
Рис. 24.1: Ubuntu Restricted Extras в Центре приложений.
Выберите её и нажмите на кнопку «Установить». У вас спросят ваш пароль администратора, после чего начнётся установка. В середине установки у вас могут попросить согласиться с лицензией, поскольку ubuntu-restricted-extras содержит проприетарные[106] компоненты, например, Flash-плагин от Adobe. На этом трудности заканчиваются, после завершения установки в вашей системе будут все необходимые кодеки и компоненты для проигрывания практически всех существующих форматов аудио и видеофайлов.
Как всегда, всё то же самое можно сделать из Synaptic или с помощью терминала всего одной командой:
sudo aptitude install ubuntu-restricted-extras
Читайте также
7. Установка Tor в ОС Ubuntu Linux
7. Установка Tor в ОС Ubuntu Linux Пакеты с Tor находятся в репозитории Ubuntu или в репозитарии разработчиков Tor. Также в репозитарии Ubuntu есть несколько типов фильтрующих прокси-серверов.1. Открываем список доступных репозиториев sudo gedit /etc/apt/sources.listВообще говоря, рекомендуется не
Ubuntu Linux
Ubuntu Linux Этот дистрибутив прост и продуман для неподготовленного пользователя и легко устанавливается, а в Интернете вы найдете практически все дополнительные программы и драйверы, которые может затребовать операционная система при установке или
Дополнительные программы Extras for Skype
Дополнительные программы Extras for Skype Помимо основной программы Skype, в свободном доступе находится большое количество дополнительных мини-программ, выполняющих разные удобные функции. Для их загрузки предназначен сервис Extras for Skype, объединяющий такие темы, как:? Voice Services —
Менеджер дополнений Extras
Менеджер дополнений Extras Skype предлагает бесплатно или за небольшую плату дополнительные программы для работы с видео.Список программ содержит Менеджер дополнений Extras для Skype™, который можно вызвать с помощью команды основного меню программы Skype Инструменты | Доп.
Установка Ubuntu
Установка Ubuntu Выбираем язык, который нам нужен и жмём Forward. Теперь выбираем часовой пояс, в котором мы находимся и жмём Forward. Раскладка клавиатуры обычно определяется автоматически. Если этого не случилось, то выберите вручную. Для того, чтобы проверить вашу раскладку
Часть I Получение копии дистрибутива и установка Ubuntu
Часть I Получение копии дистрибутива и установка Ubuntu Глава 2 Получение дистрибутива Ubuntu Ubuntu распространяется абсолютно бесплатно, поэтому проще всего получить свою копию этой системы через интернет. Подробнее об этом чуть ниже. Однако если по каким-либо причинам у вас
Глава 7 Установка Ubuntu
Глава 7 Установка Ubuntu Бытует мнение, что поставить Ubuntu может даже далёкий от компьютеров человек. Это и на самом деле так, весь процесс фактически сводится к многократному нажатию кнопки «Далее». Однако в этой главе я опишу не самый простой способ установки, дабы сразу же
Глава 9 Установка приложений в Ubuntu
Глава 9 Установка приложений в Ubuntu 9.1. Об установке программ в Linux В Windows все это достаточно просто — запустил установочный файл, который, как правило, называется setup.exe или install.exe, пару раз нажал кнопку Далее, и программа установлена. В Linux все немного иначе. Программа может
9.6. Установка в Ubuntu RPM-пакетов
9.6. Установка в Ubuntu RPM-пакетов В начале этой главы я обещал рассказать, как установить в Ubuntu программы из не предназначенных для этой системы RPM-пакетов. Для этого можно попробовать преобразовать RPM-файл в формат DEB с помощью команды alien, а потом установить обычным
14.2. Установка Wine в Ubuntu
14.2. Установка Wine в Ubuntu Установите Wine — или через Synaptic (рис. 14.1), или с помощью apt-get — как вам удобнее. Из Интернета придется получить 43 Мбайт, а после установки эмулятор займет 103 Мбайт дискового пространства. После установки Wine в меню Приложения появится группа Wine
Ubuntu vs Fedora
Ubuntu vs Fedora Апрель, 2012Эта серия заметок в наименьшей степени претендует на соответствие завету Тацита, поскольку была написана на злобу дня – и злоба эта продолжается по сей день. Или, напротив, день этой злобы ещё не кончился. Однако однако эмоции несколько отгорели, и
Софт: Настраиваем Ubuntu с помощью Ubuntu Tweak Крестников Евгений
Софт: Настраиваем Ubuntu с помощью Ubuntu Tweak Крестников Евгений Опубликовано 08 июля 2010 года Недавно команда Canonical Design исследовала причины, мешающие новичкам освоить Ubuntu. Одним из важных факторов оказалась сложность установки программ: в репозитории Ubuntu
Ubuntu Restricted Extras: первое, что вы должны установить в Ubuntu [Linux]

Вы новый пользователь Ubuntu? Вскоре вы можете заметить, что многие вещи не работают из коробки. Вы не можете слушать файлы MP3 или смотреть большинство фильмов; даже DVD. Просматривать веб-страницы — значит делать это без Flash и Java, и некоторые веб-сайты выглядят неправильно, потому что шрифты разные. Вот тут-то и появляются Ubuntu Restricted Extras. Набор программного обеспечения Ubuntu не может легально объединяться с Ubuntu, этот пакет прост в установке и делает ваш компьютер способным к ошеломляющему количеству вещей. Вы получите Java, Flash, потрясающее количество кодеков, все знакомые шрифты по умолчанию из Windows и возможность открывать файлы RAR.
Пользователям Windows нужны специальные инструменты, такие как Ninite
, чтобы установить это количество программного обеспечения сразу. Пользователям Ubuntu требуется установить только один пакет из своих репозиториев: Ubuntu Restricted Extras. Это, вероятно, первое, что вы должны сделать с любой новой установкой Ubuntu, поэтому продолжайте читать, если вы не знакомы с ней.
Монтаж
Установка программного обеспечения в Ubuntu не может быть проще. Просто зайдите в Ubuntu Software Center и найдите пакет, который вы хотите установить.
Центр программного обеспечения — это набор программ, которые вы можете установить в Ubuntu. Здесь тысячи бесплатных программ и постоянно растущая коллекция игр и программ, которые вы можете приобрести. Как и в App Store на мобильных устройствах, это универсальное ПО для всего программного обеспечения Ubuntu. Там же вы найдете Ubuntu Restricted Extras. И вам не нужно смотреть долго: это всего лишь один клик от главной страницы:
Вы найдете его в разделе «Программное обеспечение с самым высоким рейтингом». Откройте его, затем нажмите кнопку «Установить». Вам нужно будет ввести свой пароль, и тогда все будет готово.
Вы слишком ленивы, чтобы открыть программу и найти Restricted Extras? Fine; нажмите здесь, чтобы установить Ubuntu Restricted Extras. Готово. Вы используете Kubuntu или Xubuntu? Вместо этого найдите «Ограниченные дополнения Kubuntu» или «Ограниченные дополнения Xubuntu».
Включенные пакеты
В Ubuntu Restricted Extras нет ничего волшебного: это просто «метапакет», который является причудливым способом сказать, что он устанавливает ряд других пакетов, которые вы можете найти отдельно в Центре программного обеспечения, если хотите. Эти пакеты, по имени, являются:
Не уверен, что это значит? Верхний, «flashplugin-installer», устанавливает Adobe Flash в вашей системе. Различные пакеты «gstreamer» добавляют кодеки в Gstreamer, который видео и музыкальный проигрыватель Ubuntu используют для открытия файлов. «IcedTea» — это плагин браузера для Java, за которым в списке следует еще пара кодеков. Пакет mscorefonts предоставляет шрифты Times New Roman, Arial и другие стандартные для Windows шрифты. Unrar делает то, что говорит: открывать файлы RAR.
О воспроизведении DVD
Однако ни один из этих пакетов не дает вам возможности проигрывать DVD. Для этого вам понадобится дополнительная работа. Вы можете найти инструкции здесь.
Предпочитаете не делать всю эту работу? Зайдите в центр программного обеспечения Ubuntu и установите DVD-плеер Fluendo. Это обойдется вам в 25 долларов, но это работает.
Почему любой процесс необходим? Ну, как ни крути, DVD защищены. Когда вы покупаете Windows или Mac, люди, создавшие стандарт DVD, получают деньги. Ubuntu бесплатна, то есть они никому не платят за право проигрывать DVD. Отсюда необходимость прыгать через обручи или покупать совместимый плеер.
Почему не по умолчанию?
Все эти другие программы не включены по аналогичным причинам. Проще говоря, Ubuntu не имеет права распространять кодеки, Flash, Java и другие технологии на диск Ubuntu. Это сделало бы Ubuntu незаконным для распространения в некоторых странах, включая Соединенные Штаты Америки. Это означает, что Ubuntu может стать незаконным в Америке, если они решат включить эти пакеты.
Тогда почему они вообще могут предлагать Ubuntu Restricted Extras? Ну, в основном потому, что устанавливать эти пакеты должны либо отдельные лица, либо нет. Теория заключается в том, чтобы вы могли определить, являются ли эти пакеты законными в вашей стране, и действовать соответственно.
Я хотел бы услышать от вас, ребята. Вы устанавливаете Ubuntu Restricted Extras или нет? Зачем? Я буду в комментариях ниже, так что давайте поговорим.
Ubuntu restricted extras что это
По умолчанию дистрибутив Ubuntu не поддерживает все форматы мультимедийных файлов. Причина отсутствия их поддержки заключается в наличии патентов на соответствующие алгоритмы в некоторых странах. Однако, вы можете самостоятельно без каких-либо сложностей установить все недостающие кодеки и мультимедийные проигрыватели. В данном простом руководстве описываются все операции, необходимые для установки всех программных компонентов, реализующих поддержку практически всех существующих мультимедийных форматов.
Вам понадобится несколько мультимедийных проигрывателей, так как в некоторых случаях придется использовать определенный мультимедийный проигрыватель для воспроизведения мультимедийных файлов определенного типа. Не стоит беспокоиться: ни один из описанных мультимедийных проигрывателей не является переусложненным…
1. Первый шаг: установка пакета программного обеспечения ubuntu-restricted-extras
Вы наверняка установили кодек для проигрывания звуковых файлов формата mp3 в процессе установки системы. Его установка осуществляется в том случае, если в процессе подготовки к установке Ubuntu устанавливается соотвествующий флажок (обратитесь к рисунку ниже).
Но, несмотря на наличие данного кодека в системе, пакет программного обеспечения ubuntu-restricted-extras также должен быть установлен. Это объясняется тем, что он содержит некоторые дополнительные и необходимые программные компоненты: множество различных мультимедийных кодеков, в том числе, для веб-браузера Chromium, а также шрифты от компании Microsoft и плагин для распаковки архивов формата RAR.
Кроме того, он содержит плагины фреймворка GStreamer, которые позволяют использовать все установленные кодеки при открытии мультимедийных файлов с помощью таких основанных на этом фреймворке мультимедийных проигрывателей, как GNOME Videos и Rhythmbox.
Примечание: установка пакета программного обеспечения может потребовать удаления некоторых ранее установленных пакетов программного обеспечения. Это вполне нормально.
Для установки рассматриваемого пакета программного обеспечения проще всего использовать терминал.
A. В первую очередь вы должны убедиться в том, что соединение с Интернет настроено и корректно функционирует.
B. Теперь следует открыть окно терминала: для этого нужно нажать на кнопку «Обзор» в левой части верхней панели, ввести запрос «терминал» в поле поиска в верхней части экрана и выбрать первый из предложенных вариантов приложений «Терминал». В первую очередь следует подключить репозиторий пакетов Multiverse, в котором находится интересующий нас пакет программного обеспечения. Для этой цели следует ввести в окно терминала следующую команду (используйте функции копирования/вставки):
sudo add-apt-repository multiverse
После окончания ввода команды следует нажать клавишу Enter. При запросе пароля вы должны будете ввести свой пароль. Символы вашего пароля не будут отображаться никоим образом, даже с помощью точек, и это нормально. После ввода пароля следует снова нажать клавишу Enter.
C. Теперь следует установить сам пакет программного обеспечения ubuntu-restricted-extras, от которго зависят все пакеты с мультимедийными кодеками и упомянутыми дополнительными программными компонентами. Для этого следует ввести в окно терминала следующую команду (также следует использовать функции копирования/вставки):
sudo apt install ubuntu-restricted-extras
После окончания ввода команды следует также нажать клавишу Enter. В процессе установки пакета программного обеспечения в рамках окна терминала вам будет предложено согласиться с лицензионным соглашением компании Microsoft(!), относящемся к устанавливаемым шрифтам. Вы можете активировать кнопку «OK» с помощью клавиши Tab, после чего нажать клавишу Enter и снова использовать клавишу Tab для активации кнопки «Yes» в следующем диалоге. Конечно же, после активации этой кнопки нужно снова нажать клавишу Enter.
Примечание: не устанавливайте дополнительных плагинов фреймворка GStreamer! В вашей системе уже присутствуют все необходимые плагины (они были установлены в процессе установки рассмотренного пакета программного обеспечения ubuntu-restricted-extras). Дополнительные плагины являются слишком специфичными и наверняка попросту не будут использоваться.
2. Второй шаг: установка программных компонентов для просмотра зашифрованных DVD
Если вы планируете смотреть зашифрованные DVD, вам придется установить дополнительные программные компоненты для их поддержки.
A. В первую очередь вы должны убедиться в том, что соединение с Интернет настроено и корректно функционирует.
B. Теперь следует открыть окно терминала: для этого нужно нажать на кнопку «Обзор» в левой части верхней панели, ввести запрос «терминал» в поле поиска в верхней части экрана и выбрать первый из предложенных вариантов приложений «Терминал». В окно терминала следует ввести следующую команду (используйте функции копирования/вставки):
sudo apt install libdvd-pkg
После окончания ввода команды следует нажать клавишу Enter. При запросе пароля вы должны будете ввести свой пароль. Символы вашего пароля не будут отображаться никоим образом, даже с помощью точек, и это нормально. После ввода пароля следует снова нажать клавишу Enter.
В процессе установки вам будет предложено подтвердить свои намерения в рамках окна терминала. Ответьте положительно на все вопросы.
C. Теперь введите еще одну команду в окно терминала:
sudo dpkg-reconfigure libdvd-pkg
После окончания ввода команды следует нажать клавишу Enter.
И снова вам будет предложено подтвердить свои намерения в рамках окна терминала. Нужно точно также положительно ответить на вопрос.
Примечание: процесс сборки пакета программного обеспечения с программными компонентами для просмотра зашифрованных DVD может занять некоторое время, особенно на малопроизводительных машинах. Вам придется терпеливо ждать окончания процесса его сборки и установки.
3. Третий шаг: установка дополнительных приложений
Вы можете установить несколько мультимедийных проигрывателей и выбирать те, которые будут лучше справляться с воспроизведением тех или инфх мультимедийных файлов или носителей. Во-первых, следует установить мультимедийный проигрыватель Celluloid, который является наиболее легковесным и быстрым и отлично подойдет для воспроизведения файлов высокого разрешения на слабых системах. Во-вторых, следует установить мультимедийный проигрыватель VLC, который отлично поддерживает воспроизведение файлов различных форматов, а также DVD-дисков. Кроме того, вам может потребоваться простой аудиопроигрыватель Audacious.
Для установки перечисленных приложений следует открыть окно терминала, нажав на кнопку «Обзор» в левой части верхней панели, введя запрос «терминал» в поле поиска в верхней части экрана и выбрав первый из предложенных вариантов приложений «Терминал». В окно терминала следует ввести следующую команду (используйте функции копирования/вставки):
sudo apt install celluloid vlc audacious
После окончания ввода команды следует нажать клавишу Enter. При запросе пароля вы должны будете ввести свой пароль. Символы вашего пароля не будут отображаться никоим образом, даже с помощью точек, и это нормально. После ввода пароля следует снова нажать клавишу Enter.
Теперь вы можете беспроблемно воспроизводить мультимедийные файлы любых форматов.
4. А сейчас…
На этом процесс улучшения поддержки мультимедийных форматов в дистрибутиве Ubuntu можно считать оконченным! После выполнения описанных выше операций вы сможете прослушивать или просматривать 99% мультимедийных файлов и потоков. Приятной работы с Ubuntu!
Руководство по Ubuntu для новичков
Содержание
Установка дополнительного программного обеспечения
В Ubuntu по умолчанию установлено большинство необходимого для работы программного обеспечения. Однако есть пара вещей, которые таки необходимо доставить для получения полнофункциональной системы. Это набор несвободных мультимедиа компонентов и проприетарные драйвера устройств.
Конечно, у каждого пользователя есть свои потребности в приложениях и свои любимые программы. Ниже я расскажу только про самые часто используемые компоненты, про которые всегда нужно помнить при первоначальной настойке системы. Но сразу хочу посоветовать вам при первой же возможности поизучать весь спектр доступных приложений в Ubuntu и выбрать именно то, что подойдёт лично вам.
Как я уже говорил, я практически не буду рассказывать про конкретные программы. Поэтому, например, выбор аудио и видео плеера я оставлю на ваше усмотрение. Скажу лишь, что практически всегда не стоит ограничиваться установленным в Ubuntu по умолчанию. Да, в системе есть и все необходимые плееры, и программы просмотра и редактирования изображений и документов, и много чего ещё чуть ли не на все случаи жизни. Но всё же потратьте немного времени и поинтересуйтесь альтернативными доступными приложениями. Очень вероятно, что вы найдёте достаточно много более удобных и подходящих для себя инструментов, чем установленные по умолчанию.
В конце концов угодить всем и при этом не замусорить систему невозможно, поэтому на LiveCD Ubuntu присутствуют только самые популярные и универсальные программы. А конкретно вам, например, может быть гораздо более по душе придётся один из доступных в изобилии в репозиториях аудиоплееров, чем установленный по умолчанию Rhythmbox. Так что я ещё раз призываю вас поэкспериментировать и выбрать самые подходящие для ваших целей интсрументы, благо пакетная система Ubuntu позволяет легко и непринуждённо устанавливать и удалять любые приложения.
Мультимедиа и кодеки
Вообще говоря, если вы попытаетесь открыть в Ubuntu какой-нибудь файл, для которого кодеки не установлены, то система сама предложит вам скачать нужные компоненты из интернета. Однако есть гораздо более удобный способ, который позволяет поставить всё необходимое разом и сразу забыть об этой проблеме.
Установка ubuntu-restricted-extras
Всё крайне просто. Зайдите в Центр приложений Ubuntu, наберите в строке поиска словосочетание ubuntu restricted и в одной из верхних строчек вы увидите нужную вам программу:
Выберите её и нажмите на кнопку «Установить». У вас спросят ваш пароль администратора, после чего начнётся установка. В середине установки у вас могут попросить согласиться с лицензией, поскольку ubuntu-restricted-extras содержит проприетарные 3) компоненты, например, Flash-плагин от Adobe. На этом трудности заканчиваются, после завершения установки в вашей системе будут все необходимые кодеки и компоненты для проигрывания практически всех существующих форматов аудио и видеофайлов.
Как всегда, всё то же самое можно сделать из Synaptic или с помощью терминала всего одной командой:
Драйверы
Вообще говоря, в Ubuntu по умолчанию присутствуют все необходимые драйверы для всего поддерживаемого оборудования. Однако для некоторых устройств существуют так же проприетарные драйверы от производителя, которые из-за забористых лицензий необходимо устанавливать отдельно.
Что бы посмотреть список доступных для вашей системы проприетарных драйверов зайдите в меню Система-Администрирование и запустите программу «Драйверы устройств». У вас должно быть рабочее подключение к интернету, поскольку поиск драйверов происходит именно в нём. После поиска система покажет вам список всех доступных драйверов, в моём случае он выглядит так:
Вполне возможно, что для вашей системы вообще не будет найдено никаких драйверов. Это ни в коем случае не значит, что всё плохо, а означает лишь, что ваше оборудование поддерживается напрямую Ubuntu, и для него не надо устанавливать дополнительных закрытых компонентов.
Но если вам всё-таки нужны какие-то дополнительные драйвера, то вам осталось только выбрать нужный пункт из списка и нажать на кнопку «Активировать» внизу окна, после чего начнётся установка.
После установки вам возможно придётся перезагрузить компьютер, о чём вам сообщит система, показав значок перезагрузки рядом с только что установленным драйвером:
Чаще всего нужно устанавливать драйвера для видеокарт, но иногда есть драйвера и для других устройств. Однако учтите, что если ваше оборудование и так работает хорошо на встроенных в Ubuntu драйверах, то устанавливать проприетарные компоненты смысла не имеет, мало того, в некоторых случаях это может даже привести к возникновению проблем.
Кроме того, к сожалению, до сих пор встречаются случаи, когда из-за некорректной по отношению к конечному пользователю политики производителей оборудования драйверов для определённых устройств в Ubuntu нет и получить их через программу поиска также нельзя. В этом случае стоит попробовать поискать в интернете, зачастую существуют сторонние драйвера, которые можно установить вручную. Либо же обратиться в техподдержку производителя, попросив у них хотя бы необходимую для работы устройства документацию, называемую спецификациями, при наличии спецификаций огромное количество программистов с радостью напишут для вас всё необходимое для работы вашего устройства.
Не пугайтесь, если вы только ещё планируете поставить Ubuntu и читаете эту статью, большинство устройств работает в Ubuntu что называется «из коробки», то есть сразу после установки безо всяких дополнительных манипуляций. И с каждым новым выпуском Ubuntu остаётся всё меньше и меньше неподдерживаемых устройств, сейчас уже это в подавляющем большинстве отдельные модели периферии, то есть подключаемых дополнительных устройств вроде принтеров или сканеров. Но перед покупкой нового оборудования стоит всё-таки воспользоваться поиском и посмотреть, поддерживается ли желаемое устройство в Linux, потому что шанс нарваться на неподдерживаемое «железо» всё-таки есть.
Другие полезные программы
После этого стандартный архиватор Ubuntu начнёт понимать эти форматы. Собственно, больше пожалуй ничего необходимого для комфортной работы нет, всё остальное вы можете поставить по желанию.
Вообще в стандартных репозиториях Ubuntu содержится огромное количество программ, а в дополнительных можно найти то, чего всё-таки нет в стандартных. Но тут всё зависит от ваших потребностей. Я уже описывал, как пользоваться поиском по архиву программ прямо из Ubuntu и как добавлять новые репозитории, кроме того, всю необходимую информацию о приложениях можно найти в интернете.
Теперь же настало время более детально познакомиться с рабочим окружением GNOME, но об этом уже в следующей статье: