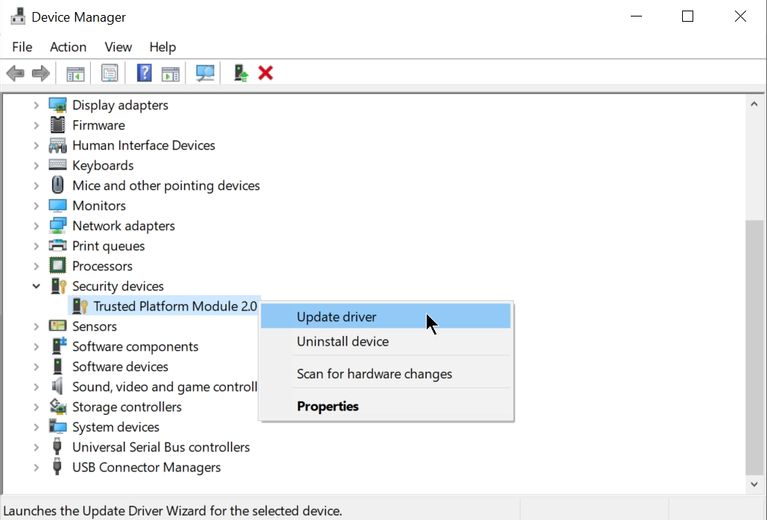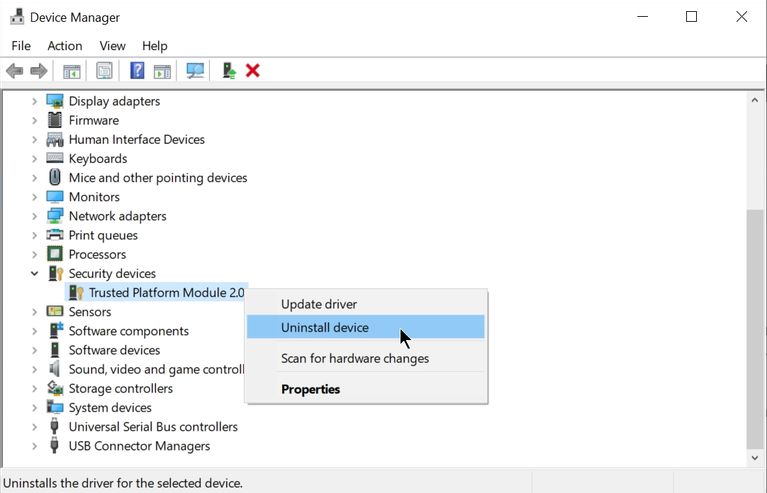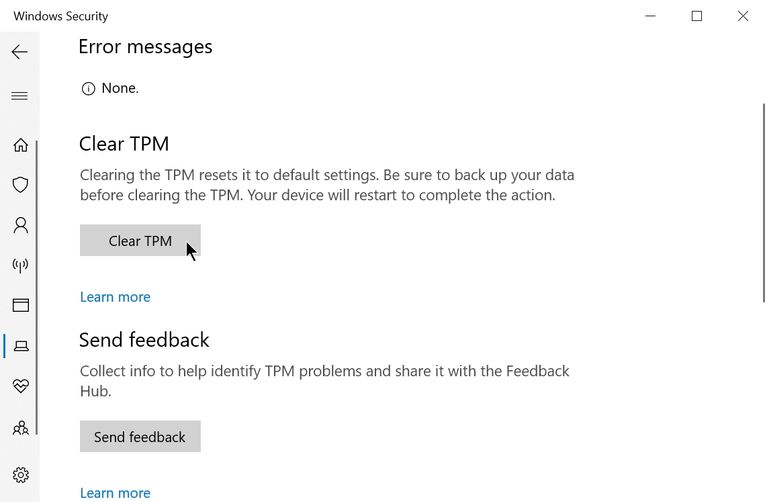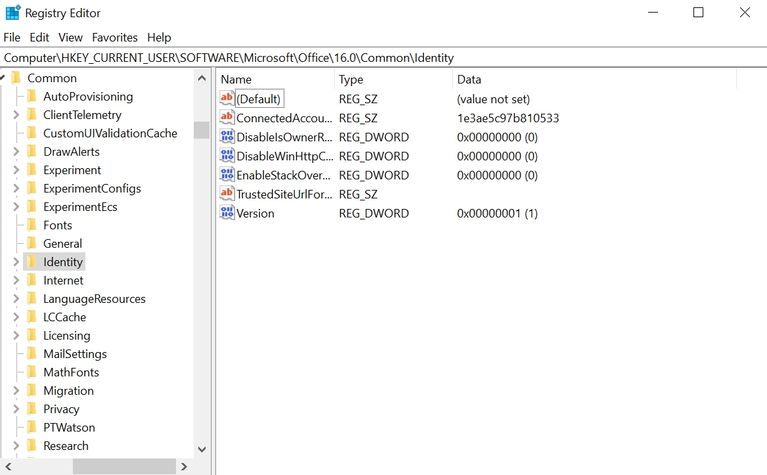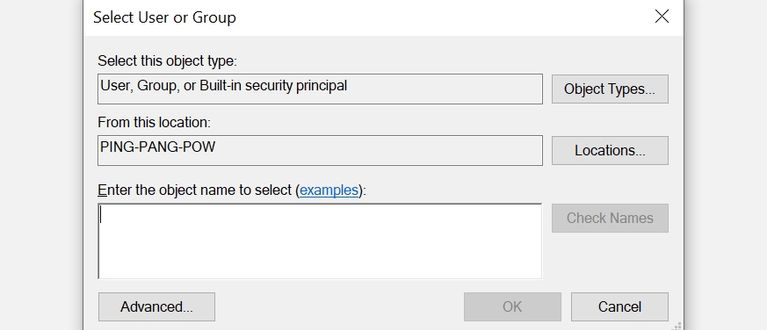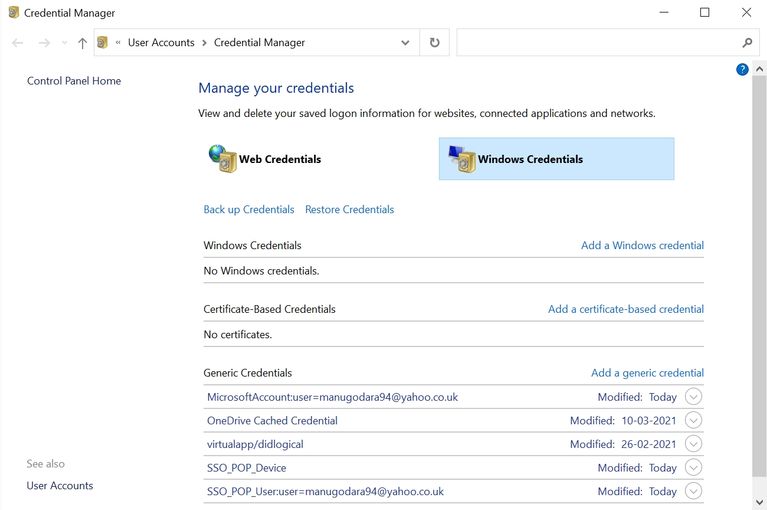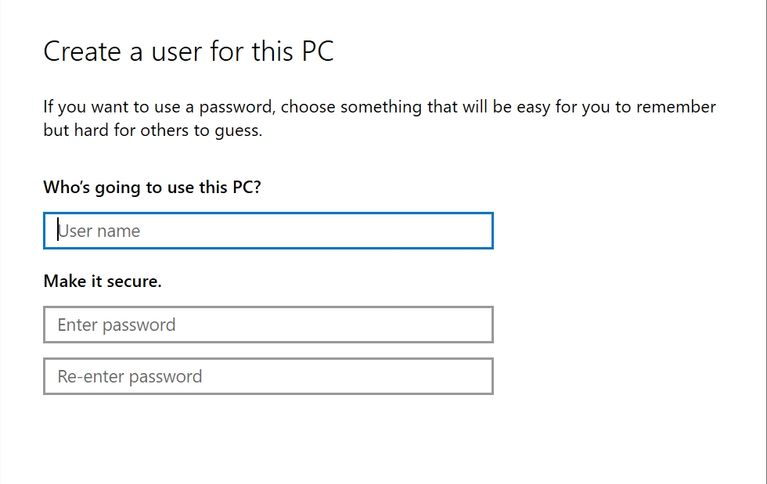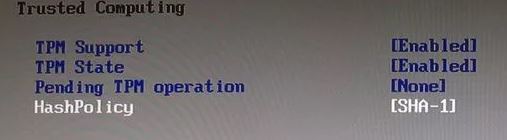Tpm device is not detected dell что это
How to Fix TPM Device is not Detected?
The error message “Alert! TPM device is not detected” appears when you are trying to boot up your Dell laptop. TPM or Trusted Platform Module is a chip that is essentially used for carrying out cryptographic operations in a system. The function of the TPM chip is to secure the hardware of your machine through integrated cryptographic keys. The error message may seem a bit weird especially if you have not used any TPM functionalities on your system. In some cases, you may even be able to boot into your system after seeing the error message on your screen, but regardless, it is concerning.

As it turns out, when you stumble upon the error in question, if you are using any BitLocker functionalities offered by Windows to encrypt a partition on your system, it won’t work. This is because of the fact that BitLocker makes use of the TPM chip on your board to encrypt and decrypt the data you want it to. A simple fix users usually think of when they face this issue is to simply disable TPM from their BIOS settings. However, that won’t work because the TPM option disappears from the BIOS menu and so you won’t be able to turn it off. Plus, if you are using BitLocker on your system, you wouldn’t want to disable it in the first place.
So what’s essentially causing this issue? The most apparent reason would be your BIOS firmware, of course. If you have recently updated your BIOS firmware, or even in some cases, if you haven’t updated it, it can cause the issue. It goes both ways and thus, you will have to look at both sides of the coin to get the issue resolved. With that said, let us get into the different workarounds that you can make use of to completely get rid of the error in question.
Disconnect Laptop’s Battery
The first thing that you should try out after facing the “TPM device is not detected” error message is to remove the battery from your laptop. This has been reported by several users who were facing the similar issue and disconnecting the laptop’s battery has reportedly solved the issue for them. When you remove the battery from your laptop, the board will reset and you will have a fresh start upon plugging it back in.

To do this, simply disconnect the battery from your laptop and then let it sit for a few seconds. After a couple of seconds, plug the battery back and boot up your laptop to see if the issue persists.
Update Firmware
If reconnecting your laptop’s battery does not fix the issue for you, there is a good chance that the issue is being caused by your laptop’s firmware. This can usually happen when you haven’t updated your BIOS firmware for quite a while. If you are already running the latest firmware version, you may skip this and jump to the next solution. In such a scenario, you will have to look up for any firmware updates for your model, download them and then get it installed. To do this, follow the instructions down below:
Reset BIOS Defaults
As it turns out, for some users the issue was caused after they performed a firmware update on their respective system. If you stumbled upon the error message after getting a firmware update, then it could be that the update might not have been fully compatible for you. This can happen when you use the auto-detect utility from Dell that updates all of your drivers. In such a case, you will have to reset your BIOS to its original settings to get rid of the issue in question. To do this, follow the instructions down below:
Как исправить ошибку Trusted Module Platform (TPM) в Windows 10
TPM отлично справляется с обеспечением безопасности, пока не перестанет работать. Вот как это исправить.
Trusted Platform Module (TPM) — это аппаратный механизм безопасности, используемый для аутентификации на компьютере. Иногда TPM может работать неправильно, в результате чего пользователи не получают доступ к таким приложениям, как Outlook или Microsoft Office. Имеется несколько способов исправить ошибку TPM.
Выполните чистую загрузку
Первым шагом при устранении распространённых ошибок Windows является выполнение чистой загрузки. Это позволяет проверить, не вызывает ли проблему стороннее программное обеспечение. Сторонние приложения нередко конфликтуют с Windows. Вот как выполняется чистая загрузка компьютера:
Если ошибка не появляется, удалите все недавно установленные сторонние приложения. Затем отмените внесённые вами изменения и используйте компьютер как обычно.
Измените драйвер TPM 2.0 — код ошибки: 80090016
Один из наиболее распространённых кодов ошибки «Доверенный платформенный модуль неисправен» — 80090016. Для её устранения необходимо внести изменения в драйвер TPM.
Обновление драйвера TPM 2.0
Первым шагом в устранение этой ошибки является обновление драйвера TPM. Сделать это можно с помощью диспетчера устройств:
Удаление драйвера TPM 2.0
Если обновление TPM 2.0 не помогло, возможно, пришло время полностью удалить драйвер и позволить Windows переустановить его при следующей загрузке.
Очистите доверенный платформенный модуль (TPM)
Ещё один способ решения проблемы заключается в очистке TPM. Перед этим сделайте резервную копию всех важных данных на компьютере. Читайте руководства по резервному копированию Windows, чтобы узнать, какие файлы и папки нужно копировать обязательно.
Очистка TPM
Отключение современной проверки подлинности — Microsoft Office
Это решение предназначено для пользователей, которые не могут получить доступ к Microsoft Office из-за ошибки Trusted Platform Module. Решение включает в себя изменение некоторых записей в редакторе реестра Windows:
Станьте владельцем папки Ngc и удалите её
Ещё один простой способ устранить сбой TPM заключается в удалении папки Ngc. Её можно найти на диске C:\, но для удаления требуется быть владельцем папки. Вот как это можно сделать:
Удаление учётных данных приложения из диспетчера учётных данных
Этот вариант применим для пользователей, которые сталкиваются с проблемой при запуске приложений Microsoft, таких как Outlook или Microsoft Office. Метод включает в себя удаление учётных данных соответствующего приложения с помощью диспетчера учётных данных:
Вход с использованием новой учётной записи локального пользователя
Если ни одно из вышеупомянутых решений не сработало, можно создать новую учётную запись пользователя и использовать её для входа в Windows и Microsoft Office. Это легко сделать в приложении «Параметры»:
Неисправность TPM устранена
Неполадка «Сбой TPM» может быть сложной для устранения из-за множества связанных с ней кодов ошибок. Одно из перечисленных исправлений обязательно поможет вам разрешить ситуацию.
Как включить TPM на ноутбуке или компьютере
Одним из важных системных требований для операционной системы Windows 11 является наличие активного модуля TPM 2.0, в котором содержатся криптографические ключи, обеспечивающие безопасность данных. В «Блоге системного администратора» разберем, как включить чип на ПК или ноутбуке через БИОС.
Проверка наличия TPM 2.0
Для начала необходимо удостовериться, что материнская плата устройства предусматривает чип TPM 2.0. Сделать это можно с помощью встроенных инструментов системы, диалоговое окно «Выполнить», а также через приложение PowerShell.
Чтобы проверить, есть ли модуль на компьютере, действуйте следующим образом:
1. Перейдите в «Диспетчер устройств». Для этого щелкните правой кнопкой мыши по иконке пуска, затем в появившемся меню выберите нужную утилиту.
2. Откроется список подключенного оборудования. Если на компьютере или ноутбуке есть модуль TPM 2.0, то при развороте меню «Устройства безопасности» отобразится соответствующий чип.
Наличие доверенного платформенного модуля в списке устройств говорит о том, что на компьютере есть TPM 2.0 и он уже включен, поэтому активировать через BIOS его не требуется.
Также на Windows предусмотрена возможность проверка наличия модуля через системное приложение PowerShell:
1. Найдите утилиту Windows PowerShell через системный поиск и запустите ее с правами администратора.
2. Пропишите команду get-tpm, затем нажмите на кнопку Enter.
3. После проверки отобразится подробная информация о модуле TPM, если он предусмотрен на материнской плате.
Также существует еще один способ посмотреть сведения о чипе: вызов диалогового окна «Выполнить» сочетанием клавиш Win + R и ввод команды tpm.msc.
Осуществится вход в консоль управления модулем TPM 2.0. Здесь же можно посмотреть более подробную информацию о состоянии чипа и его готовности к работе.
Как активировать модуль
Если в «Диспетчере задач» или приложении PowerShell сведения о наличии модуля недоступны, то, скорее всего, модуль отключен. Активировать его можно через настройки BIOS/UEFI. Расположение параметра активности чипа зависит от производителя ноутбука или материнской платы ПК. Обычно он находится в разделах Advanced или Security, а также в подпунктах с названиями Trusted Platform Module или Trusted Computer.
Чтобы активировать модуль TPM 2.0, его нужно найти в настройках BIOS и включить его, переключив значение параметра на Enabled или Active. Если связанного с чипом подраздела нет, то и доверенный модуль системой не предусмотрен.
В настройках BIOS/UEFI на моделях различных производителей найти модуль TPM 2.0 можно следующим образом:
В различных версиях БИОСа расположение настроек модуля отличаются, поэтому дана примерная информация об одних из самых распространенных моделях.
На момент написания статьи обязательным условием установки и использование ОС Windows 11 является наличие модуля, обеспечивающего безопасность — TPM 2.0. Системные средства позволяют проверить, предусмотрен ли чип в материнской плате. Также возможно активировать его через настройки BIOS/UEFI. Читайте также, как узнать совместимость компьютера с Windows 11. Напишите в комментариях, есть ли на вашем ПК или ноутбуке модуль TPM 2.0.
Если вы нашли ошибку, пожалуйста, выделите фрагмент текста и нажмите Ctrl+Enter.
Устранение неполадок в TPM
Область применения
В этой статье ИТ-специалисту предоставляется информация для устранения неполадок в модуле доверенных платформ (TPM):
С помощью TPM 1.2 и Windows 10 версии 1507 или 1511 или Windows 11 можно также принять следующие действия:
Сведения о комлетах TPM см. в Windows PowerShell.
О инициализации и владении TPM
Начиная с Windows 10 и Windows 11 операционная система автоматически инициализирует TPM и берет его под контроль. Это изменение от предыдущих операционных систем, в котором необходимо инициализировать TPM и создать пароль владельца.
Инициализация TPM устранения неполадок
Если вы Windows, что система не может автоматически инициализировать TPM, просмотрите следующие сведения:
Вы можете попытаться очистить TPM к значениям по умолчанию фабрики и разрешить Windows повторно инициализировать его. О важных мерах предосторожности для этого процесса и инструкциях по его завершению см. в статье Clear all the keys from the TPM, далее в этой статье.
Если TPM является TPM 2.0 и не обнаруживается Windows, убедитесь, что ваше компьютерное оборудование содержит единый extensible Интерфейс прошивки (UEFI), который является доверенным вычислительной группы совместимым. Кроме того, убедитесь, что в параметрах UEFI TPM не был отключен или скрыт от операционной системы.
Если у вас есть TPM 1.2 с Windows 10, версией 1507 или 1511 или Windows 11, TPM может быть отключен, и его необходимо включить, как описано в Включите TPM. Когда он включен, Windows повторно инициализировать его.
Если вы хотите настроить BitLocker с помощью TPM, проверьте, какой драйвер TPM установлен на компьютере. Рекомендуется всегда использовать один из драйверов TPM, предоставляемый Корпорацией Майкрософт и защищенный с помощью BitLocker. Если установлен не microsoft TPM-драйвер, это может по умолчанию запретить загрузку драйвера TPM и привести к сообщению BitLocker о том, что TPM не присутствует на компьютере. Если установлен драйвер, не в microsoft, удалите его и разрешите операционной системе инициализировать TPM.
Устранение проблем сетевого подключения для Windows 10, версий 1507 и 1511 или Windows 11
Если у вас есть Windows 10 версии 1507 или 1511 или Windows 11, инициализация TPM не может завершиться, если у компьютера есть проблемы с подключением к сети и существуют следующие условия:
Администратор настроил компьютер на то, чтобы сохранить сведения о восстановлении TPM в службе домена Active Directory (AD DS). Это требование можно настроить с помощью групповой политики.
Контроллер домена не может быть достигнут. Это может произойти на компьютере, который в настоящее время отключен от сети, отделен от домена брандмауэром или испытывает сбой сетевого компонента (например, отключенный кабель или неисправный сетевой адаптер).
Если возникают эти проблемы, появляется сообщение об ошибке, и вы не можете завершить процесс инициализации. Чтобы избежать этой проблемы, Windows инициализировать TPM во время подключения к корпоративной сети, и вы можете связаться с контроллером домена.
Системы устранения неполадок с несколькими TPM
В некоторых системах может быть несколько TPM, а активная TPM может быть перебита в UEFI. Windows не поддерживает такое поведение. Если переключить TPM, Windows может не обнаруживать или взаимодействовать с новым TPM. Если планируется переключить TPMs, необходимо переключиться на новый TPM, очистить его и переустановить Windows. Дополнительные сведения см. в статье Clear all the keys from the TPM, later in this article.
Например, при перестроении TPMs BitLocker будет введен режим восстановления. Настоятельно рекомендуется, чтобы в системах с двумя TPMs был выбран один TPM, который будет использоваться, и выбор не меняется.
Очистка всех ключей от TPM
Приложение Центра Защитник Windows безопасности можно использовать для очистки TPM в качестве шага по устранению неполадок или в качестве последней подготовки перед чистой установкой новой операционной системы. Подготовка к чистой установке таким образом помогает убедиться, что новая операционная система может полностью развернуть все функциональные возможности на основе TPM, которые она включает, например проверку. Однако, даже если TPM не очищается до установки новой операционной системы, большинство функций TPM, вероятно, будет работать правильно.
Очистка TPM сбрасывает его в бесхозяйном состоянии. После очистки TPM операционная Windows автоматически повторно инициализирует ее и снова станет владельцем.
Очистка TPM может привести к потере данных. Дополнительные сведения см. в следующем разделе «Меры предосторожности, которые необходимо принять перед очисткой TPM».
Меры предосторожности, которые необходимо принять перед очисткой TPM
Очистка TPM может привести к потере данных. Чтобы защититься от таких потерь, просмотрите следующие меры предосторожности:
Очистка TPM приводит к потерям всех созданных ключей, связанных с TPM, и данных, защищенных этими ключами, такими как виртуальная смарт-карта или знак в PIN-коде. Убедитесь, что у вас есть метод резервного копирования и восстановления для любых данных, защищенных или зашифрованных TPM.
Не очищайте TPM на устройстве, которое не принадлежит вам, например на компьютере или учебном компьютере, без указания ИТ-администратора.
Если вы хотите временно приостановить операции TPM и у вас есть TPM 1.2 с Windows 10, версией 1507 или 1511 или Windows 11, вы можете отключить TPM. Дополнительные сведения см. в статье Отключение TPMв этой статье.
Всегда используйте функции в операционной системе (например, TPM.msc) для очистки TPM. Не очищайте TPM напрямую от UEFI.
Так как оборудование безопасности TPM является физической частью компьютера, перед очисткой TPM можно прочитать руководства или инструкции, которые пришли с компьютера, или найти веб-сайт производителя.
Чтобы выполнить эту процедуру, необходимо быть членом локальной группы Администраторы или аналогичной группы.
Очистка TPM
Откройте приложение центра Защитник Windows безопасности.
Выберите безопасность устройства.
Выберите сведения об процессоре безопасности.
Выберите устранение неполадок процессора безопасности.
Выберите Clear TPM.
Вам будет предложено перезапустить компьютер. Во время перезапуска UEFI может нажать кнопку, чтобы подтвердить, что вы хотите очистить TPM.
После перезапуска компьютера ваш TPM будет автоматически подготовлен к использованию Windows.
Включите или отключите TPM (доступно только с TPM 1.2 с Windows 10 версии 1507 и выше)
Обычно TPM включен в рамках процесса инициализации TPM. Обычно не требуется включить или отключить TPM. Однако при необходимости это можно сделать с помощью MMC TPM.
Включаем TPM
Если вы хотите использовать TPM после его отключения, вы можете использовать следующую процедуру, чтобы включить TPM.
Включить TPM (TPM 1.2 с Windows 10 версии 1507 и выше)
Откройте MMC TPM (tpm.msc).
В области Действий выберите включить TPM, чтобы отобразить включаемую страницу Оборудования безопасности TPM. Ознакомьтесь с инструкциями на этой странице.
Выберите выключение (или перезапуск), а затем выполните подсказки на экране UEFI.
После перезапуска компьютера, но перед входом в Windows, вам будет предложено принять перенастройку TPM. Это гарантирует, что пользователь имеет физический доступ к компьютеру и что вредоносное программное обеспечение не пытается внести изменения в TPM.
Отключение TPM
Если вы хотите прекратить использование служб, предоставляемых TPM, вы можете отключить TPM MMC.
Отключение TPM (TPM 1.2 с Windows 10 версии 1507 и выше)
Откройте MMC TPM (tpm.msc).
В области Действия выберите turn TPM Off, чтобы отобразить страницу обеспечения безопасности TPM.
В диалоговом окне Отключение аппаратного обеспечения безопасности TPM выберите метод, чтобы ввести пароль владельца и отключить TPM:
Если у вас нет съемного устройства хранения с сохраненным паролем владельца TPM, выберите я хочу ввести пароль. В диалоговом окне Введите пароль владельца TPM, введите пароль (включая дефис), а затем выберите Turn TPM Off.
Если вы не сохраните пароль владельца TPM или больше не знаете его, выберите, что у меня нет пароля владельца TPM, и следуйте инструкциям, которые предоставляются в диалоговом окне и последующих экранах UEFI, чтобы отключить TPM без ввода пароля.
Использование комлетов TPM
Вы можете управлять TPM с помощью Windows PowerShell. Подробные сведения см. в материале TPM Cmdlets in Windows PowerShell.
Что такое TPM Device?
Опцию с данным названием можно встретить в разделе управления безопасностью (Security) настроек BIOS. В данном случае TPM расшифровывается как Trusted Platform Module.
Стоит отметить, что в зависимости от версии материнской платы возможны ее иные названия, а именно:
TPM Support в BIOS
Все они отвечают за активацию работы некого модуля TPM. А вот что это за модуль и для чего он нужен мы поговорим в данной статье.
Что такое Trusted Platform Module?
Как правило, данный модуль представляет собой самостоятельный чип, находящийся на материнской плате. Он является своеобразным генератором и одновременно хранилищем ключей шифрования, использующихся в работе систем защиты данных. Например, при работе сканера отпечатка пальцев, при активации функции распознавания лиц или при шифровании данных на жестком диске.
Обратите внимание, что недалеко от опции, отвечающей за активацию TPM устройства, всегда присутствует опция очистки хранилища уже сгенерированных ключей – Clear TPM.
Пользоваться ей стоит с особой осторожностью. Ведь если удалить ключи, участвующие в активных опциях защиты и шифрования данных, то можно потерять доступ к этим данным и функциям.
Обычно для TPM Device доступно два значения:
Почти всегда по умолчанию параметр TPM Device активирован (enabled/available). Для исключения возникновения проблем с доступом к различным защищенным данным отключать его лучше не стоит.
Вывод
Опция TPM Device в настройках BIOS отвечает за включение и отключение специализированного модуля Trusted Platform Module, находящегося на материнской плате ноутбука (компьютера) и использующегося в работе алгоритмов шифрования данных и функций защиты.