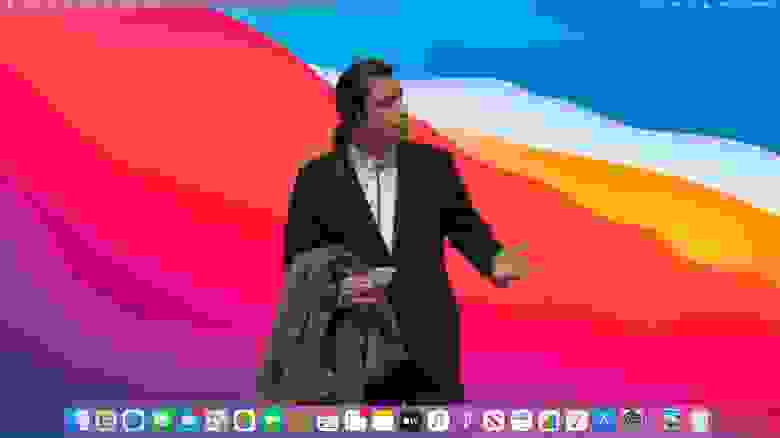Touristd mac os что это
How to fix the “trustd” process causing high CPU use on your Mac
If you’ve recently reinstalled or upgraded macOS you may have encountered an issue where the “trustd” process consumes lots of CPU resources, causing bad battery life and overheating on your Mac. It may be accompanied by the “nsurlsessiond” process, among others. So read on to find out what trustd does and how you can stop it hogging your Mac’s CPU resources.
What does “trustd” do?
The process manages certificates for HTTPS as well as Mail, the App Store and others. It also manages Keychains, which is where your Mac stores all kinds of passwords such as WiFi, iCloud, App passwords, user passwords etc. So it’s certainly not something you’d want to do away with, if that were even possible. However there’s no reason it should be hammering your Mac’s CPU, so we’ll need to fix it one way or another.
How can you confirm “trustd” is the cause of the high CPU use issue, and not another process?
As mentioned earlier, the “trustd” process may be accompanied by other processes such as “nsurlsessiond” and “syslogd”. So how can you confirm it’s trustd specifically causing the issue? Restarting your Mac will restart all processes, so that won’t narrow it down. The best way to confirm is to run the below command in the terminal, which manually kills off and restarts the trustd process:
If your Mac’s CPU usage drops right down after restarting trustd, then it’s definitely the cause of the issue. Read on to find out how to fix it.
How to fix the runaway “trustd” process
As the trustd process is related to the keychain, deleting the “system.keychain” file has been known to solve the issue for users. While the keychain will recreate itself, you will lose some saved credentials such as your WiFi passwords. Follow the steps below to delete the “system.keychain” file:
Browse to the “Keychains” folder
The “Keychains” folder is located in the “Library” folder, which is somewhat hidden. To access it press Command-Shift-G on your keyboard and enter “/Library” in the box that comes up:
From the Library folder, go to the Keychains folder.
Backup & delete the “system.keychain” file
In our testing deleting the “system.keychain” file didn’t cause any adverse affects, however it’s important to make a backup just in case. Simply copy system.keychain to another directory on your Mac then drag the original to the trash. You’ll most likely be prompted for your admin password to complete this.
Restart your Mac
Now that system.keychain is deleted, restart your Mac and the file will be re-generated. If any unexpected issues occur you can always delete the new keychain file and put the old one back.
What if deleting system.keychain doesn’t fix the issue?
If the issue is still occurring after deleting system.keychain, or if deleting it caused other issues, you will need to blow away macOS and reinstall it. Follow these instructions from Apple, and make sure you complete the option specified in the article to erase the disk first. In our testing installing macOS over the top of an existing installation did not resolve the issue, so you will need to wipe your Mac’s disk and start completely fresh.
Do you have another solution?
Did you try something else which fixed the runaway trustd issue? Then please share it in the comments section below to help out other users who are experiencing the issue!
Профилактика OS X: возвращаем системе производительность
Продолжаем приводить Mac в порядок. На прошлой неделе мы устроили профилактику накопителю, а сегодня возьмемся непосредственно за операционную систему.
Итак, OS X. Причин снижения производительности, появления различных неполадок в работе и других проблем может быть огромное множество, поэтому рассмотреть их все в рамках одного материала просто не представляется возможным. Поступим проще.
Мы предлагаем вам 6 советов, которые гарантированно не навредят системе и с высокой степенью вероятности повысят производительность компьютера, а также предотвратят возникновение проблем в будущем. Ничего сложного — просто несколько полезных трюков. Поехали!
Совет 1. Проверка списка автозагрузки
Начнем с банального — автозагрузки. Открываем «Системные настройки» и выбираем пункт «Пользователи и группы». Переходим на вторую вкладку под названием «Объекты входа» и внимательно изучаем список приложений, которые запускаются вместе с системой. Если заметили что-то откровенно лишнее, то смело выделяем эту программу и нажимаем на минус внизу. Снятие или установка галочки эффекта не дадут — это всего лишь средство скрыть окно программы после ее автозагрузки при запуске системы.

Очевидно, что Final Cut Pro X при запуске системы – не лучшая идея
Совет 2. Обнуление PRAM
Далее еще один известный, но от этого не менее полезный совет — сбросить PRAM. Эта процедура описана даже на сайте Apple:
PRAM — это небольшой раздел памяти компьютера, где хранится ряд значений параметров, к которым система OS X может быстро получить доступ.
Соответственно, периодический сброс данного раздела позволит «взбодрить систему». Для этого делаем следующее:
После того как система все-таки загрузится, вы можете заметить, что некоторые параметры сбились. Их придется настроить заново в «Системных настройках».
Совет 3. Использование Терминала
В «Терминале» OS X можно вводить команды, которые позволят внепланово запустить процедуры обслуживания системы. Для этого запускаем «Терминал» и копируем туда следующее:
sudo periodic daily
sudo periodic weekly
sudo periodic monthly
После этого потребуется ввести пароль администратора. Обратите внимание, что набираемые символы в «Терминале» не видны. Нажимаем Enter и ждем выполнения всех процедур.
Также из «Терминала» можно перестроить кэш dyld. Нередко его повреждение приводит к «задумчивости» компьютера, когда появляется индикатор загрузки и то или иное приложение становится временно недоступным для работы.
Потребуется ввести пароль, а затем желательно перезагрузить компьютер.
Совет 4. Очистка кэша приложений
Для выполнения этого совета придется завершить все запущенные приложения. Затем открываем Finder и нажимаем комбинацию клавиш Shift-Cmd-G. В появившемся поле вводим адрес
/Library/Caches и попадаем в указанную папку. Отсюда абсолютно все отправляем в корзину.

Все это смело отправляем в корзину
Вновь открываем Finder и нажимаем Shift-Cmd-G. Теперь в поле вводим уже /Library/Caches (отличие в тильде) и опять удаляем все файлы и папки. Очищаем корзину, перезагружаем компьютер.
Этот совет будет полезен, если какое-то приложение стало работать слишком медленно или даже перестало запускаться. После очистки кэша и последующего запуска программы он будет создан заново, но уже лишен проблем.
Совет 5. Заглядывайте в Мониторинг системы
У пользователей Windows есть «Диспетчер задач», а у владельцев компьютеров Mac «Мониторинг системы». Его можно найти среди других системных утилит в Launchpad. После запуска нас интересуют первые две вкладки: ЦП и Память.
Если какой-то процесс отъедает неожиданно много ресурсов процессора, то его необходимо закрыть. Простое правило, позволяющее зачастую определить программу, тормозящую работу всей системы.
На вкладке «Память» тоже стоит обратить внимание на программы, использующее чересчур много оперативной памяти. Например, этим иногда страдает Safari — браузер вроде бы завис, а на деле не может справиться с огромным куском ОЗУ, который отхватил себе у других программ. Если не хотите ждать несколько минут, пока система разберется сама, то лучше помочь Safari завершить работу принудительно.
Совет 6. Используйте специальный софт для профилактики OS X
Проще всего ухаживать за системой при помощи специального программного обеспечения. Такого для OS X в избытке, но самая популярная и, пожалуй, мощная — CleanMyMac 3. Кроме перечисленных выше операций, она обладает массой других возможностей, которые могут оказаться полезными именно вам. Разумеется, утилита платная.
Зачастую любую проблему в OS X можно победить даже без переустановки системы. Перечисленные выше советы — верный шаг к восстановлению прежней работоспособности компьютера. Главное, что следовать им достаточно просто и совершенно безопасно.
Question: Q: «trustd» Possible malware or virus??
I found something with little snitch that is quite odd.
It showing that «trustd» is a protected rule and it’s in path is /usr/libexec/trustd
The weird thing is in the notes for it, there is some german or other language, which I’ve never seen before.
Heres what it says in the notes.
Überprüft die Gültigkeit von Certificaten.
It says the Process Owner = System and can’t be changed from «Allow any outgoing connection» because it’s protected. Normally only apple rules are protected.
Anyone know what this trustd is, and why the notes are written in german??
iMac, OS X El Capitan (10.11.6), 3.4GHz Intel Core i7, 24GB Ram
Posted on Oct 20, 2016 3:01 PM
All replies
Loading page content
Page content loaded
Where are you finding these «notes»?
This looks like a process related to certificates. Sometimes people get alarmed when they go poking around in certificates to see them in all kinds of languages. That is because macOS includes root certificates from all over the world.
Oct 20, 2016 4:15 PM
I’ve been using Little Snitch for about 4 years now, and the processes have different notes when you click on them, and their path.
The notes normally look like this.
On Apr 9, 2015, System Preferences via com.apple.preferences.internetaccounts.remoteservice.xpc tried to establish a connection to www.googleapis.com on port 443 (https). The request was allowed via connection alert.
Oct 21, 2016 10:03 PM
Hello again Bad News52,
I’m sure it is just verifying that certificate.
Oct 22, 2016 9:05 AM
I see this as well. It stands out. And there is only one like this, only one in German and it’s protected? Weird. I’d keep Googling. It’s malware or a bug. Either way worthy of questioning.
Of course if malware it would try to mask as legitimate. You can’t accept the simple answer and must research deeper. This is why you buy Little Snitch so let’s get looking!
Dec 16, 2016 3:33 AM
trustd is part of the OS and is located just as you described, /usr/libexec/trustd.
Nothing strange about it.
I see absolutely no reason for worrying.
Don’t fall prey to paranoia.
Dec 16, 2016 6:03 AM
Don’t you know how malware works? Malware would replace a valid process with it’s own compromised process. How do you explain the German writing? How do you explain the way Little Snitch represents this as a «protected» process versus a «system» process.
You think that attempting to look under the covers of the OS is paranoia? It could be nothing or it could represent a problem. He doesn’t know unless he asks. Look if you have no answer that’s fine. The rest of us with the same question (that’s why I came here) will continue to investigate and maybe learn something.
Now I have a theory:
@Bad News52: It is quite interesting the notes don’t correspond to the usual Little Snitch format. But the company making LS is a German company, Objective Development Software GmbH, and they use a «.at» website, in Austria. They probably didn’t localize the notes for languages very well, and some German text slipped through.
The best way to really know is to contact the developer of Little Snitch and ask them!
Dec 16, 2016 6:18 AM
Don’t you know how malware works? Malware would replace a valid process with it’s own compromised process.
Unless you have disabled a fair portion of the macOS security infrastructure, this would be impossible.
There are often claims here on Apple Support Communities that someone has encountered true malware or a hack. But either of those are extraordinarily rare. Technically, they are possible, but in most cases, it is just confusion due to an overly-complicated operating system. If you want to make a claim that it is something real, you need extraordinary evidence.
Dec 16, 2016 12:06 PM
I am trying to ANSWER THE QUESTION that the poster had. Are you?
The questions were «what is trustd?» And «why are the notes written in German?»
You answered the first and I answered the second. You seem to have no familiarity with Little Snitch or its notes facility. The poster has been using it for 4 years, examining the network connections in and out of his Mac. Good for him! That’s how you learn. You attempted to answer but aren’t even familiar with Little Snitch!
Frankly after 4 years of examining network connections he is quite aware of the complexity of MacOS. Better than most in here I’d bet! It isn’t «overly complicated» by any means.
But what is incorrect is to dismiss the *possibility* of malware or claim that he has «paranoia» just because he has a sincere question! He might just want to block unwanted processes. He might be having fun playing around. He might be hardening the OS.
By the way you also do not need «extraordinary» evidence of malware. Any solid evidence will do. Malware and hacks are also not «extraordinarily rare.» And if you are referring to the protections of SIP, that only debut with El Capitan a little over a year ago. Before that time it would have been far easier to replace a system process with a compromised version. Don’t pretend this is hard.
Dec 17, 2016 8:09 AM
I am trying to ANSWER THE QUESTION that the poster had. Are you?
No, because I answered it two months ago.
You answered the first and I answered the second. You seem to have no familiarity with Little Snitch or its notes facility. The poster has been using it for 4 years, examining the network connections in and out of his Mac. Good for him! That’s how you learn. You attempted to answer but aren’t even familiar with Little Snitch!
I haven’t used Little Snitch in years. This is not a forum for Little Snitch support. Little Snitch has their own forums (https://forums.obdev.at/) and I’m sure they would be happy to help.
Frankly after 4 years of examining network connections he is quite aware of the complexity of MacOS. Better than most in here I’d bet! It isn’t «overly complicated» by any means.
But what is incorrect is to dismiss the *possibility* of malware or claim that he has «paranoia» just because he has a sincere question! He might just want to block unwanted processes. He might be having fun playing around. He might be hardening the OS.
macOS, as delivered by Apple, is the most secure operating system available. It strives for a good balance between security, convenience, and easy-of-use. There is no part of the security or networking infrastructure that needs adjustment by end-users. Such attempts are far more likely to reduce security than anything else.
By the way you also do not need «extraordinary» evidence of malware. Any solid evidence will do. Malware and hacks are also not «extraordinarily rare.» And if you are referring to the protections of SIP, that only debut with El Capitan a little over a year ago. Before that time it would have been far easier to replace a system process with a compromised version. Don’t pretend this is hard.
It was always extraordinarily difficult, even before El Capitan. That is why true Mac malware is virtually non-existent. With SIP, Apple made is even harder.
Dec 17, 2016 3:59 PM
«macOS, as delivered by Apple, is the most secure operating system available. It strives for a good balance between security, convenience, and easy-of-use. There is no part of the security or networking infrastructure that needs adjustment by end-users. Such attempts are far more likely to reduce security than anything else.»
Thanks for the marketing materials. You talking to the OP or to me? I’ve been a mac user for as long as anyone, and a user of every other OS that exists. And do you know why mac OS is so secure? Why SIP and App install restrictions exist, why it is has been ahead of the curve with respect to security for so long? Constant examination by users, researchers and bad actors poking and prodding under the covers. All those security updates to iOS, MacOS and tvOS are a response to people, many in these very discussions, discovering the many cracks and flaws that are constantly and continuously being patched by Apple. Some extremely well-hidden. I’ve found them myself, and I never would have if some forum expert told me to stop being «paranoid» and to stop looking because I’ve got «the most secure operating system available.»
So you no longer use Little Snitch? What did you replace it with? How do you examine the processes on your mac. After all, you responded to a question about a daemon process. Where does your expertise originate?
And get off your horse, it isn’t helpful. You should have pointed him at the Little Snitch forums in the first place if that was the answer. You did choose to answer, so don’t now pretend that this is the wrong place to ask, or he should have gone elsewhere. You answered the original poster in a the most condescending way. I educated him and now you presume to lecture me. Really.
Sure there are people in these discussions who are deleting things. They install «anti-virus» software they found somewhere on the internet. They spend sleepless nights worrying about their safety. They fix permissions religiously (not possible any more). This guy wasn’t one of those compulsives.
Edit: By the way, I’ve went back to this user name. I look new but I’ve been around a LONG time. Take care!
Что стоит знать при переходе на Mac
Вчера на Хабре вызвал шумиху пост об ужасных неудобствах Mac. В комментариях много было сказано о неинтуитивности macOS: мол, зачастую без гугления не поймёшь, как что-то сделать. И даже не узнаешь о том, что это вообще возможно сделать. И всё это говорит об ужасном UX.
Тут возникает вопрос «а поняли бы мы Windows без гугления, если бы не были знакомы с ней с детства?» Но я хочу не ввязываться в бесконечные споры «какая ОС лучше», а подойти конструктивнее. Действительно, при переходе с Windows люди сталкиваются с рядом неинтуитивных моментов. И чтобы переходящим не приходилось гуглить по отдельности кучу вопросов или читать длиннющие пользовательские руководства, я решил описать в одном тексте главные такие вещи, пришедшие мне в голову.
Надеюсь, кому-то из читателей это поможет и упростит переход. А если вы сами давно пользуетесь Mac, дополняйте в комментариях, наверняка я что-то ценное упустил.
Хоткеи
Тут после Windows многое непривычно, а то и странно. Но зачастую в этом есть своя внутренняя логика, и когда её понимаешь, всё встаёт на свои места.
Самый яркий пример: открытие файла. Выбираешь нужный в файловом менеджере Finder, нажимаешь Enter, а система реагирует на это «окей, давай переименуем файл». Што? Почему это переименование? А как файл открыть-то? Сочетанием Cmd+↓, серьёзно? Что это за бессмысленное сочетание и как его запомнить?
Но оно становится осмысленнее, когда узнаёшь противоположное сочетание Cmd+↑, которое в Finder выводит из текущей папки на уровень выше. А с помощью Cmd+↓ можно не только открывать выбранные файлы, но и заходить внутрь выбранных папок. То есть логика такая: стрелка вверх — «переход на уровень выше», вниз — «на уровень ниже» (в том числе от уровня «папка» к уровню «конкретный файл в ней»). Мне лично это ощущается очень естественным, но если вам так не ощущается, ещё можно открывать по Cmd+O от слова «open».
Кто-то возразит: «Ну вот хочу в папке с фотографиями найти нужную, по превьюшкам многие похожи. И мне на куче разных нажимать сочетание из двух клавиш? Открыть файл — самое частое действие, его логично делать одной клавишей». Но для таких случаев в Finder есть режим предварительного просмотра. Когда выбран нужный файл, просто нажмите на пробел — если это изображение, то увидите его без запуска графического редактора. Дальше можно стрелочками перемещаться по файлам в папке и сравнивать разные.
Второе — переключение раскладки клавиатуры. Да, после Windows непривычно нажимать другой хоткей (первую пару дней). И система вроде как позволяет его переназначить, но при этом не даёт установить привычные Ctrl+Shift или Alt+Shift (потому что эти клавиши считаются модификаторами, и нужна ещё какая-то). Зато в настройках системы есть такая галочка: «использовать для переключения языков клавишу Caps Lock». По-моему, если вы не любитель КРИЧАТЬ НА ЛЮДЕЙ В ИНТЕРНЕТАХ и капслок у вас пылится без дела, стоит сразу ставить эту галочку, переключать языки одной клавишей вместо двух просто прекрасно.
Следующее неочевидное — буфер обмена. Почему Ctrl+C не работает? Зачем вместо него Cmd+C? О чём они только думали, когда сделали такое вместо понятного стандарта? (Это реальное возмущение из вчерашних хабракомментов.)
Ну, для начала, когда они это сделали в 1984 году, привычного миру сочетания ещё попросту не было, Apple реализовала это раньше других. А когда позже в Windows выбрали Ctrl+C, внесли этим в мир сумятицу из-за того, что в Unix это давно использовалось для совершенно другого (так что вот уж у кого разногласия с существовавшими стандартами).
Но главное даже не в этом, а вот в чём: на Mac главные сочетания завязаны на клавишу Cmd. И если учесть, что «Cmd» — это сокращение от «command», получается довольно стройная схема:
Cmd+Q («command quit») — выход из приложения
Cmd+H («command hide») — скрыть окно
Cmd+F («command find») — поиск
Cmd+C («command copy») — копирование
Cmd+↑ («command up») — переход на уровень выше
Cmd+↓ («command down») — переход на уровень ниже
Теперь сравним это со схожими виндовыми хоткеями:
Бекап макбуков на удаленный сервер Time Machine для путешественников
У меня есть рабочий макбук и я часто путешествую. Я боюсь потерять данные на нем, поэтому я делаю бекапы через родную Time Machine на удаленный сервер. Для этого я поднял в офисе сервер SMB, который всегда доступен через VPN.
Проблема: если включить автоматический бекап в Time Machine, система будет постоянно бекапится даже через тонкий мобильный интернет в самолете, мешая работать, исчерпав весь канал.
Решение: я написал скрипт Time Machine Traveler, который проверяет скорость доступа к SMB шаре и запускает бекап только если качество соединения высокое.
Мой скрипт работает так
Проверяет доступность SMB сервера через VPN
Если сервер доступен, запускает тест скорости через iperf3
Если скорость хорошая, запускает бекап
Настройка сервера
Чтобы развернуть такой же сетап, вам потребуется поднять Samba сервер и настроить к нему удаленный доступ через VPN. Вы можете сделать это любым удобным способом. Я расскажу про свой способ.
Мы на работе используем модный ZeroTier. Это не совсем VPN, так как в нем нет центрального сервера, а все соединения происходят напрямую, через P2P. Это позволяет получить максимальную скорость между клиентом и SMB сервером.

В обычной схеме с VPN сервером вы всегда ограничены качеством канала между вами и сервером. И даже если офис находится в соседнем здании, вы все равно будете пропускать трафик через VPN сервер, внося задержки. В ZeroTier я выжимаю 100 Mbit/s до офиса из дома с минимальными задержками. При этом мне доступны все хосты внутри VPN сети, и чем ближе я физически к целевому хосту, тем лучше скорсть. Такое невозможно получить с центральным VPN сервером.
Я обожаю ZeroTier за его простоту в настройке. Я пользуюсь и OpenVPN и IPSec Ikev2 и все это ужасно. Сейчас добавление нового клиента в VPN сеть у нас на работе выглядит так:
sudo zerotier-cli join
SMB сервер
Для бекапа в Time Machine вам потребуется развернуть SMB сервер на дисковом хранилище. Это может быть NAS или голая Samba. Я использую обычную Samba настроенную по этому мануалу, чтобы включить расширения протокола для macOS.
С недавнего времени Apple забросили поддержку своего протокола AFP (Apple Filing Protocol), поэтому все мануалы по настройке сервера для Time Machine, где используется AFP устаревшие, не используйте их. Теперь достаточно обычного SMB.
Speed Test
Чтобы измерять скорость до SMB хранилища, я развернул на том же сервере iperf3, который всегда слушает порт и ждет клиентов для замеров скорости сети.
apt install iperf3
И добавил его как сервис:
Настройка клиента
В нашем случае клиенты это макбуки путешественников. На них нужно настроить Time Machine на удаленный сервер как обычно. При настройке важно подключаться к SMB серверу по тому адресу, который будет доступен через VPN.
Подключение к SMB шаре
ВАЖНО: при подключении к SMB хранилищу нужно поставить галочку «Сохранить пароль в ключнице, иначе мой скрипт не сможет сам подмонтировать диск в фоне.

Активация Time Machine
Если у вас правильно настроена Samba, удаленный диск появится в списке доступных для бекапа в Time Machine. Активируйте его и выполните первый самый долгий бекап. Размер бекапа будет равен объему занятого места на диске. Когда первичный бекап выполнен, нужно убрать галочку «Автоматический Бекап».
ВАЖНО: если дисковое хранилище общее, выбирайте опцию «шифровать бекап» в time machine, иначе все ваши файлы будут лежать на сервере в открытом виде.
Установка скрипта Time Machine Traveler Helper
Мой скрипт это плагин для утилиты xbar. Эта утилита запускает шелл скрипты в фоне и красиво форматирует их вывод в системном трее.
Вот мой плагин Time_Machine_Traveler.py (Это Pull Request в библиотеку плагинов xbar)
Он еще сырой и я не буду советовать всем его устанавливать. Вам придется самому разобраться как добавить его в xbar. В данный момент я приглашаю только разработчиков протестировать и доработать плагин.
Настройки скрипта
У скрипта есть настройки, для работы вам нужно их заполнить
SMB_SHARE_ADDRESS — адрес SMB сервера, IP или домен, например 10.30.22.1
WORKGROUP_NAME — имя рабочей группы на SMB сервере. В моем случае стандартное WORKGROUP
SMB_MOUNT_PATH — полный путь по которому будет доступно SMB хранилище в системе. В моем случае это /Volumes/pavel Его можно посмотреть, когда SMB хранилище смонтировано с помощью утилиты df
SMB_USER — имя пользователя с которым подключаться к SMB
SMB_SHARE_PATH — имя SMB папки на сервере. Оно показано, когда вы подключаетесь к SMB серверу. В моем случае это просто pavel
SPEED_TEST_SERVER — адрес сервера на котором установлен iperf3. В моем случае это тот же адрес, что и SMB хранилище
SPEED_TEST_DURATION — время, которое будет выполняться тест скорости. По умолчанию это 10 секунд, что для меня слишком долго, так как в этот момент канал нагружается полностью. Я поставил 3 секунды
SPEED_TEST_TIMEOUT — таймаут подключения к серверу iperf3 в миллисекундах. Это те же задержки, которые мы видим в ping. Если поставить значение меньше 100мс, это автоматически отрежет бекап через мобильный интернет.
MIN_SPEED — минимальная скорость до сервера в Mbit/s. Я ставлю 60 мегабит.
MAX_LOAD_AVERAGE — я ненавижу, когда бекап включается в момент, когда я кодирую видео на ноутубуке. Поэтому скрипт проверяет насколько нагружена система и если LA больше этого значения, то не запускает бекап. Я ставлю 5
Скриншоты
⚠️ Помогите в тестировании
Это полезный инструмент для удаленных сотрудников и тех кто путешествует. На текущий момент скрипт находится в alpha версии и я прошу вас принять участие в тестировании и доработке скрипта, потому что мне уже лень.
Скрипт не готов до конца, нужно еще:
Убрать зависимость от стороннего python3 из brew. В идеале хочется использовать стандартный системный питон
Убрать зависимость от osascript
Сократить настройки: брать настройки адреса SMB шары и всех путей из вывода tmutil destinationinfo
Показывать прогресс бекапа через tmutil status. Вот референс
Брать дату последнего успешного бекапа из tmutil status и на основании этого сделать возможность настройки интервалов бекапов: если последний успешный бекап старше N дней, запускаем бекап.