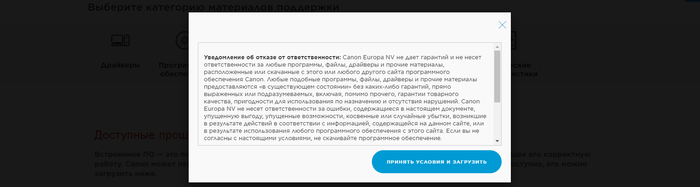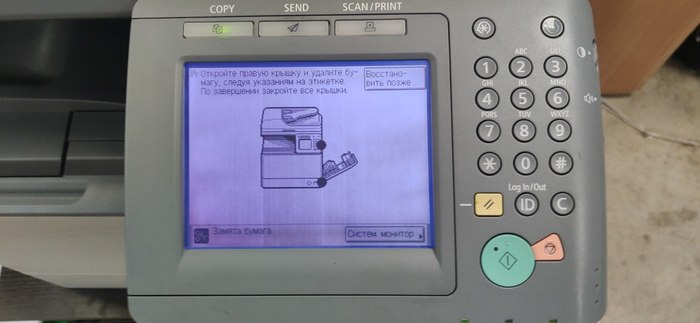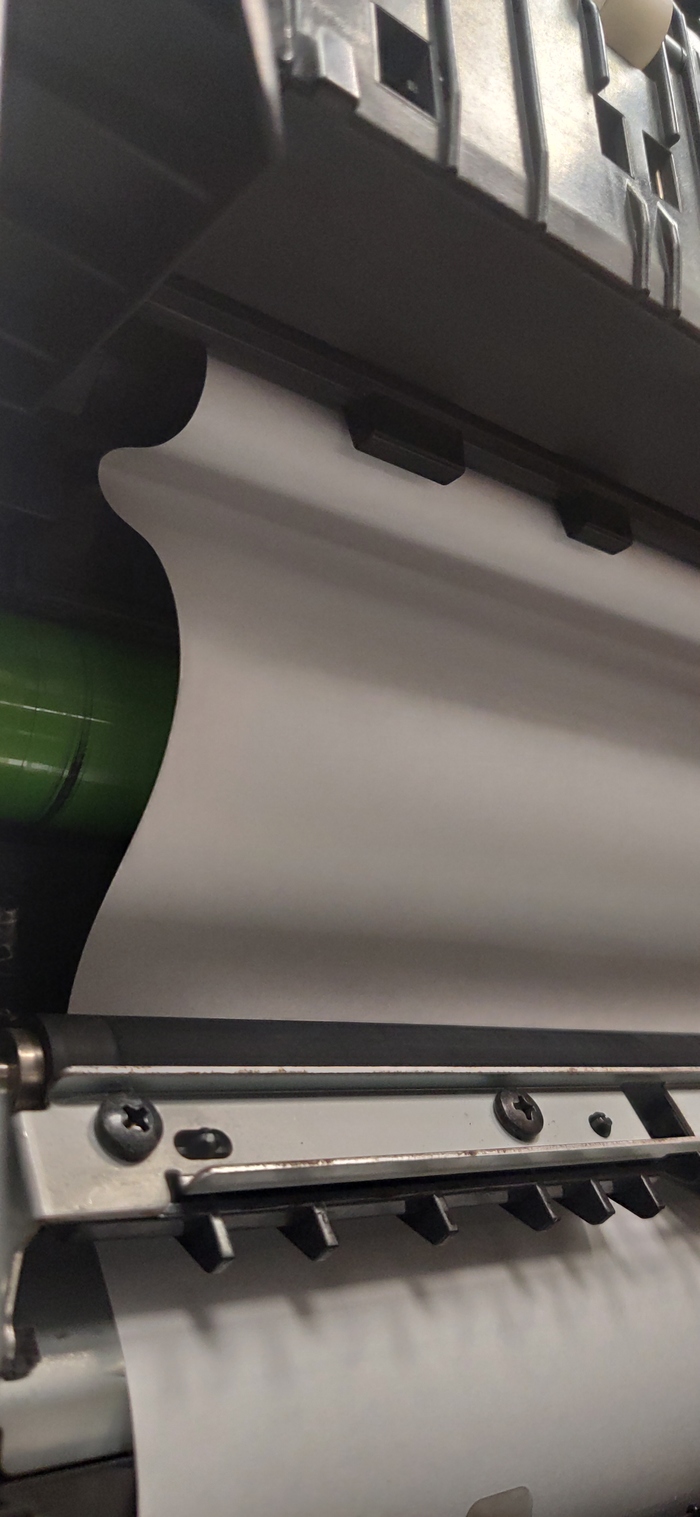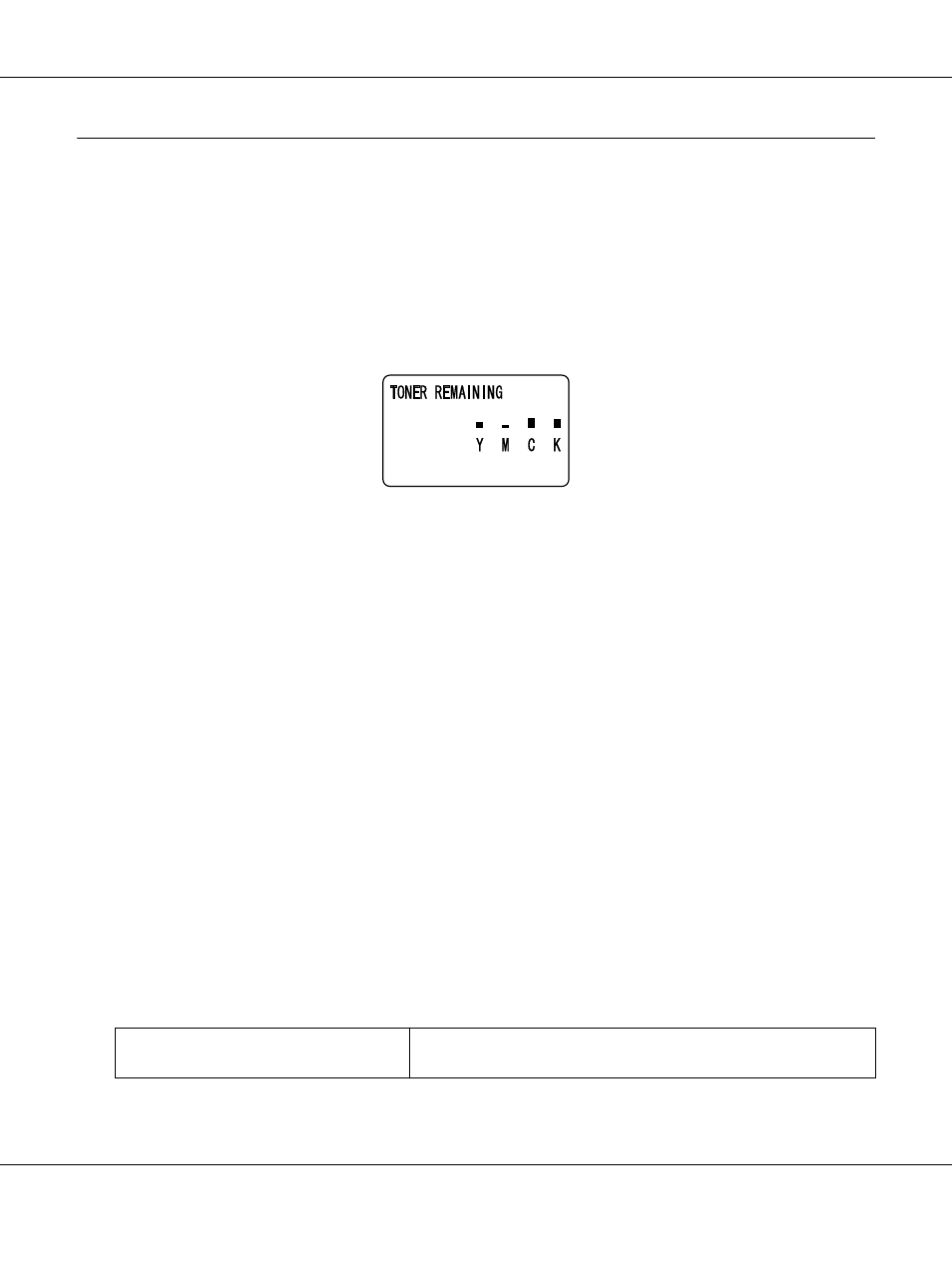Toner status что это
Что значит нет тонера в принтере
Принтер помогает пользователю компьютера выводить результаты своей работы (тексты, графики, фото) на твердые носители. В качестве последних выступают бумага или полимерная пленка. Несмотря на набирающий популярность электронный документооборот, потребность в распечатке информации еще велика. Рефераты, курсовые, тексты выступлений, другие файлы удобнее просматривать и корректировать на бумаге.
Чтобы полученная информация была четкой и яркой периферийное печатное устройство должно работать без сбоев. Необходимо регулярно проводить его профилактические осмотры и менять картриджи.
Но даже при правильном уходе, прибор дает сбои в работе. В этой публикации мы рассмотрим причины и правила поведения при появлении сообщения «Нет тонера в принтере». Оно свидетельствует о возникших проблемах с печатным устройством.
Что означает «нет тонера в принтере»
Такое сообщение останавливает процесс печати и вызывает недоумение у пользователя. Особенно удивляет и заставляет волноваться такая надпись, если прошло совсем немного времени после последней заправки картриджа.
Понимание значения слова «тонер» и основные проблемы, возникающие в работе принтера при его отсутствии, позволят сэкономить нервные клетки и легко устранить неполадку.
Что такое тонер
Краска, с помощью которой печатное устройство делает оттиски на твердых носителях называется тонером. По внешнему виду тонер – это черный или цветной порошок. Им заправляются картриджи, которые используются при работе лазерных принтеров. Вещество нагревается в контейнере до температуры 200 градусов, начинает плавиться и на бумаге появляются печатные символы.
В монохромных моделях применяется порошок черного цвета. В полноцветных при смешивании краски черного, желтого, розового и синего оттенков получается цветная картинка, фото или текст.
Важно! Тонер безопасен для человека, когда он нагревается до нужной температуры. Поэтому при смене картриджей следует надевать перчатки и респиратор, а помещение, в котором они хранятся регулярно проветривать либо оборудовать кондиционером. Попав в легкие или дыхательные пути порошок наносит вред здоровью.
Почему нет тонера
Надпись, уведомляющая пользователя о невозможности дальнейшей работы МФУ, появляется в следующих случаях:
Эти проблемы легко может устранить рядовой пользователь.
Что делать, если появилось сообщение об отсутствии тонера
Порошок в картридже закончился
Понять это легко: с каждым днем качество печати ухудшается, появляются белые полосы, текст окрашен неравномерно, на цветной картинке происходит замена цветов. Если появились такие сигналы картридж следует заменить или заправить.
Совет! Маленькая хитрость поможет закончить срочную работу. Емкость с порошком аккуратно вынуть из МФУ, встряхнуть несколько раз и покачать из стороны в сторону в продольном направлении. Такие действия позволят напечатать до двух десятков копий.
Контейнер неправильно установлен
При такой проблеме сообщение появляется сразу после установки нового картриджа. Его необходимо вынуть, пазы протереть ваткой, смоченной в спирте и установить обратно до щелчка. Затем закрыть крышку принтера и продолжить работу.
Неоригинальный картридж
Для того чтобы пользователи покупатели расходные материалы фирмы-производителя печатного устройства, на нем устанавливается чип, не позволяющий использовать товары других фирм. «Родной» расходник стоит дорого и подобрав более дешевую, но качественную модель, можно сэкономить оборотные средства. Проблема решается перепрошивкой печатного устройства, после которой сообщение об отсутствии тонера при установке неуникального картриджа не будет приходить.
Важно! Задачу разблокировки чипа лучше доверить профессионалу.
Сбой в работе счетчика копий
Сообщение появляется в случае не обнуления количества распечатанных копий, выполненных предыдущим картриджем.
Устранить проблему несложно, если боковая крышка устройства для печати оборудована окошком для считывания копий. Окошко заклеивается непрозрачной изолентой. Теперь свет на фотоэлемент, считающий количество отпечатанных листов не попадает и печать будет остановлена только при полном использовании красящего порошка.
Если такого окошка нет, обнулить счетчик можно изменив настройки самого принтера:
Важно! Проводить работы нужно после полной остановки МФУ.
Поврежден контейнер
Неправильная транспортировка или небрежное обращение могут привести к дефектам контейнера. в таком случает его следует заменить.
Если сообщение возникает после устранения вышеперечисленных проблем, следует обратиться в сервисный центр, специалисты которого проведут диагностику устройства, обнаружат неполадки и устранят их.
Особая обработка
Тонкие линии и области с более низкой плотностью печати могут быть нечеткими.
Если печать на бумаге специального типа выполнена с ненадлежащим качеством, для повышения качества
печати можно использовать следующие настройки.
Специальный режим печати U
Тип бумаги (в частности, тонкая бумага), а также условия окружающей среды (к примеру, высокий
уровень влажности) могут сказаться на качестве печати.
Специальный режим печати V
Настройте данный параметр при скручивании и сморщивании распечаток.
Выкл.
Режим 1
Режим 2
Режим 3
Для активирования параметра
Список меню настройки
Данный параметр может быть активирован при соблюдении следую.
Данный параметр может быть активирован при соблюдении следующих условий.
После активирования параметра
Наблюдается снижение скорости печати.
Специальный режим печати X
Настройте данный параметр при возникновении полос на распечатках.
Выкл.
Режим 1
Режим 2
Режим 3
Режим 4
Специальный режим печати Z
Скорректируйте данный параметр, если возникают полосы при копировании.
Выкл.
Режим 1
Режим 2
Режим 3
Режим 4
После изменения параметра
При указании значений или на распечатках могут появляться полосы. При выборе
или контуры могут быть размытыми, а изображения могут казаться слегка
Список меню настройки
После печати со смартфона или планшета Если на распечатках п.
После печати со смартфона или планшета
Специальный режим печати B
Настройте данный параметр, если на распечатках появляются полосы после замены картриджа с
тонером или по прошествии длительного времени с момента последнего использования принтера.
Выкл.
Режим 1
Режим 2
Режим 3
После активирования параметра
Наблюдается снижение скорости печати.
Специальный режим печати C
Настройте данный параметр при возникновении полос на распечатках.
После активирования параметра
Специальный режим печати D
Настройте данный параметр при возникновении полос на распечатках. Кроме того, при установке этого
элемента на снизится рабочий шум при печати.
Список меню настройки
Выкл.Вкл. Печать Выкл.Вкл.
После активирования параметра
После печати со смартфона или планшета
Специальный режим печати I
Параметр следует устанавливать только в случаях частого замятия бумаги при печати с
использованием тонкой бумаги или cкрученной бумаги.
На изображениях могут появляться белые полосы при использовании типов бумаги, отличающихся от
Специальный режим печати J
Toner Status Version 2.10
Last Updated : 29-Sep-2021
Issue Number : 0200611301
I have read and understood the disclaimer below
and wish to download the designated software
Outline
Toner Status is software that can check on a computer how much toner is left in cartridges.
System requirements
*Supported Printer Drivers
Canon UFR II/UFRII LT Printer Driver
Canon PCL5/6 Printer Driver
Canon PS Printer Driver
Canon UFR II/UFRII LT/LIPSLX/CARPS2 V4 Printer Driver
Canon PCL6 V4 Printer Driver
Canon Generic Plus UFR II Printer Driver
Canon Generic Plus PCL6 Printer Driver
Canon Generic Plus PS3 Printer Driver
Setup instruction
1. Save the file to an appropriate location, and then double-click the file.
2. Double-click the decompressed Setup.exe file to start installation.
File information
Disclaimer
All software, programs (including but not limited to drivers), files, documents, manuals, instructions or any other materials (collectively, “Content”) are made available on this site on an «as is» basis.
Canon Singapore Pte. Ltd., and its affiliate companies (“Canon”) make no guarantee of any kind with regard to the Content, expressly disclaims all warranties, expressed or implied (including, without limitation, implied warranties of merchantability, fitness for a particular purpose and non-infringement) and shall not be responsible for updating, correcting or supporting the Content.
Canon reserves all relevant title, ownership and intellectual property rights in the Content. You may download and use the Content solely for your personal, non-commercial use and at your own risks. Canon shall not be held liable for any damages whatsoever in connection with the Content, (including, without limitation, indirect, consequential, exemplary or incidental damages).
You shall not distribute, assign, license, sell, rent, broadcast, transmit, publish or transfer the Content to any other party. You shall also not (and shall not let others) reproduce, modify, reformat, disassemble, decompile or otherwise reverse engineer or create derivative works from the Content, in whole or in part.
You agree not to send or bring the Content out of the country/region where you originally obtained it to other countries/regions without any required authorization of the applicable governments and/or in violation of any laws, restrictions and regulations.
By proceeding to downloading the Content, you agree to be bound by the above as well as all laws and regulations applicable to your download and use of the Content.
Драйвер для принтера Canon
Вы, наверняка, знаете, что производители принтеров переняли опыт производителей кофе-машин, а потому продают устройства с малой прибылью (или совсем без неё), а вот картриджи уже с повышенной доходностью. Плюс защищаются от использования неоригинальных картриджей чипами, прошивками и так далее.
Есть у меня принтер, которому уже достаточно много лет: Canon i-SENSYS MF4410. Выглядит он вот так:
Недавно, после очередного обновления Windows 10 (купленной ключём на ebay и активированной), операционка перестала его распознавать, да предлагала обновить драйвера, если уж такая ситуация произошла. Идём на сайт поддержки скачиваем свеженькое ПО и ничего не получаем. Принтер не обнаруживается.
К сожалению, в сети решение проблемы я не нашёл, но мне удалось справиться с драйверами, поэтому делюсь. Скорее всего, это решение поможет всем обладателем аналогичного МФУ или других устройств Canon.
Шаг 1. Идём на страницу поддержки принтера.
Для Canon i-SENSYS MF4410 ссылка. Вы там уже были и пытались скачать драйвер. Сейчас вам нужно посетить другой раздел. Переходим в раздел «Прошивка». Не знаю, какой логикой руководствовались в Canon, но нужный вам драйвер именно там.
Соглашаемся с условиями
Или сразу идём на специальную страницу, которая вам будет нужна. Вот ссылка.
Шаг 2. Серийный номер
Серийный номер на Canon i-SENSYS MF4410 находится на задней стенке
Его вы вводите на странице
И получаете совместимый (скорее всего, самый свежий, выпущенный именно для вашего устройства) драйвер.
Просто установите драйвер и пользуйтесь любимым принтером, без необходимости покупать что-то новое и думать куда деть якобы неработающее старое.
Надеюсь, кому-то эта информация поможет. Если это секрет Полишинеля, простите. Нагуглить такое решение я не смог и доходил до него сам.
Но при подключении к новым ПК с 32-х и 64-х битным системами драйвера установить не удается.
На 64-х битных системах после обновления системы надо сначала удалить драйвера и ПО принтера, почистить реестр, перезагрузить ПК и вновь установить имеющиеся драйвера. Но! Если плата форматера у вашего Canon «уставшая», то установить драйвера в 64-х битную на этот принтер невозможно. При всём этом, принтер будет нормально продолжать работать по USB на старых 32-х битных системах.
Не могу скачать прошивку Canon i-SENSYS MF4410, проблема такая,видит принтер, печатает, но сканер не видим и не сканирует.
Мне б такой фокус для моего планшетика Wacom Graphire4 Classic A6. Там поддержка на ХР, 7ку и вроде 8-ку, но на 10ку нет. В свое время была довольно таки ходовая моделька. Может кто-то тут каие-то другие дрова прикрутил.
А что-нибудь подобное для НР существует?
Ставишь драйвер как таковой (должен отобразить в соответствующей оснастке printui /t2 /s). После успеха ставишь принтер в оснастке «устройства и принтеры». Ставишь его в ручную. Он должен быть у тебя виден на порту usb.
Я в ноябре такой на 10-ку ставил без заморочек просто скачав драйвер с офф.странички. Хз о чем пост.
Это для слабаков, надо просто поставить ХР!
на вин 10 постояно это происходит! (обслуживаю компы с проклятой 10-кой)
1. удаляеш старые дрова!
2. устанавливаеш теже дрова!
3 наслаждаешся до обновы!
пысы на вин 10 ничего нельзя подключать без перезагрузки кроме флешек хотя от 64 гб частенько лучше рестарт сделать))
Меры приняты, только этого мало
И снова здравствуйте! По итогам дня образовался ещё один повод написать сюда с результатами работ по ремонту и ТО Canon ImageRunner 1730i.
Вчера было изучено наследие прошедших путь ремонта печи, найден пар номер и изучено несколько десятков предложений. По итогу было найдено одно актуальное, да ещё и в часе езды от страдальца.
И после приобретения детали печка была разобрана, тщательно очищена, и установлена на место. После чего оказалось, что в результате продувки сжатым воздухом образовался ряд проблем.
Во-первых смахнуло крыльчатку на одном из вентиляторов, из-за чего копир, разумеется стал ругаться и не работать. Вентилятор был быстро обнаружен и крыльчатка возвращена на место.
Дальше обнаружилось, что бумага перестала попадать по цепочке из лотка, чему виной оказался тонер на роликах подхвата. По совету одного индийского гуру была использована «фреш дринкин вотер» и салфетки, что в сочетании с мантрами дало отличный эффект.
После этого копир стал радостно заглатывать бумагу из обоих лотков. Но она, увы, от чего-то встаёт у него комом в горле. Вернее у самого приёмника печки. Упирается прямо в модуль и всё тут.
В попытках выяснить причину были изучены все доступные для изучения узлы на пути и вокруг следования бумаги к злосчастному жерлу печи. Но в итоге было решено немного подумать, и, конечно же спросить вашего доброго, и самое главное, дельного совета. И потому была создана эта запись.
Проверка статуса устройства и настроек, Toner remaining (осталось тонера), Меню report/status (сообщение/статус) – Инструкция по эксплуатации Epson AcuLaser CX37DNF
Страница 49
Epson AcuLaser CX37 Series Инструкция по эксплуатации принтера/копира/сканера
Панель управления и Меню конфигурации 49
Проверка статуса устройства и настроек
TONER REMAINING (Осталось тонера)
При отображении основного экрана нажмите l, чтобы отобразить экран TONER REMAINING
(Осталось тонера). На данном экране можно посмотреть количество тонера, оставшегося в
картриджах.
Для возврата к главному экрану нажмите на кнопку Back (Назад).
Примечание:
Если удерживать кнопку Select (Выбрать) в течение двух или более секунд при
отображаемом окне, описанном выше, будет распечатана страница конфигурации.
Меню REPORT/STATUS (Сообщение/Статус)
Для отображения экрана REPORT/STATUS (Сообщение/Статус) в основном окне выберите
REPORT/STATUS
(Сообщение/Статус) и затем нажмите на кнопку Select (Выбрать). В этом
меню можно посмотреть общее количество страниц, напечатанное данным устройством, а
также оставшееся количество расходных материалов. Также могут быть распечатаны отчеты.
Примечание:
Для возврата к предыдущему экрану нажмите на кнопку Back (Назад). Для отображения
основного экрана нажмите Stop/Reset (Стоп/Сброс).
TOTAL PRINT (Всего отпеч.)
Может быть проверено общее количество страниц для следующих видов.
TOTAL PRINT (Всего отпеч.)
Данный счетчик показывает общее количество
напечатанных страниц.