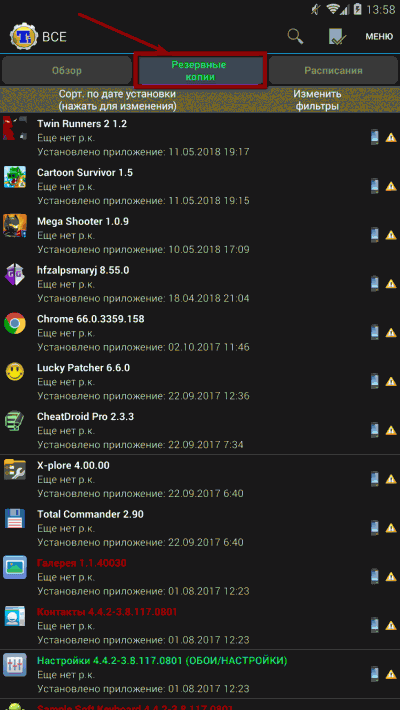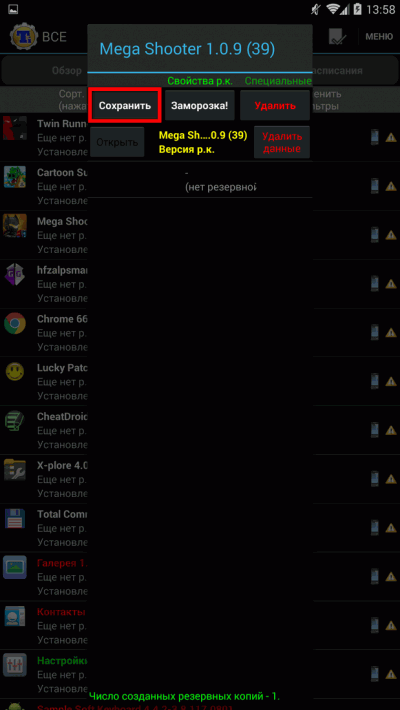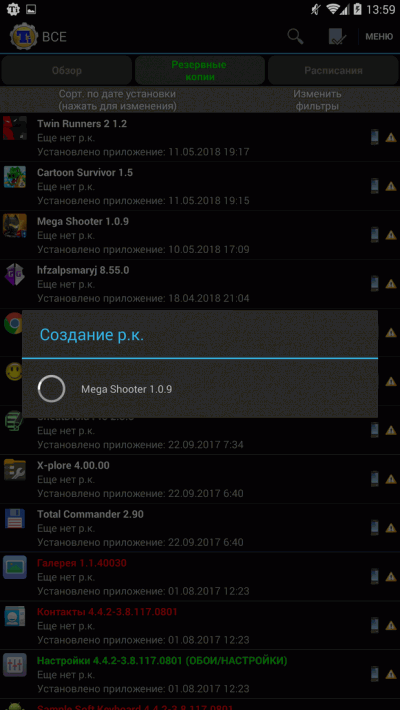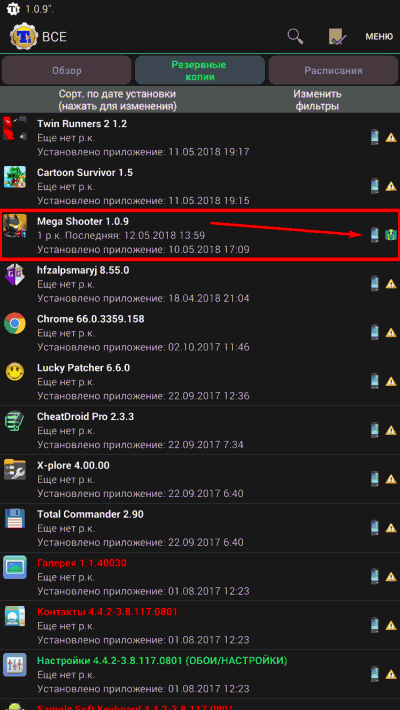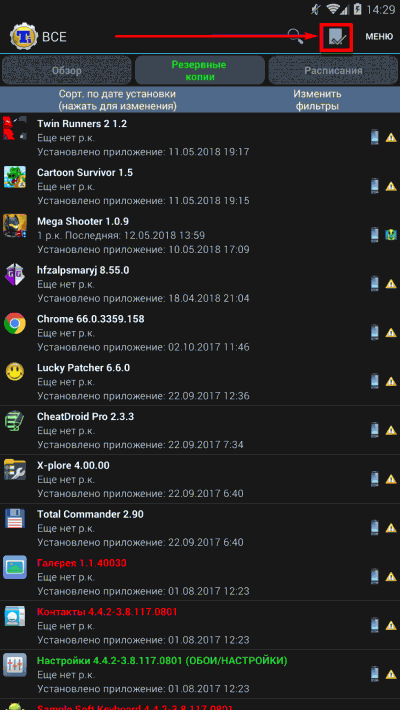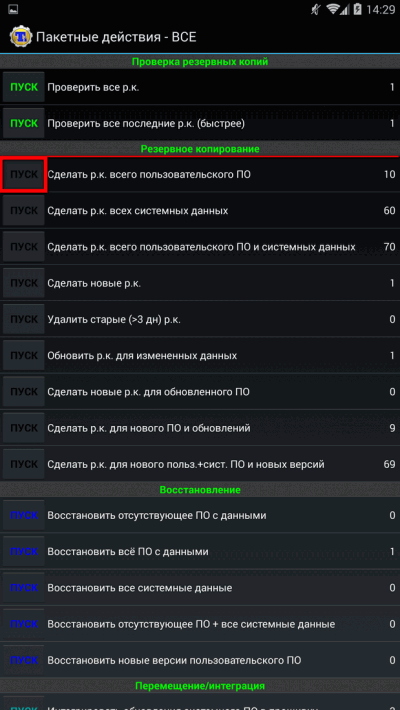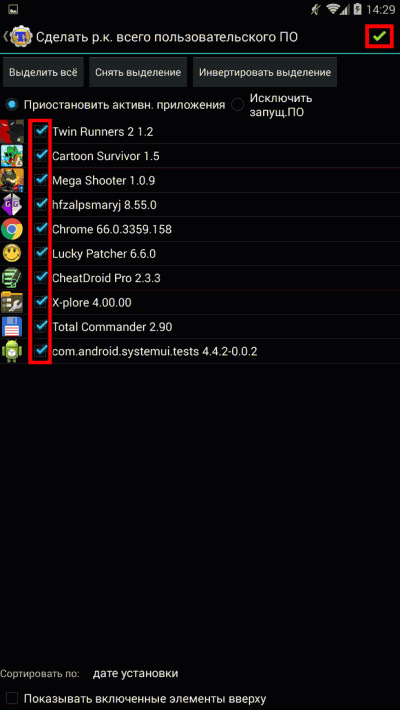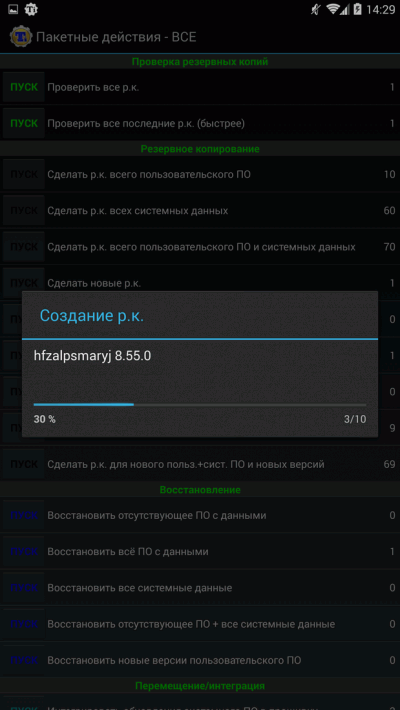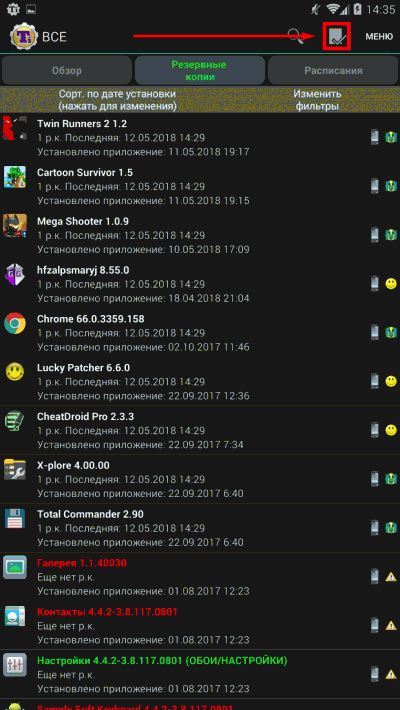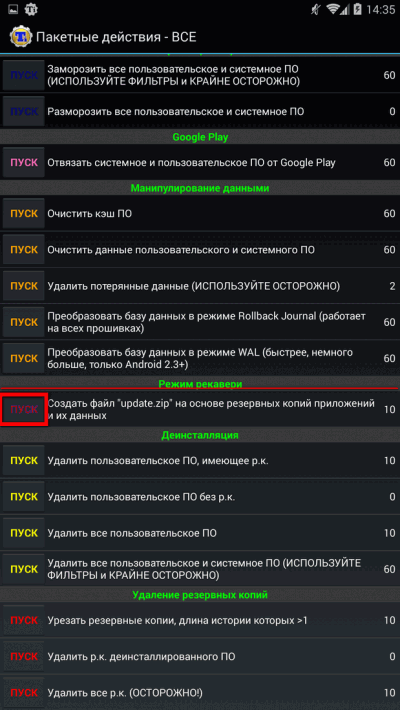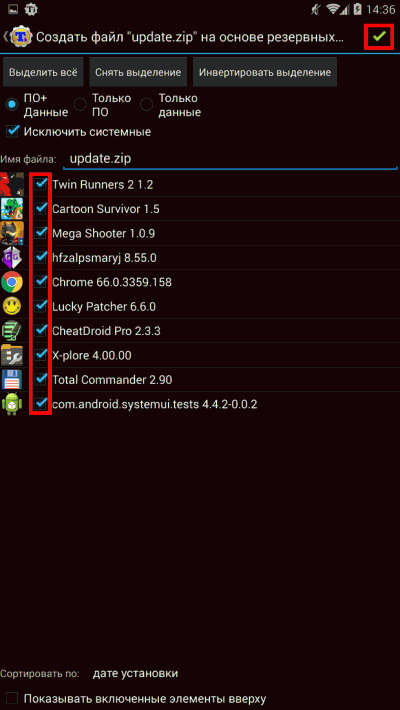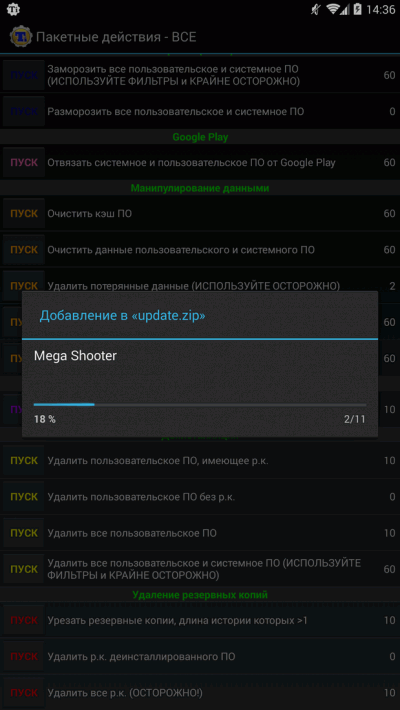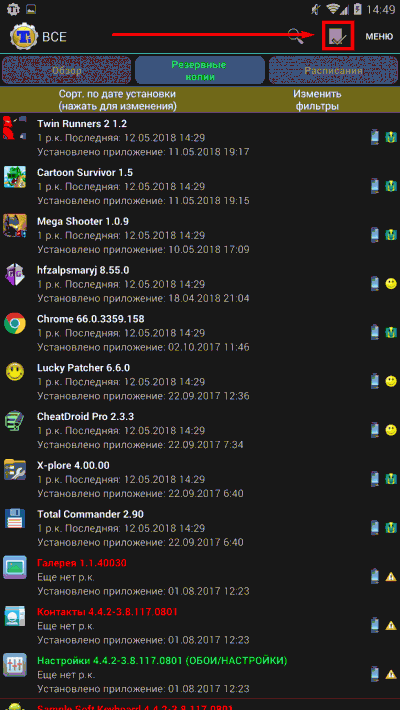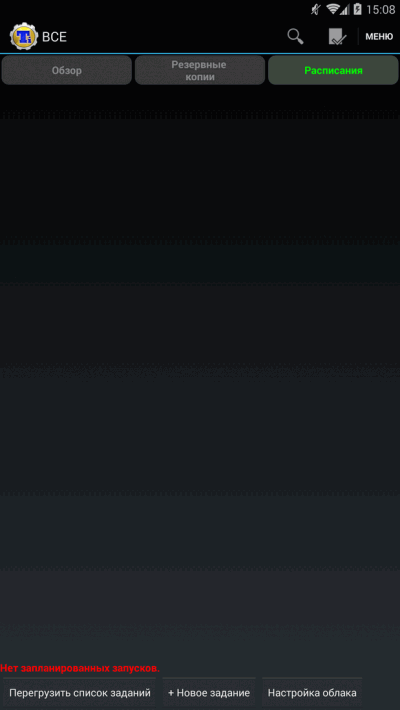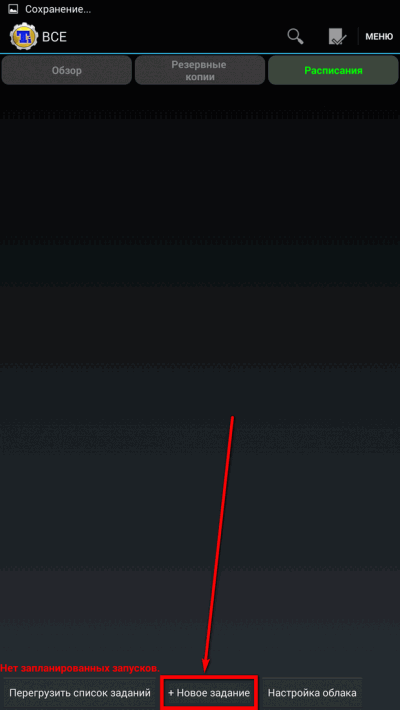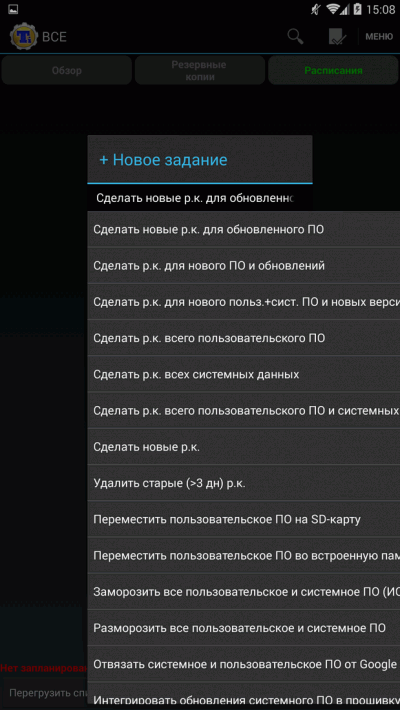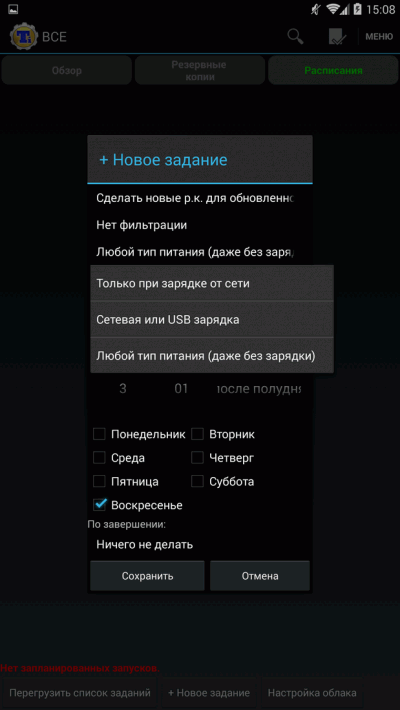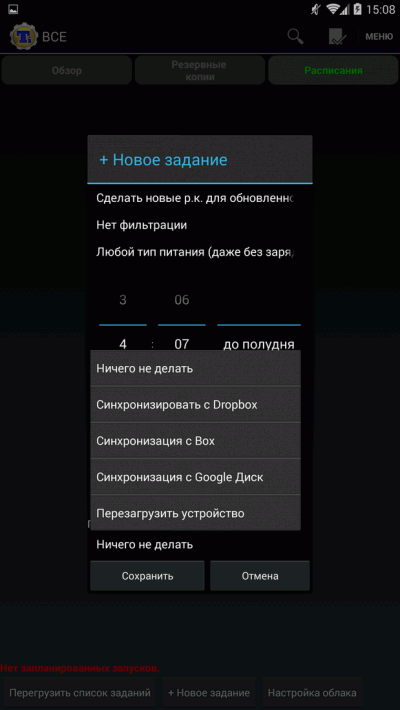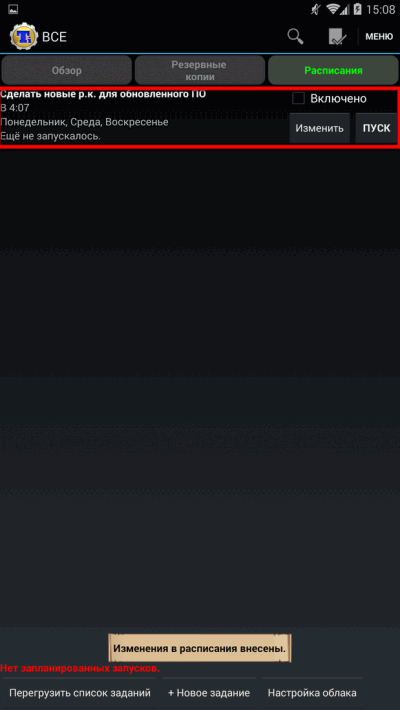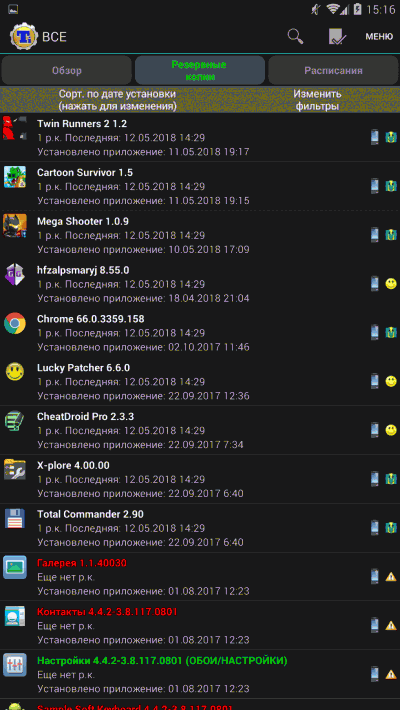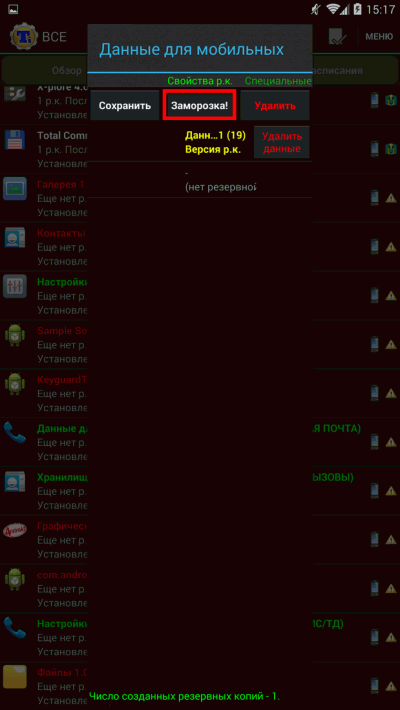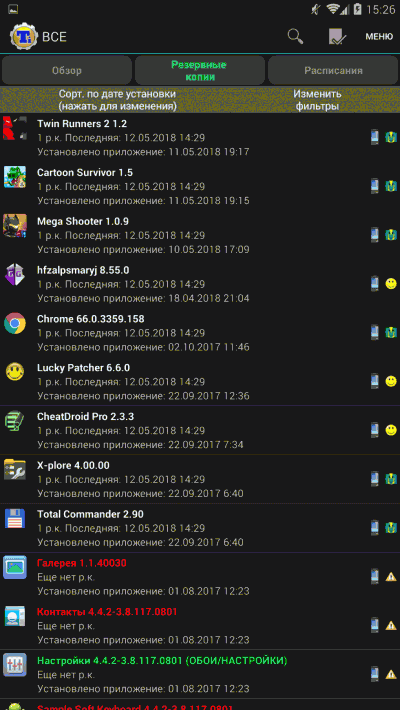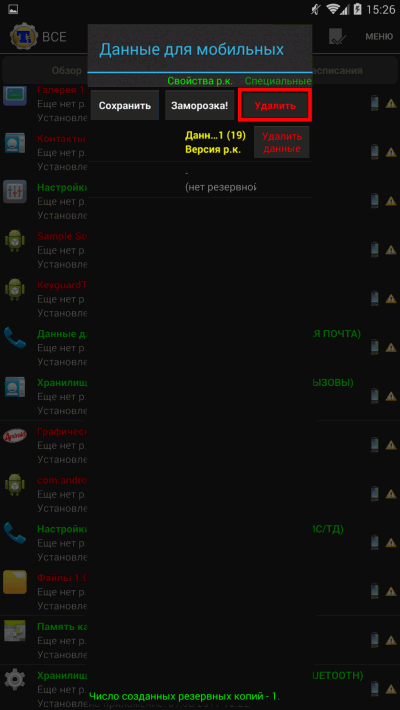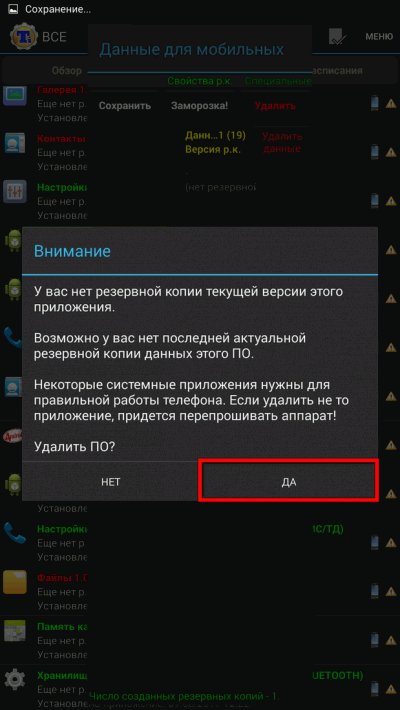Titanium backup что это
Как пользоваться программой Titanium Backup на Андроид
Программа Titanium Backup это удобный инструмент для создания/восстановления резервных копий приложений и данных. Кроме перечисленных возможностей Титаниум позволяет удалять предустановленные приложений (родные) а так же все данные связанные с ними. Часто приложение используется для создания полных резервных копий всех данных перед установкой кастомного Recovery или эксперементальных прошивок.
Как пользоваться программой Titanium Backup на Андроид
Для работы программы нужны
Основные разделы приложения
Вкладка «Обзор» – содержит в себе основную информацию необходимую для корректной работы программы, в случае отсутствия одного или нескольких пунктов программа может работать не корректно.
Ниже пойдёт подборка инструкций, которые помогут вам узнать как делать/восстанавливать резервные копии и какие дополнительные возможности существуют в Titanium Backup.
Создание резервной копии одного приложения
1. Запускаем Titanium Backup.
2. Переключаемся на вкладку «Резервные копии» и видим список всех установленных на устройстве приложений.
3. Выбираем и нажимаем на ту программу/игру для которой хотим сделать копию данных.
4. В появившемся окне выбираем «Сохранить»
5. Начнет процесс создания резервной копии, после чего в шторке уведомлений появится надпись об успешном завершении действия.
6. Напротив, названия приложения вы увидите два значка (телефон обозначает – место хранения резервной копии, а забавный смайлик – то, что резервная копия была успешно создана).
Резервная копия нескольких приложений
1. Запускаем Titanium Backup.
2. В правом верхнем углу нажимаем на иконку «чистого листа с галочкой».
3. Ищем раздел «Резервное копирование» и тапаем по кнопке ПУСК напротив пункта «Сделать р.к. всего пользовательского ПО».
4. Попадем в меню со всеми установленными приложениями. Ставим/убираем галочки напротив нужного и после нажимаем на зелёную галочку в правом верхнем углу экрана.
5. Дожидаемся окончания процесса резервного копирования.
1. Запускаем Titanium Backup.
2. В правом верхнем углу нажимаем на иконку «чистого листа с галочкой».
3. Находим раздел «Режим рекавери» и нажимаем ПУСК напротив пункта «Создать файл update.zip на основе резервных копий приложений и данных».
4. Ставим галочки напротив нужных резервных копий, после чего тапаем по зеленой галочке в правом верхнем углу.
5. Ждём завершения резервного копирования, после чего полученный файл «update.zip» можно сохранить использовать для быстрой установки сохраненных программ, к примеру, на обновленную прошивку.
Восстановление данных из резервной копии
1. Запускаем Titanium Backup.
2. В правом верхнем углу нажимаем на иконку «чистого листа с галочкой».
3. Находим раздел «Восстановление» и тапаем на ПУСК напротив пункта «Восстановить всё ПО с данными».
4. Выделяем/убираем необходимые нам приложения, после чего нажимаем на зелёную галочку в правом верхнем углу экрана.
5. Дожидаемся завершения процесса восстановления.
Автоматизация создания и удаления бекапов по рассписанию
Если вы хотите иметь при себе актуальные версии резервных копий приложений или системных данных, то функция создания по расписанию значительно облегчит вам жизнь. Единственное, что нужно сделать – это выполнить пошаговую процедуру единоразовой настройки.
1. Запускаем Titanium Backup.
2. Переходим на вкладку «Расписания».
3. В нижней части экрана тапем по кнопке «+ Новое задание».
4. В появившемся окне нажимаем на самую первую строчку и видим огромное меню с дополнительными функциями. Здесь нужно выбрать именно то, что программа будет делать автоматически, к примеру, обновлять резервные копии для измененных данных или же делать новые резервные копии для недавно обновленных приложений.
5. При желании можно указать тип питания, при котором будут выполняться действия (при зарядке от сети, от USB-кабеля, либо привычным способом, без зарядки).
6. Далее настраивается время, путем прокручивания цифр и выставления нужных значений и выбираются дни недели.
7. По завершению резервного копирования можно выполнить: перезагрузки, синхронизировать только, что полученные р.к. с популярными облачными хранилищами, либо оставить всё как есть и продолжить пользоваться смартфоном.
8. Нажимаем «Сохранить» и в списке расписания видим только что добавленное задание.
Заморозка программ
С данной функцией стоит быть максимально осторожным, потому, как изменение/удаление системных файлов может повлиять на работу отдельно взятых приложений, либо всей системы в целом. Функция «заморозки» может понадобится тем, кто не хочет удалять приложение, но и пользоваться им вы не намерены. Приложения, находящиеся в «замороженном» состоянии не видны для операционной системы. При этом всего в пару нажатий вы сможете восстановить его работу в случае непредвиденной необходимости.
Для заморозки приложения надо:
1. Запустить Titanium Backup.
2. Перейти на вкладку «Резервные копии». Найти программу/игру, которую вы хотели бы заморозить и после нажать на неё.
3. В появившемся меню выбрать пункт «Заморозка!».
4. Теперь приложение будет невидимо для системы, а в случае если оно вам вновь понадобится, достаточно будет проделать первые два пункта и на третьем выбрать «Разморозка!».
Как удалить системное приложение на Android
1. Запускаем Titanium Backup.
2. Переходим на вкладку «Резервные копии».
3. Ищем в списке нужную системную программу, которую хотите удалить и нажимаете на нее.
4. В появившемся меню нужно выбрать пункт «Удалить».
5. Появится предупреждающее сообщение в котором говорится о важности системных программ и то, что лучше их не удалять. Даем согласие на удаление, нажав кнопку «Да».
Дополнительные возможности Titanium Backup
В пакетных действиях:
В главном пункте меню:
В пункте настройки:
Видео инструкции по работе с Titanium Backup на Андроид
Выбираем приложение для резервирования данных на android-устройствах: обзор Titanium Backup и подведение итогов
Оглавление
Вступление
Если что-либо случится с мобильным устройством, восстановить данные, которые были на нем, поможет резервная копия. Но с помощью каких утилит и как ее сделать? На этот вопрос мы пытались ответить на протяжении двух обзоров, теперь же готовы подвести окончательные итоги. Однако для начала уделим внимание еще одной программе – Titanium Backup.
реклама
Приведем список рассмотренных ранее приложений в алфавитном порядке:
Как можно видеть, выбор действительно велик, но на чем же остановиться? Давайте решать.
Titanium Backup
Знакомство
Если вы дорожите установленными играми и программами, а также их данными, то стопроцентно должны позаботиться о создании резервной копии. И на данный момент никто не работает с приложениями лучше, чем Titanium Backup. Это уникальный инструмент для мобильных устройств, рассмотрением которого мы сейчас и займемся.
Преимущества Titanium Backup Pro по сравнению с обычной версией:
Начало работы
реклама
Сразу после запуска Titanium Backup мы оказываемся на «обзорном» экране. Вкладка несет исключительно информационный характер. Она показывает, какие функции работают, а какие нет. Внизу отображается диаграмма с памятью: сколько ее осталось и какое количество занято.
Интересно, что если нажать на данные памяти, то нам откроется подробнейшая статистика по установленным приложениям.
Вторая вкладка – «Резервные копии» – является основной, именно она и приковывает интерес к приложению. В виде списка, построенного в алфавитном порядке, представлены все наши приложения. Отображается иконка, название и версия программы, наличие резервной копии и место установки.
Легко заметить, что названия у одних приложений белые, у других красные, а у третьих вообще желтые. Конкретно здесь цвет показывает «значимость» программы. Названия пользовательских приложений написаны белым цветом, системных – красным, а необходимых для работы ключевых функций устройства (а также Titanium Backup) – желтым. Вот так вот можно разобраться в приложениях.
Теперь попробуем создать резервную копию, для чего нажимаем на интересующее нас приложение. Если таких много, а прокручивать список мы не хотим, можно воспользоваться поиском и найти необходимое.
Затем открывается меню, где можно «Сохранить», «Заморозить», «Удалить», «Открыть» и «Удалить данные» выбранной программы. Нам нужен «бэкап». Нажимаем «Сохранить» и происходит процесс создания резервной копии.
После этого сделанная копия будет сохранена в памяти устройства по пути Storage/TitaniumBackup в виде трех файлов: приложения, данных приложения и ключевого файла.
Кстати, в данном меню есть и «Специальные функции», для этого нужно свайпнуть влево. Их очень много, начиная от завершения работы приложения, отправки резервной копии и до преобразования приложения из пользовательских в системное. Это невероятно полезно.
А уж насколько я благодарен за возможность интеграции обновления приложения в прошивку. Это операция позволяет безболезненно освободить память в пользовательской памяти. Что ж, функционально.
Но неужели необходимо проделывать такие операции с каждой программой? Нет, специально для этого в правом верхнем углу есть соответствующая клавиша – «Пакетные действия».
реклама
Теперь мы можем сделать резервные копии всех пользовательских приложений или всех пользовательских данных, а можно и все вместе. Можно удалить все пользовательские программы, заморозить системные, очистить кэш и все это буквально двумя нажатиями.
Если вы частенько перепрошиваете устройство или используете определенный пакет программ, то можете сделать файл «update.zip» на основе необходимых резервных копий. После его можно будет прошивать через меню Recovery в одно нажатие.
Переходим к последней вкладке – «Расписание». В ней можно создавать задачи, к примеру, сделать резервную копию пользовательских данных в такое-то время, в такой-то день.
Причем можно устанавливать более подробные значения, опять же для примера – делать резервные копии, когда гаджет подключен к ЗУ или же, наоборот, по завершении резервного копирования перезагрузить устройство, либо загрузить резервные копии в «облако». Задач можно создавать неограниченное количество и на любые функции.
реклама
Дополнительно можно открыть еще одно меню нажатием на функциональную клавишу мобильного устройства. Появится целый перечень функций и всевозможных параметров, самыми интересными из которых являются: очистка Dalvik-кэша, создание сервера TB по обмену резервными копиями.
Все действия Titanium Backup связаны с файловой системой и приложениями, создавать резервные копии входящих звонков, сообщений и прочих личных данных нельзя. Но есть одна хитрость, как можно зарезервировать книгу входящих, сообщения и закладки браузера. Для этого мы резервируем данные соответствующих приложений, только вот незадача – при переходе с одной версии Android OS на другую могут возникнуть конфликты в записях и данные будут не у дел.
Настройки
реклама
Параметров для настройки Titanium Backup очень много, поэтому мы рассмотрим лишь самые необычные и стоящие внимания.
Все «бэкапы» могут синхронизироваться в «облако» Dropbox, Box и Google Drive. Облачная синхронизация – уже хорошо, а когда еще есть выбор куда – просто прекрасно.
Резервные копии можно шифровать, используя самые высокотехнологичные ключи. Как указано в приложении, «люди с манией преследования» могут использовать 4096-битное RSA и 256-битное AES шифрование. Естественно, что есть и менее сложные методы.
реклама
Для экономии памяти устройства все резервные копии можно сжимать. Присутствует три степени сжатия данных. Если использовать максимальный алгоритм сжатия, то мы сможем сэкономить до 10-20% памяти, но придется подождать 5-7 секунд, хотя все зависит от конкретного приложения и мощности устройства. Еще следует учитывать тот факт, что без сжатия «бэкап» приложений делается в формате apk, то есть установить их можно будет без Titanium Backup.
Тестирование
Titanium Backup поддерживает работу с гаджетами на OC Android 1.6 и старше, поддерживаются все существующие архитектуры процессоров, включая x86.
реклама
К качеству приложения претензий нет никаких, работает оно достаточно быстро. На создание «бэкапа» из ста приложений (файл + данные, минимальная степень сжатия) разного объема ушло около 5 минут – вполне неплохой показатель.
Выводы по Titanium Backup
В первую очередь Titanium Backup это серьезный инструмент для работы с приложениями на android-устройствах, поскольку нужно уметь им пользоваться, чтобы не навредить. Программа запрашивает права суперпользователя (причем для всех видов операций), и это стоит учитывать, ведь не у всех они есть.
Но сама утилита в основном настроена на работу с приложениями и файловой системой, она может замораживать программы, делать резервные копии, восстанавливать приложения, интегрировать в систему и многое другое. С одной стороны, функций и возможностей масса, с другой – Titanium Backup не умеет резервировать ни контакты, ни сообщения, ни прочие личные данные (вернее умеет, но с некими хитростями, учитывать которые не стоит), поэтому придется запастись еще одним приложением.
[Приложения] Titanium Backup — как сделать резервную копию данных на Андроид и не только!
titanium-backup-logo.jpg (96.44 KB, Downloads: 3)
2018-02-15 14:00:09 Upload
Screenshot_2018-02-15-09-48-35-797_com.keramidas.TitaniumBackup.png (177.94 KB, Downloads: 2)
2018-02-15 15:18:22 Upload
Screenshot_2018-02-15-09-50-50-555_com.keramidas.TitaniumBackup.png (362.95 KB, Downloads: 0)
2018-02-15 15:18:25 Upload
Screenshot_2018-02-15-09-51-14-986_com.keramidas.TitaniumBackup.png (200.89 KB, Downloads: 0)
2018-02-15 15:18:28 Upload
Screenshot_2018-02-15-09-51-37-234_com.keramidas.TitaniumBackup.png (371.97 KB, Downloads: 0)
2018-02-15 15:18:29 Upload
Screenshot_2018-02-15-09-51-56-182_com.keramidas.TitaniumBackup.png (273.16 KB, Downloads: 1)
2018-02-15 15:18:31 Upload
Screenshot_2018-02-15-09-50-50-555_com.keramidas.TitaniumBackup2.png (378.48 KB, Downloads: 0)
2018-02-15 15:23:14 Upload
Screenshot_2018-02-15-09-52-54-768_com.keramidas.TitaniumBackup.png (188.09 KB, Downloads: 1)
2018-02-15 15:26:54 Upload
Screenshot_2018-02-15-09-53-43-720_com.keramidas.TitaniumBackup.png (234.51 KB, Downloads: 0)
2018-02-15 15:26:57 Upload
Screenshot_2018-02-15-09-55-17-592_com.keramidas.TitaniumBackup.png (211.27 KB, Downloads: 0)
2018-02-15 15:18:37 Upload
Screenshot_2018-02-15-09-56-01-793_com.keramidas.TitaniumBackup.png (159.12 KB, Downloads: 0)
2018-02-15 15:18:38 Upload
Screenshot_2018-02-15-09-57-19-453_com.keramidas.TitaniumBackup.png (234.3 KB, Downloads: 1)
2018-02-15 15:18:39 Upload
Screenshot_2018-02-15-09-57-55-632_com.keramidas.TitaniumBackup.png (260.28 KB, Downloads: 0)
2018-02-15 15:18:42 Upload
Xiaomi Comm APP
Получайте новости о Mi продукции и MIUI
Рекомендации
* Рекомендуется загружать изображения для обложки с разрешением 720*312
Изменения необратимы после отправки
Cookies Preference Center
We use cookies on this website. To learn in detail about how we use cookies, please read our full Cookies Notice. To reject all non-essential cookies simply click «Save and Close» below. To accept or reject cookies by category please simply click on the tabs to the left. You can revisit and change your settings at any time. read more
These cookies are necessary for the website to function and cannot be switched off in our systems. They are usually only set in response to actions made by you which amount to a request for services such as setting your privacy preferences, logging in or filling in formsYou can set your browser to block or alert you about these cookies, but some parts of thesite will not then work. These cookies do not store any personally identifiable information.
These cookies are necessary for the website to function and cannot be switched off in our systems. They are usually only set in response to actions made by you which amount to a request for services such as setting your privacy preferences, logging in or filling in formsYou can set your browser to block or alert you about these cookies, but some parts of thesite will not then work. These cookies do not store any personally identifiable information.
These cookies are necessary for the website to function and cannot be switched off in our systems. They are usually only set in response to actions made by you which amount to a request for services such as setting your privacy preferences, logging in or filling in formsYou can set your browser to block or alert you about these cookies, but some parts of thesite will not then work. These cookies do not store any personally identifiable information.