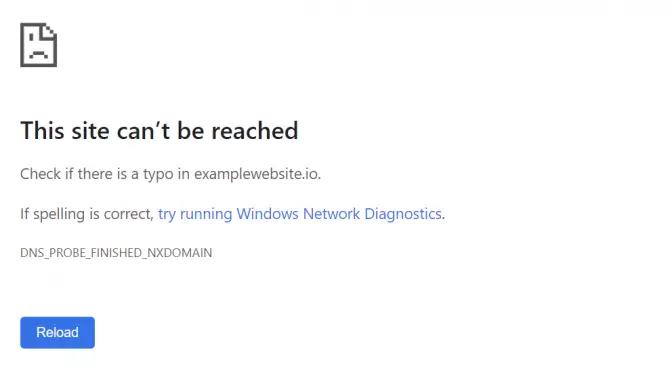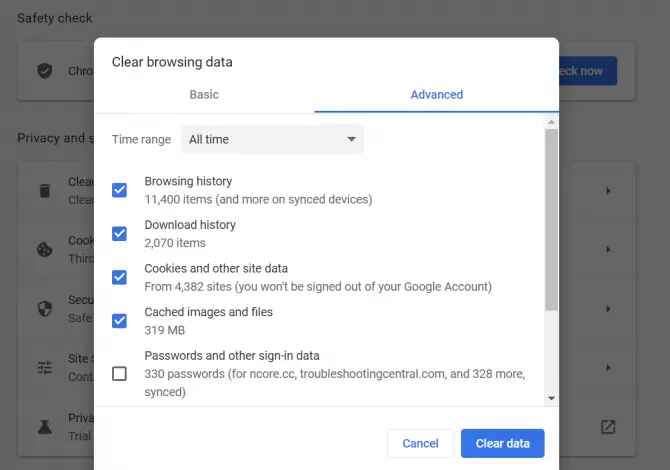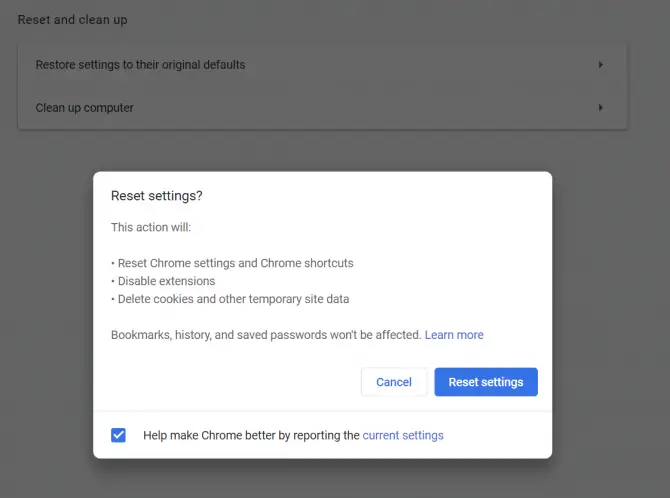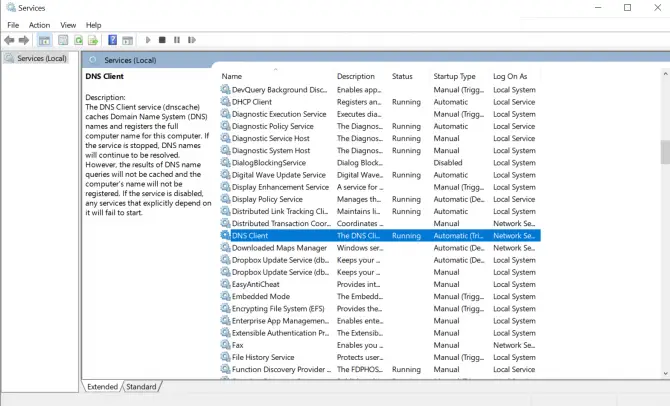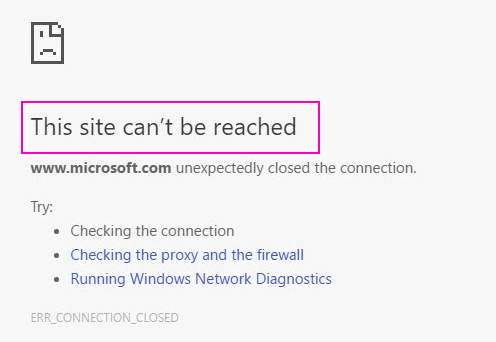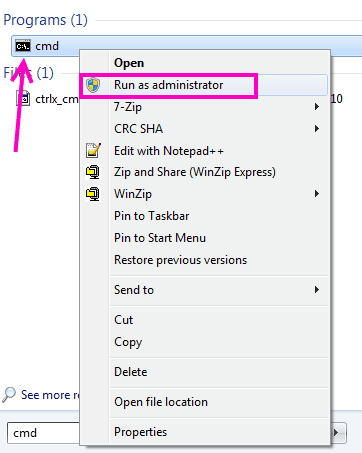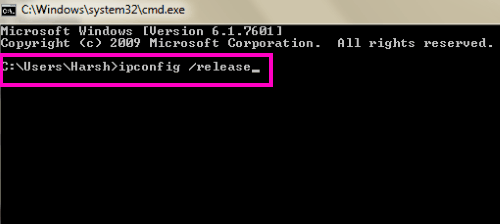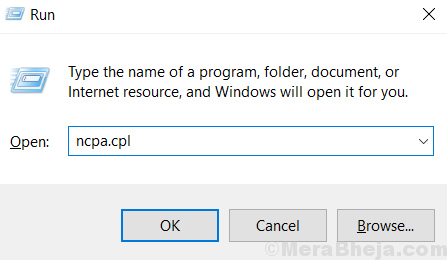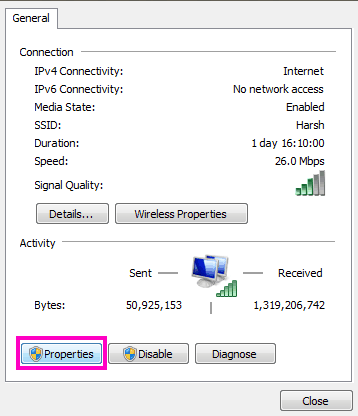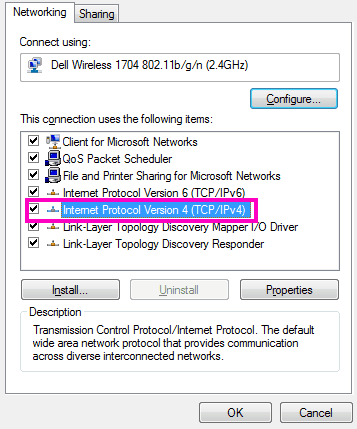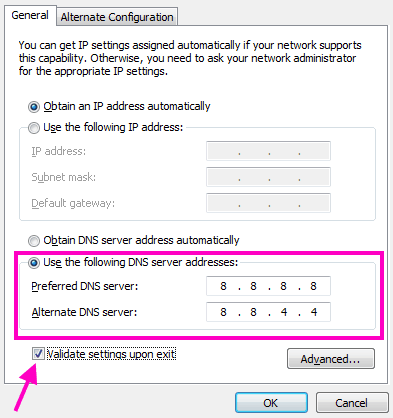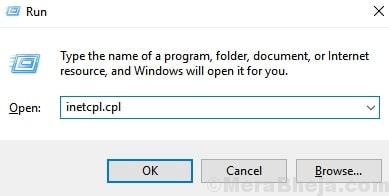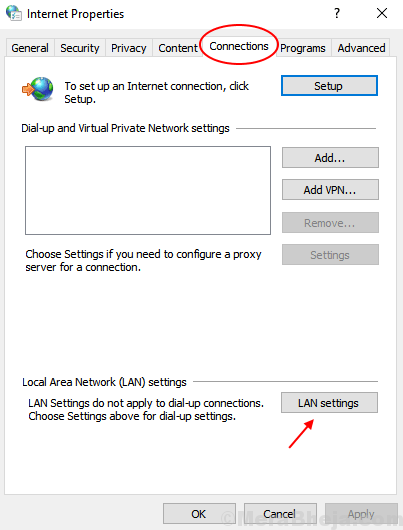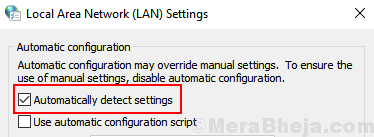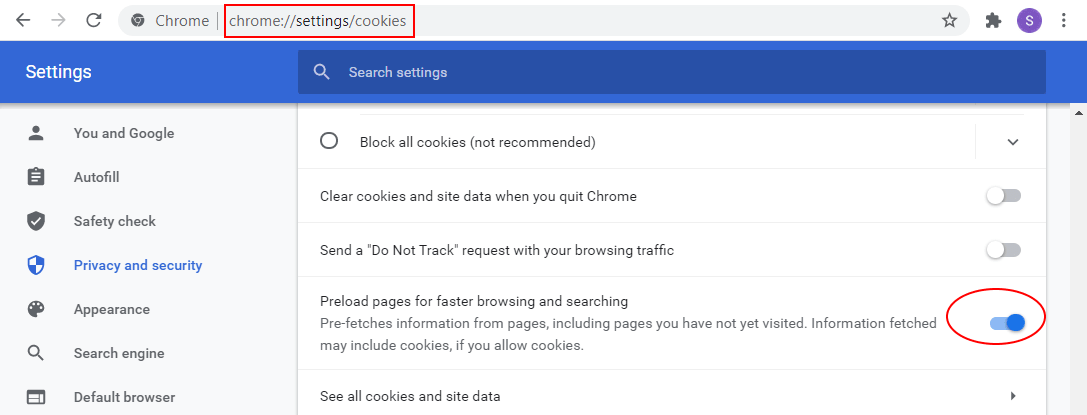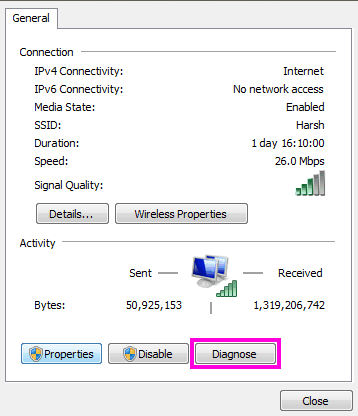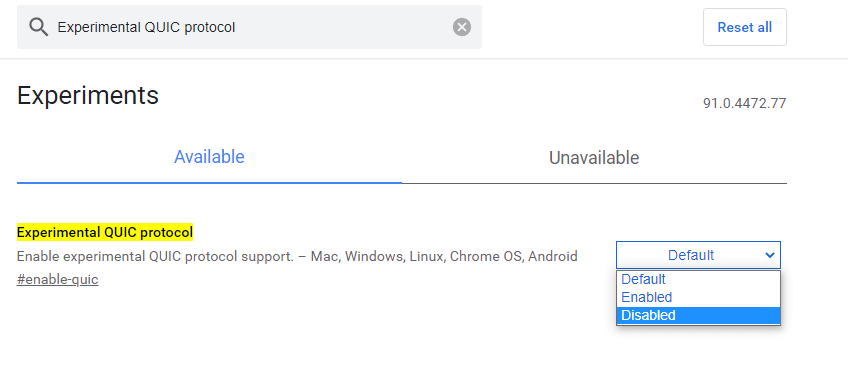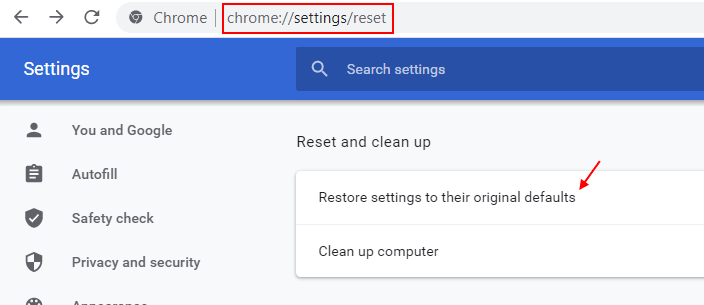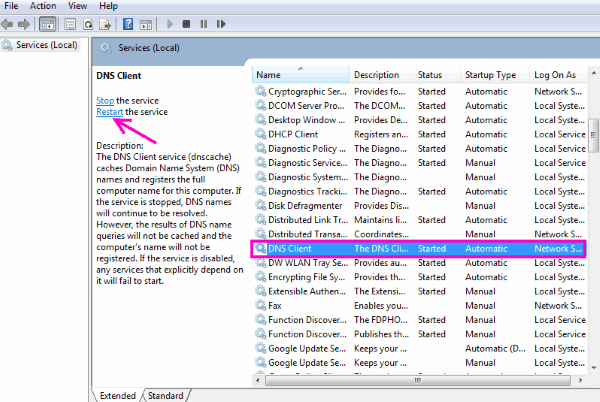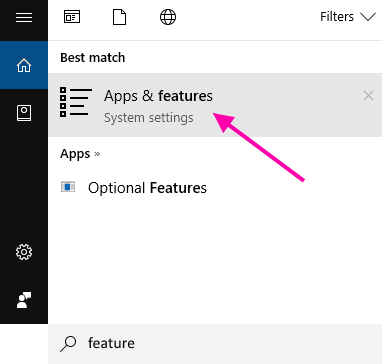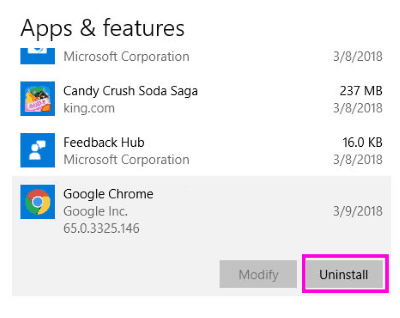This site can t be reached что делать
How to Fix the “This Site Can’t be Reached” Error in Google Chrome
While most of us are well aware of how to use our favorite internet browser to search up our most frequented websites, most of us don’t really know what to do when an error pops up instead of the website we were attempting to reach. In many cases, we may just close the internet browser and retry the search, double check the spelling of the website URL, or even try a different website browser. For Google Chrome users, the “this site can’t be reached” error can pop up if a website takes too long to respond and is down or if there is an internet connection problem. Instead of using a different browser or trying again at a later time, we are going to look at what this error code means, why it pops up, and outline proven methods you can use to fix the issue on your Windows computer. If you are a Mac or Android smartphone user, we have you covered as well.
What does the “This Site Can’t be Reached” error mean?
This error means exactly what it says, the website address you are trying to access cannot be reached with your search query. While it is quite possible that you just made a spelling error in entering the website address, in most cases, it is because there is another underlying issue occurring with your domain name system (DNS) server and the issue either needs to be fixed or it needs to be reset.
When does this error occur and why does it happen?
There are many potential underlying causes for this error, which means that the exact error message that shows up on the screen will vary, but the heading will either say “This site can’t be reached” or “This webpage is not available”.
The most common reason for the “this site can’t be reached” error to pop up is because of a DNS lookup failure. The DNS network accesses websites via their domain name, so the website URL you are used to inputting into the top search portion of your internet browser. When you hit Enter on your website browser, the browser will access the website through its internet protocol (IP) address, and the DNS network system is what does the translating from website domain name to internet protocol address. The DNS lookup failure occurs when there is a misconfiguration of the DNS address or when the Windows DNS client is not working.
While this is the most common reason for getting the “this site can’t be reached” error, it may also occur because:
In every case, Google Chrome gives you an explanation of the cause in the form of a description and an error code. Both of these can be found on the same screen, below the heading.
Typical error descriptions include:
Instead of “domain.com” you should see the website address that you tried to access.
The error description can already take you one step closer in understanding what went wrong, but the most important element for successful troubleshooting is the error code at the bottom. The error code usually consists of multiple words connected by underscores, and the best way to move forward is to look at the solutions for your specific error code.
We have dedicated articles covering all common error codes that can show up on a “this site can’t be reached” screen:
If you don’t see an error message on the screen or your error code is not in the list above, no need to worry either. In this article we have collected a set of universal solutions that will fix most of the “this site can’t be reached” and “this webpage is not available” errors.
11 Methods for Fixing “This Site Can’t be Reached” Error in Google Chrome
While the majority of the methods available for fixing this error in Google Chrome are targeted towards Windows computer users, those who are running a Mac or Android smartphone or tablet, may also run into this error. If you are a user with a Mac computer or an Android smartphone, please pop down to the bottom of the list for methods available to those devices, specifically.
1. Check your target website’s status
As your first step you should find out if the problem is with your system or the target website is down for everyone. Websites can go down for multiple reasons, including scheduled maintenance, visitor overload, DDoS attack, or any unexpected server failure. If a website is down for everyone, there is not much you can do except wait until the service is restored.
You can easily check the availability of a website with free online tools, such as WebsitePlanet, isitdownrightnow, and Downdetector. Choose any of these three and type in your target website’s address into the lookup tool to confirm its status.
If the website only appears to be down for you, move on to the next solution method.
2. Clear your browser cache
One of the easiest methods to fix “this site can’t be reached” error in Google Chrome is by clearing out your browser cache to see if the problem is occurring due to corrupted cookie files. Sometimes, the Google Chrome browser will serve up cached error pages instead and clearing the browser history will remove this problem.
3. Run the Windows Network Troubleshooter
You can also try running the network troubleshooter program to find and fix repairs with your wireless network connection.
4. Restart your router and modem
It’s entirely possible that the issue is not with your device, but rather with your router or modem. It can be a simple freeze or a temporary glitch that can be easily solved by a quick reset.
To properly reset your router and modem:
5. Reset Google Chrome
If clearing out the data from your Google Chrome does not work, you can try resetting your Chrome browser. If the error is popping up because of issues with browser extensions or browser settings, resetting the browser will eliminate these issues and stop the error from coming up.
6. Restart the DNS client
If the above two options do not work, move onto trying to resolve the DNS client by restarting it.
7. Change DNS servers
Sometimes you can fix this error by changing the DNS servers that you are using to access the internet. It is always recommended to use an alternative DNS address when your internet connection is slow.
8. Flush the DNS cache
When a DNS cache is invalid, it can cause the “this site can’t be reached” error. To fix this, you would need to flush out the old DNS cache and update it to the correct IP address.
9. Reset your TCP/IP address
You can always try resetting your TCP/IP configuration.
10. Update your network drivers
Outdated network drivers can result in all sorts of issues, including the “This site can’t be reached” error. Luckily, updating network drivers is fairly straightforward on Windows.
Note: Sometimes Windows fails to find the most up to date driver for a hardware component. If you suspect that this might be the case, it’s a good idea to visit the hardware manufacturer’s website and download the latest drivers manually.
11. Reinstall Chrome
If nothing has worked so far, as a last effort you can try reinstalling Google Chrome.
When you are logged into Chrome with a Google account the browser saves your bookmarks and extensions to the cloud, so you will not lose anything with a reinstall. Once you log in again, the browser will sync back everything, and you can continue from where you left off.
However, if you use Chrome without logging in, make sure to export your bookmarks and stored data before reinstalling.
To reinstall Chrome:
How to fix the “This site can’t be reached” error on Mac OS
For those who are Mac OS users, you will want to try changing the DNS or try changing the TCP/IP4. To change both of these, you will find the option to do so in your system preferences, network, and advanced settings of your Wi-Fi connection tab.
How to fix the “This site can’t be reached” error on Android
For Android smartphone users, you will want to try clearing your browser data or clearing out app data. To clear your history data, you will follow the same steps as you would on the computer. For clearing out app data, you will want to go to your settings and click on apps, find Google Chrome, and clear both the cache and data.
Conclusion
We hope that by this point you have managed to fix the “this site can’t be reached” error with one of the outlined methods. Let us know in the comments section what solution worked for you.
Home » Google Chrome » How to Fix the “This Site Can’t be Reached” Error in Google Chrome
24 thoughts on “How to Fix the “This Site Can’t be Reached” Error in Google Chrome”
Hi I need help.. I can’t reach my website. I can’t visit my website
What’s the website you are trying to reach?
My website is Instagram
It works. Thank you so much.
I have a website, it was working normally when I’ve opened it last night before sleeping. Today while taking breakfast, I opened my website in my mobile and it shows “this site can not be reached” I tried to open it in different phones it does’t work. I tried to open it in two different laptop but still showing the same error.
Means it showing error in all devices. can you explain how can I fix it now? and what problem may causing this issue?
This site can’t be reached
“my website’s” server IP address could not be found.
DNS_PROBE_FINISHED_NXDOMAIN
Many users are affected by the issue. Many users also tried with Network troubleshooter and tried using a different web browser such as IE, Firefox; but no luck. Me too was getting this message a few days back, and here I want to share all possible solutions that will help you to get rid of this error.
However, this problem is not limited to Google Chrome only it continues inside other browser and even prevents from connecting to the sites. Is this a problem with your ISP? Or modem? Or Antivirus? Or Firewall? What can you do to fix «This site can’t be reached» error? Check out working methods and follow this tutorial showing server DNS address could not be found fix.

[SOLVED] «This Site Can’t Be Reached»
Windows DNS client is not working because of the misconfiguration of DNS address in network settings. But this error «this site can’t be reached» is not only by DNS failure, but there are also many reasons possible to cause it. If your system clock isn’t set correctly, then you will run into the error of «ERR_CONNECTION_TIMED_OUT» Always make sure you have correct windows time and date.
These are working methods you can try to solve «This Site Can’t Be Reached». I would suggest you go from first to last:
1. Allow DNS Prefetching.
2. Try Windows Network Diagnostic.
3. Disable «Experimental QUIC protocol» flag in Chrome.
4. DNS flush & Reset TCP/IP Network.

a. Open Command Prompt or PowerShell with admin privileges
5. Check & change Working DNS IP.
6. Reset Network Adapter drivers for fixing «this site can’t be reached».
7. Reset modem & reconfigure WiFi settings.
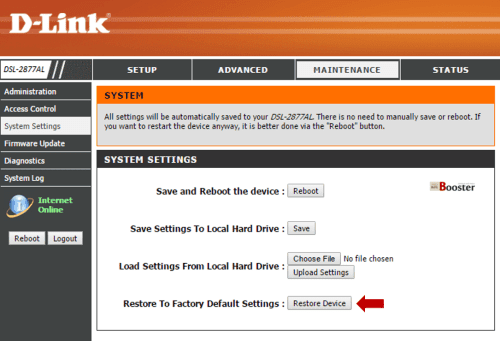
Resetting all the settings and reconfiguring all your Wifi connections will surely solve this error of «This Site Can’t Be Reached»
8. Reset Chrome, Clear all flags & Reinstall to fix «this site can’t be reached».
One of our readers sends the message about how he solves this error quickly.
a. Reset all flags: Open chrome and type «chrome://flags/» in the address bar and click «Reset all to defaults» button. Check.
b. Reset Chrome: Go to chrome settings >> Show advanced setting >> At bottom-last click on «Reset settings» to restore defaults. Check.
c. Reinstalling: Remove Chrome and all its settings from your browser. Clean registry with Ccleaner and then install new updated Google chrome. And check whether it solves the error «this site can’t be reached».
9. Use Chrome Addon To Encrypts traffic and Unlocks Sites.
It’s a free add-on you can try out with your chrome. Install it from the link below. You will get the icon near to the address bar, click on it and choose the preferred country you would like. That’s it, you will able to surf again those sites. Try out.
Now check if you’re able to Fix This site can’t be reached error in Google Chrome.
Follow all the above steps and let us know which step works better for you. Moreover, you can share your views, and if you know any better idea to bypass this error «This Site Can’t Be Reached» then you can share it via the comment section shown below.
Vinayak is a web geek, digital columnist, and solo entrepreneur working on ProBlogBooster. You can follow PBB on social media or subscribe to our email newsletter and never miss an update. twitter instagram amazon linkedin external-link
[Solved] “This Site Can’t Be Reached” Chrome Error Fix
The following Google Chrome error “This Site Can’t Be Reached” is a very common issue that Chrome users face. The thing about this error is that it comes with different error codes. The most common error codes followed by This Site Can’t Be Reached error are: err_connection_refused, Server DNS address could not be found, and DNS_PROBE_FINISHED_NXDOMAIN. Each of these error codes means something, but there is no specific solution for each one of them.
So, what causes the This Site Can’t Be Reached error in Chrome? Well, it can be anything related to either your Chrome settings, DNS settings, or Network Adapter Driver.
In the following article, we will see how to fix This Site Can’t Be Reached error in Chrome using 10 different methods. These are some sure shot methods that can fix This Site Can’t Be Reached errors with different types of error codes.
Fix 1- By Resetting TCP/IP
Resetting TCP/IP is another fairly simple method to quickly fix the site can’t be reached error on Chrome. In order to reset TCP/IP, carry out the following steps:
Step 1: Open Command Prompt in Administrator mode. To do so, press the Start button on your PC, and type cmd in the Start search box. The Command Prompt option will appear. Right click on it, and click on Run as administrator option. You will be prompted by User Account Control if you want to proceed with this operation; click Yes.
Step 2: Run the below mentioned commands in Command Prompt, one after another. To do so, type the first command “ipconfig /release” and press Enter. When the operation is complete, type the second command “ipconfig /all“, press Enter, and continue doing so, till you run the last command. Here is the list of commands you need to run:
After you have run all these commands, restart your PC and see if you are able to access the websites of your choice on Chrome. If not, try the next method.
Fix 2 – Change IPv4 DNS Address
IPv4 DNS Address is usually set to obtain DNS server address automatically or set to some DNS server address provided by your Internet Service Provider. At times, these can cause your Chrome to show This Site Can’t Be Reached Chrome Error. You can try to change it to Google DNS server address and it would most likely resolve your issue. Here’s how to do it:
Step 1: Press Windows Key + R together.
Step 2 – Now, write ncpa.cpl in it and Click OK.
Now, Internet Connection Status window will open. There, click on the Properties button.
Step 4: In the Properties window, under the Networking tab, look for Internet Protocol Version 4 (TCP/IPv4) option. When found, double-click on it.
Step 5: Here, you will see the option to set DNS Address manually. Select the Use the following DNS server address option if not selected, and enter the following Google public DNS server address as shown in the screenshot:
8.8.8.8
8.8.4.4
Note: Do not forget to select the Validate settings upon exit before you click the Ok button to apply DNS settings.
Now get back to Chrome and check if this fixed the This Site Can’t Be Reached error in Chrome for you. If it didn’t, try method #4 now.
Fix 3 – Check Automatically detect settings Option
1. Press Windows key + R together to Open RUN.
2. Now, Write inetcpl.cpl in it and Click OK.
3. Now, Click On Connections Tab.
4. Now, Click on LAN Settings.
5. Now, Make sure that Automatically Detect Settings Option is Checked. If it is Unchecked, please Check it.
6. Click on Ok.
Fix 4 – Allow DNS Prefetching to Fix This Site Can’t Be Reached Error
This is something you can do from your Chrome browser. To Allow DNS Prefetching, follow these steps:
Step 1: Open Chrome
Step 2: Go to chrome://settings/cookies
Step 3: Turn on Preload pages for faster browsing and searching.
Note: If you cannot find the Use a prediction service to load pages more quickly option under Privacy tab, then you will have to Update your Chrome to its latest version. Refer to Method #10 for steps to update Chrome.
Fix 6 – Run Windows Network Diagnostic to Fix Chrome Issue
Running Network Diagnostics will detect any problem related to networking and try to fix them if found. Here’s how you can run a network diagnostic:
Step 1: As mentioned in Method # 3, carry out Step 1 and Step 2.
Step 2: Click on the Diagnose button. This will run the Network Troubleshooter.
Once the diagnosis is complete, disconnect and reconnect the internet on your PC and give Chrome a try if the This Site Can’t Be Reached Error still shows up.
Fix 7 – Disabling Experimental QUIC Protocol in Chrome
In this method, you will have to disable a flag named Experimental QUIC Protocol to try and fix the issue. Follow these steps:
Step 1: In the address bar of Chrome, type chrome://flags/ and press Enter key.
Step 2: A page full of options will show up. Press Ctrl + F to evoke Find box. In there, type Experimental QUIC protocol to find it. The value for this flag would be set as Default in the drop-down menu. Change it to Disabled, restart Chrome, and check if this worked for you.
Fix 6 – Reset Chrome Settings
Resetting Chrome Settings to default can also fix the issue. To Reset, try these steps:
Step 1: In the address bar of chrome, type chrome://settings/reset and press Enter.
Step 2: Click on Reset settings to their original default option. Click on it to reset all Chrome settings.
Check if Chrome still returns This Site Can’t Be Reached error.
Fix 7 – Restart DNS Client Service
Restarting DNS Client Service is one of the primary steps to take in order to solve This Site Can’t Be Reached Chrome error. Follow these steps to restart DNS Client Service:
Step 1: Open the Run box by pressing Windows + R keys together. In the Run box, type the following command and press Enter:
Step 2: From the list of Services, look for DNS Client, and select it when found. Now, click on Restart the service option available at the left side of the window.
When the DNS Client service has restarted, go check if the website opens in Chrome. If it doesn’t try the next method.
Fix 8 – Reinstall Chrome
As a last resort, you may have to reinstall Chrome on your PC. Here’s how to do it:
Step 1: In the Start menu, type Apps & features to open the Apps & features window with all the installed software.
Step 2: Look for Google Chrome in the list, click on it, and click the Uninstall button.
Step 3: After uninstalling Chrome, open the Google Chrome website and download the latest version of Chrome. Install it and you should be able to access websites normally.
Finally,
when this Chrome error “This Site Can’t Be Reached” occurs, Chrome is barely at fault. And in case it is, then there’s a good probability that your Chrome is outdated. So, always make sure that you have the latest version of Chrome running on your PC to prevent this error from occurring.