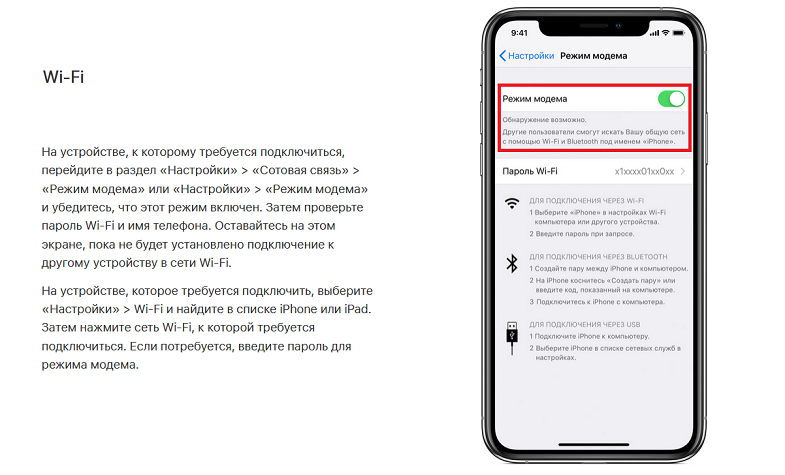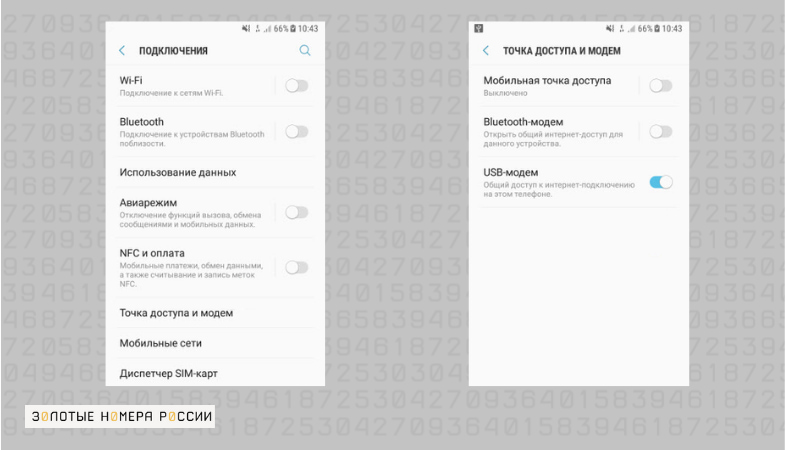Tethering android что это
Android tethering (Русский)
Contents
Точка доступа Wi-Fi
Использование телефона Android в качестве точки доступа Wi-Fi (с использованием мобильного интернета 3G/4G) стало доступно с версии Froyo (Android 2.2) без необходимости иметь root права на телефоне.
Включается одним из следующих способов:
USB модем
USB-тетеринг доступен с Android 2.2 «Froyo».
Использование systemd-networkd с udev

Используя systemd-networkd, вы можете автоматически перенастроить сеть на использование телефона в качестве шлюза при его подключении.
Вам может понадобиться изменить атрибут idVendor под ваш телефон. Можно проверить с помощью udevadm:
Затем создайте соответствующий файл systemd-networkd:
USB-модем с AziLink
AziLink — это приложение, которое позволяет сделать USB-тетеринг на Android-устройствах без прав root. Это очень полезно для версий Android старее чем 2.2, когда ещё не было встроенной функции USB-тетеринга. Он не требует изменений в вашем браузере. На самом деле, весь сетевой трафик прозрачно обрабатывается для любого приложения ПК (кроме пингов ICMP). Он несколько интенсивно потребляет процессор при высоких нагрузках (скорость передачи данных 500 кбайт/с может занимать более 50% телефонного процессора).
Необходимые инструменты
Настройка соединения с телефоном в Arch Linux
Затем создайте следующий файл, заменив ciri на ваше собственное имя пользователя Linux, и 0502 на Vendor ID вашего телефона:
Также можно попробовать выполнить на вашем Linux-ПК команду adb shell из Android SDK в качестве обычного (не root) пользователя: вы должны получить приглашение unix «на телефоне».
Процедура
Запустите приложение AziLink в телефоне и выберите «О программе» внизу, чтобы получить инструкции, которые в основном:
Вам может потребоваться вручную обновить содержимое resolv.conf до
Если вы используете NetworkManager, вам может потребоваться остановить его перед запуском OpenVPN.
USB-модем с EasyTether
Скачайте клиент easytether. Устанавливается так:
Убедитесь, что Android-приложение EasyTether установлено на телефоне, к которому будет производиться приключение. Примечание: Lite-версия приложения отключает некоторые соединения, и вам нужно купить полную версию для полной функциональности. По этой причине рекомендуется использовать AziLink.
Модем через Bluetooth
Android (по крайней мере, начиная с 4.0, возможно, ранее) может предоставить персональную сеть Bluetooth (PAN) в режиме точки доступа.
NetworkManager может выполнить это действие и самостоятельно обработать инициализацию сети; Обратитесь к его документации для получения более подробной информации.
В качестве альтернативы: убедитесь, что вы можете подключить свой компьютер и устройство Android, как описано в Bluetooth (Русский), затем, заменяя адрес устройства (здесь задан как AA_BB_CC_DD_EE_FF ), выполните:
Подключение через прокси-сервер SOCKS
С этим методом привязка достигается путем переадресации порта с телефона на ПК. Это подходит только для браузеров. Для Firefox вам следует установить параметру network.proxy.socks_remote_dns значение true в about:config ( адресная строка )
Необходимые инструменты
Инструкция
Tetherbot
Tetherbot is an experimental SOCKS proxy and Port Bouncer that should allow you to connect your laptop to the internet using the internet connection (EDGE, 3G or Wifi) of your T-Mobile G1 Cellphone.
Проект закрыт и веб-сайт уже не работает, но его архив доступен в Wayback Machine[1], откуда можно скачать APK.
Чтобы использовать SOCKS-прокси от Tetherbot для подключения браузера к интернету, выполните следующие действия:
Proxoid
Следуйте инструкциям, приведенным в следующих разделах link
Tethering android что это
Краткое описание:
Когда телефон подключен к ББ с помощью кабеля USB приложение автоматически включает модем
Описание:
Это приложение отслеживает порт USB телефон. Всякий раз, когда телефон подключен к компьютеру или ноутбуку с помощью кабеля USB приложение автоматически включается модема USB, опционально, после подтверждения пользователем. USB-модема можно с Android версии 2.2, но это занимает довольно много раздражающих нажатий на экран телефона, чтобы включить функцию. Авто USB модема позволяет автоматизировать все эти действия вручную. Просто подключите телефон к ноутбуку и вы instantantly подключены к Интернету с ноутбука через 3G/4G сетей.
Это удобно, если вы часто используете телефон в качестве модема для ноутбука обеспечивают с подключением к Интернету в течение длительного периода времени. Wi-Fi модема является оптимальным решением для такого использования. С Wi-Fi привязывать стоков батареи очень быстро, вы должны положить телефон на зарядное устройство, так или иначе (переменного или USB) и USB-соединение способ быстрее и надежнее, то Wi-Fi.
USB модема работает со всеми последними версиями ОС Windows и Linux. Он не работает с Mac OS без драйверов третьих сторон. Разработчик веб-сайта имеет для получения дополнительной информации об этом приложении, включая вопросы и ответы.
Существует также «Auto USB модема Премиум», которая обеспечивает более настройки. Пожалуйста, проверьте это, если вы думаете, это приложение является полезной и планируем сохранить его установки.
ВНИМАНИЕ: Приборы распространяются некоторые операторы (? AT & T) была изменена версия Android установленных который отключает стандартный USB-модема возможностей. Это приложение не будет работать на этих устройствах. Пожалуйста, не дать приложению плохой рейтинг по этой причине. Вина вашего оператора вместо этого. Чтобы исправить это вы должны либо «корень» телефона и установить другую прошивку (ROM) или переключиться на другое устройство. Существует ничего этого приложения (или другие) могут сделать.
Русский интерфейс: Нет
Программой поддерживается установка на SD (OS 2.2+).
Скачать: версия: Версия приложения: 1.14

Tethering android что это
Последнее обновление программы в шапке: 16.01.2014
Краткое описание:
Раздаем интернет на Андроид с ПК.
Для функционирования программы необходимы права root пользователя.
Распаковываем содержимое архива. Архив включает программу для Windows, ADB и приложение для Android.
Включаем отладку по USB:
Settings > Applications > Development > USB Debugging > Turn On
Настройки > Приложения > Разработка >Отладка по USB > Включить
AndroidTool
AndroidTool.exe программа для Windows
Инструмент для низкоуровневой коммуникации (ADB) включен в архив.
1 старт, AndroidTool попробует найти ADB в c:\android-sdk-windows\platform-tools\adb.exe
Если не найдет будет использован встроенный.
Другие версии ADB тут
Если хотите использовать другую версию ADB, жмем «config» и на 1 вкладке вводим путь к другому ADB.
Market:
Инструкция по скачиванию из GooglePlay от alexey200055: ® Android Reverse Tethering (Пост #24596303)
Тестировалось на:
Acer Iconia A500 (Taboonay 2.1)
Galaxy S (Cyanogen 7)
Galaxy S II
HTC Aria (CM7)
Samsung GT-S5660 Galaxy Gio
Версия: 3.18 ® Android Reverse Tethering (Пост #27588671)
Версия: 3.17 http://4pda.to/forum/dl/post/3812302/ReverseTethering_3.17.zip
Версия: 3.16 http://4pda.to/forum/dl/post/3792629/ReverseTethering_3.16.zip
Версия: 3.14 http://4pda.to/forum/dl/post/3539651/ReverseTethering_3.14.zip
Версия: 3.13 http://4pda.to/forum/dl/post/3534536/ReverseTethering_3.13.zip
Версия: 3.11 ® Android Reverse Tethering (Пост #24856703)
Версия: 3.10 http://4pda.to/forum/dl/post/3411097/ReverseTethering_3.10.zip
Версия: 3.7 ® Android Reverse Tethering (Пост #23366317)
Версия: 3.6 ® Android Reverse Tethering (Пост #22963533)
Версия: 3.4 beta ® Android Reverse Tethering (Пост #22503059)
Версия: 3.3 http://4pda.to/forum/dl/post/2832792/ReverseTethering_3.3.zip
Версия: 3.02 ReverseTethering_3.02.zip
Версия: 2.30 http://4pda.to/forum/dl/post/1856606/ReverseTethering_2.30.zip
Версия: 2.29 http://4pda.to/forum/dl/post/1773973/ReverseTethering_2.29.zip
Версия: 2.27 http://4pda.to/forum/dl/post/1674522/ReverseTethering_2.27.zip
Версия: 2.25 http://4pda.to/forum/dl/post/1492938/ReverseTethering_2.25.zip
Версия: 2.23: http://4pda.to/forum/dl/post/1485399/ReverseTethering_2.23.zip
Версия beta 3: http://4pda.to/forum/dl/post/1359669/ReverseTethering_beta_3.zip
Версия beta 2: ® Android Reverse Tethering (Пост #10359414)
версия: 1.0 
Reverse tethering (получаем интернет на android с ПК linux)
Так как 3g интернет в месте использования телефона у меня медленный, то решено было попытаться использовать интернет от компьютера, на телефоне. Я был удивлен тем, что это стандартными средствами невозможно. Решил сделать нестандартными. Итак, нам понадобятся:
1. busybox
2. root
3. GScript Lite, либо эмуль терминала. GScript лучше, так как позволит сделать ярлычок на раб столе что бы не парится все время с скриптом.
4. Еще может пригодится утилита ifconfig, их много вариантов для андроида, выбрать тот, который похож на линуксовый… то бишь полноценный (но эта утилита только для справки, например если имя сетевого интерфейса, который создали для связи с компом, сменится).
Делать надо так:
1. Сопрягаем телефон с компом… ну тут ясно и инструкций полно.
2. На телефоне лезем в настройки->еще->Режим модема->«Общий интернет по bluetooth» и ставим галку.
2. Лезем в апплет блютуза и выбираем «параметры» (это на компе). Я пользуюсь ubuntu так что там есть апплет, для других дистров есть другие варианты и вы сами знаете куда надо нажать.
3. В параметрах видим свой телефон (мы его сопрягли). Заходим на него и выбираем «Использовать как сетевое устройство (PAN/NAP)». Делать это лучше один раз, NetworkManager, запоминает каждый раз по отдельности и стереть прошлые не дает, так что у меня там список, штук в двадцать пунктов из копий моего телефона. Позже, скрипт накатаю прямой, конечно. Можно посмотреть в сторону blueman он умеет то же.
4. Лезем в NetworkManager и, о чудо, там есть наш телефон, нажали на него.
5. В телефоне, если пункт 2 выполнен, придет оповещение «разрешить ли подключится точке доступа?». Разрешаем.
6. PROFIT1. Сеть поднялась. Мне выдает на компе адрес 192.168.44.39, на телефоне 192.168.44.1
7. На компе запускаем такое (у меня давно такое в стартовых скриптах, для домочадцев):
Это мы запустили NAT что бы пакеты от телефона, пришедшие нам, отправлять дальше в интернет. То бишь стали шлюзом.
8. Пишем в GSCript или терминале такое (на телефоне):
btn0 — это как раз имя сетевого интерфейса, который с компом связан у телефона.
Эта команда требует права root на телефоне.
9. PROFIT2. Имеем работающий интернет на телефоне, через комп, по блютузу.
Сейчас у меня на рабочем столе телефона есть ярлык для настройки шлюза по умолчанию (GSCript-овый). Я создаю сеть с телефоном, а потом запускаю ярлык. Интернет пашет, надо несколько секунд что бы до браузера или еще кого там в потрохах, доперло, что интернет уже есть. Осталось только сделать скриптик на компе, что бы сеть поднимать с такой же кнопочки, или найти софтину для андроида которая это умеет то же кнопочкой со стороны телефона. С телефона оно удобнее будет. Вот собственно и все.
Тетеринг на Android и iOS
Тетеринг на Android и iOS
Если у вас нет доступа к Wi-Fi или мобильному модему, но воспользоваться интернетом с компьютера очень нужно, на помощь придет tethering. Это особая функция, которая превращает ваш телефон в переносную точку доступа.
Вы можете раздавать свой мобильный трафик как на ноутбуки и ПК, так и на другие мобильные устройства.
Поговорим про опцию подробнее. Разберемся, как это работает, как активировать ее на разных гаджетах, какие условия для тетеринга предлагают ведущие операторы — МТС, Теле2, Мегафон, Билайн и Yota.
Что это такое
Тетеринг (от английского tethering, “привязывать”) — это превращение мобильного устройства в точку доступа. Гаджет, на котором активирована функция тетеринга, заменяет собой мобильный модем либо Wi-Fi роутер.
На данный момент существует несколько вариантов тетеринга:
Интернет, который вы раздаете при использовании этой функции — это пакет трафика в рамках тарифа.
Включение на iOS
Для мобильных гаджетов на iOS можно использовать 3 стандартных варианта тетеринга: Wi-Fi, Bluetooth и USB.
Рассмотрим каждый из них.
Wi-Fi Tethering
Чтобы поделиться интернет-трафиком с iPhone или iPad через Wi-Fi, вам нужно сделать следующее:
Теперь вы можете выйти в сеть со второго девайса. Также можно настроить соединение и с другими устройствами — ПК, ноутбуками, смартфонами или планшетами. Их количество не ограничено.
Bluetooth Tethering
Вот как вы можете подключиться к интернету через Bluetooth:
Соединение установлено. Теперь вам нужно активировать интернет-подключение через Блютуз. Это делается так:
На iOS подключение через Bluetooth активируется автоматически, если вы на данный момент не подключены к Вай-Фай.
USB Tethering
Чтобы воспользоваться этим методом, вам потребуется стандартный зарядный USB-кабель для iPhone или iPad.
Подключение выполняется так:
После этого ПК или ноутбук, к которому подключено мобильное устройство, автоматически подключится к новой сети.
Активация на Android
В отличие от техники Apple, для девайсов на Android нельзя написать одну общую инструкцию. Это связано с тем, что многие гаджеты используют собственные оболочки, в которых пункты меню называются не так, как в стандартной версии.
Рассмотрим способы подключения для “голого” Android.
Если вы пользуетесь телефоном или планшетом с другой оболочкой, настройка может незначительно отличаться.
Подключение по Wi-Fi
Для раздачи интернета по Wi-Fi вам нужно сделать следующее:
Важный момент: одновременно вы можете присоединить к Android не более 10 разных гаджетов.
Кроме того, нельзя раздавать трафик по Wi-Fi и в то же время подключаться к другим беспроводным сетям. На время работы функции вы можете пользоваться только мобильным интернетом.
USB-модем
Чтобы превратить ваш телефон или планшет в мобильный модем, сделайте следующее:
На компьютере появится окно с подтверждением. Нажмите на согласие, чтобы начать пользоваться интернетом.
Важно! Подключиться к компьютерам Mac таким способом не получится. Они не поддерживают соединение с Android через USB.
Bluetooth-модем
Для подключения к сети при помощи Блютуз на Android вам нужно сделать следующее:
После этого вам нужно настроить подключение по Блютуз на втором девайсе. Используйте инструкцию, которая была приведена для активации тетеринга на iOS.
Интернет-соединение через Блютуз используется редко, потому что оно медленнее остальных и довольно сложно в настройке.
Условия операторов
Раздача безлимитного трафика невыгодна для сотовых операторов. Поэтому на тарифах с “безлимитом” действуют такие ограничения на тетеринг:
Операторы Yota и Теле2 полностью запрещают тетеринг на своих безлимитных тарифах.
Резюме
Тетеринг — удобная опция, которая позволяет делиться мобильным интернетом с одним или с несколькими устройствами одновременно.
Для тетеринга можно использовать как беспроводное, так и проводное подключение. Последний вариант будет полезен, если на компьютере нет модуля Bluetooth или Wi-Fi.
Условия раздачи зависят от сотового оператора. Ограниченный трафик можно раздавать везде, а вот с “безлимитом” могут возникнуть проблемы.
Полноценную бесплатную раздачу предлагает только Мегафон. Билайн берет за эту возможность дополнительную плату, МТС тоже, но это возможно не на всех тарифах, а Теле2 и Йота и вовсе запрещают тетеринг на тарифах с безлимитным трафиком.