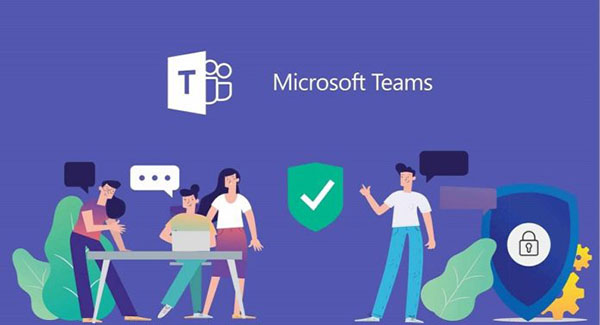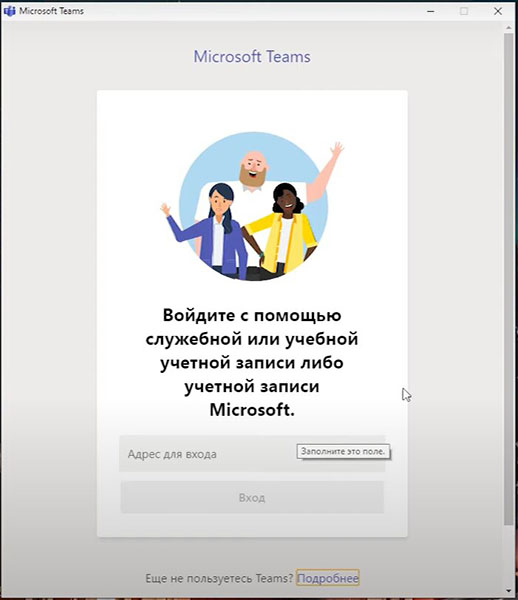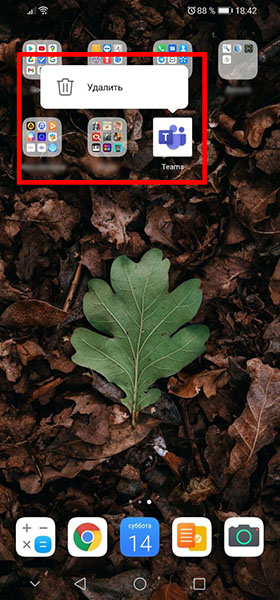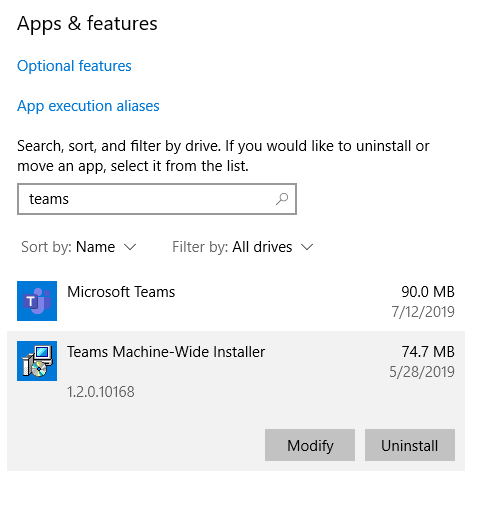Teams machine wide installer что это
Как удалить Майкрософт Тимс?
Microsoft Teams — это приложение, которое с 2016 года входит в состав Offise 365, незаменимого инструмента любой компании. Задача Microsoft Teams заключается в объединении важных офисных приложений и организации совместной удалённой работы сотрудников. Здесь есть чат, встречи, заметки, можно работать с документами, а также присутствует возможность подключать сторонние приложения.
Программа стала неким виртуальным офисом: можно зайти в этот сервис, сделать свою работу, посмотреть рабочие планы на ближайшее время и даже перекинуться парой слов с сотрудниками. Кроссплатформенность этого приложения особенно привлекает — всё это можно делать не только с компьютера, но и со смартфона или планшета в любой точке мира, где есть интернет. Можно даже не вставать с постели.
В период мировой пандемии 2020 года приложения для организации рабочего процесса у удалённых сотрудников стали крайне актуальными. И в это время MT получил значительную долю аудитории и развитие.
В данной статье мы рассмотрим, каким образом удалить программу Майкрософт Тимс с компьютера или мобильного устройства. Сделать это не трудно, но есть свои особенности, особенно с версией для ПК. Поэтому именно этот вопрос осветим подробнее.
Что делать, если после удаления Microsoft Teams снова появляется?
Microsoft Teams часто оказывается на компьютерах у нецелевой аудитории, то есть у тех пользователей, которым эта программа совершенно не нужна, так как она устанавливается вместе с пакетом Office 365. И пользователи и не замечали бы её присутствие, если бы при каждой загрузке не появлялось сообщение, как на скриншоте ниже.
Тогда возникает задача удалить надоедливую программу Майкрософт Тимс с компьютера. Большинство пользователей ПК знают, как удалить программу и легко делают это обычным способом или даже при помощи специальных приложений. И спокойно живут дальше, но только до следующей загрузки компьютера. Ведь при очередном включении компьютера Microsoft Teams волшебным образом восстанавливается, и снова раздражает взгляд окном авторизации. Как будто вы и не удаляли её. Давайте рассмотрим ниже, как удалить программу окончательно и навсегда.
Каким образом навсегда удалить программу с компьютера
Задача на самом деле несложная. Волшебство восстановления Microsoft Teams после перезагрузки компьютера возникает от того, что вместе с этим приложением устанавливается ещё и её установщик. Установщик периодически проверяет наличие ПО на компьютере. И если его нет, то в скрытом режиме устанавливает его заново. Таким образом, даже после удаления программы с компьютера, оно автоматически и скрытно будет установлено снова установщиком этого приложения.
И, как понятно, чтобы деактивировать Майкрософт Тимс с компьютера навсегда, нужно удалить ещё и установщик.
Рассмотрим пошагово, как это сделать:
Деактивация Майкрософт Тимс на мобильном устройстве
Это кроссплатформенное приложение, которое разработано как для компьютера, так и для мобильных устройств под управлением операционных систем Android и iOs. Но в отличие от компьютерной версии, в смартфон или планшет это приложение не попадает так навязчиво, а также после удаления не выполняет скрытное восстановление. Поэтому никаких трудностей с удалением этой программы в случае с мобильными устройствами не возникает. Удаляется она обычным способом, как и все остальные приложения.
Для Android и iOs есть универсальный способ удаления приложений — нужно нажать на ярлык и удерживать, пока не появится контекстное меню. В зависимости от версии операционной системы, может появиться пункт « Удалить » или просто иконка в виде корзины или крестика. С её помощью можно удалить приложение со смартфона или планшета.
Если у вас возникли какие-либо трудности с деактивацией Microsoft Teams, то вы можете обратиться к официальной справке Microsoft по этой ссылке. Там у вас есть возможность получить краткую информацию о процедуре удаления приложения, а также задать вопрос в службу поддержки либо на форуме.
Видео-инструкция
В данном видео будет подробно рассказано, каким способом можно навсегда удалить программу Майкрософт Тимс с вашего компьютера.
Как запретить автоматическое открытие Microsoft Teams?
Почему Microsoft Teams открывает себя?
Когда вы получите подписку на Office 365, вы заметите, что пакет устанавливает Microsoft Teams по умолчанию. Как только это произойдет, приложение загрузится автоматически при запуске. Тем не менее, не каждому пользователю Windows 10 нужна эта функция. В этом случае вы можете узнать, как остановить автоматическую загрузку Microsoft Teams при запуске.
Если вам не нужно использовать Microsoft Teams, вы можете легко отключить эту функцию. Если вы хотите узнать, как предотвратить автоматический запуск Teams в Windows 10, вы можете выбрать один из наших способов ниже.
Метод 1. Через системный лоток
После того, как вы выполните эти шаги, Microsoft Teams больше не будет загружаться автоматически при запуске.
Метод 2: Использование приложения «Настройки»
Как и в случае с другими процессами, нет никакого способа отключить Microsoft Teams. Итак, если вы хотите увидеть другой метод удаления команд из автозагрузки, выполните следующие действия:
Метод 3: использование диспетчера задач
Полное удаление Microsoft Teams из Windows 10
Некоторые пользователи жаловались, что Microsoft Teams продолжает возвращаться и переустанавливать себя в Windows 10. Так что, если вы обнаружите, что это довольно неприятно, у вас есть возможность полностью удалить его. Тем не менее, вы не можете удалить его традиционным способом. Сделать это нужно дважды. Мы знаем, как это может звучать нелепо, но многие пользователи сообщили, что это работает. В конце концов, существует программа под названием Teams Machine-Wide Installer, которая выполняет работу по переустановке приложения при каждом входе в систему на своем компьютере. Таким образом, помимо удаления самой команды Microsoft Teams, вам также необходимо удалить установщик для всей машины.
Как удалить Microsoft Teams навсегда
Совет от профессионалов: есть более простой способ полностью удалить Microsoft Teams и его остаточные файлы. Вы можете использовать функцию принудительного удаления в Auslogics BoostSpeed. Некоторые программы бывает сложно удалить, но этот инструмент значительно упрощает процесс. После установки BoostSpeed вы можете щелкнуть ссылку Force Remove.
Утилита полностью удалит Microsoft Teams, избавившись от всего, что связано с программой. Он даже удалит остатки программного обеспечения и остаточные ключи из реестра, не повредив ваше устройство.
После удаления Microsoft Teams перезагрузите компьютер. Убедитесь, что программа по-прежнему загружается автоматически.
Как вы думаете, есть ли области, которые нам нужно улучшить в этой статье?
Мы будем рады услышать ваши мысли! Делитесь ими в комментариях ниже!
Teams Machine-Wide Installer — что это такое?

Teams Machine-Wide Installer — установщик либо дополнительный компонент программы Microsoft Teams.
Вообще Wide Installer переводится как широкий установщик, в нашем случае скорее всего имеется ввиду расширенный. Осталось Teams Machine, немного погуглив, выяснил — походу от Microsoft Teams.
Устанавливается в папку:
C:\Program Files (x86)\Teams Installer
В папке присутствует файл Teams, который вроде как запускается при каждом включении винды..
Microsoft Teams — что это такое?
Это корпоративная платформа, включающая в себя чат, планирование встреч, создание заметок и многое другое. Типа конкурент Slack (никогда о такой проге не слышал). Является частью Офиса (возможно не всех редакций).
Другими словами — среда общения для сотрудников, участников одного проекта. Направлено именно на работу, то есть это не прога для общения, как Скайп или Вайбер, тут только рабочие дела))
В данной проге могут общаться работники, сотрудники, например когда ведут какой-то проект.. могут пообщаться дизайнеры, программисты, здесь может быть конечно и начальство)) можно друг другу слать не только сообщения, но и фотки, видео)) Вот как примерно все выглядит:
Да, русский язык поддерживает и это здорово.
Обычным юзерам эта прога стопудово не нужна.
Teams Machine-Wide Installer — как удалить?
Прога, как понимаю, может быть только в Windows 10. В семерке такого добра нет.
Кстати, если вы продвинутый пользователь, то можете попробовать удалить продвинуто — вместе с удалением остатков. Для этого нужно использовать удалятор, я знаю два годных, первый попроще это Uninstall Tool, второй посложнее — Revo Uninstaller. А еще советую использовать CCleaner, супер чистилка!
Заключение
Удалить Microsoft Teams
Windows
Необходимо удалить два элемента для всех пользователей на компьютере, чтобы полностью удалить группы, поэтому убедитесь, что выполнены все необходимые действия.
Чтобы завершить работу групп, щелкните правой кнопкой мыши значок группы на панели задач и выберите закрыть окно.
В Windows нажмите кнопку Пуск 
В разделе Приложения и функции найдите «группы».
Выделите Microsoft Teamsи выберите Удаление.
Появится поле, а затем еще раз нажмите кнопку Удаление, чтобы подтвердить операцию. Появится новое поле, в котором будет предложено Вы хотите разрешить этому приложению вносить изменения на вашем устройстве? Нажмите кнопку Да.
Теперь выберите Установщик Teams Machine-Wide, нажмите Удалить. Затем выполните тот же процесс, который описан в шаге 5.
Чтобы удалить Команды, вам необходимо удалить оба Microsoft Teams и Teams Machine-Installer.
Команды также будут удалены, если вы удалите Office.
Если вы переустановите или выполните онлайн-ремонт в Office, команды будут включены.
Администраторы могут запретить установку команд при установке Office. Дополнительные сведения об этом процессе смотрите здесь.
Выйдите из команд, щелкнув правой кнопкой мыши приложение Teams в доке, затем удерживая Параметры и нажав Принудительно выйти. Откройте папку приложениявыберите Microsoft Teamsи переместите ее в корзина.
Вы можете удалить Команды так же, как вы удаляете другие приложения на своем мобильном устройстве.
Установите Microsoft Teams с помощью Microsoft Endpoint Configuration Manager
Просмотрите следующее видео, чтобы узнать о преимуществах классического клиента для Windows, его планировании и развертывании: Классический клиент Teams для Windows.
Чтобы использовать Microsoft Endpoint Configuration Manager, или групповую политику, или любые сторонние механизмы распространения для широкого развертывания, Microsoft предоставила файлы MSI (как 32-разрядные, так и 64-разрядные), которые администраторы могут использовать для массового развертывания команд для выбора пользователей или компьютеры. Администраторы могут использовать эти файлы для удаленного развертывания Teams, чтобы пользователям не нужно было вручную скачивать приложение Teams. После развертывания Teams автоматически запускается для всех пользователей, выполнивших вход на этом компьютере. (Вы можете отключить автоматический запуск после установки приложения. См. ниже.) Мы рекомендуем развертывать пакет на компьютере, чтобы все новые пользователи этого компьютера также могли воспользоваться преимуществами данного развертывания.
Это ссылки на файлы MSI:
| Объект | 32-разрядная | 64-разрядная | ARM64 |
|---|---|---|---|
| Коммерческий сектор | 32-разрядная версия | 64-разрядная версия | ARM64 |
| Государственные правительственные GCC | 32-разрядная версия | 64-разрядная версия | ARM64 |
| Государственные правительственные правительственные GCC Высокий | 32-разрядная версия | 64-разрядная версия | ARM64 |
| Правительственные правительственные компании США | 32-разрядная версия | 64-разрядная версия | ARM64 |
Чтобы обеспечить успешное развертывание, учитывайте следующее:
Устанавливайте 64-разрядную версию Teams в 64-разрядных операционных системах. При попытке установить 64-разрядную версию Teams в 32-разрядной операционной системе, установка завершится неудачно, и вы не получите сообщение об ошибке.
Приложение Teams также может быть включено в развертывание приложений Microsoft 365 для предприятий. Дополнительные сведения см. в статье Развертывание Microsoft Teams с помощью Приложений Microsoft 365 для предприятий.
Дополнительные сведения о Microsoft Endpoint Configuration Manager см. в разделе Что такое Configuration Manager?.
Процедура развертывания (рекомендуется)
Принцип работы пакета MSI Microsoft Teams
Установка на компьютере
Не используйте MSI для развертывания обновлений, так как клиент обновляется автоматически при обнаружении новой версии в службе. Чтобы повторно развернуть последний установщик, используйте описанную ниже процедуру для MSI. Если вы развертываете более старую версию пакета MSI, клиент обновится автоматически (кроме применения в средах VDI), когда это возможно для пользователя. При развертывании очень старой версии MSI активирует обновление приложения до того, как пользователь может начать работу с Teams.
По умолчанию папка C:\Program Files (x86)\Teams Installer в 32-битной операционной системе и C:\Program Files\Teams Installer в 64-битной операционной системе. Мы не рекомендуем изменять расположения установки по умолчанию, так как это может нарушить поток обновления. Наличие слишком старой версии не позволит пользователям обращаться к службе.
Требования к целевому компьютеру
Установка в VDI
Полное руководство по развертыванию настольного приложения Teams в VDI см. В разделе Teams для инфраструктуры виртуальных настольных систем.
Процедура очистки и повторного развертывания
При удалении пользователем Teams из своего профиля, установщик MSI регистрирует это и перестает устанавливать Teams для этого профиля пользователя. Чтобы повторно развернуть Teams для этого пользователя на конкретном компьютере, откуда он был удален, выполните следующее:
Следующие шаги содержат сведения об изменении реестра. Убедитесь, что резервная копия реестра создана, прежде чем вносить в него изменения, а также что вы знаете, как восстановить реестр в случае возникновения неисправности. Дополнительные сведения о резервном копировании, восстановлении и изменении реестра см. в разделе Сведения о реестре Windows для опытных пользователей.
Вы можете использовать наш сценарий для очистки развертывания Teams для выполнения шагов 1 и 2.
Предотвратить автоматический запуск команд после установки
Поведение MSI по умолчанию заключается в установке приложения Teams, как только пользователь входит в систему, а затем автоматически запускает команды. Если вы не хотите, чтобы Teams запускалась автоматически для пользователей после их установки, вы можете использовать групповую политику, чтобы установить параметр политики или отключить автоматический запуск для установщика MSI.
Использовать групповую политику (рекомендуется)
Включите параметр Запретить автоматический запуск Microsoft Teams после установки групповой политики. Вы можете найти этот параметр политики в Конфигурация пользователя\Политики\Административные шаблоны\Microsoft Teams. Это рекомендуемый метод, потому что вы можете отключить или включить параметр политики в соответствии с потребностями вашей организации.
Когда вы включаете этот параметр политики до установки Teams, Teams не запускаются автоматически при входе пользователей в Windows. После первого входа пользователя в Teams команды запускаются автоматически при следующем входе в систему.
Если вы уже развернули команды и хотите настроить эту политику на отключение автоматического запуска команд, сначала установите для параметра групповой политики нужное значение, а затем запустите сценарий сброса автоматического запуска Teams для каждого пользователя.
Отключение автоматического запуска для установщика MSI
Вы можете отключить автоматический запуск установщика MSI, используя параметр OPTIONS=»noAutoStart=true», как показано ниже.
Для 32-разрядной версии
Для 64-разрядной версии
Когда пользователь входит в Windows, Teams устанавливаются вместе с MSI, и ярлык для запуска команд добавляется на рабочий стол пользователя. Teams не запускаются, пока пользователь не запустит Teams вручную. После того, как пользователь вручную запускает Teams, Teams автоматически запускаются при каждом входе пользователя в систему.
Обратите внимание, что в этих примерах также используется параметр ALLUSERS=1. При установке этого параметра, установщик Teams на уровне компьютера отображается в пункте «Программы и компоненты» на панели управления и в пункте «Приложения и функция» в параметрах Windows для всех пользователей компьютера. После этого все пользователи могут удалить Teams при наличии учетных данных администратора на компьютере.
Запуск MSI вручную требуется выполнять с повышенными разрешениями. Даже если вы запустите его как администратор, без запуска с повышенными правами, установщик не сможет настроить параметр для отключения автоматического запуска.