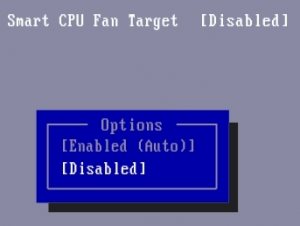Target fan speed что это в биосе
Что такое cpu smart fan target в BIOS?
Практически во всех версиях BIOS и UEFI для персональных компьютеров присутствует опция Cpu smart fan target. Также она может называться CPU Target Temperature, CPU Smart Fan Target Temp Select, Smart CPU FAN Temperature.
В данной статье вы узнаете для чего она нужна и как правильно ею пользоваться.
Что делает cpu smart fan target?
Многие пользователи знакомы с ситуацией, когда кулер в системном блоке работает на одинаковых оборотах, причем явно завышенных. Это не зависит от запущенных приложений. Хотя по идее чем выше нагрузка, нем сильнее должен крутиться кулер. А если нагрузки нет, то и кулер должен вести себя соответствующе.
Так вот если с вашим компьютером ситуация похожая, то это значит что опция cpu smart fan target у вас выключена, так как ее назначение – это автоматическое поддержание оборотов кулера процессора в оптимальных диапазонах. Когда нужно обороты увеличиваются, а когда нет – снижаются. За счет этого общий фоновый шум от работы компьютера существенно снижается.
В зависимости от вида материнской платы и версии BIOS, опция Cpu smart fan target может иметь слегка разный вид.
Так в одном случае она позволяет лишь активировать или деактивировать свою работу, а в другом – задать диапазон температур, который по возможности будет поддерживаться вентилятором процессора.
Нужно ли включать Cpu smart fan target?
Однозначный ответ – Да. Ведь этим вы существенно оптимизируете работу вентилятора процессора и тем самым снизите шум от работы компьютера.
По возможности выставляйте Cpu smart fan target в значение “Auto”. В этом случае температура будет поддерживаться в оптимальном диапазоне для конкретного процессора.
Если же оно отсутствует, то тогда задаем значение температуры в 50-60 градусов.
Указание температуры процессора для поддержания у выбранного значения
Smart CPU Fan Target
Другие идентичные по назначению опции: CPU Target Temperature, CPU Smart Fan Target Temp Select, Smart CPUFAN Temperature.
Опция Smart CPU Fan Target(Целевая температура «умного» кулера процессора) позволяет пользователю настроить параметры вращения вентилятора (кулера) центрального процессора(ЦП). Значением опции могут быть температуры процессора. Кроме того, в опции пользователь может выбрать варианты Enabled/Auto и Disabled.
Принцип работы
Поскольку центральный процессор компьютера в процессе своей работы выделяет много тепловой энергии, то он нуждается в постоянном охлаждении. Эту функцию берет на себя кулер ЦП. Воздушный поток, создаваемый вентилятором, обдувает процессор, и благодаря этому тепло, возникающее при работе процессора, благополучно отводится от него. Однако кулер имеет один существенный недостаток – он создает немалый шум. Поскольку скорость вращения стандартного вентилятора не зависит от нагрева процессора, то этот шум будет производиться даже в том случае, если процессору не требуется особое охлаждение.
На сегодняшний день, однако, существуют модели «умных» кулеров, которые имеют не постоянную, а переменную скорость вращения. Поскольку изменение скорости вращения приводит к изменению скорости отвода тепла, то эта возможность позволяет поддерживать постоянную температуру ЦП. В том случае, если процессор работает не на полную мощность, он выделяет меньше тепла, чем обычно. При этом скорость вращения вентилятора уменьшается и, как следствие, снижается его шумность, а также количество потребляемой им энергии.
Рассматриваемая опция позволяет настроить значение температуры ЦП, которую должен поддерживать вентилятор. Для разных моделей процессоров эта величина может варьироваться, поэтому пользователь может самостоятельно установить нужное число. В большинстве BIOS допустимый диапазон температур составляет от 30 до 85 °C (86 – 185 °F).
Также пользователь может отключить функцию переменной скорости вентилятора, выбрав значение Disabled. При этом вентилятор будет работать все время на постоянной скорости, максимальной для данной модели вентилятора.
Иногда опция вместо выбора конкретных значений температуры (или одновременно с выбором этих значений) предлагает вариант Enabled или Auto. В этом случае BIOS сама выберет необходимую величину целевой температуры, исходя из параметров ЦП.
Какое значение выбрать?
Если в вашем компьютере установлен кулер, имеющий функцию переменной скорости, то лучше всего включить данную опцию, чтобы минимизировать количество шума, а также потребляемой энергии.
Но какое значение целевой температуры лучше всего установить? Конкретная величина во многом зависит как от модели ЦП, так и от модели охлаждающего вентилятора. Оптимальным выбором в большинстве случаев будет температура около 50 °C. Установка очень низкой температуры увеличит обороты кулера и может привести к чрезмерному повышению шума. С другой стороны, установка чрезмерно высокой целевой температуры может привести к перегреву процессора.
Если вы точно не знаете, какую температуру необходимо установить, то лучше всего довериться BIOS и установить значение Auto (если, разумеется, этот вариант присутствует в BIOS), чтобы система сама могла бы определить необходимую величину скорости вращения вентилятора.
Авто регулировка кулеров
Железо:
FX 8320E. CM 212 EVO 4 Pin кулер.

Материнская плата Supermicro X10DRI стоит 1 куллер (3) и 3(1,2,5) вентилятора на корпус.
Описать базовый класс автомобиль и от него наследуются классы: грузовые авто, уборочные авто, спортивные авто
Всем привет!:) хочу спросить кто нибудь писал программы с наследованием на С++? Интересны задачи.
Авто-подсчет дней между датами и авто-сохранение результата в таблицу
Доброго времени суток! Как можно создать авто подсчет дней между датами чтобы результат.
Решение
Для управления скоростью вращения вентилятора кулера процессора в настройках UEFI предусмотрена опция CPU Fan Setting. Возможен выбор значения параметра CPU Fan Setting как Automatic Mode или Full On. При выборе значения Full On кулер всегда будет вращаться на максимальной скорости независимо от температуры процессора, а при значении Automatic Mode становятся доступными еще два параметра: Target CPU Temperature и Target FAN Speed. В документации не приводится описание параметра Target CPU Temperature — известно лишь, что его значение можно задавать в диапазоне от 45 до 65 °С. Параметр Target FAN Speed позволяет выбрать один из девяти режимов работы кулера процессора, которые обозначаются как Level 1, Level 2 и т.д.
Скорость вращения вентилятора кулера процессора зависит лишь от установленного значения Target FAN Speed, но при этом совсем не зависит от температуры процессора. Различные значения параметра Target FAN Speed (Level 1, Level 2…Level 10) определяют лишь скважность управляющих PWM-импульсов, причем Level 1 соответствует скважности примерно 50%, а Level 10 — скважности 100%. То есть можно констатировать, что на плате вообще не реализована технология динамического управления скоростью вращения вентилятора кулера процессора в зависимости от температуры процессора и предусмотрена возможность лишь вручную установить скорость вращения вентилятора. Отметим, что столь неудачная система управления кулерами применяется на всех платах ASRock.
Изменить скорость вращения кулера на Корпусе, CPU и GPU
Каждый компьютер или ноутбук имеет встроенные вентиляторы для охлаждения, чтобы компоненты как процессор или видеокарта не перегревались. Если вы запустите массивную игру, которая требует мощных характеристик компьютера, то можете услышать как вентиляторы начинают работать быстрее и издавать больше шума. Если вы запустите на ноутбуке много вкладок в Chrome, то ноутбук начнет работать с большей отдачей ресурсов, и соответственно начнет больше греться, что приведет к увеличению скорости вращения кулера. Дело в том, что в компьютере или ноутбуке имеются датчики, которые периодически отслеживают температуру вашей системы, и когда она достигает определенного порога, они начинают вращаться быстрее, чтобы охладить тот или иной компонент оборудования.
К примеру у меня была видеокарта Readon 4870, это была из первых картах, которая имела турбо выдув, и её рабочая температура была все время 83 ℃. До этого на рынке были обычные карты в виде открытой платы, но Readon 4870 была в пластмассовой коробке и работала на выдув горячего воздуха. В летнее время температура доходила до 94 ℃, что заставило меня волноваться, и я решил вручную увеличить скорость вращения кулера, что позволило скинуть температуру до 73 ℃, жертвуя диким шумом.
Если вы хотите контролировать скорость вращения кулера в Windows 10, то это можно сделать при помощи изменения параметров в BIOS или при помощи сторонних программ. Вы должны понимать, что не все кулеры будут регулироваться программами, так как они могут быть подключены напрямую через блок питания или иметь двух или трех пиновый разьем. Я тестировал популярные программы как RivaTuner, SpeedFan, HWiNFO, и ни одна не сработала для моего железа.
Изменить скорость вращения кулера на ЦП и корпусе через BIOS
Это самый оптимальный вариант, так как ни одна сторонняя программа мне не помогла, чтобы изменить скорость вращения кулера на центральном процессоре и корпусе. При включении компьютера или ноутбука, сразу нажимайте кнопку на клавиатуре DEL или F2, чтобы войти в параметры BIOS. Так как производители материнских плат имеют разный BIOS или UEFI я буду показывать пример на Asrcok, но вы можете загуглить в картинках свою модель. В большинстве случаях вам нужно найти слово FAN или Speed. В моем случае имеем:
3-pin и 4-pin
Изменить скорость вращения кулера на видеокарте
Как настроить скорость вращения вентиляторов на материнской плате
Содержание
Содержание
«Возьми этот вентилятор. Он умеет управлять оборотами и работает бесшумно», — говорили форумные эксперты. Юзер послушал совет и купил комплект вертушек с надписью «silent». Но после первого включения системы компьютер улетел в открытое окно на воздушной тяге завывающих вертушек. Оказывается, вентиляторы не умеют самостоятельно контролировать обороты, даже приставка «бесшумный» здесь ничего не решает. Чтобы добиться тишины и производительности, необходимо все настраивать вручную. Как это сделать правильно и не допустить ошибок — разбираемся.
За режимы работы вентиляторов отвечает контроллер на материнской плате. Эта микросхема управляет вертушками через DC и PWM. В первом случае обороты вентилятора регулируются величиной напряжения, а во втором — с помощью пульсаций. Мы говорили об этом в прошлом материале. Способ регулировки зависит от вентилятора: некоторые модели поддерживают только DC или только PWM, другие же могут работать в обоих режимах. Возможность автоматической регулировки оборотов вентиляторов появилась недавно. Например, даже не все материнские платы для процессоров с разъемом LGA 775 могли управлять вертушками так, как это делают современные платформы.
С развитием микроконтроллеров и появлением дружелюбных интерфейсов пользователи получили возможность крутить настройки на свой вкус. Например, можно настроить обороты не только процессорного вентилятора, но и любого из корпусных и даже в блоке питания. Сделать это можно двумя способами: правильно или тяп-ляп на скорую руку.
Регулировка
Начнем с примитивного метода — программная настройка в операционной системе или «через костыли», как это называют пользователи. Настроить обороты вентилятора таким способом проще всего: нужно установить софт от производителя или кастомную утилиту от ноунейм-разработчика (что уже намекает на возможные танцы с бубном) и двигать рычажки. Нельзя сказать, что это запрещенный способ и его нужно избегать, но есть несколько нюансов.
Во-первых, не все материнские платы поддерживают «горячую» регулировку. PWM-контроллеры — это низкоуровневые микросхемы, которые управляются таким же низкоуровневым программным обеспечением, то есть, BIOS. Чтобы «достать» до микросхемы из системы верхнего уровня (операционной системы), необходима аппаратная поддержка как в самой микросхеме, так и на уровне драйверов от производителя. Если в актуальных платформах с такой задачей проблем не возникнет, то системы «постарше» заставят юзера потанцевать с настройками.
Во-вторых, программный метод управления вентиляторами хорош в том случае, если пользователь не занимается частой переустановкой ОС или не использует другие системы, например, Linux. Так как управлением занимается программа, то и все пользовательские настройки остаются в ней. Сторонний софт для аппаратной части компьютера — это никто и ничто, поэтому доступ к постоянной памяти, в которой хранятся настройки BIOS, получают только избранные утилиты.
В остальных случаях конфигурация будет сбрасываться каждый раз, когда юзер удалит фирменный софт или загрузится в другую систему. А компьютер снова попытается вылететь в окно при включении или перезагрузке — BIOS ничего не знает об отношениях вентиляторов и «какой-то» программы, поэтому будет «топить» на всю катушку, пока не загрузится утилита из автозагрузки.
Между прочим, это уже третье «но»: любой софт для управления системником придется добавлять в автозагрузку. Он заочно обещает быть самым прожорливым процессом в системе и снижать производительность, скорость отклика системы, а также стать причиной фризов в играх.
Верный путь компьютерного перфекциониста — один раз вникнуть в настройки BIOS и всегда наслаждаться тихой работой ПК. Причем сразу после включения, без дополнительного софта в автозагрузке и кривых драйверов, которые с удовольствием конфликтуют с другими программами для мониторинга, игровыми панелями и даже софтом для настройки RGB-подсветки. Тем более, интерфейс биоса уже давно превратился из древнего DOS-подобного в современный, с интуитивными кнопками, ползунками и даже с переводом на русский язык.
Что крутить?
BIOS материнских плат устроен примерно одинаково — это вкладки, в которых сгруппированы настройки по важности и категориям. Как правило, первая, она же главная вкладка, может содержать общую информацию о системе, какие-либо показания датчиков и несколько основных параметров, например, возможность изменить профиль XMP или включить режим автоматического разгона процессора. При первой настройке UEFI (BIOS) платы открывается именно в таком режиме, после чего пользователь может самостоятельно решить, что ему удобнее: упрощенное меню или подробный интерфейс. Мы рассмотрим оба варианта.
Здравый смысл, выведенный опытом и страхами перфекционистов, гласит, что любой современный процессор будет функционировать бесконечно долго и стабильно, если в нагрузке удержать его в пределах 70-80 градусов. Под нагрузкой мы понимаем несколько суток рендеринга фильма, продолжительную игровую баталию или сложные научные расчеты. Поэтому профиль работы СО необходимо строить, исходя из таких экстремумов — выбрать минимальные, средние и максимальные обороты вентиляторов таким образом, чтобы процессор в любом режиме оставался прохладным.
Чтобы добраться до настроек, необходимо войти в BIOS. Попасть в это меню можно, нажав определенную клавишу во время включения компьютера. Для разных материнских плат это могут быть разные команды: некоторые платы открывают BIOS через F2 или Del, а другие только через F12. После удачного входа в меню пользователя встретит UEFI, где можно сразу найти пункт для настройки вертушек. ASUS называет это QFan Control, остальные производители именуют пункт схожим образом, поэтому промахнуться не получится.
Компьютерные вентиляторы делятся на CPU FAN, Chassis FAN и AUX FAN. Первый тип предназначен для охлаждения процессора, второй обозначает корпусные вентиляторы, а третий оставлен производителем как сквозной порт для подключения дополнительных вентиляторов с выносными регуляторами. Он не управляет скоростью вертушек, а только подает питание и следит за оборотами. Для настройки оборотов подходят вентиляторы, подключенные как CPU FAN и CHA FAN.
Выбираем тот узел, который необходимо настроить, и проваливаемся в график.
В настройках уже есть несколько готовых профилей: бесшумный Silent, Standart — для обычных условий и Performance (Turbo) — для систем с упором в производительность. Конечно, ни один из представленных пресетов не позволит пользователю добиться максимальной эффективности.
Поэтому выбираем ручной режим (Manual, Custom) и обращаем внимание на линию.
График представляет собой систему координат, на которой можно построить кривую. В качестве опор, по которым строится линия, выступают точки на пересечении значений температуры и оборотов вентилятора (в процентах).
Чтобы задать алгоритм работы вентиляторов, необходимо подвигать эти точки в одном из направлений. Например, если сделать так, как показано на скриншоте ниже, то вентиляторы будут всегда работать на максимальных оборотах.
Если же сдвинуть их вниз, то система охлаждения будет функционировать со скоростью, минимально возможной для данного типа вентиляторов.
Если настройка касается вентилятора на CPU, то жертвовать производительностью СО ради пары децибел тишины не стоит. Лучше «нарисовать» плавный график, где за абсолютный минимум берут значение 30 градусов и минимальную скорость вентиляторов, а за абсолютный максимум — 75-80 градусов и 90-100% скорости вертушек. Этого будет достаточно даже для мощной системы.
В случае с корпусными вентиляторами такой метод может не подойти. Во-первых, «нос» каждого вентилятора можно настроить индивидуально на одну из частей системы: корпусные вертушки могут брать за точку отсчета как температуру чипсета, так и датчики на видеокарте, датчики в районе сокета и даже выносные, которые подключаются через специальный разъем. Настроить такое можно только в ручном режиме.
В таком случае придется работать без наглядного графика и представлять систему координат с точками в уме. Например:
Здесь настройка вентиляторов заключается не в перетаскивании точек на графике, а в ручной установке лимитов цифрами и процентами. Нужно понимать, что соотношение Min. Duty и Lower Temperature — это первая точка на графике, Middle — вторая, а Max — третья.
Один раз крутим, семь раз проверяем
После настройки необходимо проверить эффективность работы системы охлаждения. Для этого можно использовать любой софт для мониторинга. Например, HWInfo или AIDA64. При этом не забываем нагрузить систему какой-нибудь задачей: запустить бенчмарк, включить конвертацию видеоролика в 4К или поиграть 20-30 минут в требовательную ААА-игру.
Настройка системы охлаждения — это индивидуальный подбор параметров не только для конкретной сборки, но даже для разных вентиляторов. Ведь они отличаются не только радиусом и формой лопастей, но и предназначением — некоторые модели выдают максимальный воздушный поток, другие рассчитаны на высокое статическое давление. Поэтому не всегда одни и те же настройки будут одинаково эффективны в любой конфигурации.