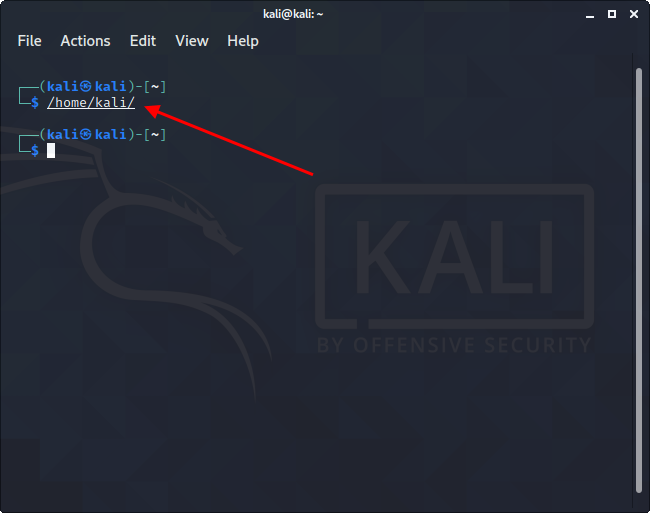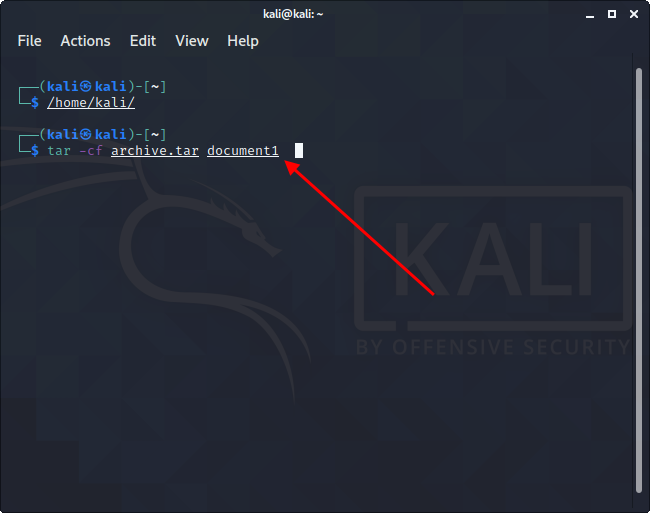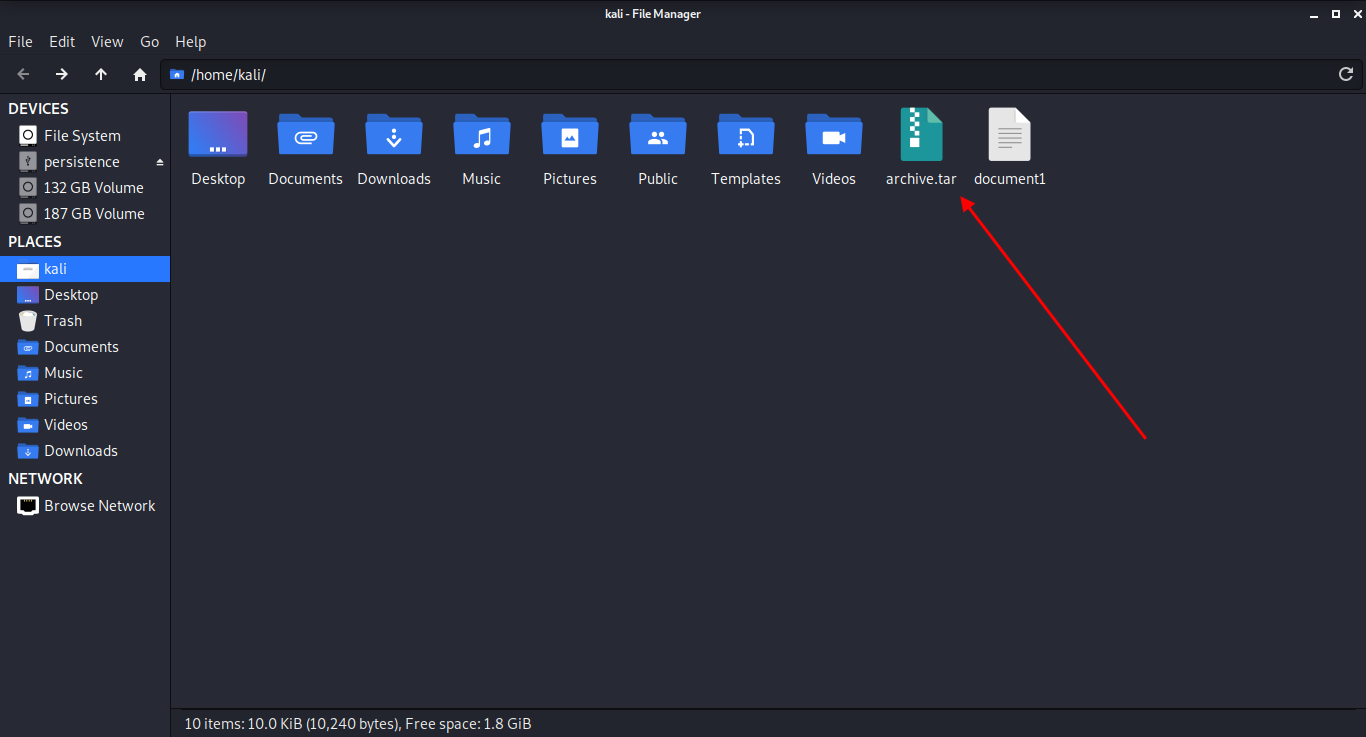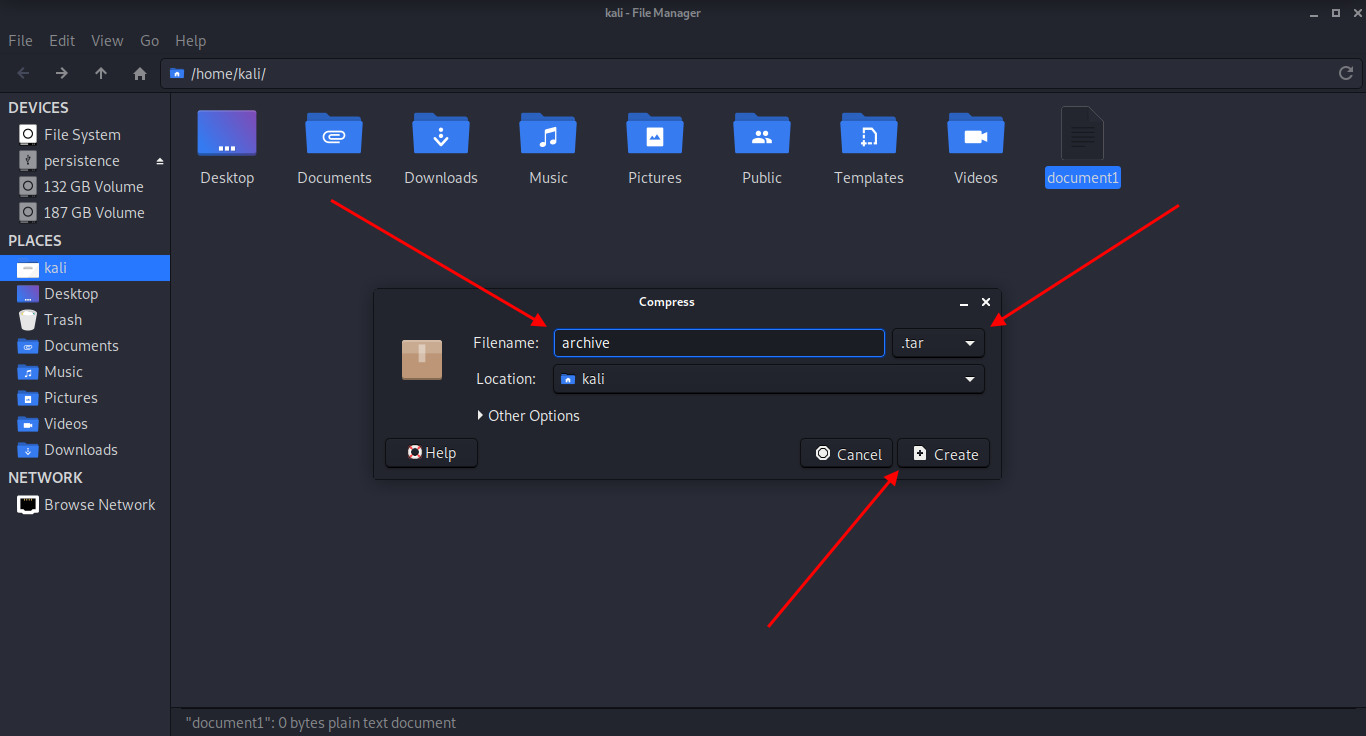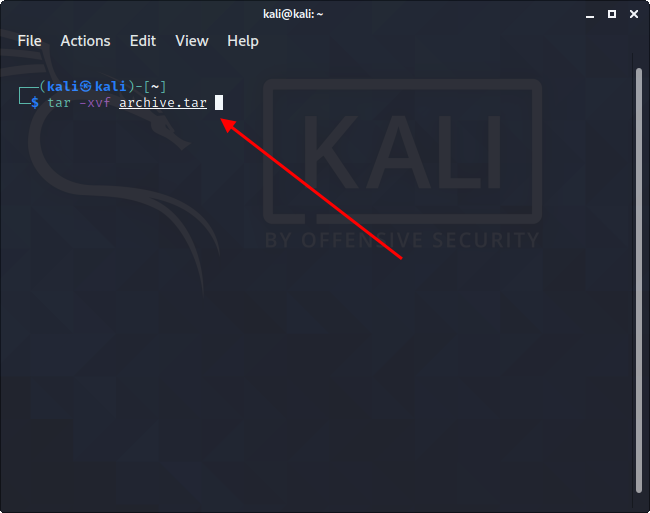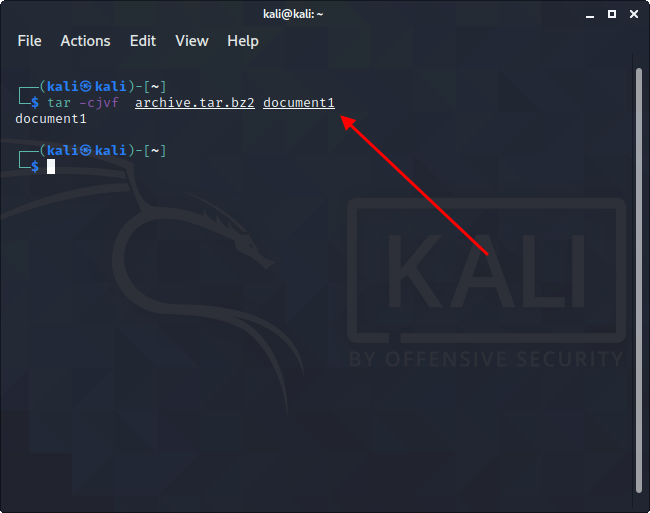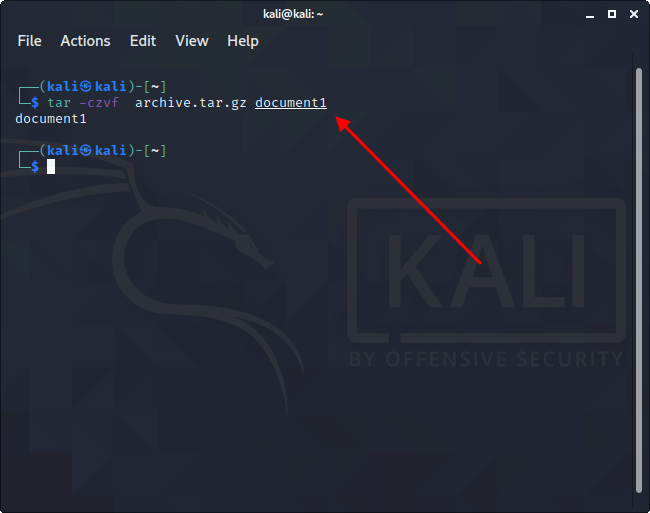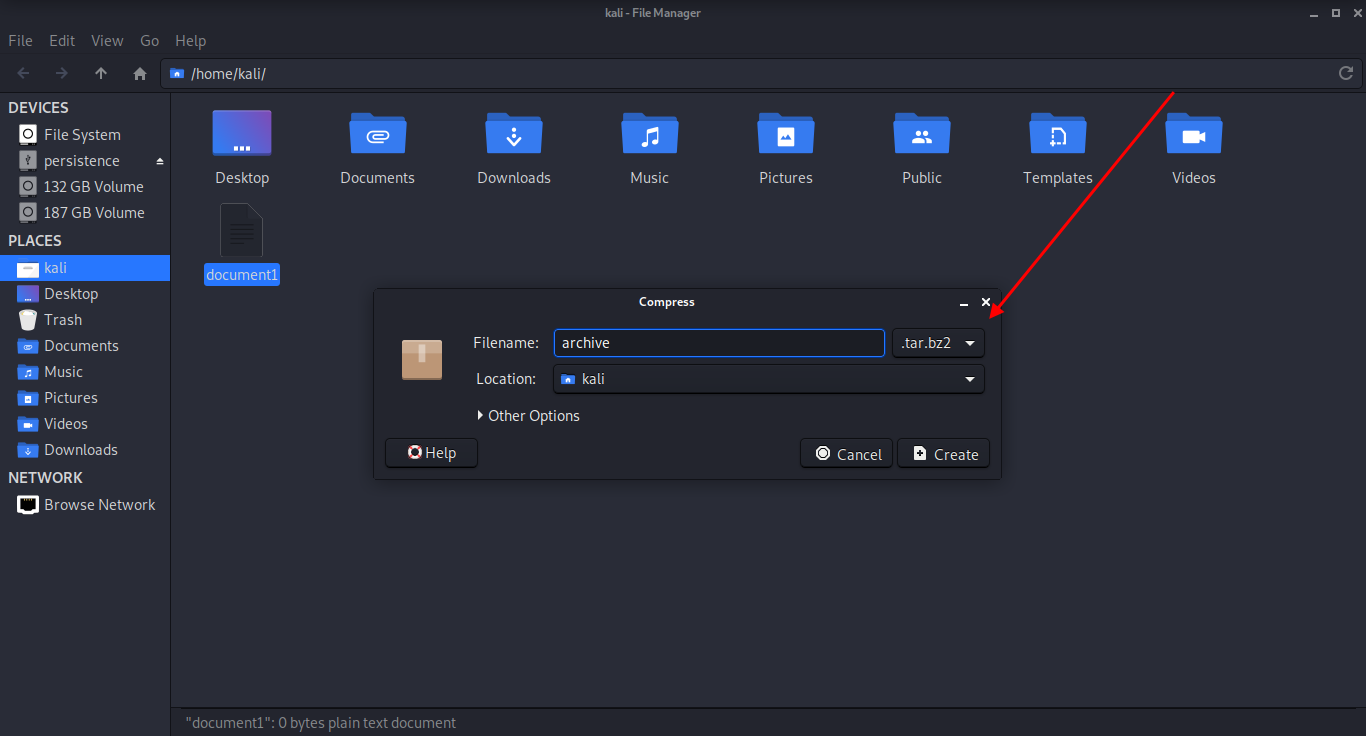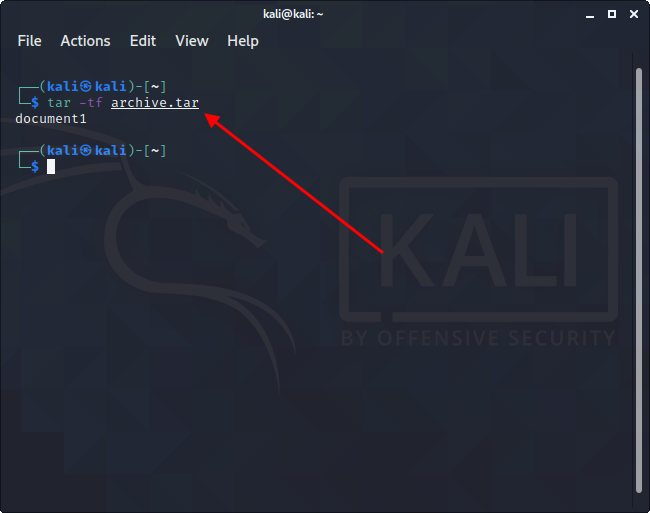Tar zst чем открыть
Команда tar: архивация, распаковка и сжатие файлов в Linux
По умолчанию в системах Unix/Linux включен встроенный архиватор tar, позволяющий запаковывать/распаковывать архив и выполнять много других операций с заархивированными файлами. В его функционал не входит компрессия, но он отлично работает с такими утилитами, как Gzip и BZip2 – с помощью них и выполняется сжатие файлов.
В сегодняшней статье мы подробно разберем основные функции команды tar, а также рассмотрим, как работать с архивами в Linux-системе.
Tar: основные функции и синтаксис
Начнем с синтаксиса – он довольно прост. Если вы когда-либо работали в консольном окне, то вопросов возникнуть не должно. Создание нового архива выполняется следующей строчкой кода:
Распаковка файлов тоже выполняется просто:
Основные опции:
Мы также можем использовать особые параметры, относящиеся к каждой опции:
Как мы говорили ранее, tar также хорошо взаимодействует с утилитами сжатия. Для их использования предназначены отдельные опции:
Как воспользоваться архиватором tar
Для работы с архиватором будем использовать сборку Kali Linux. Данный алгоритм подойдет и для других версий Unix/Linux, поэтому можете просто следовать инструкциям, чтобы прийти к тому же результату.
Создать новый архив или распаковать уже созданный мы можем двумя путями: воспользоваться необходимыми командами через консоль либо использовать встроенный архиватор ручным способом. Давайте рассмотрим оба варианта и посмотрим, как с их помощью можно создать новый архив, посмотреть его содержимое, распаковать данные и провести их сжатие.
Архивируем файлы
Чтобы добавить один или несколько файлов в архив через консольное окно, нам потребуется сначала прописать пути, чтобы система понимала, откуда брать файлы. Сделать это довольно просто: указываем в консоли путь до директории, в которой находятся файлы. В нашем случае это /home/kali/.
Для архивации вводим команду типа:
В результате будет создан архив в исходной папке – перейдем в нее и убедимся, что все прошло корректно:
Как видите, создать tar-архив в Linux совсем не сложно. Если вам нужно заархивировать несколько документов через консоль, то просто пропишите их имена с использованием пробела.
Распаковываем tar-файлы
В данном случае нам также потребуется в консольном окне перейти в нужную директорию. Как только пути будут прописаны, можно вводить команду для разархивации:
Таким образом будут получены файлы, находящиеся в архиве. Также мы можем их достать и ручным способом – для этого достаточно кликнуть правой кнопкой мыши по файлу и нажать на «Извлечь здесь».
Как работать со сжатием файлов
Итак, для сжатия в bzip2 переходим через консоль в нужную директорию и прописываем следующую команду:
Чтобы использовать gzip, другую утилиту для сжатия, вводим следующее:
Для распаковки файлов такого типа используйте:
Распаковать файлы самостоятельно тоже просто – для этого нужно кликнуть правой кнопкой по архиву и выбрать «Извлечь здесь».
Как посмотреть содержимое архива
Мы можем посмотреть, что находится в архиве без его распаковки. В консоли для этого необходимо ввести команду такого типа:
Обратите внимание, что под командой отобразилось название «document1» – это файл, находящийся в архиве. Если файлов несколько, то каждый будет прописан в новой строке.
Для просмотра архива без использования консоли достаточно кликнуть двойным щелчком мыши по архиву. После этого отобразится новое окно, в котором будет показан весь список файлов.
Заключение
Сегодня мы рассмотрели основные методы архивации, распаковки и сжатия файлов с помощью команды tar. Это простой инструмент, который отлично взаимодействует с утилитами сжатия bzip2 и gzip. Надеюсь, что теперь вам будет легко работать с архивами в системе Linux. Спасибо за внимание!
Записки IT специалиста
Технический блог специалистов ООО»Интерфейс»
Некоторое время назад мы проводили тестирование консольных архиваторов, которое показало что наиболее оптимальным является использование архиваторов на основе алгоритма Deflate, к которым относятся ZIP и gzip. Они обеспечивают высокую скорость архивации при неплохой степени сжатия. Их противоположностью являются использующие алгоритм LZMA продукты, самый известный из которых 7Zip, для них характерна отличная степень сжатия, но за это приходится платить низкой скоростью работы.
Постоянно растущие объемы данных не позволяют рассматривать LZMA, как эффективный алгоритм, делая его нишевым решением, когда на первый план выходит именно степень сжатия, а время создания и распаковки архивов не имеют значения. Поэтому при разработке Zstandard была поставлена цель добиться степени сжатия сравнимой с Deflate при более высокой скорости работы. Разработкой занимается Ян Колле (фр. Yann Collet) при поддержке Facebook и ему удалось достигнуть действительно отличных результатов. При использовании стандартной степени сжатия Zstandard сжимает лучше и быстрее Deflate, а на высоких степенях может тягаться с LZMA, но распаковка таких архивов происходит практически также быстро, как и архивов с низкой степенью компрессии.
Эта особенность обусловила переход на Zstandard для сжатия пакетов ведущими дистрибутивами, такими как Ubuntu, Fedora, Arc. Он применяется для сжатия в файловых системах btrfs и OpenZFS, в СУБД MySQL, PostgreSQL, MongoDB, Tarantool. С полным списком применяющих Zstandard проектов можно ознакомиться здесь: facebook.github.io/zstd. Все это заставляет присмотреться к новому алгоритму достаточно внимательно, поэтому мы провели собственное исследование эффективности Zstandard с которым и хотим вас ознакомить.
Тестирование эффективности Zstandard
Результат нас очень сильно удивил: zstd сжал 10,8 ГБ за рекордные 35 секунд, за ним следует gzip с результатом в 2 мин 15 секунд, а замыкает список 7zip, которому потребовалось более получаса.
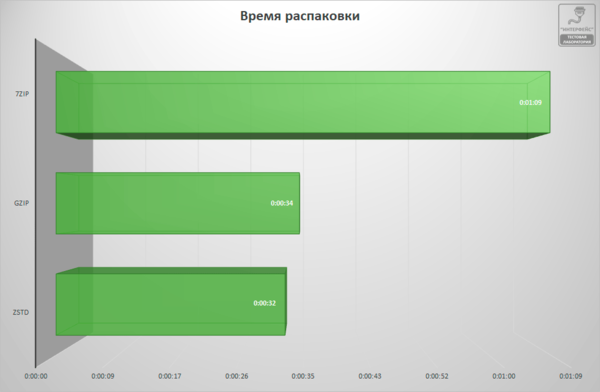
Если классические алгоритмы не получили никакой выгоды от смены носителя, то для Zstandard эффект был получен незамедлительно, время сжатия дампа уменьшилось с 35 до 22 секунд, а это около 37%, что очень и очень неплохо.
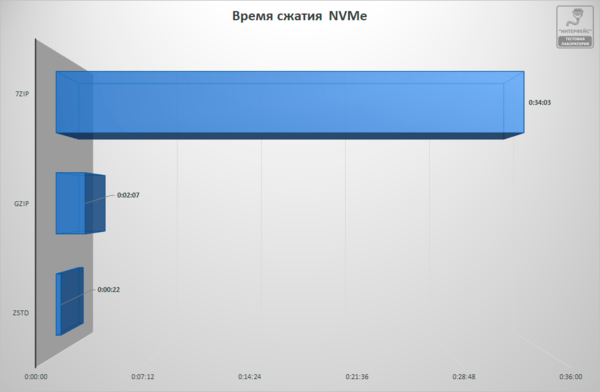
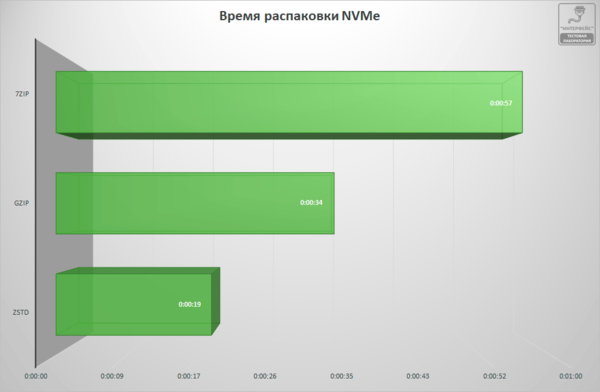
Как начать пользоваться Zstandard
Следующий вопрос, который возникнет у наших читателей, как получить и начать использовать Zstandard? Для пользователей Linux все очень просто, zstd входит в репозитории и установить его можно простой командой (для DEB-based дистрибутивов):
Для получения краткой справки наберите:
а для ознакомления со всеми возможностями программы воспользуйтесь полной справкой:
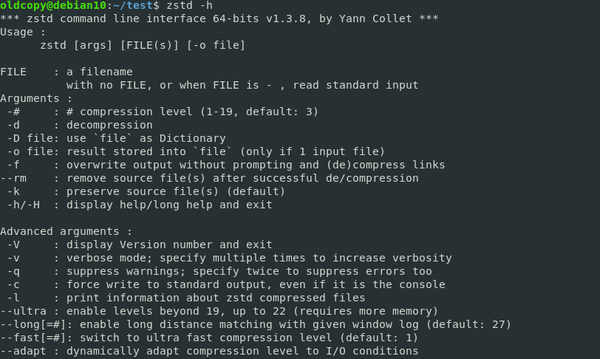
После чего будет создан архив с именем filename.zst, если требуется указать иное имя файла архива воспользуйтесь дополнительным ключом:
Для распаковки воспользуйтесь:
Для сжатия директорий используйте zstd совместно с tar:
Для распаковки такого архива выполните:
Помогла статья? Поддержи автора и новые статьи будут выходить чаще:
Или подпишись на наш Телеграм-канал:
Как открыть ZST файлы? 4 простых метода решения таких проблем
Когда вы сталкиваетесь с проблемой с неизвестным файлом ZST и не знаете, как открыть такой файл, первый шаг, который вы должны сделать, это определить причину данной проблемы. Мы покажем вам, как решить наиболее распространенные проблемы с файлами ZST и как их решить, в 4 простых шага.
ZST расширение файла
Как открыть файл ZST?
В некоторых случаях проблемы могут возникнуть при попытке открыть файлы ZST. Приведенные ниже шаги могут быть полезны для решения таких проблем.
Шаг 1 – Убедитесь, что файл правильно связан с выбранным программным обеспечением
Первое, что пользователь должен сделать, это связать приложение с файлами ZST. Может случиться так, что даже если в системе установлено приложение, поддерживающее файлы ZST, оно не будет правильно связано с этим форматом файла. Это можно легко исправить, связав программу с файлами ZST. Чтобы связать такие файлы с данным приложением, пользователь должен открыть меню файлов (щелкнув правой кнопкой мыши по файлу) и выбрав «Открыть с помощью». Список предлагаемых приложений будет отображаться в верхней части меню. Затем выберите приложение и подтвердите свой выбор, установив флажок «Всегда использовать выбранное приложение для открытия файлов такого типа». Подтвердите свой выбор, нажав ОК.
Чтобы открыть ZST файл, сфокусируйтесь на шагах 1 и 2
В большинстве случаев для открытия файлов с расширением ZST должно быть достаточно следующих инструкций на шаге 1 и 2. Прежде чем предпринимать следующие шаги, протестируйте все программы, перечисленные ниже.
Шаг 2 – Установите программу, которая поддерживает ZST файлы
Если случится так, что раздел с предлагаемыми программами будет пустым, наиболее вероятно, что в системе не будет установлена программа, поддерживающая файлы ZST. Выберите программу из следующего списка и установите ее:
Как распаковать (разархивировать) файл tar.xz
Команда tar позволяет создавать и извлекать архивы tar. Он поддерживает широкий спектр программ сжатия, таких как gzip, bzip2, lzip, lzma, lzop, xz и compress.
Извлечение файла tar.xz
Утилита tar предустановлена по умолчанию во всех дистрибутивах Linux и macOS.
Если командная строка вам не нравится, вы можете использовать файловый менеджер графического интерфейса. Чтобы распаковать (разархивировать) файл tar.xz, просто щелкните правой кнопкой мыши файл, который хотите извлечь, и выберите «Извлечь». Пользователям Windows необходим инструмент под названием 7zip для извлечения файлов tar.xz.
В следующем примере показано, как извлечь содержимое архива в /home/linuxize/files :
Извлечение определенных файлов из файла tar.xz
Чтобы извлечь определенный файл (ы) из файла tar.xz, добавьте разделенный пробелами список имен файлов, которые нужно извлечь, после имени архива:
Извлечение одного или нескольких каталогов из архива аналогично извлечению нескольких файлов:
Если вы попытаетесь извлечь файл, которого нет в архиве, появится сообщение об ошибке, подобное приведенному ниже:
Извлечение файла tar.xz из stdin
В приведенном ниже примере мы загружаем ядро Linux с помощью команды wget и перенаправляем его вывод в команду tar :
Если вы не укажете вариант декомпрессии, tar покажет вам, какой вариант вам следует использовать:
Листинг содержимого файла tar.xz
Результат будет выглядеть примерно так:
Выводы
Если у вас есть вопросы, оставьте комментарий ниже.
Вот как открыть файлы TAR в Windows 10
Чтобы исправить различные проблемы с ПК, мы рекомендуем DriverFix: это программное обеспечение будет поддерживать ваши драйверы в рабочем состоянии, тем самым защищая вас от распространенных компьютерных ошибок и сбоев оборудования. Проверьте все свои драйверы сейчас за 3 простых шага:
Файлы TAR во многом похожи на файлы ZIP, поскольку они позволяют хранить несколько файлов в одном файле. Этот тип файлов в основном используется в Linux, но иногда вы можете встретить его и в Windows.
Если вы столкнулись с файлом TAR, как его открыть? В сегодняшней статье мы покажем вам методы, которые вы можете использовать для открытия файла TAR на вашем компьютере.
Как открыть tar-файл в Windows 10?
1 Используйте WinZip
WinZip – одно из самых известных программ для архивирования файлов на рынке. Программа может работать с различными типами файлов, включая RAR, 7Z, TAR, ISO, IMG, ZIP, GZ, TAZ, TGZ и многие другие.
Программа невероятно проста в использовании, и чтобы открыть файл TAR или любой другой архив, вам просто нужно дважды щелкнуть по нему, а WinZip сделает все остальное.
WinZip также предлагает защиту файлов, позволяя зашифровать и защитить файлы от несанкционированного доступа.
Другие полезные функции:
2 Используйте WinRAR
Другое программное обеспечение, которое может открывать файлы TAR в WinRAR. Программное обеспечение также работает с другими форматами, включая RAR, CAB, ZIP, ARJ, LZH, GZ, UUE, BZ2, JAR, ISO, 7Z, XZ, Z и другие.
Программа проста в использовании, и вы можете открыть файл TAR, как и любой другой файл. Программное обеспечение также предлагает надежное 256-битное шифрование AES, поэтому вы можете легко защитить свои файлы.
Другие полезные функции:
3 Используйте 7-Zip
В дополнение к файлам TAR, 7-Zip также может работать с более чем 35 различными типами файлов, поэтому вы можете использовать его для работы с другими типами файлов архивов.
4 Используйте Convertio
Имейте в виду, что сервис работает с файлами размером до 100 МБ.
5 Используйте Cloudconvert
6 Используйте Замзар
Имейте в виду, что эта услуга ограничена 50 МБ на файл для бесплатных пользователей.
Открыть файлы TAR на ПК с Windows просто, если у вас есть подходящее программное обеспечение для работы. Если вы не хотите использовать стороннее программное обеспечение, вы всегда можете преобразовать файл TAR в ZIP-архив онлайн.