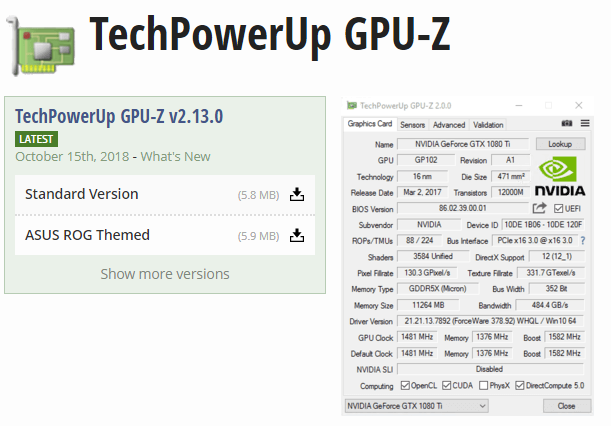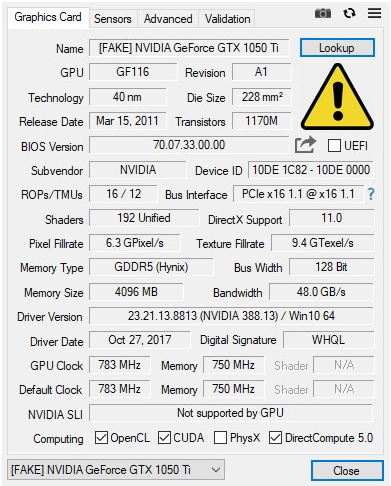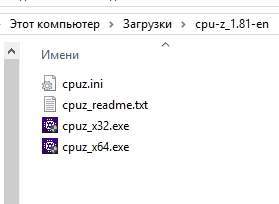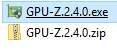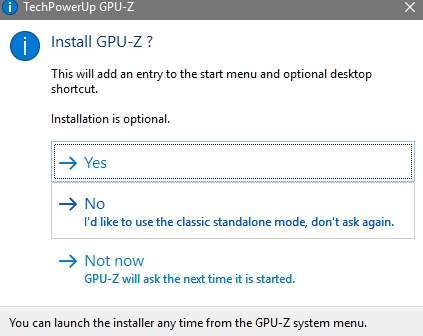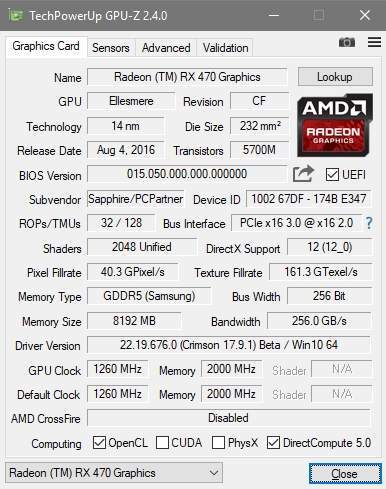System memory used gpu z что это
Как пользоваться программой GPU-Z
GPU-Z — это бесплатная программа, собирающая подробную информацию о видеокарте компьютера или ноутбука и позволяющая ознакомиться со всеми техническими характеристиками этих устройств, показаниями датчиков и прочими данными.
Как пользоваться GPU-Z
Рассматриваемое приложение предназначено для изучения характеристик графического оборудования и отлично помогает в его диагностике. Оно не позволяет изменять параметры карты и выполнять ее разгон. Если к компьютеру подключено несколько адаптеров, можно переключаться между ними и рассматривать каждый отдельно.
Просмотр общих сведений
Первая вкладка программы предназначена для отображения всех технических характеристик адаптера. Для начала рекомендуем удостовериться, что анализируется нужное устройство. Его название отображается в нижней части меню в виде выпадающего списка, доступного для смены.
Этот раздел предназначен для просмотра таких характеристик, как объем видеопамяти, частота процессора и памяти, название устройства, поддерживаемая версия DirectX и многое другое. Если какая-то характеристика непонятна, попробуйте навести курсор на ее значение, чтобы открылось окошко с дополнительной информацией.
Если данные отображаются некорректно, стоит обновить свойства выбранной в данный момент видеокарты — для этого кликните по соответствующей кнопке и подождите несколько секунд.
Разработчики предусмотрели инструмент для создания скриншотов. Готовое изображение сохраняется на компьютер, также его можно загрузить на хостинг и получить ссылку. Для хранения используется специальный сервер.
В этой же вкладке выполняется диагностика визуализации. Это не стресс-тест на производительность видеокарты, а проверка максимальной скорости ее шины. Для этого система переключает адаптер в режим высокого энергопотребления. Чтобы запустить функцию, необходимо кликнуть на знак вопроса справа от пункта «Интерфейс шины» и нажать на кнопку «Запустить тест визуализации».
Проверка датчиков
В следующей вкладке приложение анализирует все датчики видеокарты и отображает их значения. Если вам нужно узнать текущую частоту, температуру, нагрузку графического процессора и используемой видеопамяти, откройте вкладку «Датчики» и наведите курсор на красную инфограмму, чтобы увидеть показания с момента запуска приложения.
Нажав на небольшую стрелочку одного из пунктов, выставьте дополнительные параметры — можно скрыть какие-то датчики, вывести их на заголовок окна, отобразить максимальное, минимальное или среднее значение за период анализа.
Здесь делается не только скриншот, как и на первой вкладке, но и экспорт данных в файл. Для этого поставьте галочку в поле «Запись в файл» и укажите путь для отчета.
Характеристики программных компонентов
Это дополнительная вкладка, предусмотренная для характеристик используемых драйверов и библиотек. В выпадающем списке необходимо выбрать интересующий компонент, после чего откроются подробные сведения о нем.
Связь с разработчиками
На случай возникновения каких-либо вопросов или предложений в самой программе предусмотрен специальный встроенный сервис. Для его использования необходимо указать:
Далее выберите подходящий вариант (личный проект или сообщение об ошибке), разрешите получать проверочный код на почту, если она была указана, и нажмите на кнопку «Согласиться». Если у вас установлена последняя версия приложения и есть стабильное подключение к интернету, запрос будет отправлен в течение нескольких секунд.
Заключение
Мы рассмотрели GPU-Z и все возможности ее последней версии. Обладая этой информацией, вы сможете с легкостью пользоваться приложением для своих нужд и быть в курсе состояния графического адаптера.
Помимо этой статьи, на сайте еще 12479 инструкций.
Добавьте сайт Lumpics.ru в закладки (CTRL+D) и мы точно еще пригодимся вам.
Отблагодарите автора, поделитесь статьей в социальных сетях.
GPU-Z умеет определять фейковые видеокарты
Ресурс TechPowerUp обновил свою утилиту GPU-Z до версии 2.13.0. Главным нововведением стала функция, определяющая поддельные графические карты NVIDIA.
Последняя версия GPU-Z обнаруживает фейковые карты, в том числе поддельные RTX 2060, которые используют чип графический GK106 и ещё не вышли на рынок. Если утилита определит такую карту, то выведет сообщение с большим восклицательным знаком в жёлтом треугольнике и надписью FAKE в поле имени.
Для последних видеокарт семейства GeForce RTX 20xx новая утилита позволит скопировать BIOS видеокарты для создания резервной копии и загрузить новый. Это может быть полезно в случае сбоев или каких-либо экспериментов с базовой системой ввода-вывода.
Нововведением является возможность мониторинга данных каждого вентилятора охлаждения по отдельности на видеокартах семейства Turing.
Для видеокарт NVIDIA — в утилите показывается информация о разъёмах HDMI и DisplayPort.
Для знатоков английского — с сайта в оригинале 🙂
Version History
v2.13.0 (October 15th, 2018)
v2.12.0 (October 12th, 2018)
Вы можете сохранить ссылку на эту страницу себе на компьютер в виде htm файла
Вы будете видеть наш сайт у себя в ленте
Нажмите «Нравится» или напишите сообщение
Выделение памяти под встроенную видеокарту: как увеличить видеопамять у интегрированных IntelHD, Intel Iris Xe и AMD Ryzen Vega (UMA Frame Buffer Size)

В последнее время снискали большую популярность интегрированные (их еще называют встроенными ) видеокарты IntelHD, Intel Iris Xe, и AMD Ryzen Vega. Последних версий уже с лихвой хватает для многих не слишком требовательных игр (что, конечно, радует — т.к. получается хорошая такая экономия на покупке внешней видеокарты)!
Однако, есть один нюанс : видеопамять для этих карт выделяется из ОЗУ (RAM). По умолчанию эта операция «выделения» происходит автоматически (без вашего участия), что не во всех случаях оптимально (например, вы можете столкнуться с ошибками во время запуска игр. ).
Разумеется, было бы не плохо вручную отрегулировать выделение памяти под интегрированную карту (в большинстве случаев стоит вопрос ее увеличения ).
И так, перейдем ближе к теме.
Можно ли разогнать встроенные видеокарты Intel HD и AMD Radeon? За счет чего поднять их производительность
Как увеличить видеопамять: по шагам
ШАГ 1: зачем это нужно
Вообще, если у вас все корректно работает, нет притормаживаний, ничего не зависает и не вылетает с ошибками — то вам, скорее всего, это и не нужно.
Однако, есть ситуации, когда без этого никак:
3DMark Sky Driver (8GB Ram, dual) — производительность в зависимости от выделенной памяти для интегрированной видеокарты AMD Ryzen Vega 11 (Ryzen 5 2400G)
Примечание!
👉 Если у вас количество ОЗУ 8 ГБ (и более) — то большинство современных материнских плат по умолчанию устанавливают для встроенной видеокарты номинальные 1024 МБ (которых пока достаточно для норм. работы).
👉 Не могу не отметить, что если у вас на борту меньше 6 ГБ ОЗУ — то выставлять для интегрированной карты больше 1 ГБ памяти крайне не рекомендуется! Это отрицательно сказывается на общей производительности ПК/ноутбука.
ШАГ 2: как узнать текущий объем видеопамяти
👉 Вариант 1
Это универсальный вариант, работающий во всех популярных версиях Windows 7/8/10.
Сначала необходимо нажать сочетание кнопок Win+R — в окне «Выполнить» ввести команду dxdiag и кликнуть по OK.
Далее откроется средство диагностики DirectX — во вкладке «Экран» среди прочих характеристик устройства вы найдете размер видеопамяти (👇).
Видеопамять 1009 МБ
👉 Вариант 2
Доп. параметры дисплея
👉 Вариант 3
Этот вариант также актуален для ОС Windows 10.
ШАГ 3: как вручную установить размер выделения памяти под встроенную видеокарту
Через BIOS/UEFI
Только через настройки BIOS (в принципе) и можно изменить размер выделяемой памяти для интегрированной карты (в редких случаях можно попытаться «обмануть» игры через реестр).
И так, сначала необходимо 👉 войти в BIOS (ссылка на инструкцию в помощь).
Далее нужно перейти в раздел «Configuration» (в некоторых BIOS за это отвечает раздел «Advanced» ).
Затем нам нужно найти один из следующих параметров (прим.: в разных версиях BIOS он называется по-своему) :
На скриншоте ниже приведен параметр «iGPU Configuration» — необходимо отключить авто-режим!
Отключаем Auto режим
А после вручную задать параметр «UMA Frame Buffer Size» — это и есть размер выделяемой видеопамяти (в моем примере можно выбрать от 256 МБ до 2 ГБ 👇).
UMA Frame Buffer Size — ставим 2 GB
Advanced / настройки BIOS / American Megatrends
DVMT ставим на Maximum
Еще один пример для более старой версии American Megatrends см. ниже. 👇
Через настройки реестра (опционально для IntelHD)
Этот способ поможет только «перехитрить» некоторые игры, которые могут вылетать с ошибками после запуска (т.к. у вас якобы недостаточно видеопамяти). Т.е. игра будет «считать», что размер памяти видеокарты у вас больше, чем есть на самом деле.
Причем, хочу отметить, что срабатывает он не всегда (но всё же, вдруг. ).
И так, для начала нужно 👉 открыть редактор реестра — нажать Win+R, и использовать команду regedit.
regedit — открыть редактор реестра
Далее в редакторе нужно создать раздел «GMM» в нижеприведенной ветке:
Создать раздел GMM
После, в разделе «GMM» создать строковый параметр с именем «DedicatedSegmentSize» (без кавычек).
Создать строковый параметр
Далее открыть его и задать значение выделяемой памяти (судя по тестам, способ актуален и работает для значений от 0 до 512).
CPU Z и GPU Z — как узнать, что внутри компьютера
Дело в том, что AIDA64 (бывший Everest ) таки программа платная, да и информации там уж сильно с избытком: и о операционной системе, и о некотором софте, и о железе, и тесты стабильности, и чего там только нету.
Но порой хочется чего-то попроще, понагляднее, да и чтобы на флешке таскать можно было, ибо иногда надо быстро узнать, что на компьютере за железо стоит или хотя бы процессор, память и видеокарта.
Сегодня я хочу познакомить Вас простым легким решениям по дознаванию у компьютера, что именно он спрятал внутри себя и какие характеристики имеет. Точнее с двумя.
Речь пойдет не о всём железе, а только о том, что указано в заголовке, т.е. процессор, мат.плата, видеокарта и оперативная память.
Вводная по программам
Первая из них предназначена для отображения модели и необходимых характеристик мат.платы, процессора, оперативной памяти, а вторая дает обширнейшую информацию о видеокарте.
В принципе, можно ограничится и первой, если Вам не хочется знать очень много о Вашей видеокарте, ибо в CPU Z по-минимуму есть какие-какие данные и об оной.
Но я бы таки рекомендовал воспользоваться обоими, чтобы наверняка знать всё и вся, как никак видеокарта важнейший компонент в игровых системах, да и GPU Z умеет показывать не только частоты, но и поддерживаемые технологии.
Начнем с первой программы, а именно, как Вы поняли из подзаголовка, мы поговорим про CPU Z. Скачать можно, например, по этой ссылке.
Установка не требуется, достаточно распаковать архив (например через 7-zip) и запустить версию, соответствующую разрядности Вашей системы:
Основное окно программы CPU Z выглядит примерно следующим образом:
Давайте посмотрим на детали.
Где вкладки обозначают:
К слову, если что-то не отображается попробуйте скачать более свежую версию.. Либо у Вас ноутбук 🙂
Двигаемся далее. Вторая программа от того же разработчика, носит похожее название, только в начале другая буква, а занимается программа тем, что показывает информацию видеокарте.
При запуске может таки запросить установку. Выбирайте » NO » или » Not Now «:
Опять же, немного деталей.
Где вкладки обозначают:
Вот так вот всё быстро, просто и очень удобно.
Перейдем к послесловию.
Послесловие
Спасибо за уделенное внимание.
Как и всегда буду рад любым дополнениям, вопросам и сообщениям в комментариях или через форму обратной связи.
Как пользоваться GPU-Z и посмотреть параметр ASIC quality в программе?
GPU-Z – это утилита (вспомогательная компьютерная программа), выводящая информацию о видеоустройстве и его технических характеристиках в ОС Windows на экран компьютера.
Видеоадаптером для утилиты может быть, как сама видеокарта, так и видеоконтроллер, встроенный в виде модуля. TechPowerUp GPU-Z – это программа, определяющая модель установленного графического устройства и выдающая сведения о технических характеристиках и возможностях. Получив ее, человек, работающий на ПК, сможет применять эти данные для ускорения работы или диагностировать неисправности своего видеоадаптера. О том, как пользоваться GPU-Z, пойдет речь в данной статье.
Что умеет GPU-Z
Перечень возможностей, которыми обладает утилита GPU-Z:
Загрузить бесплатную программу GPU-Z можно на сайте разработчика TechPowerUp или на нашем ресурсе — GPUZ.SITE
Параметры графического устройства в GPU-Z
В утилите имеются следующие вкладки: «Sensors», «Graphic Card» и «Validation». Вверху справа расположены 2 кнопки, с помощью которых возможно создание скриншотов окошек утилиты и настройка.
Как только программа загрузится, откроется окошко утилиты TechPowerUp GPU-Z вкладка «Graphics Card». Она продемонстрирует пользователю всю информацию о видеоустройстве ПК.
Если, например, на вашем ПК установлено графическое устройство от NVIDIA GeForce GTX 750 Ti, в этом окошке будут отображены все основные технические характеристики данного устройства: название, тип процессора, ревизия, техпроцесс, по которому был изготовлен, размер шины, частотность и тип запоминающего устройства, идентификатор устройства (частотность процессора, Device ID и др.)
Чтобы перевести сведения, содержащиеся в GPU-Z, на русский язык, нужно подвести курсор мышки к тому значению параметра, которое указано программой. Далее откроется окошко, содержащее разъяснения данных этого параметра.
Ниже в окошке утилиты отображаются виды технологий, поддерживаемые используемой видеокартой: CUDA, OpenCL, DirectCompute 5.0, PhysX,.
Если нажать на кнопку «Lookup», на ресурсе TechPowerUp откроется специальная веб-страница, где можно увидеть характеристики вашей видеокарты во всех подробностях.
Если установлено несколько видеоадаптеров
Если же на ПК установлены несколько видеоадаптеров, то у утилиты GPU-Z есть возможность переключаться между этими видеоустройствами для просмотра сведений о каждом из них. Информация выводится в нижней части окошка.
Например, на вашем ПК установлена интегрированная графика (Intel HD Graphics 4400), которая встроена в матплату (Gigabyte).
В окошке утилиты можно будет увидеть все данные об интегрированном ядре Intel и всех поддерживаемых им технологических процессах.
Вкладка «Sensors»
Вкладка «Sensors» показывает информацию с датчиков в настоящем времени: частотность видеопамяти, частотность графического ускорителя, его температура, число оборотов вентилятора (кулера) и т.д.
Вкладка «Validation»
Перейдя на вкладку «Validation», пользователь сможет зарегистрироваться, чтобы получить личный идентификатор.
Как узнать ASIC quality в GPU-Z?
ASIC quality – это специальная функция, демонстрирующая качество вашего процессора, присутствует в контекстном меню.
Чтобы посмотреть значение ASIC quality, нужно щелкнуть правой кнопкой мышки по заголовку окошка. Создана данная функция именно для видеокарт Nvidia Fermi, Southern Islands.
ASIC quality позволяет оценить качество ГПУ в процентах, данные которой основываются на сведениях об утечках электричества.
Как настраивать GPU-Z
Окошко «GPU-Z Setting» (вкладка «General») предлагает следующие возможности:
Вкладка «Setting» позволяет изменять число активных датчиков (включение/отключение). Утилита GPU-Z учитывает и демонстрирует их показания.
Во вкладке «ASIC Quality» можно посмотреть сведения о качестве видеоадаптера, в сравнении с подобными видеокартами. Приводятся характеристики интерпретации информационных данных.
Заключение
Утилита GPU-Z является бесплатной программой, установка которой позволяет получить подробную информацию о видеокарте, установленной на ПК. С ее помощью можно проводить диагностику видеоадаптера и ускорять работу видеокарты.