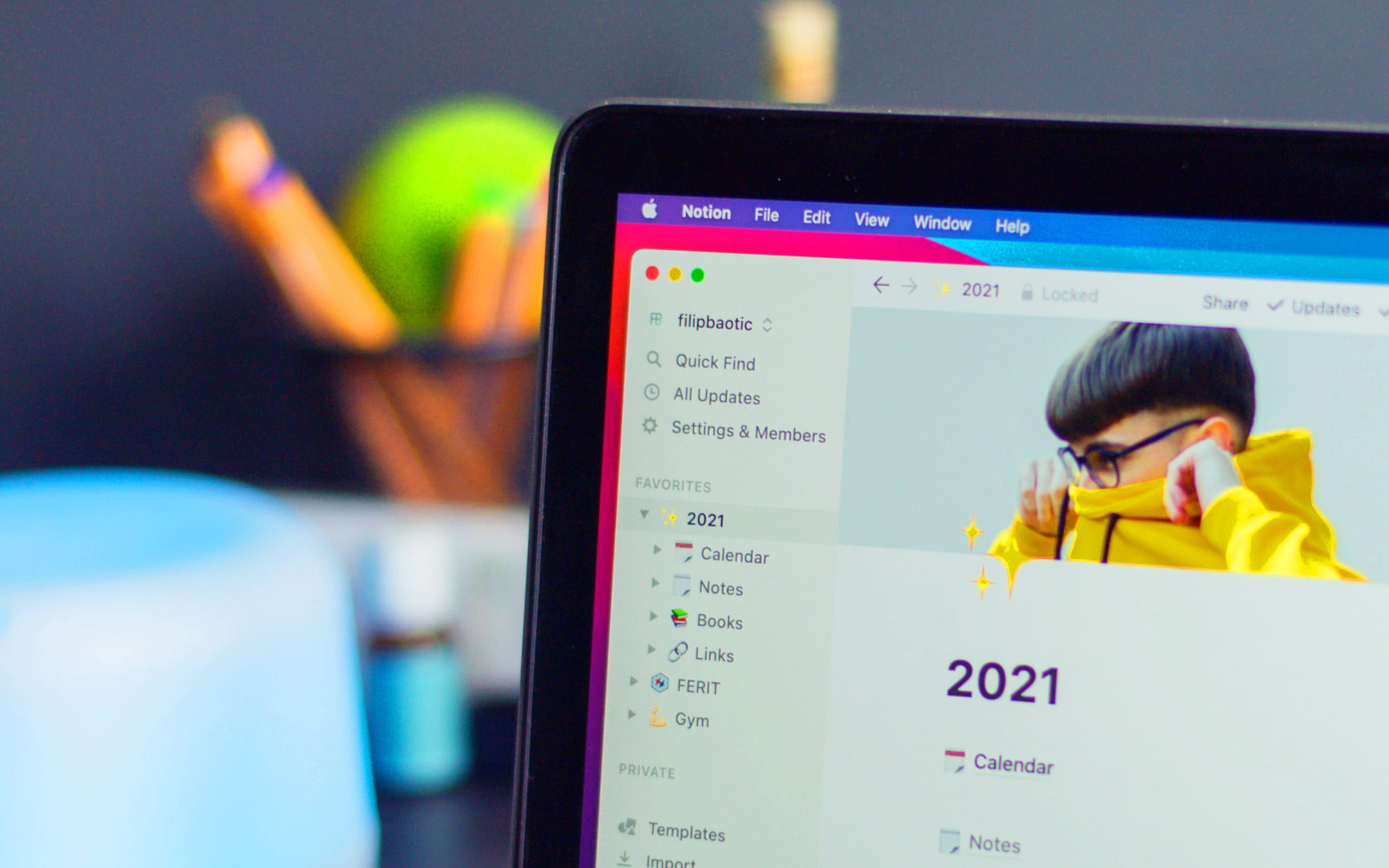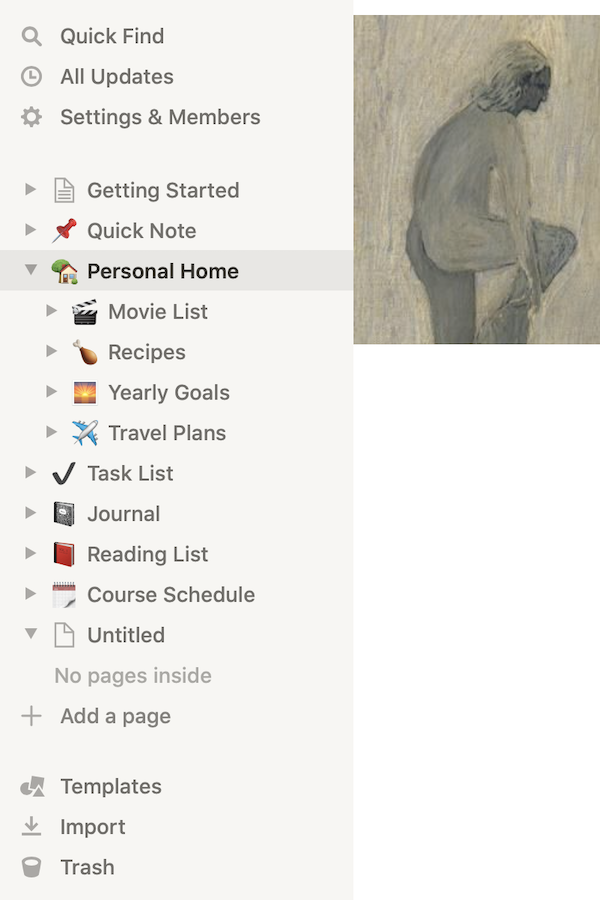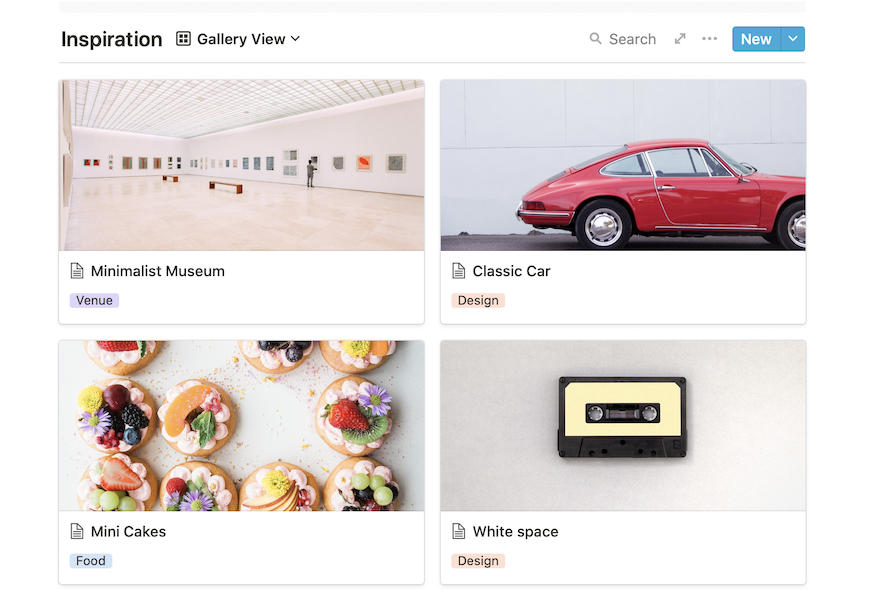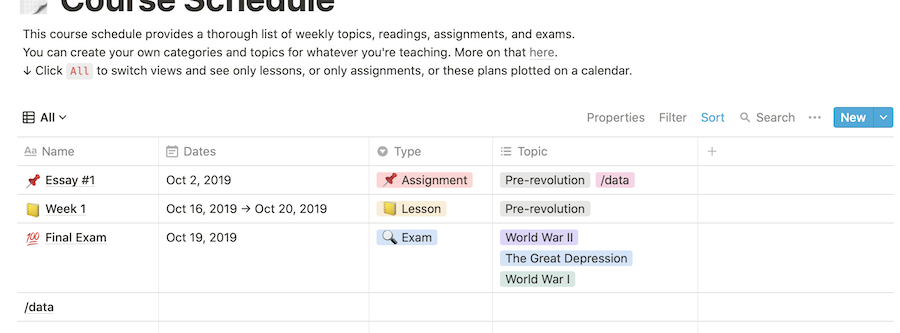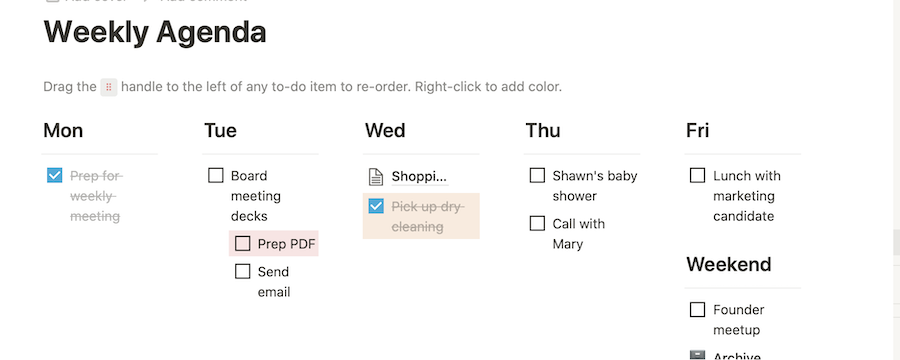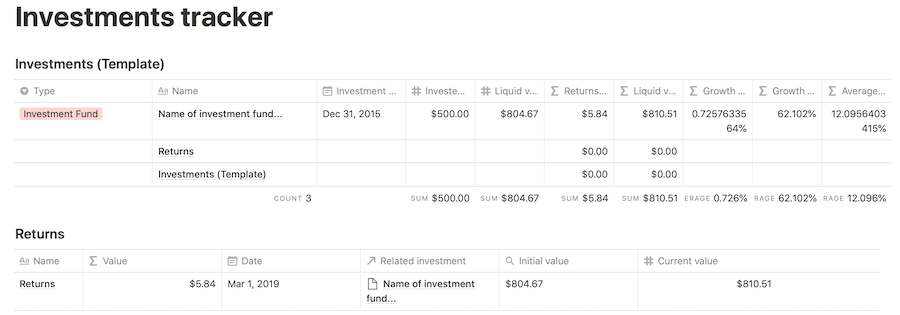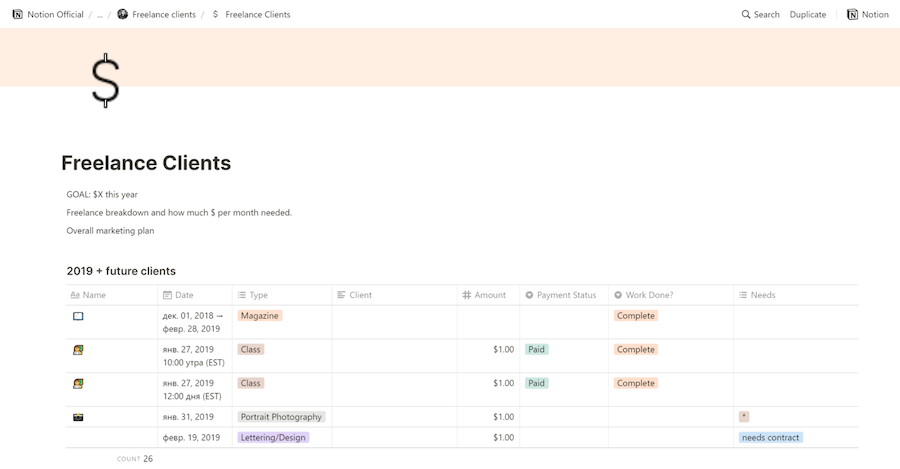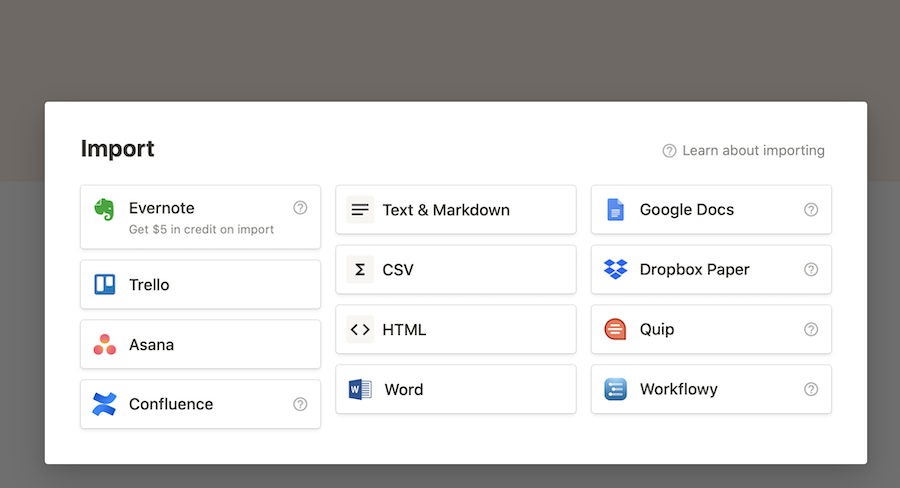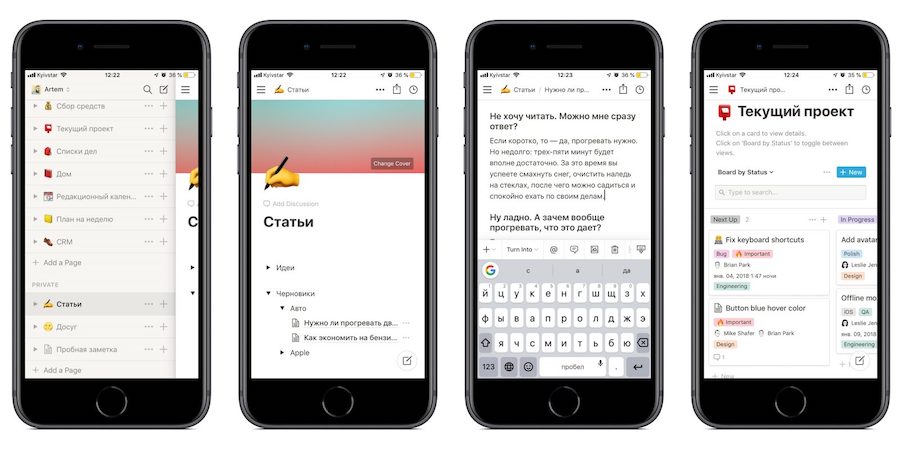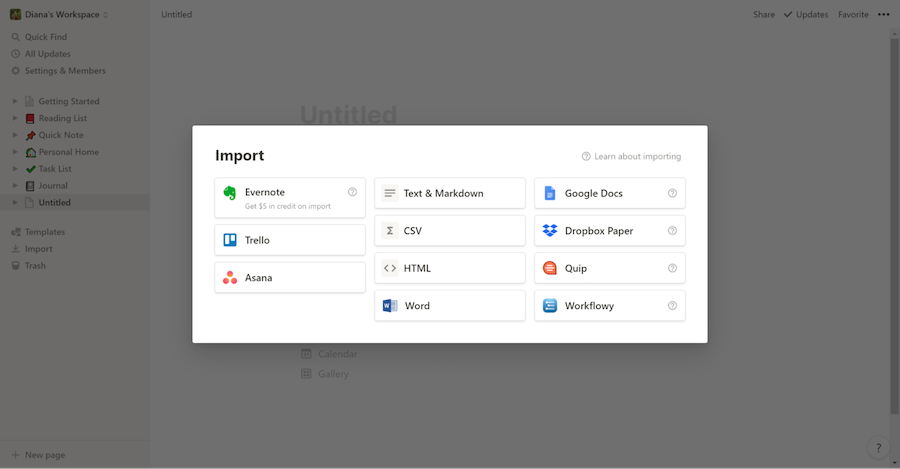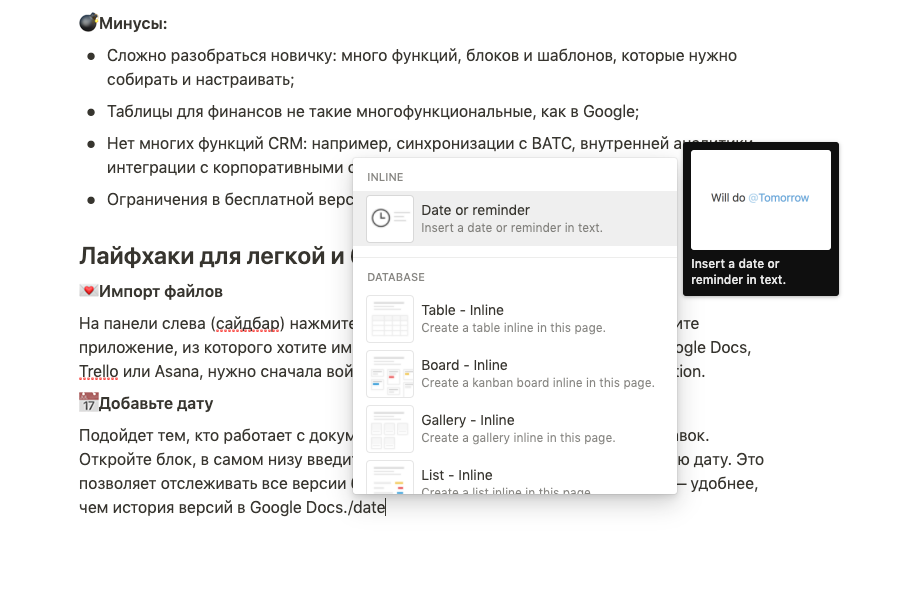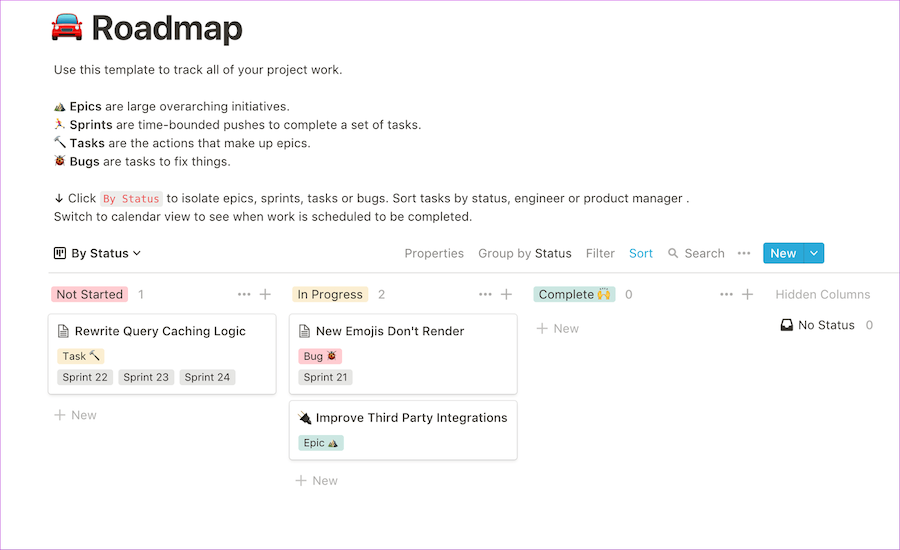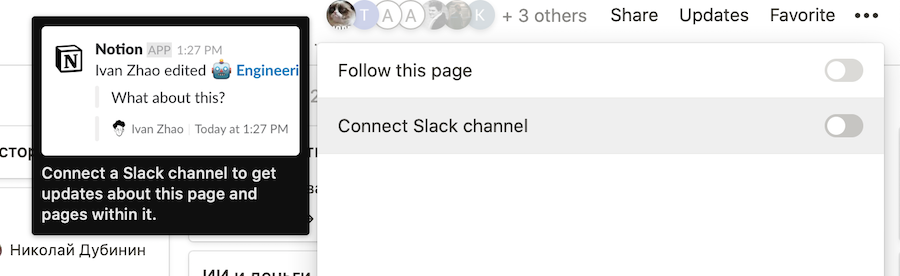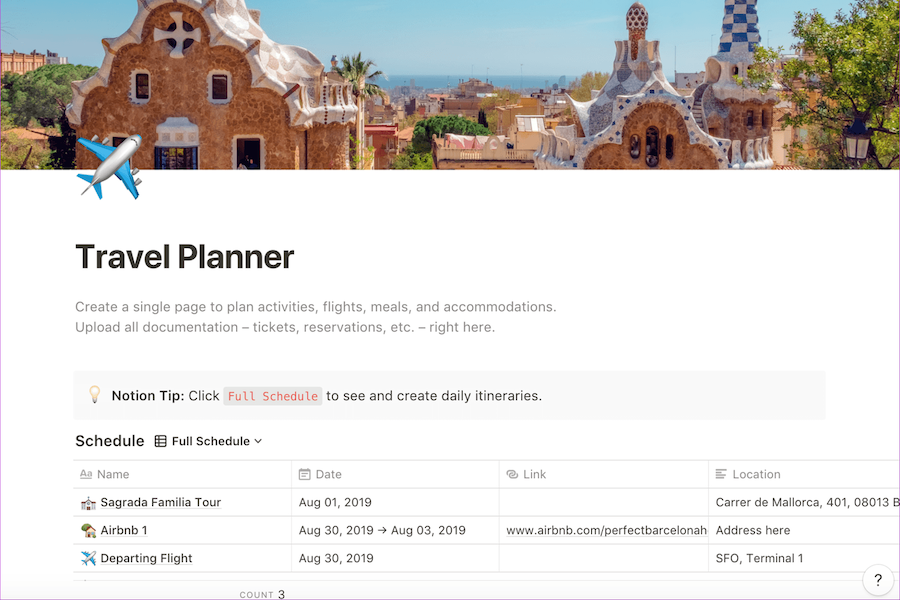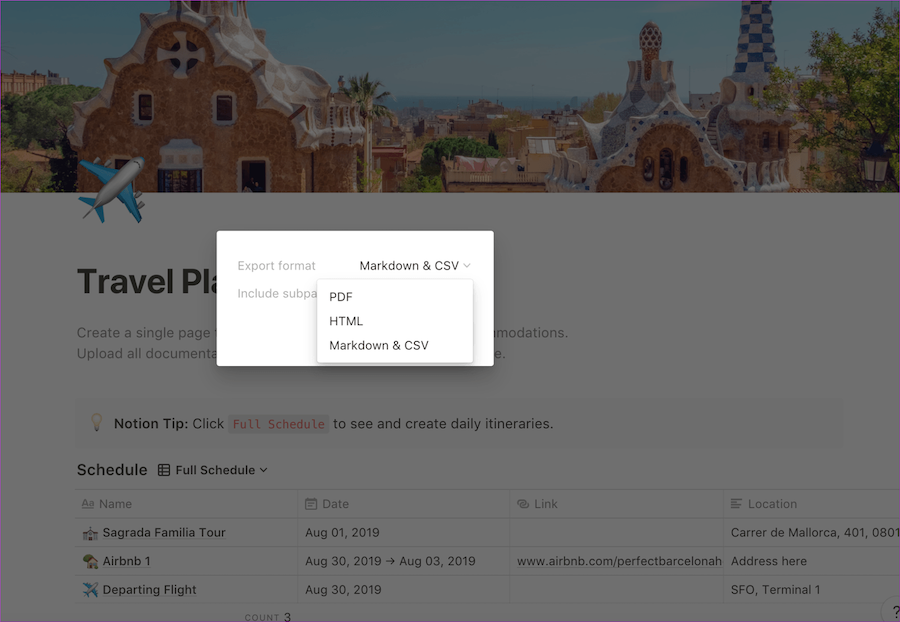Synced block notion что это
Notion Explained: Synced Blocks
For quite a while, my Global Blocks post was among the most popular on Notion VIP. Since discovering that little trick, I knew it would eventually become an official feature, and so it did in June 2021 with the debut of “Synced Blocks.”
What are Synced Blocks?
Blocks are the various types of content you use within Notion pages, such as text, headings, bullets, toggles, images, databases and third-party embeds.
Synced Blocks are blocks, or groups of blocks, that exist in multiple locations. When you update one instance, all other instances reflect that update. They’re “synced.”
Why are they useful?
Users often place identical content across numerous pages. Previously, an update to that content required manually updating every page. With Synced Blocks, a single update addresses them all, thus saving loads of time while keeping information accurate and consistent.
Here are three common examples:
The latter two are particularly useful for public-facing websites published with Super.
How to use Synced Blocks.
When editing a Synced Block, you’ll see a red border around its contained blocks. At the top, a dropdown menu lists all pages containing the Synced Block. The “Original” page is labeled as such.
You can create a Synced Block from scratch or from existing content.
Create a Synced Block from scratch.
Create a Synced Block from existing blocks.
Create instances of Synced Blocks.
Once you’ve created the original instance of a a Synced Block, you can click Copy and sync in its upper menu, then paste wherever you want a synced instance.
Use the single-block shortcut.
Un-sync blocks.
Take care to share.
Keep in mind that in order to see a synced block, a user needs access to the page containing the original instance.
If you hit any roadblocks while tinkering with Synced Blocks, tweet @WilliamNutt.
Synced blocks
Notion allows you to sync content blocks across multiple locations. With synced blocks, you can edit all these instances at the same time 🔄
Syncing content
Syncing content across pages
Drag across blocks to select content to sync, then copy ( cmd/ctrl + C ).
Navigate to another page and paste ( cmd/ctrl + V ).
Synced content are indicated by a red ring. Editing in one page will change other instances in real time.
Syncing within the same page
Synced blocks also work inside the same page! You can convert any existing content in your workspace into a synced block, then paste to create a copy.
Select the existing blocks by dragging across them with your cursor.
Click the ⋮⋮ block handle to the left of the selection. Select Turn into → Synced block to make selected blocks syncable.
Tip: The slash command /turnsync can also be used to convert an existing block into a synced block!
Other ways to sync
You can add new synced blocks from scratch:
Add a new synced block with /syncedblock or with the + menu
Add new content directly within, or drag existing content into the synced block.
Click Copy and sync and paste in any destination to create a synced copy.
Editing synced content
Hovering over content synced across different pages will show a red border, making it easy to identify.
Click on a synced block to edit and add content within. You can also drag other blocks into the synced block.
In the synced block menu, you see a message:
Editing in ↙ # other pages that indicates the number of pages in which the synced block exists.
Clicking on Editing in ↙ # other pages will allow you to view and navigate to any of those other locations.
15 лайфхаков Notion — для работы, бизнеса и повседневных задач
Что такое Notion и для чего он нужен?
Notion содержит в себе заметки, таск-менеджер, органайзер и творческую мастерскую. Он особенно удобен, если вам приходится работать с разными форматами файлов и документов — их можно объединить в один проект. Внутри есть рабочее пространство, где можно создавать страницы с вложениями, боковая панель (сайдбар) с деревом страниц, основное поле для создания и редактирования блоков.
Что можно делать с помощью Notion
Главная особенность сервиса — в том, что он состоит из отдельных модулей, которые нужно собирать и настраивать под себя. На это уйдет какое-то время, но зато в результате вы получите универсальный рабочий инструмент вместо CRM или десятка приложений и онлайн-сервисов.
Кому подойдет Notion?
Плюсы и минусы Notion
💡 Плюсы:
💣 Минусы:
Лайфхаки для легкой и быстрой работы в Notion
💌 Импорт файлов
На панели слева (сайдбар) нажмите Import, затем в выпадающем окне выберите приложение, из которого хотите импортировать файлы. Если это Evernote, Google Docs, Trello или Asana, нужно сначала войти в аккаунт и подтвердить доступ для Notion.
📅 Добавьте дату
Подойдет тем, кто работает с документами, которые проходят множество правок. Откройте блок, в самом низу введите «/date», нажмите ввод и введите нужную дату. Это позволяет отслеживать все версии блоков и документов, переходя к нужной — удобнее, чем история версий в Google Docs.
🖥️ Используйте блоки с кодом
Подойдет разработчикам и тем, кто работает с ними в команде. Введите «/code» в конце блока, и в открывшемся окне добавьте программный код.
🌈 Помечайте блоки разными цветами
Эта функция — аналог цветовых меток в Trello. Она помогает сортировать задачи по этапам и исполнителям. Введите «/color» в конце блока и выберите нужный цвет. Можно выделять цветом сам текст или фон, чтобы пометить фрагменты документа.
👀 Вставляйте ссылки на посты в соцсетях, фото и видео
Эта функция позволит добавить текст, фото или видео прямо в блок, чтобы не нужно было переходить по ссылкам. Наберите в конце блока «/Video», чтобы вставить видео из YouTube или Vimeo и «/tweet» для вставки поста из Twitter.
📁 Добавляйте файлы из Google Drive и Google Maps
Наберите внизу блока «/google» и выберите в выпадающем меню Google Drive или Google Maps. Так вы сможете прикрепить документы, файлы, маршруты или адрес точки на карте.
🔮 Выберите нужный вам цвет темы
Зайдите в настройки (Settings) в сайдбаре, выберите Appearance и тему — Light или Dark. Также можно использовать сочетание клавиш Command + Shift + L или D (macOS) и Ctrl + Shift + L или D (Windows) для переключения между светлой и темной темами.
🔔 Добавляйте напоминания
Это удобно, когда вы работаете со множеством задач и хотите отслеживать дедлайны. Введите внизу блока «/remind» и добавьте дату и время, чтобы получить напоминание.
🧑🤝🧑 Управляйте проектами и командой
В Notion вы можете использовать шаблон Roadmap, чтобы пользоваться теми же функциями, что и в Trello.
Приложение можно «объединить» с групповым чатом в Slack, чтобы вы могли обсуждать все изменения в проекте, обмениваясь данными и файлами из Notion. Для этого нажмите Updates в верхнем правом углу приложения и Connect Slack Channel в выпадающем меню.
✈️ Планируйте поездки и путешествия
В шаблоне Travel Plans (вкладка Templates в левом меню, снизу) удобно составлять планы поездок по датам и маршрутам (через интеграцию с Google Maps), прикладывать билеты и брони, вести учет расходов для всех участников путешествия.
🖌️ Планируйте проект в UI/UX-дизайне
Для дизайнеров в Notion есть поддержка популярных платформ и приложений. Например, в конец блока можно добавить интеграцию: «/Figma» или «/Invisinon» — для соответствующих сервисов. Так вы сможете добавлять в проект все детали, описания и макеты.
☠️ Заблокируйте страницу
Вы можете заблокировать блок или страницу проекта, чтобы отключить возможность редактирования. Для этого нажмите на «…» в верхнем правом углу и выберите Database lock.
📤 Экспортируйте файлы
Выгружайте файлы HTML, Markdown, PDF и CSV-таблицы. Для этого нажмите в правом верхнем меню «…», затем — Export, далее выберите нужный формат.
🌍 Откройте публичный доступ к странице
Нажмите Share в правом верхнем углу приложения, выберите Share to web и Allow duplicate as template. Теперь вы можете отправить ссылку на страницу, а любой из членов команды сможет скопировать ее, вместе с задачами и файлами.
💸 Экономьте на оплате
В Notion можно снизить плату по тарифу, если воспользоваться специальными опциями. Зайдите в Settings → Earn Credits: здесь отображается сумма на вашем счете. Ее можно пополнить:
Все заработанные средства можно потратить на частичную или полную оплату вашего аккаунта. Вывести их на счет не получится.
Designing Synced Blocks
Having coined terms like hypertext and hyperlinks, the ideas of computer pioneer Ted Nelson helped define the web as we know it today. At the core of his beliefs was the desire for computers to go beyond paper — if you think about it, a word processor isn’t much different than a typewriter. The way he saw it, computers should extend our capabilities.
But many of Ted’s ideas never came to fruition. One of those was transclusion, which was supposed to be part of Project Xanadu, his hypertext model founded in 1960.
When we interviewed Nelson for our Pioneers series, he described the concept this way: “Transclusion means that part of one thing is included in another and brought from the original. In the Xanadu method, the transcluded portion has a path back to the original that you can follow.” You can see the original mockup below, and a more recent prototype of what he had in mind here.
This inspired what we’re launching today: Synced Blocks. The feature is new. The idea isn’t.
What if the exact same information could live and breathe in multiple places? For example, if your company’s process for requesting time off changes, you’d probably have to find all the pages that mention the policy and manually update each of them.
Synced Blocks changes that. Instead of going through and updating the process to request time off in every page it’s referenced, turning it into a Synced Block allows you to update it once and have those changes reflected everywhere. Even though it’s a simple idea, it opens up many possibilities for how information can be structured and shared.
It’s long been a dream of ours to bring this to users. And as a designer, it’s been a dream of mine to bring it to you in a way that feels intuitive and natural so that anyone can get the most power out of Notion.
Drawing inspiration from transclusion
To implement Nelson’s full vision for transclusion, we realized we’d basically need to change the internet — having every piece of content cross-referenced and traceable. (He really doesn’t like the internet as it stands. “I don’t want to talk about the web today,” he said, during our interview. “I hate it.”)
Instead, we decided to take another approach. You can sync blocks on public pages and between workspaces, like our own little version of Nelson’s hypertext web. We hope he would like that this is making a comeback.
So, what similarities exist between transclusions and Notion’s Synced Blocks?
We tried to maintain that bi-directional concept at the sentence or paragraph level — in our case, the block level. We also show the paths to other places where the content is used (as Nelson might have suggested), but not in an unfamiliar or complex visual way, just in a simple list that takes you to the right place.
What makes Synced Blocks possible in the first place is Notion’s block-based data model — where the block is the smallest atomic unit that can be moved, transformed, or linked to other content — giving you flexibility to organize your information. In fact, Notion has always supported the ability to show an “alias” of an individual block (some of our users figured out a workaround, which you can see here).
Before Synced Blocks, you could jump between Notion pages through the sidebar and breadcrumbs. You could also use links and backlinks, both for pages and for specific blocks. But these links only served as a tool for navigating between pieces of information. Now, you can transclude one or multiple blocks anywhere.
In order to bring the concept of transclusion to a popular audience (and make it really useful for everyone), we knew our solution had to be both intuitive and simple.
Our design approach
You’ve probably used links before inside Notion, outside Notion — they’re everywhere!
Links usually go one way, pointing to a destination and taking you there. As Ted Nelson said about the internet, this creates, “a tangle of ever-breaking one-way links, breaking whenever documents are moved or modified.”
To me, a link is simply a relationship between objects. One-click, one-way hyperlinks are the most obvious and popular, so they’re everywhere. Less obvious, more complicated concepts like backlinks and transclusions never caught up. We wanted to fix that.
Simplifying the complex
The simplest solution takes the most time to create. When the first iPhone launched, Copy and Paste was absent until Apple got the interactions to feel right two years later. They had to make sure the feature was fit to the medium so people could use it without thinking or learning too much.
For Synced Blocks, the biggest design challenge was making sure anyone, no matter how technical, could naturally discover the concept and immediately understand it while using Notion.
The primary path to discover Synced Blocks is by copying blocks from a page and pasting them into another, a concept created by Larry Tesler at Xerox Parc. When it comes to text editing, most of us can’t live without Copy and Paste. It’s simple and intuitive because it traces back to how people used to do things in physical space — and that entry point changed how people interact with text in virtual space forever.
Ted Nelson might disagree, as he thinks the computer world is, “built on crude traditional models,” including, “paper metaphors.” But the thing is, not everyone will immediately understand a new way to do things. This reminds me a lot of A Pattern Language — in order to make a complex concept easily understood, we needed to build on simpler, more well-known ideas and patterns.
So we borrowed the existing idea of Copy and Paste as a common mechanism to make Synced Blocks intuitive and accessible the first time someone discovers it.
I also knew the packaging of Synced Blocks needed to entice discovery.
Making the simple attractive
When starting work on Synced Blocks, I thought about making a hammer — it was once a new tool that is now ubiquitous, feels perfect in your hand, and is used for many purposes.
For Synced Blocks, the ergonomic problem was making it feel like part of the page when viewing, while also making it clear to editors that changes would affect other places. Plus, a Synced Block is really only a container for blocks, adding to complexity in display, structure, and block-level interactions.
To make it feel comfortable in the hand, we iterated constantly.
The first version felt too separate from the rest of the blocks on the page, which then resulted in some layout difficulty (extra spacing around the container, positioning of the overlay, etc.).
To eliminate the layout problem, we built a prototype of the sync container by incorporating padding and controls inside the Synced Block when editing. That resulted in problems with narrow columns, and it felt a bit clumsy with the repositioning of the text when moving in and out of edit mode.
After testing the prototype internally, we felt it wasn’t good enough, so we tried more ideas and iterated. We then granted access to Synced Blocks to a group of Notion power users, seeing some of the real-world issues they faced when using the feature, like alerting Synced Block editors of permission mismatches.
Eventually, we landed on something much lighter — a halo around the Synced Block that wakes as you near it, and gets brighter when editing affects other pages. New users should notice something’s different with these Synced Blocks as they pop up inside their workspaces. I thought a lot on how to get people discover this naturally when they move their cursor through content, finding a Synced Block, trying it, and understanding what it is. That’s also why the menu is so streamlined, showing only what’s necessary to viewers and editors.
To end up at the final version, we needed to feel the feature. Were the light aspects — like seeing a Synced Block the first time — intuitive and delightful? Were the heavy aspects — like surfacing warnings on edit and deletion — supposed to feel this heavy?
What started as a high-level concept needed rounds of use and iteration before whittling it down to only what was necessary, making that as simple as possible, and polishing what was left.
New ways to connect information now, and moving forward
This version of Synced Blocks isn’t yet in its final form, what it can be, what it will become. We hope to develop more functionality for our users to transform information at different densities.
But for now, teams and individuals can use Synced Blocks to tie threads between their pages, or build entire pages made out of Synced Blocks. Imagine your project update as a Synced Block — when you update it, it’s updated in every document and objective where it’s referenced. Or a sophisticated company internal site with navigation and announcements that are shared across pages. When one thing changes, Synced Block updates all of its copies.
We believe if every business and person can tailor software to their problems, the world will be better at solving its problems. Our mission is to make this a ubiquitous reality. Features like this give you more power to customize information, taking steps to realize what early pioneers thought computing could be — breaking out of the mold of physical tools to better augment human intelligence. Small steps, but at least we’re on the way.
Почему Notion
Приветствую, Хаброзритель. В данной статье я хочу познакомить тебя с органайзером Notion, поделиться своим опытом использования. Также я дам несколько советов, идей, к которым я пришел со временем, учась планировать и использовать свое время, силы и мыслетоплево.
Некоторые мысли, конечно, не будут напрямую связаны с данной программой и не все советы я как-то выделил отдельно, не упусти их.
Надеюсь, что буду полезен и прошу под кат.
Что такое Notion?
Огромное количество функционала и гибкости разработчики смогли спрятать за минималистичным и лаконичным интерфейсом. Лично я, от стадии «ааа… странно, что? где?», перешел к стадии полного понимания того, что и как можно сделать буквально за 10-20 минут. Мне хотелось иметь пространство «для всего», и когда команда Notion открыла бесплатную версию, я нашел его.
Почему может быть сложно начать его использовать?
На написание данной статьи меня натолкнул пост «Почему не Notion». Выводы данного поста и некоторых комментариев можно описать так: «На организацию рабочего пространства уходит времени больше, чем на саму деятельность» или метафорично(укороченная цитата из того поста) «Перед тем как создать записку, вам надо создать стол, стул, листок и ручку».
Я с этим не согласен, и в моей голове сразу промелькнула одна интересная мысль:
Не нужно использовать сразу всё, что предоставляет данная программа. Пусть ваше пространство в Notion растет итеративно. Со временем оно само идеально подстроится под ваши нужды.
На просторах интернета можно найти различных личностей, например Томас Франк, с красивыми, качественными, продуманными дашбордами. Увидев такое, может даже стать немного завидно.
Некоторые из тех, кто «пропагандирует» Notion, могут делиться своими шаблонами (заранее настроенными страницами), но:
Я не рекомендую качать готовые шаблоны, если только они полностью вам не подходят. Они вряд ли будут удобны, так как их создали не вы. Также, ИМХО, будет ощущение чего-то чужого. Notion должен стать продолжением вас самих, вашим вторым мозгом.
Мой путь Notion
Первая таблица
Первой причиной, для чего я хотел попробовать Notion, было планирование. Мне не зашел ни один планировщик, который я когда либо пробовал. В одном удалялись старые задачи, в другом не было связей, третий был неудобен в плане UX, в другом не хватало полей. Я даже бросился писать свою версию, но на данный момент этот проект лежит в черном сером ящике.
Первая таблица Доступные типы полей Вид календаря Диаграмма Ганта Agile таблица
Изначально, мною была создана таблица, которую видно на первом скриншоте. Для меня это был абсолютно первый опыт и я был приятно удивлен тому, как создатели данного приложения подошли к функции добавления какого либо блока(календарь, таблица, галерея или просто текст и тд.). Начав новый абзац, вы просто нажимаете \ и выбираете нужный блок в выпадающем списке с помощью стрелок.
В данной таблице, на выбор есть различные типы полей[второй скриншот]. Вы можете легко добавлять теги, сортировать по ним. Можете добавлять напоминания. По началу было обидно, что вы не можете сделать повторяющиеся напоминания, но через некоторое время использования я понял, что это большой плюс. Повторяющиеся напоминания захламляют ваш мозг и отпугивают от приложения.
Следующую приятную эмоцию я испытал тогда, когда узнал, что в выпадающем списке, в левом верхнем углу, можно одним нажатием добавить дополнительную визуализацию.
После первого клика, у меня появилась возможность, открыв Notion, увидеть план в форме календаря на завтра, сегодня или любой другой день[скриншот 3].
После второго, по диаграмме Ганта[скриншот 4], я смог видеть какие блоки времени заняты, какие свободны и использовать это. Ранее я планировал в основном «на листочке», часто использовал timeboxing (советую изучить эту идею, если слышите о ней впервые). Некоторые дни даже пробовал расписывать весь день от пробуждения до сна блоками по 25 минут. Получалось отлично, но я не готов так делать каждый день. Данная диаграмма[скриншот 4], позволяет применять данный подход в очень удобном виде и без особых усилий. Конечно, у вас есть возможность манипулировать блоками на данной диаграмме, что очень удобно.
Итак, третий клик, и мы имеем agile таблицу. Из за проф. деформации, такой подход, лично мне, очень удобен. Мозг перестает видеть что-то лишнее, он не отвлекается, вопрос «что делать?» встает редко, я сконцентрирован только на столбце InProgress. Столбцы это те-же теги, никто не мешает вам добавить или удалить что-либо.
Всё максимально гибко.
Каждая строка/ячейка/box это такая же страница. Вы можете «провалиться» в неё, добавить вложенности, текста, дополнительных полей. Почти всё, что может придумать ваша фантазия, можно реализовать. Я решил последовать первому совету, написанному выше, и не увлекаться.
Первый дашборд
Однажды мне посоветовали видео Стеллы Васильевой, о том, как она настроила свои пространства. Мне понравилась идея некого дашборда, централизованного места, главной страницы, и я решил сделать нечто похожее. Ранее, выбирать страницы из «дерева» слева, мне было попросту не удобно.
То, что у меня получилось, можно увидеть на следующем скриншоте:
Реализовав свою версию дашборда, я познакомился с тем, как можно приятно кастомизировать свое рабочее пространство. Я добавил изображение в header, научился добавлять иконки к страницам, узнал как разделить пространство на несколько столбцов.
На дашборде я решил разместить backlog/inbox справа, и небольшую agile таблицу, для отслеживания текущего дня.
Ранее я держал под рукой тетрадку, в которую можно было быстро записать то, что неожиданно вспомнил, дабы не засорять ОЗУ головы. Теперь этот список был в дашборде Notion.
В agile таблицу я вывел story-point, estimation time и некоторые дополнительные теги. Есть возможность перетянуть строку из таблицы сразу в agile-board. Все дополнительные поля (story-point, estimation time) сразу добавляются к странице, которая была перетянута.
Страница «Книги» на данном дашборде не представляет особого интереса, «Plan Legacy» был описан выше.
Также я добавил описание утренней рутины. Notion у меня всегда включен на отдельном рабочем столе MacOS, поэтому часто находился перед глазами. Как показывает практика, то что я вижу перед глазами, со временем «само» становится новой привычкой. Привычки же формируют ту личность, которой ты хочешь стать.
Открыв любую задачу в agile-board, можно увидеть более подробное описание, прогресс, блоки кода:
Страница с описанием задачи
Всё было бы хорошо, если бы не одно но.
Backlog очень быстро разрастается, начинает пугать, его становится невозможно разобрать.
Текущий дашборд
Итак, у меня была проблема постоянно растущего inbox. Одной из основных причин данной проблемы был постоянный поток идей. Конечно такой поток в сотни раз быстрее, чем возможность их исполнения. Для меня это действительно проблема: хватаешься за несколько проектов, по итогу ни один не доходит до конца, даже, казалось бы несложный проект о написании статьи на habr.
Решение пришло из workflow scrum. Создавать пользовательские истории, жестко ограничить их количество, и двигаться по ним.
Получившийся дашборд выглядел таким образом:
Как можно заметить из данного скриншота, я взял идею Стивена Кови из книги «7 навыков высокоэффективных людей» о том, что нужно развивать в себе 4 вида интеллекта: ментальный, физический, духовный, социальный. Когда существует гармония в развитии этих 4-х интеллектов, ты счастлив. Если развитие какого-либо интеллекта «проседает», ты можешь начать чувствовать упадок, что в свою очередь негативно влияет на развитие оставшихся.
Пользовательские истории, в данном контексте, должны придерживаться нескольким несложным правилам:
Название. Как тот, кто играет определенную роль, пользователь(я) делаю определенную вещь, для того, чтобы развить определенную черту, важную для данной роли.
Должен быть четкий критерий окончания, даже если его очень сложно придумать.
Дедлайн. Если его нет, то мозг может посчитать, что задачу можно не делать еще оочень долго. Никогда.
Должно быть четкое понимание того, зачем нужна эта история.
Пример описания, одной из историй можно увидеть ниже:
На доске, для истории о чтении книг, я попробовал поле с типом «формула». Функционал формул минималистичен, но достаточен. Процедуры и функции хорошо задокументированы и, как мне кажется, даже если у вас нет опыта программирования, при должном желании, вам не составит труда в них разобраться. К примеру я сделал формулу, которая выводит прогресс чтения книги:
Вид вывода формулы на странице
Доска после добавления формуы
В Notion можно добавить любое количество полей, и я начал это использовать в описаниях задач:
Пример использования правила «писать первое действие»
Когда я реализовал всё вышеописанное, я испугался. «Как следить за всеми этими историями?» Всё разложено по полочкам, но каждый раз лазать по полочкам не круто, не удобно, не эффективно. В тот раз я добавил графу «следующее действие» к истории. Хочу напомнить, что добавив поле на одну страницу, оно появляется на аналогичных. В данное поле я продублировал некоторые даты из задач внутри истории.
На следующее утро я был приятно удивлен. Уведомления на многие задачи стояли на 5 утра, и проснувшись я увидел небольшой инбокс на сегодня. Всё, что прилетело в этот инбокс, я легко перенес в agile-board для задач на сегодня, который заранее создал под галереей с историями.
Продуктивный день начался.
Также у меня наконец появилась страница с красиво оформленными блокнотам на различные темы.
Notion стал «всё в одном». Он стал тем, что я относительно давно искал.
Вид записной книжки
Выводы
По моему мнению, Notion очень удобный, гибкий, настраиваемый под любые «хотелки» инструмент, который может быть полезен каждому. Итеративно, он становится идеальным именно для вас. Облако очень быстро синхронизирует все ваши таблицы с телефоном. Также вы можете использовать его для командной работы, аналогично Jira/Confluence, но я данный функционал не пробовал.
Это однозначно тот инструмент, который я не мог не посоветовать, особенно учитывая то, что бесплатной версии может быть более чем достаточно.