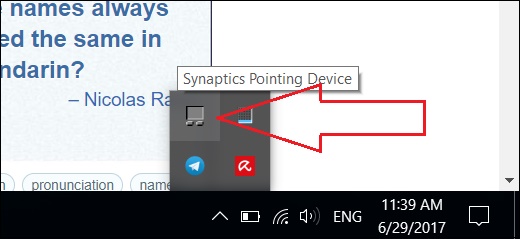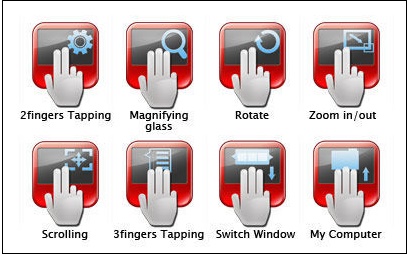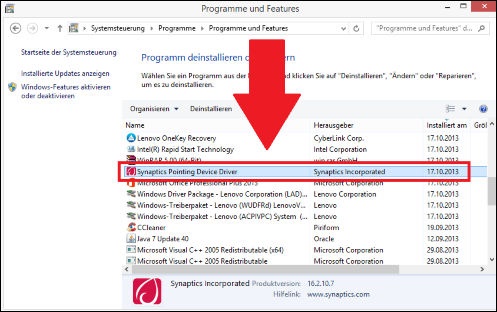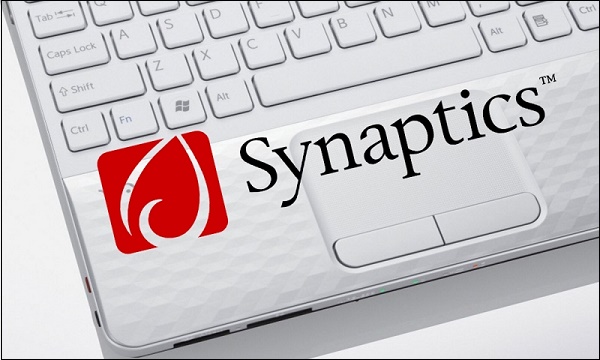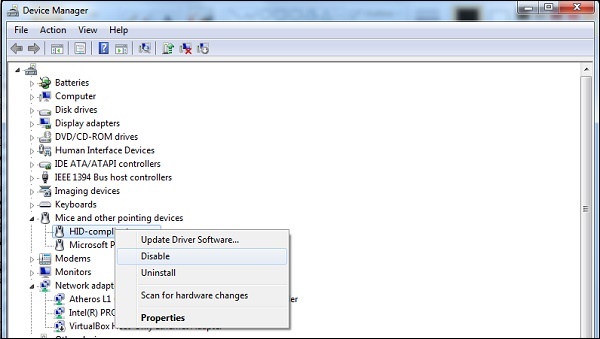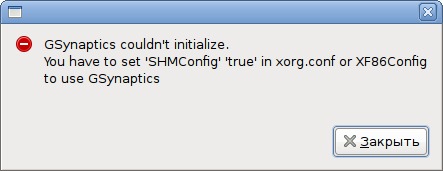Synaptics clickpad driver что это
Synaptics — что это за программа
Информация, которую Вы почерпнете из данного материала, буде актуальна для пользователей ноутбуков. Synaptics, о котором пойдет речь, это не просто программа, это драйвер для работы тачпада на Вашем устройстве.
Что такое Synaptics
Synaptics Touchpad Driver является официальным драйвером для большинства тачпадов ноутбуков. Его установка улучшает производительность всех устройств и добавляет новые нестандартные возможности.
После установке Вы заметите, что Synaptics Touchpad Driver добавляет анимированный значок уведомления на панели задач, что позволит вам увидеть отклик сенсорной панели на нажатие Ваших пальцев.
Более того, в панели управления «мышь», Synaptics Touchpad Driver добавляет вкладку, где вы можете включить или отключить тачпад (важная функция, если он мешает) и значок в панели задач.
Драйвер разработан компанией Synaptics Incorporated. Он помогает увеличить фукционал и удобство для пользователя. Целью компании стало стремление сделать тачпад настолько удобным, чтобы он смог конкурировать с мышью. Поэтому его возможности теперь сравнимы с теми, которые можно получить, пользуясь мышкой.
Как пользоваться Synaptics
Установите драйвер на свой ноутбук и новый функционал должен автоматически появиться. Не все функции могут работать на разных моделях лэптопах, так как touchpad может в них отличаться.
С другой стороны, некоторые расширенные возможности уже могут быть доступны на Вашем устройстве без установки данного программного обеспечения.
Возможности Synaptics
Настройки Synaptics
Конфигурации тачпада можно настраивать в файле X-сервера. Можно отредактировать файл настроек Xorg. Как только будет установлен пакет xf86-input-synaptics, появится файл исходной конфигурации etc/X11/xorg.conf.d/10-synaptics.conf с определенным содержанием.
Особо продвинутые юзеры могут редактировать данный файл, получая новые возможности и настраивая работу своего тачпада под себя лично. Тем, кто не разбирается в этом, проще не тратить свое время.
Чтобы ознакомиться с руководством для пользователя, составленным корпорацией создателем Synaptics, нужно набрать man Synaptics. Для тонкой настройки конфигурации воспользуйтесь synclient.
Если при наборе текста на клавиатуре части руки касаются тачпада и происходит нажатие средней кнопки, следует изменить значение пункта TapButton2, указав 0. Тогда данная функция будет отключена.
Затем нужно сохранить файл, закрыть редактор, перезапустив X-сервер. Смотрите также пункт «Детальная конфирурация» для изучения подробной информации.
Synaptics что это за программа
«Synaptics что это за программа» — задают большинство людей, которые недавно приобрели ноутбук и именно сегодня решили заглянуть в список предустановленных программ. Увидев там незнакомое слово «Synaptics» они формируют подобные запросы. В вашем случае не так? — Это не так уж и важно. Мы помоем разобраться всем.
Начнём с того, что запрос изначально неверен. Ведь Synaptics — это не название продукта, это компания, которая занимается выпуском программного обеспечения. Речь идёт о драйверах для тачпада. Именно потому мы и сделали предположение о том, что автора подобного запроса обязательно имеют ноутбук.
Конечно, можно носить с собой компьютерную мышь, и пользоваться ею. Тогда никакой тачпад и драйвера к нему Вам не понадобятся. Но это сильно снижает портативность ноутбука и затрудняет работу за ним в повседневной жизни, за исключением дома.
Да и в сегодняшний день, когда технологии движутся в сторону более тесного контакта пользователя с компьютером, сенсорные панели и тачпады понемногу отодвигают такой манипулятор, как компьютерная мышь, на задний план.
Synaptics что это за программа
Touchpad Synaptics — это программа, которая в тоже время является и драйвером для тачпада.
Её наличие не просто даёт возможность тачпаду работать, а ещё и расширяет его функционал:
Проработав некоторое время с тачпадом, Вам уже не будет нужно возвращаться к мышке. Он полностью заменяет классический манипулятор как идейно, так и функционально. А Touchpad Synaptics, в свою очередь, делает ваше «общение» с тачпадом максимально простым и комфортным.
Разобравшись с тем, что же всё таки за программа Touchpad Synaptics, продолжайте наслаждаться работой тачпада на своём ноутбуке. И не думайте эту программу удалять.
Synaptics Pointing Device Driver что это за программа и нужна ли она
Просматривая список установленных на нашем компьютере программ, мы можем обнаружить неизвестный для нас софт. Сегодня разберем «Synaptics Pointing Device Driver» — вы узнаете, что это за драйвер, и на самом ли деле он нужен Часто пользователь решает её удалить, чего делать совсем не следует. Ниже разберём функционал данного инструмента.
Тачпады от Synaptics
Одной из ведущих в мире компаний, разрабатывающих устройства и программные инструменты в области интерфейса человек-компьютер, является американская компания «Synaptics». Она производит указательные устройства (сенсорные панели или тачпады), которые используются на большинстве продаваемых в мире ноутбуков.
Тачпад от Synaptic в ОС Виндовс обычно носит название « Synaptics Pointing Device » (указывающее устройство Синаптик). Вы можете видеть значок устройства Synaptic в виде тачпада в панели задач ОС Виндовс, расположенной в нижнем правом углу экрана.
Известно, что эту программу также можно найти в Панели управления или Диспетчере задач вашей операционной системы.
Для пользования всеми возможностями такого тачпада используется специальная программма-драйвер. Она носит название «Synaptics Pointing Device Driver» и действительно нужна пользователям.
Что же это за программа
Данная программа обеспечивает работу тачпада Synaptic, установленного на вашем ноутбуке.
Благодаря её работе вы можете выполнять не только базовые действия с вашим touchpad, но и дополнительные, включая самые нужные:
| Жесты на тачпаде: | Назначение: |
|---|---|
| «Щипок». | Увеличение-уменьшение изображения. |
| Движение двумя пальцами. | Прокрутка страницы. |
| Использование двух пальцев для клика. | Аналогичного правому щелчку мыши. |
Как видим, это весьма полезный инструмент в работе нашего ПК.
Где скачать Synaptics Pointing Device Driver
Драйвер тачпада Synaptic входит в комплект современных ОС Виндовс, и автоматически устанавливается в системе.
Если же по какой-либо причине его там не оказалось, тогда вы сможете скачать эту программу на таких ресурсах как:
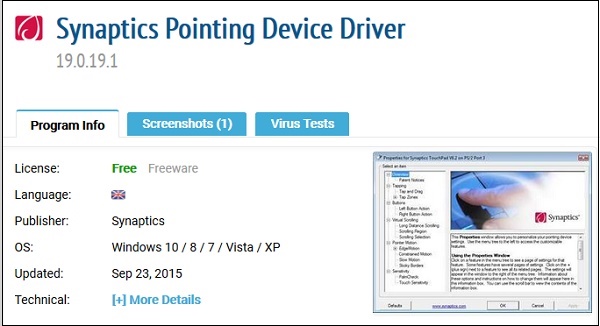
Нужна ли эта программа на ноутбуке
Если вы удалите драйвер от Synaptic, тогда ОС Виндовс для обеспечения работы тачпада будет использовать так называемый « generic driver » (общий драйвер). Подобный драйвер обеспечивает работу с ОС Виндовс любой сенсорной панели, но с ограниченной функциональностью. Понятно, что с этой программой вы бы ещё смогли управлять указателем и щёлкать, но расширенный функционал жестов будет недоступен.
В ряде случаев деинсталляция Synaptics может вызвать прекращение работы тачпада. Потому рекомендуем не удалять этот нужный драйвер, обеспечивающий нормальную работу функций вашего ПК.
Если же вы решитесь на удаление драйвера, тогда будьте готовы, что Виндовс попытается переустановить его при последующей загрузке, или установить драйвер-альтернативу. Если вы решили отказаться от тачпада, рекомендуем отключить тачпад в Диспетчере оборудования.
Заключение
Выше мы рассмотрели, что за софт Synaptics Pointing Device Driver, для чего он нужен, и стоит ли его удалять. Поскольку данный драйвер является важным элементом обеспечения работы тачпада вашего ноутбука, рекомендуем оставить его в системе, что позволит наслаждаться стабильной работой вашего ПК.
Тонкая настройка Synaptics Touchpad
Synaptics производит отличные тачпады: они отзывчивы, обладают мультитачем и, что самое главное, их можно долго и нудно легко и просто настраивать под свои ловкие пальчики.
Вот только одна незадачка: вся эта прелесть прекрасно работает в Windows 7, в то время как в Linux как всегда лишь унылые огрызки, и наполовину не использующие все свои возможности.
Бесстрашный Хабраюзер, готов ли ты бороться со вселенской несправедливостью? Тогда добро пожаловать под хабракат, тебя ждет море удовольствия, linux-way и миллионы счастливых кликов на выходе 🙂
По сути надо: скачать скрипт, подправить под себя и добавить в автозагрузку. Правда скучно? Читаем дальше 🙂
Проблема
Стандартные пути решения
Существует 2 наиболее простых решения этой проблемы: настройка мышки через Mouse Preferences в Gnome и программа gSynaptics. В первом случае настроек кот наплакал (выключать тачпад при наборе текста и разрешить горизонтальный скроллинг? Круто!). gSynaptcs тоже решает только часть проблем (есть циркулярная прокрутка, попытка настроить перемещение курсора и чувствительность), но у меня кстати работает довольно криво и почему-то запоминает не все конфиги. Так что все это не торт.
Впрочем, довольно лирики и драматизма. Перейдем к самому интересному!
Решение проблемы
Конфетка
На самом деле Synaptics предлагает ту самую кнопку «сделать ах%?№№0» специальный пакет, с помощью которого можно реализовать мультитач в большинстве популярных дистрибутивов, но только для ОЕМ производителей и меинтейнеров. Возможно, счастье ждет нас в ближайшем будущем, но мы не любим ждать и идем своим (пока единственным) путем.
Оговорюсь сразу: решение и конфиг рассматривается в рамках Ubuntu. Нет, вовсе не потому, что «это самая лучшая ОС в мире«. Просто я ее использую 🙂 Всем, кто протестирует в других дистрибутивах и отпишется, шлюхи и блек джек отдельное спасибо!
Суть решения в написании скрипта, который через стандартную утилиту xinput каждый раз при загрузке системы будет менять настройки драйвера Synaptics для иксов так, как нам этого хочется.
**Решения, найденные в google, оперируют к xorg.conf и HAL, который успешно вырезан из Ubuntu 10.04
Процесс
Как работают строчки скрипта?
Отличная консольная утилита, позволяющая менять настройки устройств ввода налету.
Чтобы посмотреть список всех устройств:
xinput list
Далее, чтобы посмотреть список параметров конкретного устройства и их значения нужно обращаться к нему по имени или через номер id (лучше уж по имени, когда оно уже известно):
xinput list-props «SynPS/2 Synaptics TouchPad»
Чтобы изменить значение конкретного параметра:
xinput set-int-prop «SynPS/2 Synaptics TouchPad» «имя параметра» #размер значени(я)й в битах# #значения через пробел#
Например:
xinput set-int-prop «SynPS/2 Synaptics TouchPad» «Synaptics Jumpy Cursor Threshold» 32 250
— решает проблему «прыгающего» курсора
xinput set-int-prop «SynPS/2 Synaptics TouchPad» «Circular Scrolling» 8 1
— разрешает прокрутку «по кругу»
Подробно о каждом параметре на сайте X.org
В примитивном скрипте можно посмотреть, какие параметры использовал я. Но, как известно, на вкус и цвет…
Скачать скрипт
Ну вот, вроде все довольны и счастливы. Теперь можно смело рисовать в Photoshop GIMP 😉
Данный алгоритм настройки должен сработать не только для Ubuntu и, возможно, также и для других тачпадов, надо пробовать 😉
К сожалению, мне неизвестно, как настроить такую функцию мультитач, как scale и rotate. Может, кто-то подскажет? Если вам есть, что добавить/поправить, welcome в комментарии.
UPD: Спасибо за предложения и пожелания, учтем-с в будущем!
UPD2: Где же ты красавец-кодер на своей машинке-коне, который сделает небольшую утилитку для тех, для кого, скажем Ubuntu — ОС действительно для человеческих существ?
Настройка тачпада и установка драйвера Synaptics
В большинстве случаев драйвер тачпада на ноутбуках ставится автоматически, и тачпад работает без каких-либо дополнительных действий, но иногда хочется изменить настройки тачпада. Я устанавливал Ubuntu на многих ноутбуках, и почти на всех тачпад почему-то очень чувствительно реагировал на любые прикосновения, всегда хотелось понизить чувствительность или отключить возможность нажатия на него или же полностью отключить тачпад.
Для изменения некоторых параметров тачпада мы воспользуется программой GSynaptics. Но для начала нужно проверить? установлен ли у вас драйвер тачпада xserver-xorg-input-synaptics (Synaptics TouchPad driver for X.Org/XFree86 server). Не путайте Synaptics с Synaptic. Synaptic это программа управления пакетами в Ubuntu, а Synaptics это один из производителей тачпадов.
Драйвер тачпада Synaptics TouchPad driver
Драйвер тачпада Synaptics TouchPad driver позволяет изменять различные настройки тачпада (реакцию на одинарное или двойное нажатие, чувствительность, реакцию на движение пальцев — горизонтальную и вертикальную прокрутку и другие).
Чтобы установить драйвер, выполните в консоли команду:
Если драйвер у вас уже установлен, тогда появится примерно следующее сообщение:
Установка программы настройки тачпада GSynaptics
Установим программу GSynaptics. Для этого наберите в консоли:
Теперь, если вы попробуете запустить Gsynaptics, то скорее всего получите следующее предупреждение «GSynaptics couldn’t initialize. You have to set ‘SHMConfig’ ‘true’ in xorg.conf or XF86Config to use Gsynaptics».
Это связано с тем, что необходимо вначале прописать тачпад в файле xorg.conf и установить опцию SHMConfig в значение true.
Настройка xorg.conf
Файл xorg.conf это конфигурационный файл X-сервера в Linux, он храниться в каталоге /etc/X11. Откройте файл xorg.conf, выполнив команду:
Содержание файла xorg.conf на разных компьютерах (и системах) может быть несколько различно. Файл xorg.conf состоит из разделов (секций), которые могут идти в любом порядке. Формат секций имеет следующий вид:
Нам нужно прописать наш тачпад в файле xorg.conf. Для этого добавьте в файл xorg.conf следующие строки:
Мы определили раздел устройства тачпад с именем Synaptics Touchpad, которое использует драйвер synaptics.
После этого нужно добавить в раздел ServerLayout строку:
Раздел ServerLayout может и отсутствовать в файле xorg.conf. Но добавлять его нужно аккуратно, так как в нем обобщаются разделы (секции) Screen и InputDevice. Поэтому, если вы создаете раздел ServerLayout, то должны прописать в нем ваши разделы Screen и InputDevice, иначе система не захочет загружать какой-либо драйвер. Вот пример раздела ServerLayout:
После редактирования файла xorg.conf выйдите и снова войдите в систему, чтобы изменения вступили в силу.
Запуск программы GSynaptics и настройка тачпада
Изменение любых настроек происходит мгновенно.