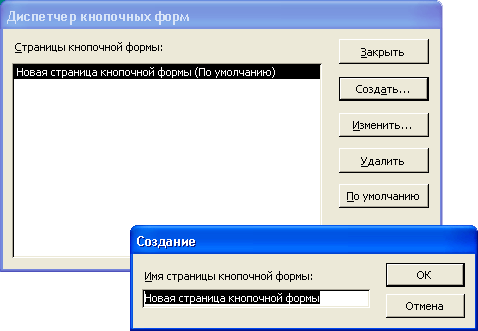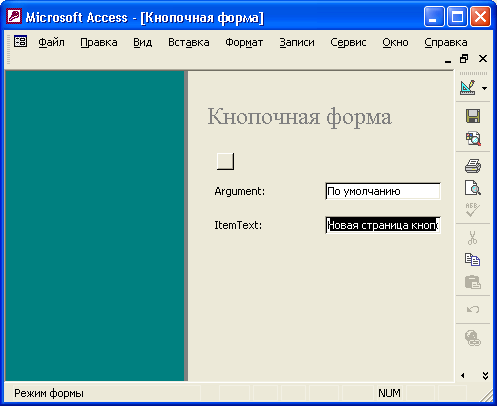Switchboard items access что это
Использование кнопочной формы
Обычно для работы с приложением создают специальную форму, которая носит название Главная кнопочная форма (Main Switchboard) и содержит кнопки, позволяющие выбирать основные функции или подсистемы приложения. Такую форму можно создать, как обычно, с помощью Конструктора форм, а можно использовать специальный мастер, который называется Диспетчер кнопочных форм (Swithboard Manager). В базе данных «Борей» создана Главная кнопочная форма (Main Switchboard) без применения мастера. Давайте посмотрим, как аналогичную форму создать с помощью Диспетчера кнопочных форм.
Выберите команду меню Сервис, Служебные программы, Диспетчер кнопочных форм (Tools, Database Utilities, Swithboard Manager).
Поскольку база данных не содержит кнопочных форм (по крайней мере, известных мастеру), выдается диалоговое окно, запрашивающее, нужно ли создавать кнопочную форму. Нажмите кнопку Да (Yes).
Теперь мастером создается таблица «Элементы кнопочной формы» (Switchboard Items) и кнопочная форма (Switchboard), которые мы рассмотрим позднее. После этого появляется диалоговое окно со списком страниц кнопочной формы (рис. 14.15).
Рис. 14.15. Диалоговое окно Диспетчер кнопочных форм
В этом окне перечисляются все страницы кнопочной формы (их может быть несколько). Пока создана только одна страница, и мы видим ее в списке. Чтобы создать на ней нужные кнопки, нажмите кнопку Изменить (Edit). Открывается диалоговое окно Изменение страницы кнопочной формы (Edit Switchboard Page) (рис. 14.16), содержащее список элементов формы.
Рис. 14.16. Диалоговое окно Изменение страницы кнопочной формы
В этом окне можно добавлять, изменять и удалять элементы выбранной страницы формы. Можно также менять порядок их размещения на странице (с помощью кнопок Вниз (Move down) и Вверх (Move up)).
В поле Название кнопочной формы (Swithboard Name) мы можем изменить стандартное название, если это необходимо. Список элементов формы пока пуст и доступна только одна кнопка Создать (New). Чтобы создать первый элемент, нажмите данную кнопку. Появляется диалоговое окно Изменение элемента кнопочной формы (Edit Switchboard Item) (рис. 14.17).
Рис. 14.17. Изменение элемента кнопочной формы
Замечание
Название последнего поля в форме на рис. 14.18 изменяется в зависимости от выбранной команды во втором поле. Если выбранное в списке действие не требует задания аргумента, третье поле вообще исчезает.
Рис. 14.18. Диалоговое окно Изменение элемента кнопочной формы
Аналогично добавим кнопки для других объектов приложения: «Типы» (Categories), «Поставщики» (Suppliers), «Заказы» (Orders). Создадим кнопку Отчеты, которая будет открывать форму «Отчеты о продажах» (Sales Reports Dialog) и кнопку выхода из приложения Выход. Закроем диалоговое окно Изменение страницы кнопочной формы (Edit Switchboard Page), нажав кнопку Закрыть (Close).
Количество кнопок на одной странице формы ограничено числом 8. Это не значит, что их нельзя создать больше, просто это придется делать вручную. Однако есть другой способ преодолеть это ограничение. Если число действий, которые хотелось бы разместить на кнопки, превышает 8, можно сгруппировать часть действий на отдельной странице кнопочной формы. Для примера давайте создадим еще одну страницу нашей кнопочной формы и разместим на ней кнопки действий с клиентами. Для этого в диалоговом окне Диспетчер кнопочных форм (Switchboard Manager) нажмите кнопку Создать (New). В появившемся диалоговом окне (рис. 14.19) введите имя новой страницы Клиенты и нажмите кнопку ОК.
Рис. 14.19. Диалоговое окно ввода имени новой страницы
Далее в редакторе страниц уже известным способом создадим элементы: Клиенты, Наклейки для клиентов, Телефоны клиентов, Заказы клиентов, которые открывают соответствующие формы. Не забудьте создать кнопку, которая позволит вернуться в Главную кнопочную форму (Main Switchboard). Для этого нужно связать с ней команду Перейти к кнопочной форме (Go to Switchboard) (рис. 14.20). Закройте это окно, чтобы вернуться к диалоговому окну Диспетчер кнопочных форм (Switchboard Manager). В списке страниц у вас должны появиться две страницы.
Теперь нужно отредактировать первую страницу — добавить к ней элемент, с помощью которого можно будет перейти на вторую страницу. Для этого выделите в списке страницу Главная кнопочная форма (Main Switchboard) и нажмите кнопку Изменить (Edit). В окне редактора страниц добавьте новый элемент Клиенты, также используя команду Перейти к кнопочной форме (Go to Switchboard).
Рис. 14.20. Добавление ссылки на главную страницу кнопочной формы
Теперь обе страницы оказались связанными. Можно закрыть окно мастера и посмотреть, что у нас получилось, открыв форму «Кнопочная форма» (Switchboard). Должно появиться окно, похожее на то, что представлено на рис. 14.21.
Рис. 14.21. Главная кнопочная форма
Вы можете проверить, как действуют кнопки. Например, если нажать кнопку Клиенты, содержание формы изменится, и вы увидите вторую страницу формы. Форма выглядит не слишком привлекательно, но теперь вы можете перейти в режим Конструктора и оформить ее внешний вид, применив все средства Конструктора.
Открыв эту форму в режиме Конструктора, вы не увидите ее элементов, форма кажется совсем пустой. Однако, если вы откроете модуль, связанный с этой формой, то увидите достаточно большой объем кода, который и организует работу формы должным образом. Причем для этого используется информация, хранящаяся в специальной таблице, о которой мы упоминали в начале раздела: Switchboard Items (Элементы кнопочной формы). Вы увидите эту таблицу в списке Таблицы (Tables) окна База данных (Database). В этом случае она будет выглядеть примерно так, как показано на рис. 14.22.
Рис. 14.22. Таблица «Элементы кнопочной формы»
Первый столбец содержит идентификатор страницы, второй — номер элемента на странице. Этот номер определяет порядок, в котором будут располагаться элементы на странице. Третий столбец содержит текст, появляющийся справа от кнопки. Последние два столбца определяют команду, связанную с элементом: код команды (как мы помним, их 8) и ее аргумент. Код 0 соответствует специальному элементу, который задает заголовок страницы и определяет ее начало.
Таким образом, с помощью Диспетчера кнопочных форм (Switchboard Manager) можно создать иерархическую систему страниц кнопочной формы, которая может быть альтернативой обычному иерархическому меню. Правда, в отличие от меню эта форма не видна постоянно на экране, она может закрываться другими формами. Если вы хотите обеспечить возможность пользователю открывать сразу несколько форм и отчетов, вам придется сделать кнопку на панели инструментов, которая позволяла бы в любой момент отобразить Главную кнопочную форму (Main Switchboard).
Главная кнопочная форма



С помощью главной кнопочной формы можно осуществлять навигацию по формам и отчетам базы данных. Пользователю базы данных нет необходимости просматривать всю структуру базы. Пользователь с помощью форм может внести изменения в таблицы и затем получить отчеты с учётом новых данных. Запросы и таблицы не являются элементами главной кнопочной формы.
Для создания главной кнопочной формы нужно воспользоваться инструментом Диспетчер кнопочных форм. Если на вкладке Работа с базами данных этого инструмента нет, то его можно добавить на Панель быстрого доступа.
Для этого на вкладке Файл, выбрать Параметры, затем Панель быстрого доступа. После этого на вкладке Настройка панели быстрого доступа надо выбрать из раскрывающегося списка строку Вкладка «Работа с базами данных» и в списке команд выделить Диспетчер кнопочных форм (рис. 1. 31).

Создание главной кнопочной формы:
1. открыть базу данных;
2. обратиться к «Диспетчеру кнопочных форм» (рис. 1. 32);
3. если выводится запрос на подтверждение создания кнопочной формы, нажмите кнопку «Да».

1. дальнейшая работа будет производиться со стандартной кнопочной формой;
2. нажать кнопку «Изменить»;
3. нажать кнопку «Создать» (рис. 1. 33).

1. в поле «Текст» введите текст названия первой кнопки кнопочной формы, а затем выберите для нее команду в поле Команда;
2. 
Получаем главную кнопочную форму (рис. 1. 35).
Чтобы изменить или удалить какую-либо из созданных кнопок, выберите ее имя в списке «Элементы данной кнопочной формы» и нажмите кнопку «Изменить» или «Удалить». Если требуется изменить порядок элементов кнопочной формы, выберите элемент в списке и воспользуйтесь кнопками «Вверх» или «Вниз».
Закончив создание кнопочной формы, нажмите кнопку «Закрыть».
Чтобы кнопочная форма открывалась при открытии базы данных, выберите имя кнопочной формы в диалоговом окне «Диспетчер кнопочных форм» и нажмите кнопку «По умолчанию».
При создании кнопочной формы с помощью диспетчера кнопочных форм создается таблица «Switchboard Items». Эта таблица описывает текст и действия кнопок созданной формы. Если позднее появится необходимость внести изменение в кнопочную форму, то сначала необходимо удалить соответствующую ей таблицу «Switchboard Items», а затем внести изменения.
Отчеты
Отчеты служат для форматированного вывода данных на печатающие устройства. При создании отчета MS Access всегда оперирует только с одной единственной таблицей или запросом. Если необходимо объединить информацию из нескольких таблиц и (или) запросов в одном отчете, то прежде следует собрать желаемые данные в одном запросе.
Структура отчетов состоит из разделов и элементов управления. Проектирование отчета состоит в создании структуры его разделов и в размещении элементов управления внутри этих разделов, а также в задании связей между этими элементами и полями таблиц или запросов базы данных.
Структура готового отчета отличается от структуры формы увеличенным количеством разделов. Кроме разделов заголовка, примечания и данных, отчет может содержать разделы верхнего и нижнего колонтитулов. Если отчет занимает более одной страницы, эти разделы необходимы для печати служебной информации, например номеров страниц. Чем больше страниц занимает отчет, тем важнее роль данных, выводимых на печать через эти разделы. Если для каких-то полей отчета применена группировка, количество разделов отчета увеличивается, поскольку оформление заголовков групп выполняется в отдельных разделах.
Редактирование структуры отчета выполняют в режиме Конструктора. Приемы редактирования те же, что и для форм. Элементы управления в данном случае выполняют функции элементов оформления, поскольку печатный отчет не интерактивный объект, в отличие от электронных форм.
Со структурой отчета проще всего ознакомиться, создав автоотчет, а затем открыв его в режиме Конструктора.
Структура отчета состоит из пяти разделов: заголовка отчета, верхнего колонтитула, области данных, нижнего колонтитула и примечания. Раздел заголовка служит для печати общего заголовка отчета.
Раздел верхнего колонтитула можно использовать для печати подзаголовков, если отчет имеет сложную структуру и занимает много страниц. Здесь можно также помещать и колонцифры (номера страниц), если это не сделано в нижнем колонтитуле.
В области данных размещают элементы управления, связанные с содержимым полей таблиц базы. В эти элементы управления выдаются данные из таблиц базы, которые могут быть использованы для вывода на бумагу.
Раздел нижнего колонтитула используют для тех же целей, что и раздел верхнего колонтитула.
Раздел примечания используют для размещения дополнительной информации.
Автоотчет — самый простой вид отчета (рис. 1. 36). Для создания автоотчета надо на панели Навигации выделить объект, для которого создается отчет, открыть вкладку Создать, Отчет.
При этом получаем электронный вид отчета, содержащий все поля объекта.

В этом случае создается простой настраиваемый отчет в четыре шага:
· в группе Отчеты выбрать Мастер отчетов;
· выбрать поля для отчета;
· выберите требуемый порядок сортировки полей;
· выберите вид макета отчета.
При этом получаем электронный вид отчета, содержащий только требуемые поля объекта (рис. 1. 37).
За кадром. Меню кнопочных форм сохраняются в БД
Если вы относитесь к типу людей, которым нравится беспокоиться о потенциальных проблемах, которые могут возникнуть на горизонте, то, возможно, уже заметили в мире кнопочных форм кое-что подозрительное. Легко представить себе сценарий, в котором вы создали замечательную кнопочную форму, а затем решили перепроектировать свою БД с помощью нескольких новых форм. В этой ситуации не хотелось бы иметь новые формы и старую кнопочную форму, в которой нет кнопок, предназначенных для отображения новых форм.
К счастью, разработчики корпорации Microsoft, создавшие кнопочные формы, подумали о проблеме именно такого рода и решили заставить программу Access сохранять меню кнопочной формы в БД.
Вот как действует это средство. Когда создается кнопочная форма, Access добавляет в БД таблицу, названную Switchboard Items (Элементы кнопочной формы). Когда вы вводите пункты меню в кнопочную форму, программа Access вводит их в упомянутую таблицу. Для того чтобы такая система функционировала, программа должна выполнить несколько дополнительных действий. А именно, когда открывается кнопочная форма, Access выполняет макрос (см. главу 15), который извлекает список элементов кнопочной формы из таблицы и использует его для формирования набора кнопок, отображаемых на кнопочной форме.
Воспользоваться этим можно следующим образом. Если после создания кнопочной формы вы решили, что хотите ее изменить, это нетрудно. Просто откройте Диспетчер кнопочных форм (выберите на ленте Работа с базами данных > Работа с базами данных > Диспетчер кнопочных форм) и затем отредактируйте элементы формы. Программа Access обновит записи в таблице Switchboard Items. Саму кнопочную форму изменять не нужно. Таким образом, если вы настроили кнопочную форму (добавив свое содержимое или собственные кнопки), она нисколько не пострадает.
Обычно нет нужды открывать непосредственно таблицу Switchboard Items, следовательно, почему бы не скрыть ее в области переходов и избежать осложняющих ситуаций? В разд. «Область переходов «главы 1 написано, как это сделать.
Switchboard items access что это
Использование кнопочной формы
Обычно для работы с приложением создают специальную форму, которая носит название Главная кнопочная форма (Main Switchboard) и содержит кнопки, позволяющие выбирать основные функции или подсистемы приложения. Такую форму можно создать, как обычно, с помощью Конструктора форм, а можно использовать специальный мастер, который называется Диспетчер кнопочных форм (Swithboard Manager). В базе данных «Борей» создана Главная кнопочная форма (Main Switchboard) без применения мастера. Давайте посмотрим, как аналогичную форму создать с помощью Диспетчера кнопочных форм.
Выберите команду меню Сервис, Служебные программы, Диспетчер кнопочных форм (Tools, Database Utilities, Swithboard Manager).
Поскольку база данных не содержит кнопочных форм (по крайней мере, известных мастеру), выдается диалоговое окно, запрашивающее, нужно ли создавать кнопочную форму. Нажмите кнопку Да (Yes).
Теперь мастером создается таблица «Элементы кнопочной формы» (Switchboard Items) и кнопочная форма (Switchboard), которые мы рассмотрим позднее. После этого появляется диалоговое окно со списком страниц кнопочной формы (рис. 14.15).
Рис. 14.15. Диалоговое окно Диспетчер кнопочных форм
В этом окне перечисляются все страницы кнопочной формы (их может быть несколько). Пока создана только одна страница, и мы видим ее в списке. Чтобы создать на ней нужные кнопки, нажмите кнопку Изменить (Edit). Открывается диалоговое окно Изменение страницы кнопочной формы (Edit Switchboard Page) (рис. 14.16), содержащее список элементов формы.
Рис. 14.16. Диалоговое окно Изменение страницы кнопочной формы
В этом окне можно добавлять, изменять и удалять элементы выбранной страницы формы. Можно также менять порядок их размещения на странице (с помощью кнопок Вниз (Move down) и Вверх (Move up)).
В поле Название кнопочной формы (Swithboard Name) мы можем изменить стандартное название, если это необходимо. Список элементов формы пока пуст и доступна только одна кнопка Создать (New). Чтобы создать первый элемент, нажмите данную кнопку. Появляется диалоговое окно Изменение элемента кнопочной формы (Edit Switchboard Item) (рис. 14.17).
Рис. 14.17. Изменение элемента кнопочной формы
Название последнего поля в форме на рис. 14.18 изменяется в зависимости от выбранной команды во втором поле. Если выбранное в списке действие не требует задания аргумента, третье поле вообще исчезает.
Рис. 14.18. Диалоговое окно Изменение элемента кнопочной формы
Аналогично добавим кнопки для других объектов приложения: «Типы» (Categories), «Поставщики» (Suppliers), «Заказы» (Orders). Создадим кнопку Отчеты, которая будет открывать форму «Отчеты о продажах» (Sales Reports Dialog) и кнопку выхода из приложения Выход. Закроем диалоговое окно Изменение страницы кнопочной формы (Edit Switchboard Page), нажав кнопку Закрыть (Close).
Количество кнопок на одной странице формы ограничено числом 8. Это не значит, что их нельзя создать больше, просто это придется делать вручную. Однако есть другой способ преодолеть это ограничение. Если число действий, которые хотелось бы разместить на кнопки, превышает 8, можно сгруппировать часть действий на отдельной странице кнопочной формы. Для примера давайте создадим еще одну страницу нашей кнопочной формы и разместим на ней кнопки действий с клиентами. Для этого в диалоговом окне Диспетчер кнопочных форм (Switchboard Manager) нажмите кнопку Создать (New). В появившемся диалоговом окне (рис. 14.19) введите имя новой страницы Клиенты и нажмите кнопку ОК.
Рис. 14.19. Диалоговое окно ввода имени новой страницы
Далее в редакторе страниц уже известным способом создадим элементы: Клиенты, Наклейки для клиентов, Телефоны клиентов, Заказы клиентов, которые открывают соответствующие формы. Не забудьте создать кнопку, которая позволит вернуться в Главную кнопочную форму (Main Switchboard). Для этого нужно связать с ней команду Перейти к кнопочной форме (Go to Switchboard) (рис. 14.20). Закройте это окно, чтобы вернуться к диалоговому окну Диспетчер кнопочных форм (Switchboard Manager). В списке страниц у вас должны появиться две страницы.
Теперь нужно отредактировать первую страницу — добавить к ней элемент, с помощью которого можно будет перейти на вторую страницу. Для этого выделите в списке страницу Главная кнопочная форма (Main Switchboard) и нажмите кнопку Изменить (Edit). В окне редактора страниц добавьте новый элемент Клиенты, также используя команду Перейти к кнопочной форме (Go to Switchboard).
Рис. 14.20. Добавление ссылки на главную страницу кнопочной формы
Теперь обе страницы оказались связанными. Можно закрыть окно мастера и посмотреть, что у нас получилось, открыв форму «Кнопочная форма» (Switchboard). Должно появиться окно, похожее на то, что представлено на рис. 14.21.
Рис. 14.21. Главная кнопочная форма
Вы можете проверить, как действуют кнопки. Например, если нажать кнопку Клиенты, содержание формы изменится, и вы увидите вторую страницу формы. Форма выглядит не слишком привлекательно, но теперь вы можете перейти в режим Конструктора и оформить ее внешний вид, применив все средства Конструктора.
Открыв эту форму в режиме Конструктора, вы не увидите ее элементов, форма кажется совсем пустой. Однако, если вы откроете модуль, связанный с этой формой, то увидите достаточно большой объем кода, который и организует работу формы должным образом. Причем для этого используется информация, хранящаяся в специальной таблице, о которой мы упоминали в начале раздела: Switchboard Items (Элементы кнопочной формы). Вы увидите эту таблицу в списке Таблицы (Tables) окна База данных (Database). В этом случае она будет выглядеть примерно так, как показано на рис. 14.22.
Рис. 14.22. Таблица «Элементы кнопочной формы»
Первый столбец содержит идентификатор страницы, второй — номер элемента на странице. Этот номер определяет порядок, в котором будут располагаться элементы на странице. Третий столбец содержит текст, появляющийся справа от кнопки. Последние два столбца определяют команду, связанную с элементом: код команды (как мы помним, их 8) и ее аргумент. Код 0 соответствует специальному элементу, который задает заголовок страницы и определяет ее начало.
Таким образом, с помощью Диспетчера кнопочных форм (Switchboard Manager) можно создать иерархическую систему страниц кнопочной формы, которая может быть альтернативой обычному иерархическому меню. Правда, в отличие от меню эта форма не видна постоянно на экране, она может закрываться другими формами. Если вы хотите обеспечить возможность пользователю открывать сразу несколько форм и отчетов, вам придется сделать кнопку на панели инструментов, которая позволяла бы в любой момент отобразить Главную кнопочную форму (Main Switchboard).