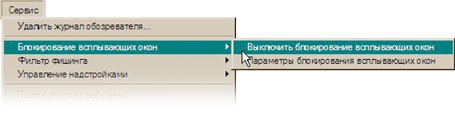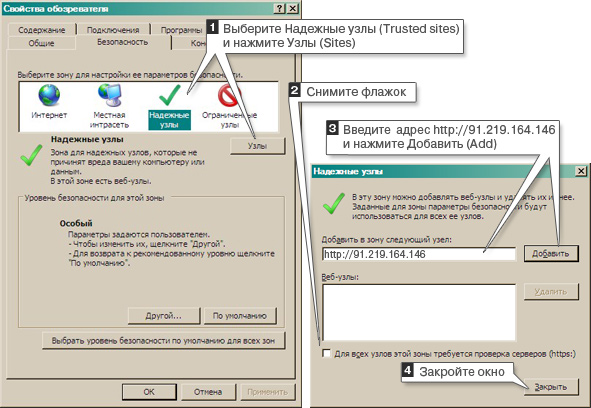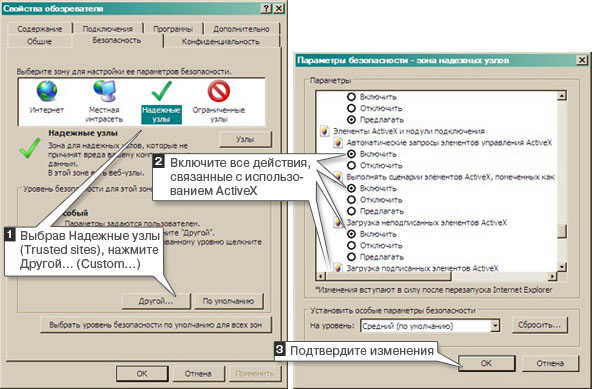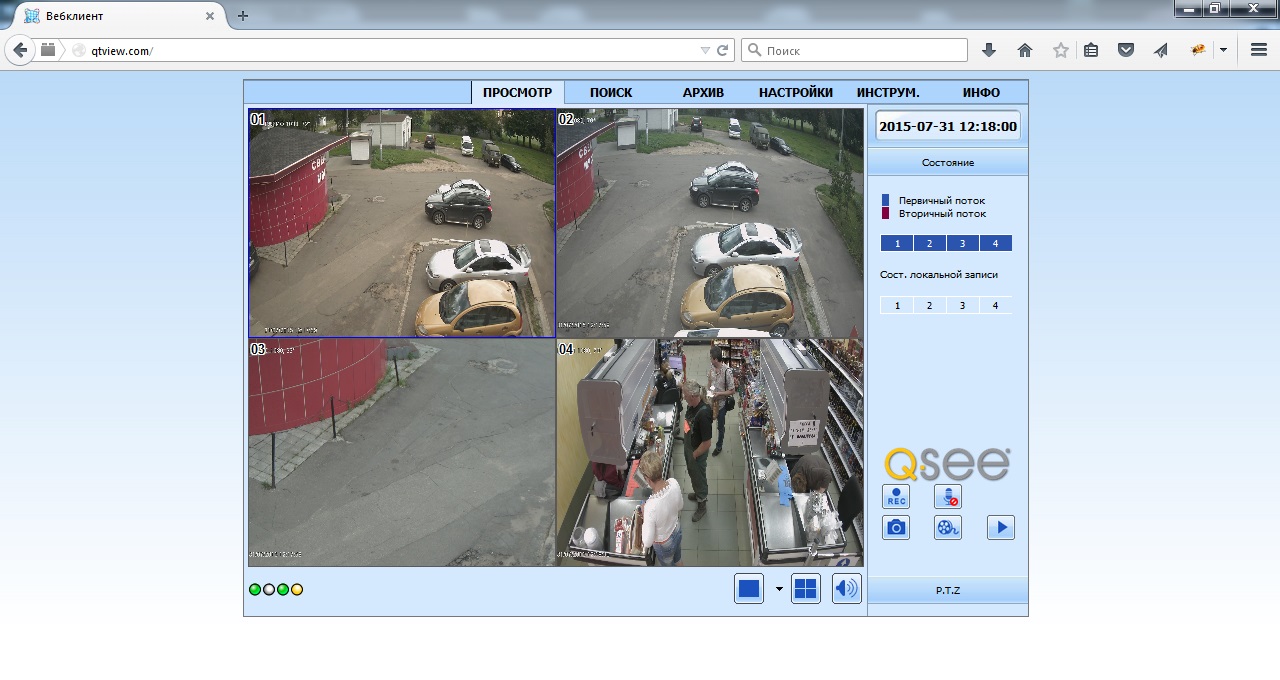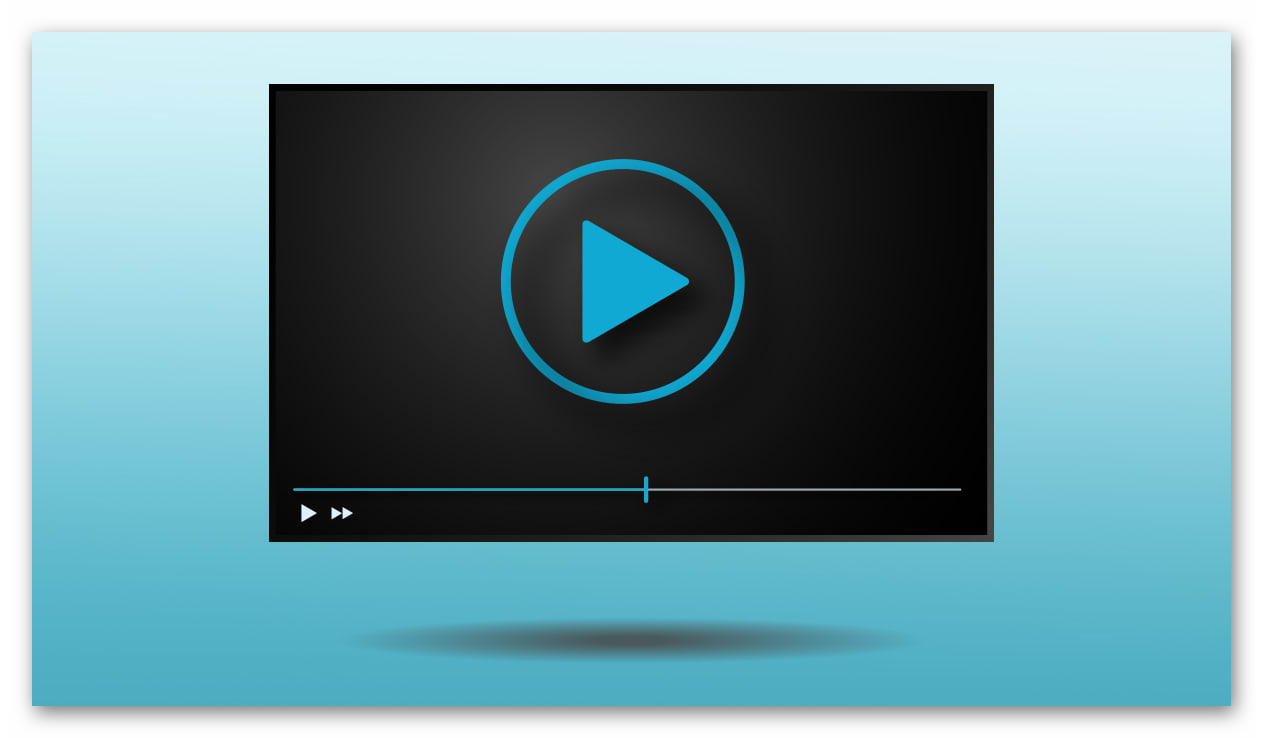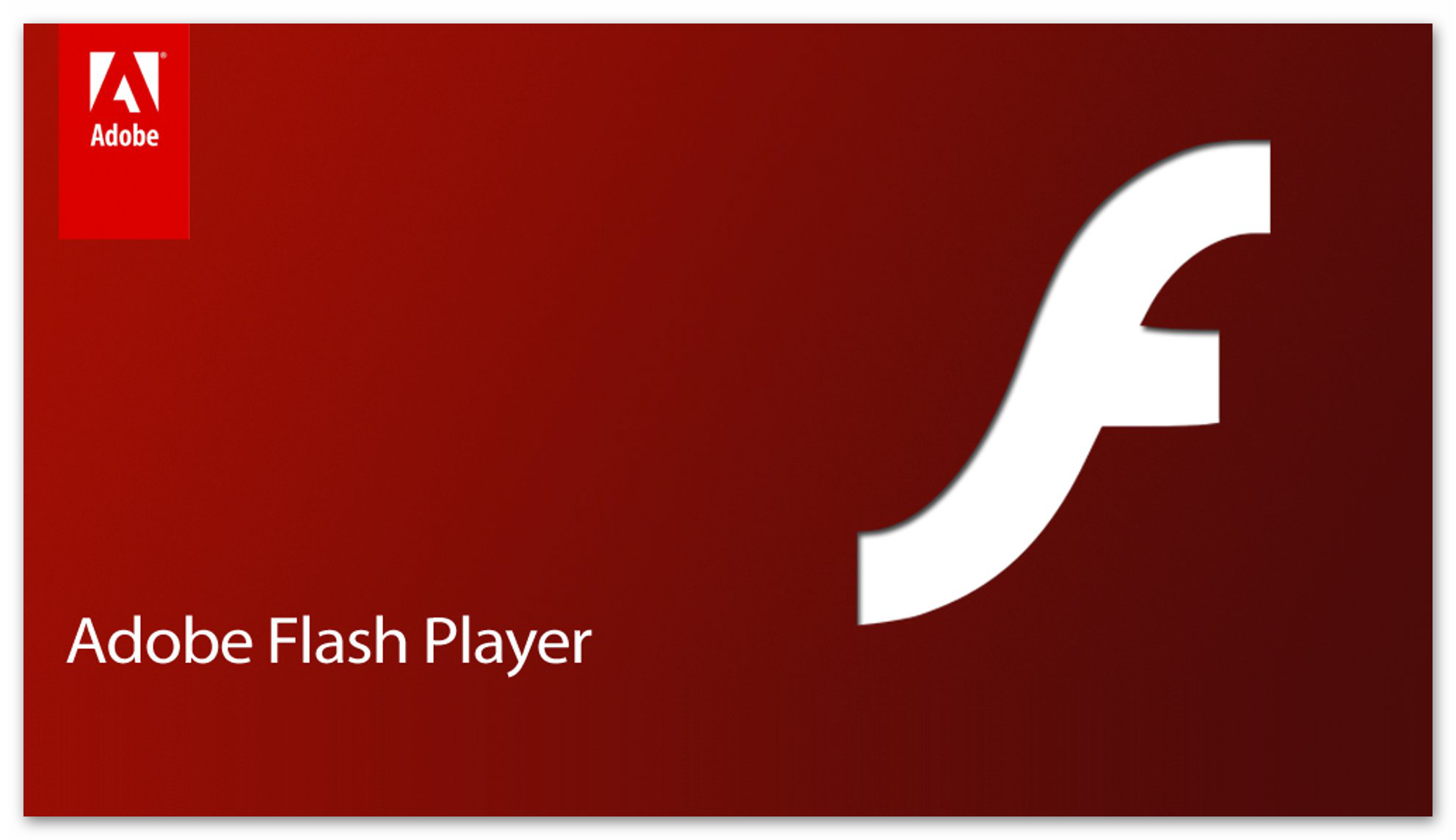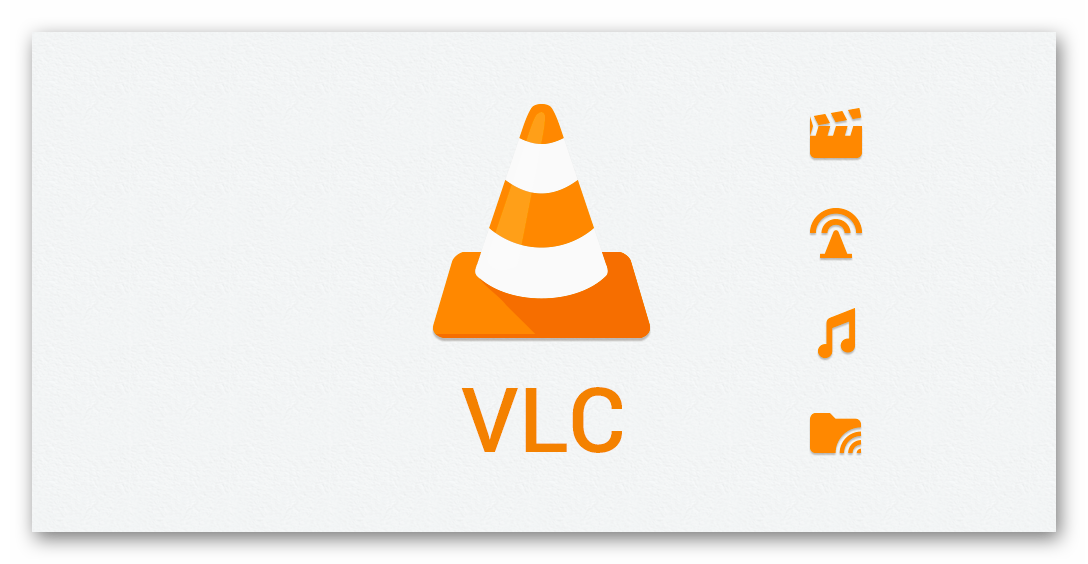Surveillance plugin что это
NETSurveillance WEB — плагин для видеонаблюдения с помощью Internet Explorer. Скачать. Мануал
NETSurveillance WEB — плагин для видеонаблюдения с помощью Internet Explorer. Скачать. Мануал
| Пара 1 | Пара 2 | Пара 3 | Пара 4 | Пара 5 |
| Логин 12345 Пароль 23456 | Логин 23456 Пароль 34567 | Логин 34567 Пароль 45678 | Логин 45678 Пароль 56789 | Логин 56789 Пароль 67890 |
В интерфейсе программы можно выбрать скорости потока 8192 Kbps или 512 Kbps и режим отображения с соотношением сторон 5×4 или 16×9
Поток выбирается кнопками слева сверху. Круглая кнопка — основной поток 8192 Kbps, квадратная кнопка — дополнительный и низко скоростной поток 512 Kbps
Для того чтобы пропорции видео не искажались — можно выбрать один из двух режимов, а именно 5×4 или 16×9. Для этого в правой части экрана есть кнопка Other, нажав на которую вы попадёте в меню в котором будет кнопка Ratio. Нажимая на Ratio можно менять соотношение сторон.
Ниже примеры как выглядит изображение в разных режимах.
Если вы не совсем поняли, как подключаться к плагину, вот вам видео, правда на английском языке, но посмотреть как и что делать можно. Долгое вступление автора на его языке пропускаем.
Можно настроить возможность просмотра видеокамер через регистратор по сети или через интернет и без плагина.
Для этого необходимо настроить Internet Explorer (в дальнейшем IE). IE является браузером по умолчанию.
Шаг 1: отключаем плагины ActiveX.
Заходим в настройки IE:
Заходим во вкладку «Безопасность»
Выбираем зону параметров безопасности «Интернет» и нажимаем кнопку «Другой…».
Настраиваем пункты, связанные с работой ActiveX элементов следующим образом:
При необходимости просмотра по локальной сети аналогичным с зоной безопасности «Интернет» настраиваем зону «Местная Интрасеть».
Сохраняемся.
(интерфейс на примере видеорегистраторов Expert)
Нажимаем «Connect». При этом Вы должны знать логин, пароль и порт доступа к оборудованию.
Если все правильно, видим результат:
NetSurveillance — программа для видеонаблюдения. Скачать. Мануал по работе
NetSurveillance — программа для видеонаблюдения. Скачать. Мануал по работе
Для того, чтобы просматривать камеры видеонаблюдения и архивные записи с регистратора через интернет, необходимо установить программу CMS Netsurveillance. Скачать её можно по этой ссылке.
Итак, программа скачана. Что дальше?
Выберите English, это язык на время установки.
Жмём Next, и далее, ничего не изменяя жмём Next, пока не начнётся установка.
В конце установки нам предложат выбрать язык программы. Русский присутствует в конце списка. Выберем его.
Теперь, когда программа установлена, она спросит пароль. Это не пароль от регистратора, а защита программы от несанкционированного вмешательства. По умолчанию пароля нет. Если Вы уверены, что злоумышленник не проникнет к Вашему компьютеру, оставьте программу без пароля.
Можно поставить галочку «Автовход». Будет автовход 🙂
Теперь точно всё, программа стартует. У меня брандмауэр попросил разрешения выпустить CMS в сеть. Конечно, разрешим, иначе зачем столько сил тратить на установку программы.
Установка закончена. Перейдём к настройке.
Для начала нам нужно добавить устройства в нашу CMS.
добавьте зону, например «дом». в этой зоне у меня два регистратора (на 4 и на 8 камер).
Теперь можно наблюдать, что происходит под камерами, когда Вас нет рядом.
Netsurveillance web плагин для mozilla
NETSurveillance WEB — плагин для видеонаблюдения с помощью Internet Explorer. Скачать. Мануал
| Пара 1 | Пара 2 | Пара 3 | Пара 4 | Пара 5 |
| Логин 12345 Пароль 23456 | Логин 23456 Пароль 34567 | Логин 34567 Пароль 45678 | Логин 45678 Пароль 56789 | Логин 56789 Пароль 67890 |
В интерфейсе программы можно выбрать скорости потока 8192 Kbps или 512 Kbps и режим отображения с соотношением сторон 5×4 или 16×9
Поток выбирается кнопками слева сверху. Круглая кнопка — основной поток 8192 Kbps, квадратная кнопка — дополнительный и низко скоростной поток 512 Kbps
Для того чтобы пропорции видео не искажались — можно выбрать один из двух режимов, а именно 5×4 или 16×9. Для этого в правой части экрана есть кнопка Other, нажав на которую вы попадёте в меню в котором будет кнопка Ratio. Нажимая на Ratio можно менять соотношение сторон.
Ниже примеры как выглядит изображение в разных режимах.
Если вы не совсем поняли, как подключаться к плагину, вот вам видео, правда на английском языке, но посмотреть как и что делать можно. Долгое вступление автора на его языке пропускаем.
Можно настроить возможность просмотра видеокамер через регистратор по сети или через интернет и без плагина.
Для этого необходимо настроить Internet Explorer (в дальнейшем IE). IE является браузером по умолчанию.
Шаг 1: отключаем плагины ActiveX.
Заходим в настройки IE:
Заходим во вкладку «Безопасность»
Выбираем зону параметров безопасности «Интернет» и нажимаем кнопку «Другой…».
Настраиваем пункты, связанные с работой ActiveX элементов следующим образом:
При необходимости просмотра по локальной сети аналогичным с зоной безопасности «Интернет» настраиваем зону «Местная Интрасеть».
Сохраняемся.
- В адресной строке пишем IP (или DDNS) адрес регистратора. Нажимаем «Ввод». Изначально Вам будет предложено установить ActiveX плагины и запустить их — соглашаемся. Количество устанавливаемых плагинов зависит от модели регистратора. При необходимости после установки всех плагинов обновляем страницу.

(интерфейс на примере видеорегистраторов Expert)
Нажимаем «Connect». При этом Вы должны знать логин, пароль и порт доступа к оборудованию.
Если все правильно, видим результат:
к системе видеонаблюдения UControl через Интернет и хотите использовать браузер Mozilla Firefox, то достаточно один раз выполнить два простых шага и Вы сможете подключаться к ней так же быстро, как заходить на обычный сайт:
Даже в том случае, если Вы планируете использовать браузер Mozilla Firefox, первоначально необходимо выполнить несколько простых настроек браузера Internet Explorer для полноценной работы системы видеонаблюдения через Интернет. Это связано с тем, что именно браузер Internet Explorer включает в себя необходимые для работы системы видеонаблюдения элементы ActiveX.
1. Запустите браузер Internet Explorer. Разверните меню Сервис (Tools), разверните пункт Блокирование всплывающих окон (PopupBlocker) и выберите пункт Выключить блокирование всплывающих окон (TurnOffPopupBlocker), если он еще не выбран.

2. Разверните меню Сервис (Tools), выберите пункт Свойства обозревателя (Internet Options) и вкладку Безопасность (Security). Выбрав левой кнопкой мыши зону Надежные узлы (Trusted sites), нажмите на кнопку Узлы (Sites). В открывшемся окне введите:
• адрес сайта http://www.qtview.com, если используется технология P2P (доступ по MAC-адресу рекордера);
• IP-адрес Вашей системы, например, http://91.219.164.146, если используется «внешний статический IP-адрес»;
• доменное имя, например, http://ucontrol.myq-see.com, если используется «внешний динамический IP-адрес».
Снимите флажок Для всех узлов этой зоны требуется проверка серверов, если он был установлен. Нажмите кнопку Добавить (Add). Закройте окно.
3. Сделайте настройки ActiveX приложений. Эта операция не снизит уровень безопасности Вашего компьютера, так как работа с ActiveX приложениями будет разрешена только для выбранных надежных узлов. Выбрав левой кнопкой мыши Надежные узлы (Trusted sites), нажмите кнопку Другой (Custom). В открывшемся окне Параметры безопасности найдите в списке раздел Элементы ActiveX и модули подключения и включите все его подпункты. Нажмите кнопку ОК.
1. Откройте данную страницу в браузере Mozilla Firefox.
2. Скачайте плагин IE Tab с официального сайта Mozilla, на котором размещены дополнения для приложений Mozilla, по ссылке.
3. Для того, чтобы активировать работу плагина необходимо нажать правой кнопкой мыши в любом месте открытой страницы и выбрать Отобразить страницу в IE Tab.
Теперь в адресной строке браузера введите:
При первом подключении появится всплывающее окно с предложением разрешить запустить надстройку, нажмите кнопку «Разрешить» («Установить»). После установки надстройки может потребоваться обновить страницу, для этого нажмите на клавиатуре F5.
В центре открывшейся страницы Вы увидите поля для ввода. Введите учетные данные Вашей системы видеонаблюдения. Если все данные введены верно, загрузится меню веб-интерфейса системы и Вы увидите изображение с камер.
Если у Вас возникают вопросы по работе в веб-интерфейсе системы видеонаблюдения или по какой-либо причине не получается к ней подключиться, пожалуйста, свяжитесь с отделом технической поддержки нашей компании по бесплатному телефону:
Плагины для просмотра видео в Firefox совершенно необходимы в том случае, если пользователь хочет видеть весь контент такого типа в своем веб-обозревателе. В данном материале мы поговорим о плагинах для просмотра видео и попытаемся выбрать лучший из них.
Доступные аддоны
По сути, браузер может вполне обойтись и без этих плагинов. Но тогда можно забыть о видео, флэш анимации и прочих интересных штуках. Зато веб-обозреватель будет требовать гораздо меньше оперативной памяти.
На данный момент существует несколько плагинов, которые могут активно использоваться в Mozilla Firefox. О некоторых вы слышали. Но остальные вряд ли знакомы подавляющему числу пользователей.
Итак, начнем рассматривать самые популярные плагины, без которых невозможно представить современный браузер. И начнем мы с самого популярного и «вездесущего». Того самого, что используется большинством сайтов до сих пор.
Adobe Flash Player
И даже несмотря на то, что такие сервисы, как YouTube давно перешли на HTML5, флэш плеер еще долго будет использоваться. Отчасти в этом виноваты сами разработчики веб-обозревателей. Ведь это они обеспечивают поддержку плагина.
Если бы все браузеры в один момент резко были бы лишены этой поддержки, то владельцам сайтов ничего бы не оставалось, как перевести все свои ресурсы на HTML5. Но, видимо, такое положение вещей кому-то выгодно.
И это притом, что Adobe Flash Player уже давно морально устарел. Работает он довольно медленно. А еще в нем нашли кучу уязвимостей. Это, кстати, и послужило толчком для повсеместного отказа от данного плагина.
И тем не менее, без него пока никуда. Поэтому его и нужно устанавливать в браузер. Иначе добрая половина контента на сайтах просто не будет отображаться. Скачать его можно на официальном сайте разработчика. А процесс установки весьма простой.
VLC Web Plugin
Об этом плагине, вероятно, слышали только те, кто использует VLC Media Player. Им известно, что последнее – отличный проигрыватель, который может работать и с потоковым видео. Но плагин – это нечто другое. С проигрывателем он не имеет ничего общего.
VLC Web Plugin нужен в Firefox для того, чтобы можно было просматривать потоковое видео онлайн. К этой категории относятся ТВ передачи и другие трансляции. То есть, он нужен для того, чтобы превратить браузер в телевизор.
Данный плагин обеспечивает довольно высокое качество видео и звука. Также он может проигрывать и флэш контент. Но он не так популярен, как Adobe Flash Player. Хотя и гораздо лучше последнего.
Трансляция потокового видео – это его основная функция. Но при этом плагин отлично справляется и с обычными роликами. Его главное преимущество заключается в том, что это – свободный продукт с открытым исходным кодом.
В то же время, с безопасностью у VLC Web Plugin все в полном порядке. В отличие от того же Adobe Flash Player. Те, кто используют данный плагин отмечают, что у него довольно-таки высокая производительность и систему он не очень нагружает.
В настоящий момент данное расширение интегрировано в сам плеер ВЛЦ.
OpenH264
Для потокового видео в интернете всеми сайтами используется кодек H.264. Это стандарт. Но поскольку Mozilla – это открытый браузер, он не может использовать проприетарные кодеки такого уровня. Появятся проблемы с лицензией.
Специально для этого веб-обозревателя и был создан плагин OpenH264. Он позволяет без проблем просматривать потоковое видео в максимальном качестве. И при этом нет никаких сложностей с лицензией.
Стоит отметить, что данный свободный плагин даже производительнее оригинала. К тому же, обновляется он гораздо чаще, чем его проприетарный коллега. А это положительно влияет как на общий уровень безопасности, так и на качество картинки в видео.
Стоит отметить, что данный плагин может использоваться исключительно для воспроизведения потокового видео. Работать с флэш анимацией и другим контентом подобного типа он совершенно не умеет. Однако в этом ничего страшного нет.
Обычно OpenH264 уже интегрирован в Mozilla Firefox и включен по умолчанию.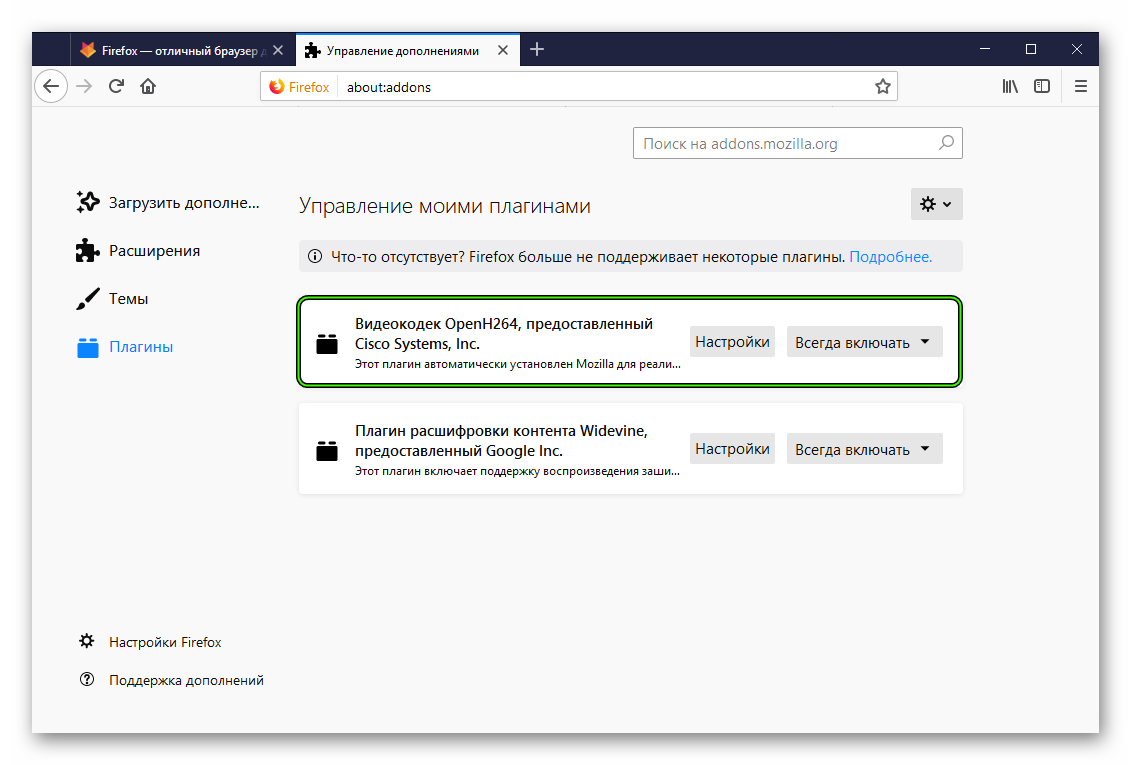
Заключение
Выше мы рассмотрели плагины для Мазилы для просмотра видео. Теперь же подведем итоги и сделаем соответствующие выводы. Из обязательных к установке продуктов можно выделить два: Adobe Flash Player и OpenH264.
Именно они обеспечивают воспроизведение видео (в том числе потокового) и флэш анимации. Остальные плагины из списка могут использоваться в качестве дополнительных. Однако их наличие не помешает. Тем более, что включаются они только по запросу.
Как настроить Internet Explorer для просмотра видеонаблюдения.
И так приступим к настройке браузера для работы с системой видеонаблюдения.
1. Нажимаем значок шестерёнки.
2. Выбрать пункт Свойства браузера.
3. Переходим во вкладку Безопасность
4. Выбираем Надежные узлы и нажимаем кнопку Другой
5. В открывшейся вкладке пролистываем в самый низ, и ищем строчки элементы ActiveX и модули подключения, после чего выбираем во всех строчках элементов ActiveX свойства включить. Потом нажимаем кнопку Ок, Система выдаст предупреждение, с которым надо согласится, нажав кнопку Да.
6. Мы попадаем назад в вкладку Безопасность где проверяем что выбраны надежные узлы и нажимаем кнопку Сайты.
7. В открывшейся вкладке вписываем IP адрес нашего регистратора в формате Http://192.168.1.8 и смотрим чтобы не стояла галочка https: и нажимаем кнопку добавить. В окошке Веб –сайты: должен появится IP адрес который мы вводили. После чего нажимаем кнопку зарыть.
8. Потом нажимаем кнопку ОК.
9. После чего вводим в строку состояния IP адрес нашего регистратора, который мы прописывали в надежных узлах, и нажимаем enter.
10. После загрузки страницы браузер предложит установить приложение на ваш компьютер, нажмите кнопку выполнить, и дальше следуйте указанием системы установки, как при установки обычного приложения, скорее всего потребуется закрыть Браузер для установки плагина.
11. При загрузке браузера снова вводим IP адрес в строке состояния, вводим логин и пароль, и пользуемся системой видеонаблюдения.