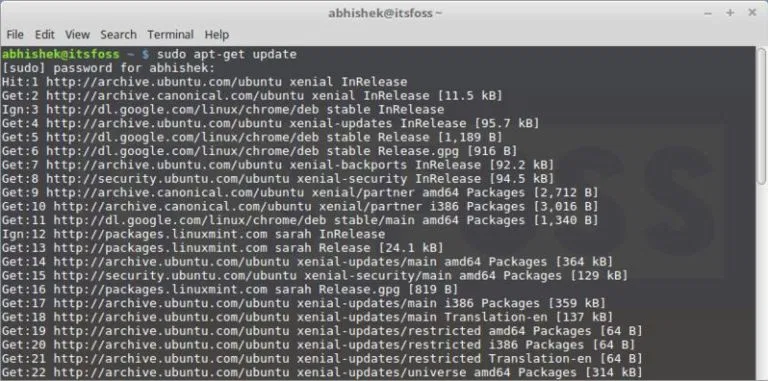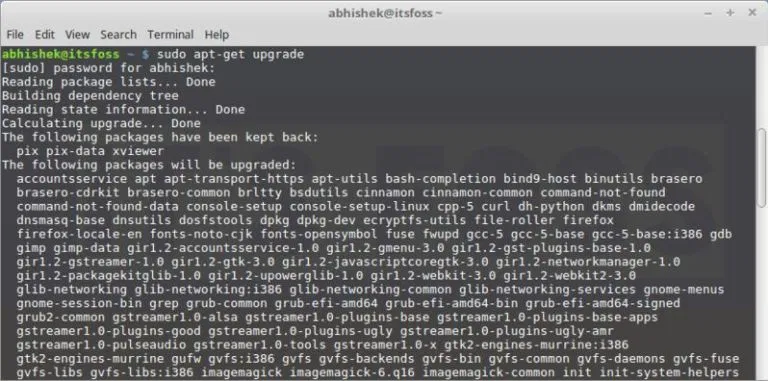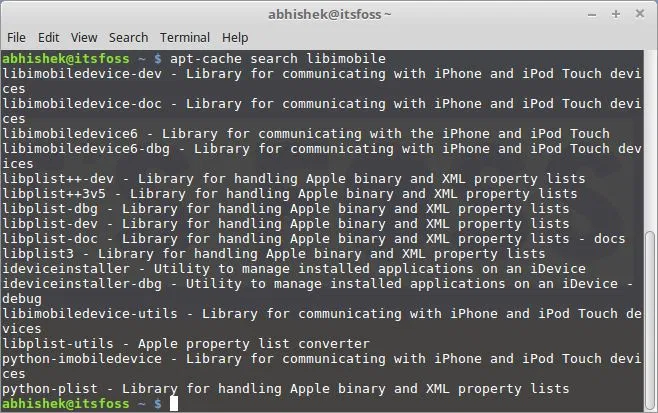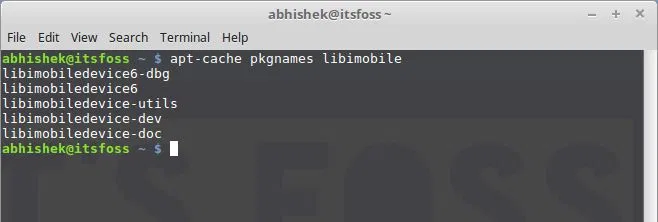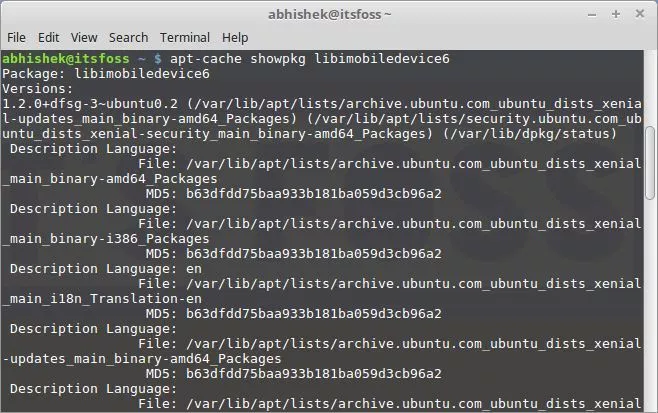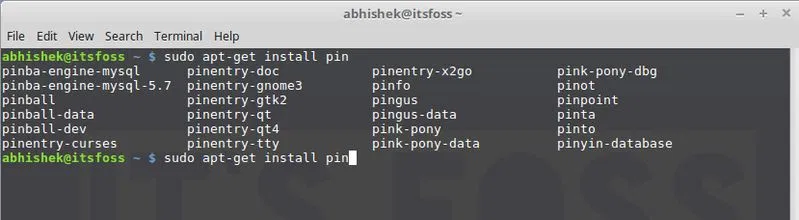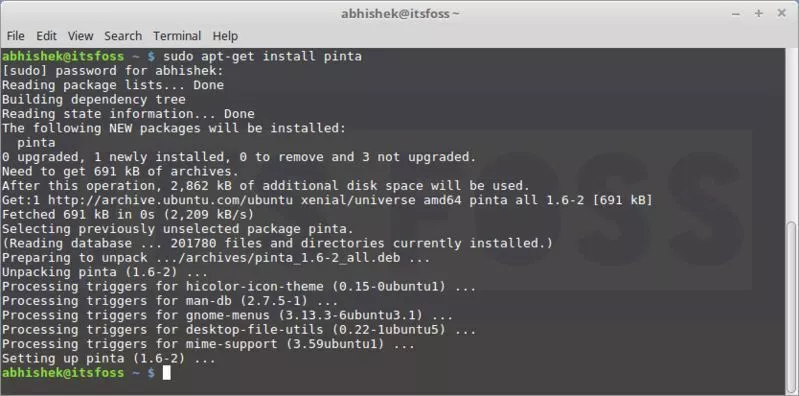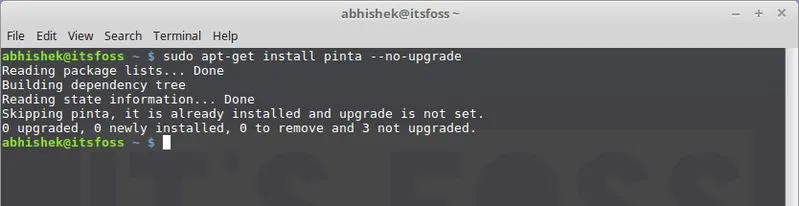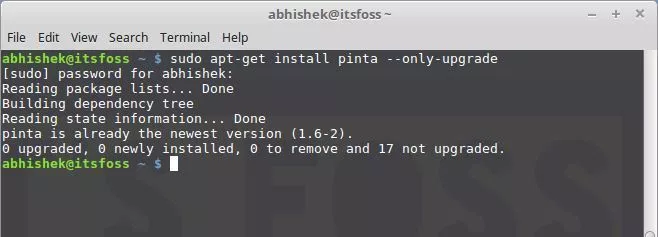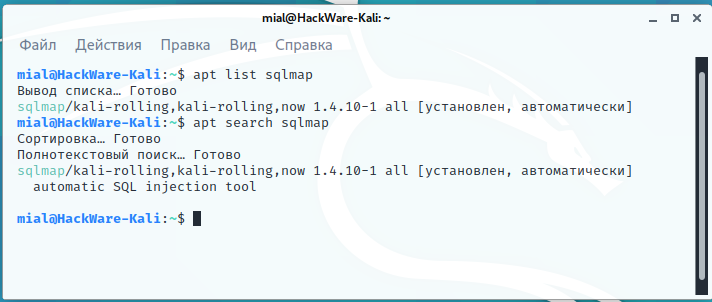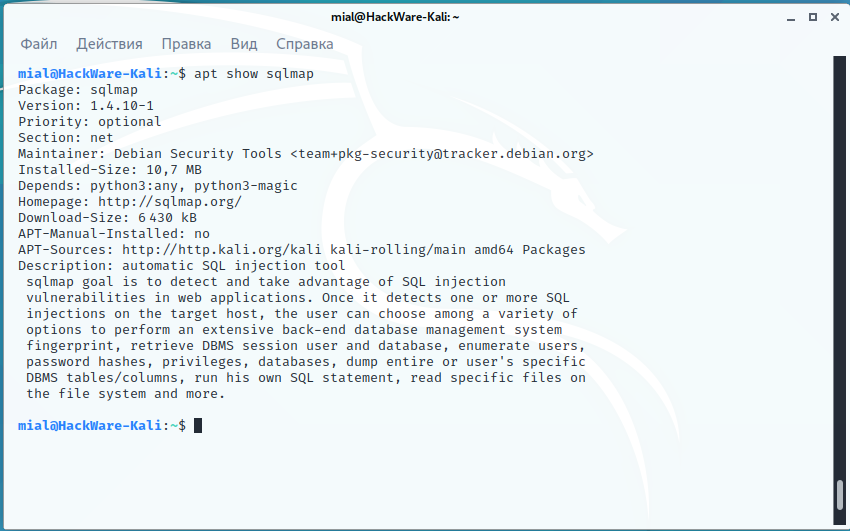Sudo apt get install f что это
Неудовлетворенные зависимости Ubuntu
При установке пакетов из официальных или сторонних репозиториев вы можете столкнуться с проблемой неудовлетворенные зависимости Ubuntu. Чтобы понять причину возникновения этой ошибки сначала надо разобраться как работают пакетные менеджеры в Linux. Здесь всё компоненты системы, библиотеки и сами программы разделены на пакеты. И если какой-либо программе нужна определенная библиотека, она не поставляется вместе с этой библиотекой, а ожидает, что эта библиотека будет уже установлена в системе.
Установкой библиотек и других компонентов занимается пакетный менеджер, отсюда у каждой программы есть ряд зависимостей которые должны быть удовлетворены чтобы программа смогла заработать.
Неудовлетворенные зависимости в Ubuntu
По английски наша ошибка ещё может писаться как the following packages have unmet dependencies. Она может возникнуть в нескольких случаях, давайте сначала рассмотрим основные из них:
1. Обновление и исправление зависимостей
Самое первое что надо сделать при проблемах с зависимостями, это хоть как-нибудь их исправить, потому что иначе пакетный менеджер работать не будет. В некоторых случаях, если списки репозиториев давно не обновлялись их обновление может помочь:
Эта команда установит зависимости, которые есть во официальных репозиториях (поможет при использовании dpkg) и если это не решит проблему, то удалит пакеты, для которых зависимости удовлетворить не удалось. Также после этого можно выполнить:
А потом повторить предыдущую команду. Следующим шагом можно попробовать обновить систему до самой последней версии. Это тоже может помочь если вы пытаетесь установить пакет из официальных репозиториев и при этом возникает проблема с зависимостями:
sudo apt upgrade
sudo apt full-upgrade
Если причиной вашей проблемы стал устаревший пакет надо его удалить или придумать для него замену. Например, если у вас установлена старая версия php, могут возникнуть проблемы с установкой новой версии, потому что будут конфликтовать версии библиотек, от которых зависит программа. Однако можно найти PPA со специально подготовленной старой версией php, которая ни с кем конфликтовать не будет.
Также подобная проблема может возникать при использовании PPA. Эти репозитории поддерживаются сторонними разработчиками, и могут содержать проблемы, если это ваш вариант, то, лучше поискать альтернативные способы установки необходимой программы.
2. Установка зависимостей
Дальше установка зависимостей Ubuntu. Следующий этап, если вы скачали пакет в интернете, например, от другого дистрибутива с таким же пакетным менеджером, можно попытаться установить таким же способом библиотеки, которые он просит. Это может сработать особенно, если вы пытаетесь установить программу из старой версии дистрибутива. Пакеты можно искать прямо в google или на сайте pkgs.org:
Здесь собрано огромное количество пакетов от различных дистрибутивов, в том числе и от Ubuntu и Debian. Просто выберите нужную версию пакета для вашей архитектуры. Скачать файл можно чуть ниже на странице пакета:
После загрузки пакета с сайта его можно установить через тот же dpkg:
После этого можно снова попробовать установить свой пакет. Но устанавливаемая библиотека может потребовать свои неудовлетворенные зависимости, а та ещё свои, поэтому тянуть программы из других дистрибутивов таким образом не рационально.
3. Удаление зависимостей
Если у вас есть скачанный пакет, и он говорит, что он зависит о версии библиотеки, которой в вашей системе нет, но вы уверены, что ему подойдет и другая версия, то можно просто убрать эту зависимость из пакета. Но для этого надо его перепаковать. Такая ситуация была когда-то с популярным менеджером Viber. Рассмотрим на примере того же вайбера.
Сначала распакуйте пакет в подпапку package командой:
Затем туда же извлеките метаданные пакета:
В файле package/DEBIAN есть строчка Depends, где перечислены все библиотеки, от которых зависит пакет и их версии. Просто удалите проблемную библиотеку или измените её версию на ту, которая есть в системе.
Затем останется только собрать пакет обратно:
И можете устанавливать, теперь с зависимостями будет всё верно:
Но такое исправление зависимостей Ubuntu следует использовать только для пакетов, которые точно неверно собраны. Важно понимать, что пакетный менеджер вам не враг, а помощник, и то что вы отключите зависимости и установите программу ещё не значит, что она потом будет работать.
4. Распаковать пакет
Следующий способ подойдет, если программа которую вы устанавливаете это библиотека, например, веб-драйвер для Selenium. Пакет можно распаковать и просто разложить исполняемые файлы из него по файловой системе в соответствии с папками внутри архива. Только желательно использовать не корневую файловую систему, а каталог /usr/local/ он как раз создан для этих целей.
5. Использовать snap пакеты
Выводы
В этой статье мы разобрали как исправить проблемы с зависимостями Ubuntu. Некоторые из способов довольно сложные, а другие проще. Но сама эта система, согласно которого пакеты зависят от других, а те ещё от других очень сложная и не удивительно, что время от времени в ней возникают ошибки. А какие способы решения этой проблемы вы знаете? Напишите в комментариях?
Пакетный менеджер APT
Содержание
Advanced Packaging Tool – набор утилит для управления программными пакетами в операционных системах основанных на Debian. APT предоставляет дружественную надстройку над DPKG и позволяет:
APT является одной из базовых программ и включена в состав Ubuntu.
Настройки
Все файлы настроек APT хранятся в директории /etc/apt.
apt.conf
/etc/apt/apt.conf – основной файл настроек, используемый всеми инструментами из состава APT. Описание всех возможных настроек и опций можно прочитать в документации к нему:
apt.conf.d
Директория содержащая в себе файлы конфигурации, аналогичные по синтаксису apt.conf. При помощи этой директории можно быстро и удобно манипулировать настройками APT добавляя или удаляя подготовленные файлы с настройками.
auth.conf
Файл, содержащий ключи, для авторизации в репозиториях. Например, туда добавляются логины и пароли от репозиториев к купленным в Центре приложений программам.
sources.list
sources.list.d
Директория с файлами репозиторий, по назначению аналогичных sources.list. Каждый репозиторий описывается в отдельном файле.
Использование
В APT входит несколько утилит, выполняющих отдельные задачи.
apt-get
apt-get это утилита управления пакетами. apt-get требует прав суперпользователя для своей работы.
Починка базы пакетов
apt-get также используется для устранения сбоев в базе пакетов вызванных нарушенными зависимостями. Разрешение зависимостей производится командой:
apt-cache
apt-cache – утилита, позволяющая выполнять запросы к кешу APT.
apt-key
apt-key служит для добавления ключей от репозиториев в систему. Ключи защищают репозитории от возможности подделки пакета. Подробнее смотрите в статье Репозитории.
Как пользоваться командой apt-get в Linux
Если вы начали использовать Ubuntu или любой дистрибутив Linux, основанный на Ubuntu, такие как Linux Mint, ElementaryOS и др., вы, должно быть, уже столкнулись с командой apt-get.
На самом деле, первым в списке вещей, которые необходимо сделать после установки Ubuntu является использование apt-get update и apt-get upgrade. Теперь вы знаете о нескольких командах apt-get и их использовании, но вы можете быть не осведомлены о некоторых других.
В этом руководстве для начинающих, я собираюсь объяснить использование различных команд apt-get с примерами, чтобы Вы могли использовать их так же, как и опытный пользователь Linux.
Что такое apt-get?
У APT есть два основных инструмента: apt-get и apt-cache. apt-get предназначен для установки, обновления и очистки пакетов, в то время как команда apt-cache используется для поиска новых пакетов. Мы рассмотрим все эти команды с примерами позже в этом руководстве.
В этом руководстве я использую Linux Mint 18, но вы можете использовать любой другой дистрибутив Linux, основанный на Ubuntu, например, ElementaryOS, Linux Lite и т.п.
Использование apt-get команд
Давайте начнем с команды apt-get. Нельзя просто уйти от этой команды. Лучше ее понять, чтобы Вы могли работать с Вашей системой Linux немного более эффективно.
Обновление базы данных пакетов с помощью apt-get
apt-get в основном работает с базой данных доступных пакетов. Если вы не обновите эту базу данных, система не будет знать, есть ли более новые пакеты или нет. Фактически, это первая команда, которую вам нужно выполнить на любой Linux-системе, основанной на Debian, после свежей установки.
Обновление базы данных пакетов требует привилегий суперпользователя, поэтому вам нужно использовать sudo.
Когда вы запустите эту команду, вы увидите информацию, полученную с различных серверов.
Здесь вы увидите три типа строк: hit, bit и ign. Позвольте мне объяснить их вам:
Обновление установленных пакетов с помощью apt
Чтобы обновить только определенную программу, используйте команду ниже:
Есть еще один способ выполнить полное обновление, используя команду ниже:
sudo apt-get dist-upgrade
Но вы должны избегать использования этой команды. Я объясню, почему в следующем разделе.
Разница между upgrade и dist-upgrade
Команда apt-get upgrade очень послушна. Она никогда не пытается удалить какие-либо пакеты или установить новый пакет самостоятельно.
Команда apt-get dist-upgrade, с другой стороны, проактивна. Она ищет зависимости с более новой версией устанавливаемого пакета и пытается установить новые пакеты или самостоятельно удалить существующие.
Похоже, что команда apt-get dist-upgrade более мощная и интеллектуальная, не так ли? Но в этом и есть риск.
Смотрите, у нее есть «умная» система разрешения конфликтов. Она будет пытаться обновлять наиболее важные пакеты за счет менее важных. Это может привести к удалению некоторых пакетов, чего Вы, возможно, не захотите. Это основная причина, по которой следует избегать ее использования на рабочих станциях на предприятиях.
Использование команд apt-cache для поиска пакетов
Скажу честно, это не лучший способ поиска пакетов. Но это очень удобно, когда вы ищете какую-то определенную библиотеку.
Все, что вам нужно сделать, это использовать следующую команду (здесь вам даже не нужно sudo):
Здесь не нужно знать точное название пакета. Команда ищет в именах пакетов и их кратких описаниях, затем показывает результат, основанный на этом.
Если вы просто хотите искать в apt-пакетах с определёнными именами пакетов, вы можете воспользоваться командой, приведённой ниже:
Команда выдаст список всех пакетовпо, удовлетворяющие вашему поисковому запросу.
Как только вы узнаете точное имя пакета, вы можете получить дополнительную информацию о нем, например, о версии, зависимостях и т.д., с помощью команды, приведенной ниже:
Как установить новые пакеты с помощью apt-get
Если вы знаете имя пакета, вы можете легко установить его с помощью команды ниже:
sudo apt-get install
Просто замените на нужный вам пакет. Предположим, я хотел установить редактор изображений Pinta. Все, что мне нужно будет сделать, это использовать команду:
sudo apt-get install pinta
Хорошо, что в этой команде есть автозавершение. Поэтому, если вы не уверены в точном названии пакета, вы можете набрать несколько букв и нажать клавишу табуляции, и она предложит все пакеты, доступные с этими буквами. Например:
Как установить сразу несколько пакетов
Вы не ограничены установкой только одного пакета за раз. Вы можете установить несколько пакетов за раз, указав их имена:
sudo apt-get install
Что если запустить установку, а пакет окажется уже установлен
Как установить пакеты без обновления
Предположим, по какой-то причине вы хотите установить пакет, но не хотите обновлять его, если он уже установлен. Звучит странно, но у вас могут быть на то причины.
В этом случае вы можете использовать флаг no-upgrade следующим образом:
sudo apt-get install
Как обновить пакет, не установливая его
Если вы хотите обновить пакет при условии, что он уже установлен, но не хотите устанавливать его снова, вы можете сделать это с помощью следующей команды:
sudo apt-get install
Как установить конкретную версию приложения
По умолчанию, последняя версия, доступная в репозитории, будет установлена для любого приложения. Но если по какой-то причине вы не хотите устанавливать последнюю версию, вы можете указать номер версии пакета. (Вам нужно будет знать точный номер версии, которую вы хотите установить).
Все, что вам нужно сделать, это добавить номер версии к названию пакета:
sudo apt-get install
Как удалить установленные пакеты с помощью apt-get
sudo apt-get remove
Автозавершение работает и здесь. Поэтому просто начните набирать имя пакета и нажмите клавишу табуляции, и терминал предложит все установленные пакеты, начиная с этих букв.
Какая разница между apt-get remove и apt-get purge?
Таким образом, если вы «удалили» (removed) определенный кусочек программного обеспечения и затем установите его снова, ваша система будет иметь те же самые конфигурационные файлы. Конечно, вас попросят переопределить существующие конфигурационные файлы при повторной установке.
Очистка особенно полезна, когда вы испортили конфигурацию программы, когда вы хотите полностью стереть ее следы из системы и начать все заново.
В большинстве случаев простого удаления более чем достаточно для удаления пакета.
Как очистить систему с помощью apt-get
Ах, да! Вы также можете очистить систему с помощью apt-get и освободить некоторое место на диске.
Вы можете использовать команду ниже для очистки кэша apt (локально сохраненных файлов пакета):
sudo apt-get autoclean
sudo apt-get autoremove
В завершение
Есть еще кое-что, но и этой информации достаточно для начала. Вы всегда можете просмотреть man-страницы, чтобы получить больше информации.
Как вам это руководство по apt-get командам в Linux? Было ли оно полезным для Вас и достаточно понятным для понимания? Ваши отзывы помогут создать больше подобных руководств в ближайшем будущем.
18 советов по использованию команд APT и DPKG в системах Debian и Ubuntu
Эта команда покажет, какие файлы для пакета с именем package_name установлены на вашем компьютере. Обратите внимание, что эта команда работает только для уже установленных пакетов. Пример:
apt-get build-dep package_name
(необходимы привилегии root)
Это очень полезная команда, с ее помощью устанавливаются все библиотеки, необходимые для разработки приложения. Так что если вам нужно скомпилировать новую версию программы, отличающуюся от той, что есть в репозитарии, для получения зависимостей используйте эту команду. Обратите внимание, что будут установлены библиотеки, необходимые для текущей версии приложения, которая взята из репозитариев, поэтому вам, возможно, потребуется установить дополнительные библиотеки. Но для большинства приложений этого не требуется. Пример:
С помощью этой команды будут установлены все пакеты разработчика, необходимые для приложения Wesnoth. Имейте в виду, что у вас должен быть прописан доступ к репозитариям исходных кодов (в Ubuntu по умолчанию доступ к ним есть).
apt-get clean (и apt-get autoclean)
(необходимы привилегии root)
С помощью этой команды удаляются все архивы, установленные в вашей системе. Всякий раз, когда вы устанавливаете приложение, оно будет загружено и его пакет DEB будет помещен в директорий /var/cache/apt/archives/. Данная команда удаляет эти пакеты и освобождает место.
apt-cache show package_name
Будет отображена информация о любом пакете package_name, который присутствует в репозитарии. Вам достаточно набрать только название пакета, а не указывать название и версию. Пример:
apt-cache search pattern
Будет произведен поиск и будет выдан список всех пакетов, у которых в имени или в описании содержится шаблон поиска (pattern). Вы можете перенаправить этот список в grep для получения результата в более удобном варианте:
apt-get update && apt-get upgrade
(необходимы привилегии root)
Обновления будут получены даже в случае, если они зависят от более новых пакетов.
Эта команда выведет список всех пакетов, установленных в системе с помощью менеджера пакетов (более точно, это те пакеты, которые были выбраны в менеджере пакетов — прим.пер.). Пример:
Будет найден по образцу filename список файлов, имеющихся в установленных пакетах. Пример:
apt-get autoremove
(необходимы привилегии root)
С помощью этой команды удаляются ненужные пакеты (например, одиночные пакеты), которые не используются никаким из пакетов, в текущий момент установленных в системе. Такая ситуация часто возникает после удаления определенного приложения, когда его зависимости не удаляются и по-прежнему остаются в системе. Используйте эту команду, чтобы избавиться от таких пакетов.
apt-cache dump
Эта команда выводит список всех пакетов, находящихся в кэше.
apt-cache depends package_name
Очень полезная команда, которая перечисляет все зависимости, которые есть у пакета, в том числе и рекомендуемые пакеты.
apt-cache rdepends package_name
Команда покажет обратную зависимость пакетов, т. е. будет выдан список всех пакетов, которые зависят от указанного пакета.
apt-cache policy package_name
Эта команда выдаст список репозитариев, в которых находится пакет. В Ubuntu, есть четыре таких репозитария: main, restricted, universe и multiverse. В Debian имеются репозитари main, contrib и non-free. Для каждого пакета есть определенная политика его использования и она зависит от того, в каком из указанных репозитариев находится пакет.
apt-cache showsrc package_name
Будет отображаться информация об исходном коде пакета.
(необходимы привилегии root)
apt-cdrom add
(необходимы привилегии root)
Команда добавит CD-ROM к числу источников, откуда можно получать пакеты, так что вы сможете устанавливать с него пакеты. Эта команда особенно полезна, если у вас есть образы ISO, которые вы не хотите записывать на компакт-диск. Для того, чтобы сканировать образы ISO, используйте команду:
В результате в директории /cdrom будет смонтирован образ ISO, а затем его содержимое будет добавлено в sources.list. Обратите внимание, что директорий /cdrom должен быть пустым. Для этого вы можете использовать любой пустой директорий:
Эта команда покажет управляющую информацию бинарного пакета. Из нее менеджер пакетов получает данные о зависимостях, о том, кто осуществляет поддержку пакета, о домашней странице пакета, общее описание, а также многое другое.
Это наиболее популярные примеры использования команд APT и DPKG. Есть еще? Пожалуйста, поделитесь ими!
Примеры базового и продвинутого использования команд apt, apt-cache, dpkg для управления пакетами в Ubuntu/Debian
Одна важная вещь, которую нужно освоить при администрировании системы/сервера Linux, — это управление пакетами с использованием различных инструментов управления пакетами.
Различные дистрибутивы Linux устанавливают приложения из предварительно скомпилированного пакета, который содержит двоичные файлы, файлы конфигурации, а также информацию о зависимостях приложения.
Инструменты управления пакетами помогают администраторам системы/сервера во многих отношениях, например:
В этой статье объясняется, как быстро вы можете научиться устанавливать, удалять, обновлять и искать программные пакеты с помощью команд apt и apt-cache из командной строки. В этой статье представлены некоторые полезные команды, которые помогут вам справиться с управлением пакетами в системах на основе Debian/Ubuntu.
Что такое apt?
Утилита apt — это мощная и бесплатная программа командной строки для управления пакетами, которая используется для работы с библиотекой APT (Advanced Packaging Tool) в Debian и производных дистрибутивах для установки новых пакетов программного обеспечения, удаления существующих пакетов программного обеспечения, обновления существующих пакетов программного обеспечения и даже используется для обновления всей операционной системы.
Что такое apt-cache?
Инструмент командной строки apt-cache используется для поиска в кэше пакетов программного обеспечения apt. Проще говоря, этот инструмент используется для поиска пакетов программного обеспечения, сбора информации о пакетах, а также для поиска доступных пакетов, готовых к установке в системах на основе Debian или Ubuntu.
Обновления кэша с информацией о приложениях
Когда в репозиторий вносятся изменения, например, при обновлении пакета, необходимо синхронизировать эту информацию с локальным кэшем вашей операционной системы Linux. Это делается командой:
Этого же результата (обновления кэша) можно достичь разными способами, в том числе имеется ещё несколько команд. Например, следующая команда также обновит кэш (нет принципиальной разницы, какую команду вы используете):
Даже если вы не собираетесь выполнять полное обновление системы, обновление кэша необходимо выполнить перед установкой любых пакетов. В противном случае вы можете столкнуться с ошибкой, что требуемый пакет не найден. Эта ошибка возникает из-за того, что в вашей системе есть информация о предыдущей версии пакета и ссылка для его скачивания, и именно по этому адресу менеджер пакетов пытается получить файл пакета. Но в репозитории устаревшая версия уже могла быть удалена. В результате получается, что пакет есть в репозитории, но ваша система не узнает его новый адрес, пока не обновит свой кэш.
Установка пакета
Вы можете установить пакет следующим образом, указав одно имя пакета, или установить сразу несколько пакетов, перечислив все их имена через пробел.
Поиск пакетов
Для поиска пакетов предназначена команда вида:
Данная команда ищет по описанию пакетов и может выводить слишком большой список. Эта команда может пригодиться, если имя нужной утилиты не совпадает с названием пакета (например, один пакет содержит несколько утилит).
Обратите внимание, что для данной команды, в отличие от большинства других с apt, не требуются права root (можно использовать без sudo).
Поиск пакетов только по названию
Предыдущая команда бывает бесполезной из-за слишком большого вывода информации. Вы можете использовать следующую команду для поиска по имени пакета:
Вы также можете указать подстановочные символы, например для поиска по названию, начинающемуся на слово ПАКЕТ:
Для поиска по названию, оканчивающемуся на слово ПАКЕТ:
Для поиска по названию, в котором присутствует слово ПАКЕТ:
Ещё более удобной, на мой взгляд, командой для поиска пакетов является:
Последняя команда ищет в именах по слову ПАКЕТ и выводит список всех пакетов, где оно встречается. Использовать подстановочные символы не нужно.
Как проверить, установлен ли пакет
Вы можете использовать команды apt list или apt search не только для поиска пакетов, но и просмотра информации о том, установлены ли они.
Рядом с описанием пакетов вы можете увидеть один из трёх вариантов:
Просмотр информации о пакете
Эта команда поможет вам отобразить информацию о пакете или пакетах, запустите команду, указав все пакеты, информацию о которых вы хотите отобразить.
Как удалить пакет
Для удаления используйте команду вида
Можно удалять сразу много пакетов за раз:
Как полностью удалить пакет, вместе с конфигурационными файлами
При удалении пакета удаляются все его файлы, но обычно остаются небольшие (изменённые) файлы конфигурации пользователя на случай, если удаление было случайным. В этом случае простая отправка запроса на установку для случайно удалённого пакета восстановит его работу, как и раньше. С другой стороны, вы можете избавиться от этих остатков, вызвав purge даже для уже удалённых пакетов. Обратите внимание, что это не влияет на данные или конфигурацию, хранящиеся в вашем домашнем каталоге.
Итак, для полного удаления пакета используйте команду вида:
Обновление всех пакетов системе в Kali Linux
Чтобы обновить все пакеты, для которых вышли новые версии, а также установить необходимые зависимости и удалить мешающие пакеты, используется команда:
Среди удаляемых пакетов могут быть конфликтующие (мешающие установке требуемых зависимостей).
Аналогичный результат можно получить командами (это одна из немногих команд, которая различается для apt и apt-get):
Для удобства можно объединить команду обновления кэша и команду запуска полного обновления системы в одну, опция -y используется для того, чтобы у нас не спрашивалось подтверждение, а сразу начался процесс установки новых пакетов:
Как узнать, в каком пакете содержится файл
Если вы компилируете программы из исходных кодов, то вы, наверняка, сталкивались с ошибками компиляции, когда программа не находит какой-либо файл и компиляция обрывается. Что делать в данной ситуации? Понятно, что нужно установить пакет, который содержит требуемый файл. Но как узнать имя этого пакета?
С помощью программы apt-file можно искать по именам файлов в пакетах (как установленных, так и нет). Также она может показать все файлы в пакете.
Сразу после установки кэш данных о программах пуст. Чтобы его обновить нужно выполнить команду:
Когда всё готово, то поиск осуществляется так:
К примеру поиск файла ffi.h:
У программы apt-file есть альтернативы, подробности смотрите в статье «Как в Linux узнать, в каком пакете содержится файл».
Как проверить все зависимости пакета
Эта команда поможет вам отобразить необработанную информацию о зависимостях конкретного указанного вами пакета.
Как узнать, для каких программ данный пакет является зависимостью
Если вы хотите удалить программу, но не уверены, нужна ли она для других программ, то вы можете проверить, для каких пакетов она является зависимостью командой вида:
Как просмотреть список изменений пакета
Для пакетов вы можете вывести список изменений, сделанных в различных версиях программы. Для этого выполните команду вида:
Как скачать пакет без установки
Если вы хотите скачать пакет без установки, например, чтобы изучить его или внести изменения, то выполните команду вида:
Как проверить, всё ли впорядке с кэшем приложений
Если вы хотите узнать, имеются ли сломанные зависимости, то выполните диагностическую команду:
Как удалить неиспользуемые пакеты
Когда вы устанавливаете новый пакет в своей системе, его зависимости также устанавливаются, и они используют некоторые системные библиотеки с другими пакетами. После удаления этого конкретного пакета его зависимости останутся в системе, поэтому для их удаления используйте автоматическое удаление следующим образом:
Её использование безопасно и не должно приводить к проблемам.
Как очистить старый репозиторий загруженных пакетов.
Опция «clean» или «autoclean» удалит все старые локальные репозитории загруженных файлов пакетов.
Исправление ошибок установки пакетов и зависимостей
Опция -f исправляет, пытается привести в норму систему с нарушенными зависимостями. Эта опция, когда используется с install/remove, может пропустить какие-либо пакеты, чтобы позволить APT найти вероятное решение. Если пакеты указаны, эта команда должна полностью исправить проблему.
Как мне перечислить все доступные пакеты?
Чтобы вывести список всех доступных пакетов, введите следующую команду.
Чтобы найти и перечислить все пакеты, начинающиеся с «СЛОВА», вы можете использовать следующую команду.
Как проверить статистику кеша
Как установить или обновить только определённые пакеты?
Подкоманда «install» отслеживается одним или несколькими пакетами, которые хотят установить или обновить.
Как установить пакеты без обновления
Использование подкоманды «—no-upgrade» предотвратит обновление уже установленных пакетов.
Как обновить только определённые пакеты
Команда «—only-upgrade» не устанавливает новые пакеты, а только обновляет уже установленные пакеты и отключает новую установку пакетов.
Как установить конкретную версию пакета?
Допустим, вы хотите установить только определённую версию пакетов, просто используйте «=» с именем пакета и добавьте желаемую версию.
Как загрузить только исходный код пакета
Чтобы загрузить только исходный код определенного пакета, используйте параметр «—download-only» с «именем пакета», как показано.
Как я могу скачать и распаковать пакет
Чтобы загрузить и распаковать исходный код пакета в определённый каталог, введите следующую команду.
Как я могу скачать, распаковать и скомпилировать пакет
Вы также можете загрузить, распаковать и скомпилировать исходный код одновременно, используя опцию «—compile», как показано ниже.
Как мне найти и установить зависимости для сборки пакета?
Эта команда «build-dep» выполняет поиск в локальных репозиториях в системе и устанавливает зависимости сборки для пакета. Если пакет не существует в локальном репозитории, она вернёт код ошибки.
Как автоматически удалить зависимости удаляемого пакета
Подкоманда «autoremove» используется для автоматического удаления пакетов, которые были установлены для удовлетворения зависимостей других пакетов, но теперь они больше не требуются. Например, следующая команда удалит установленный пакет с его зависимостями.
Как найти все файлы пакета
Следующая команда поможет вам составить список всех файлов, содержащихся в пакете:
Как проверить пакет на наличие неработающих зависимостей.
Иногда во время установки пакета вы можете получить ошибки, касающиеся сломанных зависимостей пакетов, чтобы убедиться, что у вас нет этих проблем, выполните команду ниже с именем пакета.
Как перечислить все рекомендуемые отсутствующие пакеты данного пакета
Эта команда покажет, какие пакеты рекомендованы, но не установлены. Работает только в Linux Mint.
Как проверить версию установленного пакета
Следующая команда покажет вам версию установленного пакета.
Резюме
Всегда помните, что хорошее управление пакетами Linux может помочь вам избежать поломки вашей системы. Есть так много других инструментов управления пакетами, которые вы можете использовать в Linux.
Вы можете поделиться с нами тем, что вы используете, и своим опытом работы с ними. Надеюсь, статья окажется полезной, а для получения дополнительной информации оставляйте комментарии.