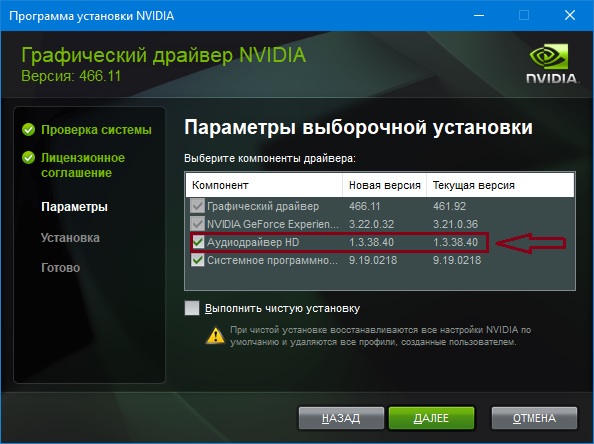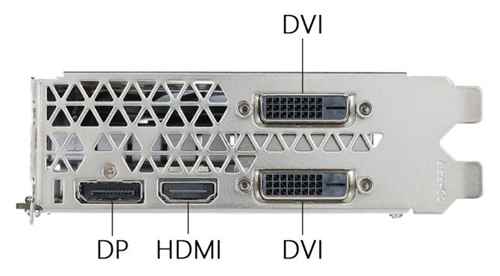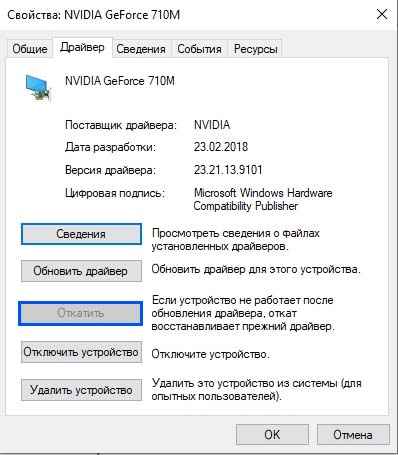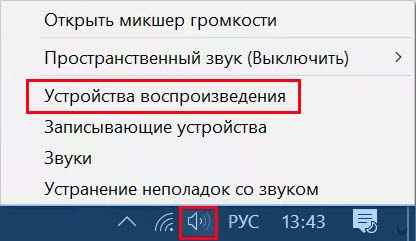нвидиа high definition audio что это
NVIDIA High Definition Audio — что это за программа?

Единственное что сразу скажу — нет ребята, это не программа))
Что это такое?
В общем начал копаться в интернете.. выяснил вот что:
NVIDIA High Definition Audio — устройство для передачи цифрового звука из встроенной видеокарты по кабелю HDMI. Например на телевизор или на монитор, который умеет воспроизводить звук по HDMI))
Я точно не знаю. Но как понимаю, то в видеокарте может быть свой аудиочип.. специально для вывода звука по HDMI. Хм, либо другой вариант — звук идет с материнки на видюху, а она уже выводит его по HDMI-кабелю..
Нужно ли это устройство? Ну смотрите:
В у вас в диспетчере устройств может быть один.. два.. или даже четыре NVIDIA High Definition Audio:
Выше на картинке еще есть Realtek High Definition Audio — это если не ошибаюсь уже звук материнки самой.
Теоритически дрова на это устройство ставятся автоматом при установке дров на видеокарту NVIDIA.
По поводу HDMI
А это вам просто на заметку — вот порт HDMI на видюхе:
Почти такой же порт может быть в телеке или на задней стороне монитора. А вот кабель HDMI:
Одной стороной кабеля — в видюху.. а второй например в монитор:
И еще.. нашел интересную картинку и решил поделиться. Ребята, вот смотрите.. на видюхе может быть порт похожий на HDMI — DP (может это DisplayPort), смотрите не спутайте:
Будьте осторожны короче))
Заключение
Ребята, мне кажется что главное мы выяснили:
На этом все ребята. Удачи вам и добра, до новых встреч!
Добавить комментарий Отменить ответ
Этот сайт использует Akismet для борьбы со спамом. Узнайте как обрабатываются ваши данные комментариев.
Что такое Nvidia Аудиодрайвер HD?
С данным приложением вы можете столкнуться при просмотре списка установленных программ на своем компьютере или ноутбуке при условии, что в нем установлена видеокарта от данного производителя.
В данной статье мы расскажем что из себя представляет Nvidia Аудиодрайвер HD, для чего он нужен и откуда взялся на Вашем ПК.
Вывод звука через HDMI
Для многих не секрет, что приятной особенностью HDMI разъема является его способность передавать не только видео, но и аудио. То есть если подключить компьютер через HDMI к телевизору или к монитору со встроенными динамиками, то звук будет передаваться вместе в видеосигналом.
На всех современных видеокартах присутствует выход HDMI. Так вот приложение Nvidia Аудиодрайвер HD является необходимым компонентом для передачи аудио через HDMI разъем.
Аудиодрайвер HD в списке устанавливаемых компонентов видеодрайвера
Устанавливается Nvidia Аудиодрайвер HD вместе с драйверов видеокарты. Убедиться в этом можно, открыв просмотр устанавливаемых компонентов, при установке драйвера Nvidia.
Можно ли удалить?
Делать это не рекомендуется, но если очень нужно, то можно. Сделав это, вы потеряете возможность вывода звука на внешние устройства с компьютера через HDMI. Также скорее всего в диспетчере устройств появится неизвестное устройство без драйвера.
NVIDIA High Definition Audio — что это за программа?
Что это такое?
В общем начал копаться в интернете.. выяснил вот что:
NVIDIA High Definition Audio — устройство для передачи цифрового звука из встроенной видеокарты по кабелю HDMI. Например на телевизор или на монитор, который умеет воспроизводить звук по HDMI))
Я точно не знаю. Но как понимаю, то в видеокарте может быть свой аудиочип.. специально для вывода звука по HDMI. Хм, либо другой вариант — звук идет с материнки на видюху, а она уже выводит его по HDMI-кабелю..
Нужно ли это устройство? Ну смотрите:
В у вас в диспетчере устройств может быть один.. два.. или даже четыре NVIDIA High Definition Audio:
Выше на картинке еще есть Realtek High Definition Audio — это если не ошибаюсь уже звук материнки самой.
Теоритически дрова на это устройство ставятся автоматом при установке дров на видеокарту NVIDIA.
По поводу HDMI
А это вам просто на заметку — вот порт HDMI на видюхе:
Почти такой же порт может быть в телеке или на задней стороне монитора. А вот кабель HDMI:
Одной стороной кабеля — в видюху.. а второй например в монитор:
И еще.. нашел интересную картинку и решил поделиться. Ребята, вот смотрите.. на видюхе может быть порт похожий на HDMI — DP (может это DisplayPort), смотрите не спутайте:
Будьте осторожны короче))
Почему не подключается аудио выход NVIDIA
Несмотря на то, что проблема отображается в разделе «Звук», ее реальной причиной является видеодрайвер, который нужно заменить для ее устранения. В большинстве случаев, она решается установкой последней версией драйвера.
Кроме того, нужно проверить все ли правильно настроено в Панели управления NVIDIA. Есть опция, которая предотвращает трансляцию звука HDMI, поэтому ее нужно отключить.
Устройство с поддержкой High Definition Audio не подключено: симптомы сбоя и причины
Но почему же тогда система иногда выдает сообщение о том, что данный компонент не подключен? Сама распространенная ситуация: устройства с поддержкой High Definition Audio в системе установлены, драйверы вроде бы в порядке, а звук в динамиках на выходе отсутствует, хотя с в наушниках он есть.
При вызове панели настроек динамики отмечены красным кружочком, а чуть ниже стоит уведомление о том, что они не подключены, хотя все входы и выходы работают исправно. Но полное непонимание ситуации вызывает тот факт, что такой сбой может проявляться даже на ноутбуках со встроенными динамиками, для которых отдельные выходы и шнуры не нужны.
Основные направления в методике по устранению сбоя
Восстановить работу устройства с поддержкой High Definition Audio можно несколькими способами, если только само оно не вышло из строя.
Среди основных методов выделяют следующие:
Переустановка драйверов
Первым делом стоит попытаться переустановить драйверы, используя для этого не «Диспетчер устройств» (хотя в самом простом случае тоже можно), а, допустим, оригинальный диск или загруженный из интернета драйвер, причем с официального сайта производителя.
Обратите внимание, что драйверы могут быть двух версий: для Windows версий 2000, 2003, XP и Windows Vista и выше. Выбираете тот, который соответствует вашей системе.
Однако проще всего применять программы вроде Driver Booster, которые непосредственно с ресурса производителя скачивают самый подходящий обновленный драйвер и без вашего участия интегрируют его в систему. Стопроцентной гарантии восстановления работоспособности устройства это не дает, но такой вариант исключать нельзя.
Обновление видеодрайвера
Проблема может возникнуть как из-за устаревших драйверов, которые не работают должным образом с оборудованием, так и новых. Несмотря на то, что многие скептически относятся к обновлению графических драйверов для решения неполадок со звуком, попробуйте применить это решение.
Откройте Диспетчер устройств с помощью поисковой строки или командой devmgmt.msc из окна «Выполнить» (Win + R).
Разверните вкладку «Видеоадаптеры», правым щелчком мыши на установленной видеокарте откройте контекстное меню и выберите «Удалить». Подтвердите все запросы системы, которые могут возникнуть при удалении текущего видеодрайвера и дождитесь завершения процесса.
После перейдите на официальный сайт NVIDIA в раздел расширенного поиска. Укажите модель видеокарты и версию операционной системы и нажмите на «Поиск».
Загрузите последнюю версию ПО. Запустите загруженный файл и следуйте инструкциям на экране. Когда достигнете окна «Параметры», выберите выборочную установку. Отметьте флажком пункт «Выполнить чистую установку».
После проверьте состояние NVIDIA Output в настройках звука, если отражается «не подключено» перейдите к следующему шагу.
Альтернативное решение
Если проблема появилась после установки последней версии драйверов, то попробуйте их откатить.
Этот процесс будет искать резервные копии, которые были созданы перед обновлением, и пытаться их восстановить.
Прежде всего, нужно удалить текущий видеодрайвер. Перейдите в «Диспетчер устройств» с помощью команды devmgmt.msc, запущенной из окна «Выполнить» (Win + R).
Разверните вкладку «Видеоадаптеры» и дважды кликните на видеокарту. Откройте меню «Драйвер» и кликните на «Откатить».
Если опция неактивна, это означает, что устройство не обновлялось в последнее время или у него нет резервных копий. Если кнопка активна, щелкните на нее и следуйте инструкциям на экране, чтобы продолжить процесс.
Настройка аудио
Если в панели управления установлены неправильные настройки, порт HDMI может не транслировать звук, при этом в устройствах воспроизведения NVIDIA Output будет отображаться как «не подключен».
Правым кликом мыши на пустом пространстве рабочего стола разверните контекстное меню и перейдите в Панель управления NVIDIA.
В левой части навигации разверните вкладку «Дисплей» и выберите опцию «Установка цифрового аудио». В первом пункте под именем видеокарты найдите запись HDMI. Убедись, что выбрано устройство, к которому подключены.
Теперь кликните правой кнопкой на значок громкости, расположенный в системном трее на панели задач. Откройте пункт «Устройства воспроизведения».
Теперь NVIDIA Output будет доступен и его можно установить по умолчанию. Если не отображается, щелкните правой кнопкой в середине окна и установите флажки на опциях «показывать отключенные/отсоединенные устройства». Теперь должно появится в списке.
Правым щелчком мыши на устройстве откройте меню и нажмите кнопку «по умолчанию», которая переключит звук на NVIDIA Output, как только оно будет подключено.
Как исправить проблемы со звуком, вызванные неисправными драйверами графического процессора
Отсутствие звука на вашем компьютере может быть большой проблемой, и многие пользователи сообщили, что их звук отсутствует после обновления драйверов Nvidia. Говоря о драйверах и проблемах Nvidia, пользователи также сообщили о следующих проблемах:
Многие пользователи жалуются, что их видеокарты Nvidia не обнаружены. Вот как это исправить!
Решение 1 – Изменить устройство вывода звука
Иногда драйверы графического процессора заменяют устройство вывода звука по умолчанию на HDMI вместо колонок или наушников. К счастью, вы можете легко восстановить настройки по умолчанию:
После того, как вы установите динамики в качестве устройства воспроизведения по умолчанию, проблема должна быть полностью решена.
Решение 2. Откат аудио драйверов
Кроме того, драйверы графического процессора могут переопределять аудио драйверы, поэтому вы должны попытаться откатить их до предыдущей версии.
Кроме того, вы можете отключить Realtek и использовать только обычное аудиоустройство высокой четкости. Это процедура отката драйверов:
Однако, если проблема не устранена, перейдите к следующему решению.
Решение 3 – Обновите или переустановите аудио драйверы
Если ваш звук все еще отсутствует или нет предыдущих версий, к которым вы можете вернуться, лучше всего переустановить драйвер.
Для загрузки последней версии драйвера вам необходимо посетить веб-сайт производителя материнской платы или звуковой карты и загрузить последнюю версию драйвера для вашего устройства.
После этого вам необходимо удалить текущий драйвер, выполнив следующие действия:
Немногие пользователи сообщили, что они полностью устранили проблему, удалив аудио-видео Nvidia и их основные аудио-драйверы со своего ПК.
После этого Windows установит аудио драйвер по умолчанию, и проблема должна быть решена.
Некоторые пользователи утверждают, что вам не нужно удалять исходный аудиодрайвер. Вместо этого вам просто нужно удалить аудио драйвер Nvidia, и проблема должна быть решена полностью.
Многим пользователям не удалось установить свои драйверы. Вот как это сделать, выполнив несколько простых шагов!
Обновлять драйверы автоматически (рекомендуется)
Если предыдущий метод не устранил проблему, попробуйте сторонний инструмент. Загрузка драйверов вручную – это процесс, который может привести к неправильной установке драйвера, что может привести к серьезным неисправностям.
Более безопасный и простой способ обновления драйверов на компьютере с Windows – использование автоматического инструмента, такого как TweakBit Driver Updater.
Driver Updater автоматически идентифицирует каждое устройство на вашем компьютере и сопоставляет его с последними версиями драйверов из обширной онлайн-базы данных.
Затем драйверы могут обновляться партиями или по одному, не требуя от пользователя принятия каких-либо сложных решений в процессе. Вот как это работает:
Примечание. Некоторые драйверы необходимо устанавливать в несколько этапов, поэтому вам придется нажимать кнопку «Обновить» несколько раз, пока не будут установлены все его компоненты.
Отказ от ответственности : некоторые функции этого инструмента не являются бесплатными.
Решение 4 – Переустановите драйверы графического процессора
Помимо аудио драйверов, другим решением может быть переустановка драйверов графического процессора. В некоторых случаях процесс установки может привести к повреждению или удалению важных файлов. В этом случае переустановите последние версии драйверов для графического процессора NIVIDA.
Вы можете найти их здесь. Если ваша карта работает на устаревших драйверах, вы можете найти их с помощью поиска. Мы рекомендуем использовать полную, а не бета-версию для лучшей стабильности.
Если вы хотите полностью удалить все файлы, связанные с вашей видеокартой, вы можете сделать это с помощью Display Driver Uninstaller.
Мы уже написали краткое руководство по использованию Display Driver Uninstaller, поэтому обязательно ознакомьтесь с этой статьей для получения подробных инструкций.
Заключение
Ребята, мне кажется что главное мы выяснили:
NVIDIA High Definition Audio — что это за программа?
Что это такое?
В общем начал копаться в интернете.. выяснил вот что:
NVIDIA High Definition Audio — устройство для передачи цифрового звука из встроенной видеокарты по кабелю HDMI. Например на телевизор или на монитор, который умеет воспроизводить звук по HDMI))
Я точно не знаю. Но как понимаю, то в видеокарте может быть свой аудиочип.. специально для вывода звука по HDMI. Хм, либо другой вариант — звук идет с материнки на видюху, а она уже выводит его по HDMI-кабелю..
Нужно ли это устройство? Ну смотрите:
В у вас в диспетчере устройств может быть один.. два.. или даже четыре NVIDIA High Definition Audio:
Выше на картинке еще есть Realtek High Definition Audio — это если не ошибаюсь уже звук материнки самой.
Теоритически дрова на это устройство ставятся автоматом при установке дров на видеокарту NVIDIA.
По поводу HDMI
А это вам просто на заметку — вот порт HDMI на видюхе:
Почти такой же порт может быть в телеке или на задней стороне монитора. А вот кабель HDMI:
Одной стороной кабеля — в видюху.. а второй например в монитор:
И еще.. нашел интересную картинку и решил поделиться. Ребята, вот смотрите.. на видюхе может быть порт похожий на HDMI — DP (может это DisplayPort), смотрите не спутайте:
Будьте осторожны короче))
Почему не подключается аудио выход NVIDIA
Несмотря на то, что проблема отображается в разделе «Звук», ее реальной причиной является видеодрайвер, который нужно заменить для ее устранения. В большинстве случаев, она решается установкой последней версией драйвера.
Кроме того, нужно проверить все ли правильно настроено в Панели управления NVIDIA. Есть опция, которая предотвращает трансляцию звука HDMI, поэтому ее нужно отключить.
Устройство с поддержкой High Definition Audio не подключено: симптомы сбоя и причины
Но почему же тогда система иногда выдает сообщение о том, что данный компонент не подключен? Сама распространенная ситуация: устройства с поддержкой High Definition Audio в системе установлены, драйверы вроде бы в порядке, а звук в динамиках на выходе отсутствует, хотя с в наушниках он есть.
При вызове панели настроек динамики отмечены красным кружочком, а чуть ниже стоит уведомление о том, что они не подключены, хотя все входы и выходы работают исправно. Но полное непонимание ситуации вызывает тот факт, что такой сбой может проявляться даже на ноутбуках со встроенными динамиками, для которых отдельные выходы и шнуры не нужны.
Основные направления в методике по устранению сбоя
Восстановить работу устройства с поддержкой High Definition Audio можно несколькими способами, если только само оно не вышло из строя.
Среди основных методов выделяют следующие:
Переустановка драйверов
Первым делом стоит попытаться переустановить драйверы, используя для этого не «Диспетчер устройств» (хотя в самом простом случае тоже можно), а, допустим, оригинальный диск или загруженный из интернета драйвер, причем с официального сайта производителя.
Обратите внимание, что драйверы могут быть двух версий: для Windows версий 2000, 2003, XP и Windows Vista и выше. Выбираете тот, который соответствует вашей системе.
Однако проще всего применять программы вроде Driver Booster, которые непосредственно с ресурса производителя скачивают самый подходящий обновленный драйвер и без вашего участия интегрируют его в систему. Стопроцентной гарантии восстановления работоспособности устройства это не дает, но такой вариант исключать нельзя.
Обновление видеодрайвера
Проблема может возникнуть как из-за устаревших драйверов, которые не работают должным образом с оборудованием, так и новых. Несмотря на то, что многие скептически относятся к обновлению графических драйверов для решения неполадок со звуком, попробуйте применить это решение.
Откройте Диспетчер устройств с помощью поисковой строки или командой devmgmt.msc из окна «Выполнить» (Win + R).
Разверните вкладку «Видеоадаптеры», правым щелчком мыши на установленной видеокарте откройте контекстное меню и выберите «Удалить». Подтвердите все запросы системы, которые могут возникнуть при удалении текущего видеодрайвера и дождитесь завершения процесса.
После перейдите на официальный сайт NVIDIA в раздел расширенного поиска. Укажите модель видеокарты и версию операционной системы и нажмите на «Поиск».
Загрузите последнюю версию ПО. Запустите загруженный файл и следуйте инструкциям на экране. Когда достигнете окна «Параметры», выберите выборочную установку. Отметьте флажком пункт «Выполнить чистую установку».
После проверьте состояние NVIDIA Output в настройках звука, если отражается «не подключено» перейдите к следующему шагу.
Альтернативное решение
Если проблема появилась после установки последней версии драйверов, то попробуйте их откатить.
Этот процесс будет искать резервные копии, которые были созданы перед обновлением, и пытаться их восстановить.
Прежде всего, нужно удалить текущий видеодрайвер. Перейдите в «Диспетчер устройств» с помощью команды devmgmt.msc, запущенной из окна «Выполнить» (Win + R).
Разверните вкладку «Видеоадаптеры» и дважды кликните на видеокарту. Откройте меню «Драйвер» и кликните на «Откатить».
Если опция неактивна, это означает, что устройство не обновлялось в последнее время или у него нет резервных копий. Если кнопка активна, щелкните на нее и следуйте инструкциям на экране, чтобы продолжить процесс.
Настройка аудио
Если в панели управления установлены неправильные настройки, порт HDMI может не транслировать звук, при этом в устройствах воспроизведения NVIDIA Output будет отображаться как «не подключен».
Правым кликом мыши на пустом пространстве рабочего стола разверните контекстное меню и перейдите в Панель управления NVIDIA.
В левой части навигации разверните вкладку «Дисплей» и выберите опцию «Установка цифрового аудио». В первом пункте под именем видеокарты найдите запись HDMI. Убедись, что выбрано устройство, к которому подключены.
Теперь кликните правой кнопкой на значок громкости, расположенный в системном трее на панели задач. Откройте пункт «Устройства воспроизведения».
Теперь NVIDIA Output будет доступен и его можно установить по умолчанию. Если не отображается, щелкните правой кнопкой в середине окна и установите флажки на опциях «показывать отключенные/отсоединенные устройства». Теперь должно появится в списке.
Правым щелчком мыши на устройстве откройте меню и нажмите кнопку «по умолчанию», которая переключит звук на NVIDIA Output, как только оно будет подключено.
Как исправить проблемы со звуком, вызванные неисправными драйверами графического процессора
Отсутствие звука на вашем компьютере может быть большой проблемой, и многие пользователи сообщили, что их звук отсутствует после обновления драйверов Nvidia. Говоря о драйверах и проблемах Nvidia, пользователи также сообщили о следующих проблемах:
Многие пользователи жалуются, что их видеокарты Nvidia не обнаружены. Вот как это исправить!
Решение 1 – Изменить устройство вывода звука
Иногда драйверы графического процессора заменяют устройство вывода звука по умолчанию на HDMI вместо колонок или наушников. К счастью, вы можете легко восстановить настройки по умолчанию:
После того, как вы установите динамики в качестве устройства воспроизведения по умолчанию, проблема должна быть полностью решена.
Решение 2. Откат аудио драйверов
Кроме того, драйверы графического процессора могут переопределять аудио драйверы, поэтому вы должны попытаться откатить их до предыдущей версии.
Кроме того, вы можете отключить Realtek и использовать только обычное аудиоустройство высокой четкости. Это процедура отката драйверов:
Однако, если проблема не устранена, перейдите к следующему решению.
Решение 3 – Обновите или переустановите аудио драйверы
Если ваш звук все еще отсутствует или нет предыдущих версий, к которым вы можете вернуться, лучше всего переустановить драйвер.
Для загрузки последней версии драйвера вам необходимо посетить веб-сайт производителя материнской платы или звуковой карты и загрузить последнюю версию драйвера для вашего устройства.
После этого вам необходимо удалить текущий драйвер, выполнив следующие действия:
Немногие пользователи сообщили, что они полностью устранили проблему, удалив аудио-видео Nvidia и их основные аудио-драйверы со своего ПК.
После этого Windows установит аудио драйвер по умолчанию, и проблема должна быть решена.
Некоторые пользователи утверждают, что вам не нужно удалять исходный аудиодрайвер. Вместо этого вам просто нужно удалить аудио драйвер Nvidia, и проблема должна быть решена полностью.
Многим пользователям не удалось установить свои драйверы. Вот как это сделать, выполнив несколько простых шагов!
Обновлять драйверы автоматически (рекомендуется)
Если предыдущий метод не устранил проблему, попробуйте сторонний инструмент. Загрузка драйверов вручную – это процесс, который может привести к неправильной установке драйвера, что может привести к серьезным неисправностям.
Более безопасный и простой способ обновления драйверов на компьютере с Windows – использование автоматического инструмента, такого как TweakBit Driver Updater.
Driver Updater автоматически идентифицирует каждое устройство на вашем компьютере и сопоставляет его с последними версиями драйверов из обширной онлайн-базы данных.
Затем драйверы могут обновляться партиями или по одному, не требуя от пользователя принятия каких-либо сложных решений в процессе. Вот как это работает:
Примечание. Некоторые драйверы необходимо устанавливать в несколько этапов, поэтому вам придется нажимать кнопку «Обновить» несколько раз, пока не будут установлены все его компоненты.
Отказ от ответственности : некоторые функции этого инструмента не являются бесплатными.
Решение 4 – Переустановите драйверы графического процессора
Помимо аудио драйверов, другим решением может быть переустановка драйверов графического процессора. В некоторых случаях процесс установки может привести к повреждению или удалению важных файлов. В этом случае переустановите последние версии драйверов для графического процессора NIVIDA.
Вы можете найти их здесь. Если ваша карта работает на устаревших драйверах, вы можете найти их с помощью поиска. Мы рекомендуем использовать полную, а не бета-версию для лучшей стабильности.
Если вы хотите полностью удалить все файлы, связанные с вашей видеокартой, вы можете сделать это с помощью Display Driver Uninstaller.
Мы уже написали краткое руководство по использованию Display Driver Uninstaller, поэтому обязательно ознакомьтесь с этой статьей для получения подробных инструкций.
Заключение
Ребята, мне кажется что главное мы выяснили: