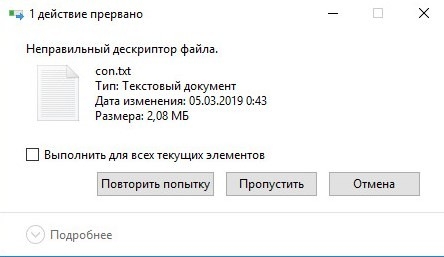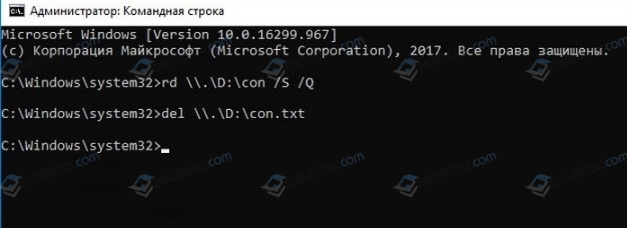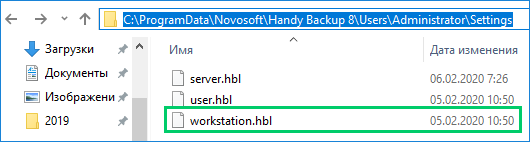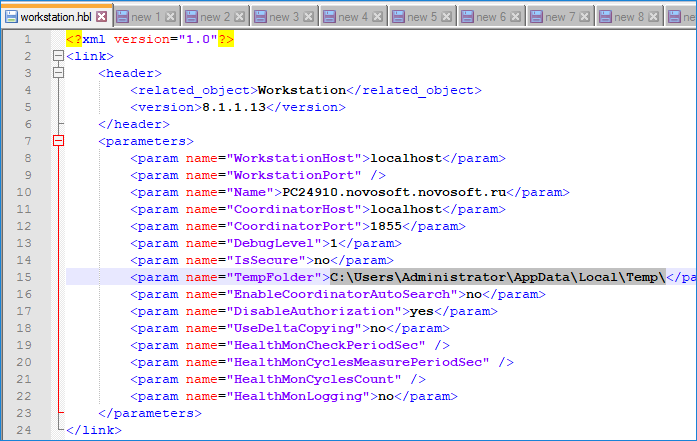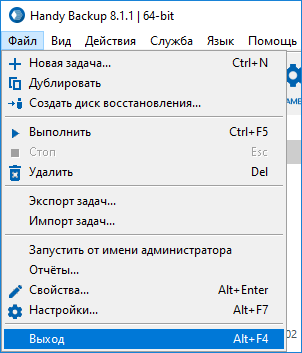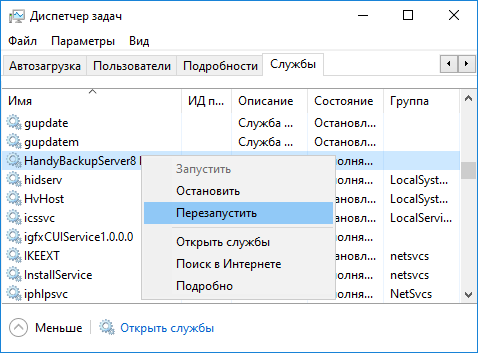неверный дескриптор саи 2 что делать
Неверный дескриптор. Вот как исправить эту ошибку
Если вы получаете код ошибки ERROR_INVALID_HANDLE ‘ с описанием «Неверный дескриптор», выполните действия по устранению неполадок, перечисленные в этой статье, чтобы исправить это.
«Недопустимый дескриптор»
Эта ошибка затрагивает пользователей Windows 10, когда они пытаются войти на свои компьютеры. Сообщение об ошибке «Неверный дескриптор» не позволяет пользователям подключаться к своим учетным записям и фактически использовать свои ПК.
Есть две основные причины этой ошибки: последнее обновление Windows 10 не было установлено правильно или некоторые системные файлы были повреждены или повреждены. Вот как один пользователь описывает эту проблему:
Поэтому я только что установил обновление, и какое-то время оно работало просто замечательно.
Но теперь все шло как с ума, а BSOD […] я попытался перезагрузить компьютер, и он выдал «Неверный дескриптор». […]
Другая проблема – когда я нажимаю кнопку выключения после того, как дескриптор недействителен, он остается включенным и не выключается.
В Windows 10 эта ошибка также блокирует процесс печати, в результате чего пользователи не могут добавить принтер или использовать уже установленный.
Ошибка «Неверный дескриптор» также влияет на более старые версии Windows, не позволяя пользователям устанавливать какие-либо обновления или программное обеспечение на свои компьютеры.
В этой статье мы покажем вам, как исправить ошибку «Неверный дескриптор» в Windows 10, а также в более старых версиях Windows.
Исправлено: дескриптор недействителен в Windows 10
Ошибка «Неверный дескриптор» не позволяет пользователям войти в систему
Если вы не можете получить доступ к своей учетной записи из-за ошибки «Неверный дескриптор», попробуйте перезагрузить компьютер несколько раз. Многие пользователи подтвердили, что это простое действие решает проблему.
Если вы не хотите выполнять полный сброс, вы можете удерживать нажатой клавишу Shift и нажимать экранную кнопку питания, выбрать вариант перезапуска, удерживая клавишу Shift, а затем выбрать «Перейти к Windows 10».
Это заставит Windows восстанавливать поврежденные или поврежденные файлы обновления.
Узнайте все, что нужно знать об управлении учетными записями пользователей, из нашего замечательного руководства!
Решение 2. Загрузитесь в безопасном режиме и удалите обновления безопасности
1. Удерживая клавишу Shift, нажмите кнопку питания на экране.
2. Выберите опцию перезапуска, удерживая клавишу Shift
3. Выберите Устранение неполадок> Дополнительные параметры> Параметры запуска> нажмите Перезагрузить
4. Дождитесь перезагрузки Windows 10 и выберите Безопасный режим.
5. Перейдите в раздел «Обновления и безопасность»> «Центр обновления Windows»> «Дополнительные параметры»> «Просмотр истории обновлений»> «удалите последние обновления»> перезагрузите компьютер.
Многие пользователи сообщают, что кумулятивными являются накопительные обновления KB3135173 и KB3124262, и удаление этих двух обновлений устранило проблему.
Решение 3. Обновление Citrix VDA
Это решение работает только для пользователей, использующих Citric VDA. Некоторые обновления Windows несовместимы с Citrix VDA 7.6.300, что приводит к ошибке «Неверный дескриптор». Чтобы это исправить, скачайте накопительное обновление VDA 7.6.1000.
Если вы используете VDA v7.7, загрузите более новые версии VDA 7.8 или более поздней версии, в которых содержится исправление. Для получения дополнительной информации и пошагового руководства перейдите на страницу поддержки Citrix.
«Неверный дескриптор» ошибки принтера
Вредоносные программы могут вызвать различные проблемы на вашем компьютере, в том числе ошибки. Выполните полное сканирование системы, чтобы обнаружить любые вредоносные программы, работающие на вашем компьютере. Вы можете использовать встроенные в Windows антивирусные программы, Защитник Windows или сторонние антивирусные решения.
Устаревшие драйверы также могут вызывать ошибку «Неверный дескриптор». В результате установите на компьютер последние обновления драйверов и посмотрите, решит ли это действие проблему.
Как обновить драйверы в Windows 10
Вы можете исправить наиболее распространенные проблемы с драйверами, установив последние обновления Windows. Просто введите «update» в поле поиска и нажмите «Проверить наличие обновлений», чтобы загрузить и установить последние обновления.
Если вы хотите установить определенные драйверы, запустите диспетчер устройств. Разверните доступные категории и выберите устройство, для которого вы хотите обновить драйвер.
Чтобы установить последние обновления драйверов для этого устройства, щелкните его правой кнопкой мыши и выберите «Обновить драйвер».
Третий вариант – загрузить доступные обновления драйверов непосредственно с веб-сайта производителя.
Обновите свои драйверы как профессионал с нашим исчерпывающим руководством!
Мы также настоятельно рекомендуем Модуль обновления драйверов TweakBit (одобрен Microsoft и Norton) для автоматической загрузки всех устаревших драйверов на ваш компьютер.
Это отличный инструмент, который сканирует обновления, а антивирус – на наличие угроз. Этот инструмент обеспечит безопасность вашей системы, поскольку вы можете вручную загрузить и установить неправильную версию драйвера.
Убедитесь, что на вашем компьютере установлены последние обновления ОС Windows. В качестве напоминания, Microsoft постоянно выпускает обновления для Windows, чтобы улучшить стабильность системы и устранить различные проблемы.
Перейдите в Центр обновления Windows, проверьте наличие обновлений и установите доступные обновления.
Самый простой способ восстановить реестр – использовать специальный инструмент, такой как CCleaner. Не забудьте сначала сделать резервную копию реестра, если что-то пойдет не так.
Если вы не установили очиститель реестра на свой компьютер, ознакомьтесь с нашей статьей о лучших очистителях реестра для использования на ПК с Windows 10.
Вы также можете использовать средство проверки системных файлов Microsoft для проверки повреждений системных файлов. Вот как запустить сканирование SFC:
1. Перейдите в Пуск>, введите cmd >, щелкните правой кнопкой мыши Командную строку> выберите Запуск от имени администратора.
2. Теперь введите команду sfc/scannow
3. Дождитесь завершения процесса сканирования и перезагрузите компьютер. Все поврежденные файлы будут заменены при перезагрузке.
Решение 5. Загрузите универсальный драйвер печати HP
Многие пользователи Windows 10 сообщили, что при загрузке универсального драйвера печати HP исправлена ошибка «Неверный дескриптор».
В качестве быстрого напоминания этот инструмент автоматически обнаруживает и настраивает поддерживаемые устройства HP и некоторые устройства не HP.
Вы можете загрузить универсальный драйвер печати HP с веб-сайта HP.
Решение 6. Удалите и переустановите Microsoft Print в PDF
Некоторые пользователи подтвердили, что удаление принтера и его повторная установка решают проблему, поэтому вы можете попробовать это.
Драйвер принтера поврежден? Вот пошаговое руководство по устранению проблемы!
Исправлено: «Неверный дескриптор» в Windows XP, Vista, Windows 7 и 8.1
Что касается более старых версий Windows, ошибка «Неверный дескриптор» возникает при печати, при попытке скопировать код или текст, при использовании Synergy для совместного использования мыши и клавиатуры между несколькими компьютерами и т. Д.
Вот как исправить ошибку «Неверный дескриптор» в старых версиях Windows:
Microsoft регулярно выпускает обновления для всех поддерживаемых версий Windows. Перейдите в Пуск> введите «обновление»> нажмите «Проверить наличие обновлений»> установить доступные обновления.
Microsoft по-прежнему предлагает Windows 10 в качестве бесплатного обновления с помощью помощника по обновлению для пользователей Windows 7 и Windows 8.1.
Если ваш компьютер совместим с Creators Update, нажмите кнопку обновления, чтобы установить его.
Решение 2. Обновите приложение, подверженное этой ошибке
Установка последней версии приложения, затронутая ошибкой «Неверный дескриптор», может помочь вам решить проблему.
Для этого вы можете использовать кнопку обновления приложения или перейти на официальный веб-сайт приложения и установить последнюю версию оттуда.
Решение 3 – Загрузите универсальный драйвер печати HP
Если из-за ошибки «Неверный дескриптор» вы не можете использовать принтер, загрузите универсальный драйвер печати HP.Этот инструмент автоматически обнаруживает и настраивает поддерживаемые устройства HP и некоторые устройства не HP.
Вы можете загрузить универсальный драйвер печати HP для Windows 7 и новее с веб-сайта HP.
Мы надеемся, что эти решения помогли вам исправить ошибку «Дескриптор неверен».
Как всегда, если вы сталкивались с другими обходными путями, чтобы исправить эту ошибку, вы можете помочь сообществу WindowsReport, перечислив действия по устранению неполадок в комментариях ниже.
Неверный дескриптор саи 2 что делать
В этой теме будут публиковаться решения на частые проблемы, связанные с работой Easy Paint Tool SAI и графического планшета.
[1.] Проблемы: Paint Tool SAI не запускается; выскакивает триал/появилась красная надпись («крякозябры», символы); присутствует непонятный язык («крякозябры», символы); появляются ошибки: «EXCEPTION_ACCESS_VIOLATION», «File not exist failed» и «Opening Canvas Failed»; не открываются файлы («Не удалось открыть холст»); при сохранении холста/рисунка появляется ошибка «Не удалось сохранить холст»; пропали или не сохраняются кисти/текстуры.
• Решение №1: удалите все версии Paint Tool SAI. Очистите компьютер от мусора программой CCleaner, также с помощью этой программы проверьте реестр на ошибки. Заново скачайте Paint Tool SAI из группы → vk.cc/5XpYbJ
• Решение №2: запускайте Paint Tool SAI, настроив режим совместимости и запуск от имени администратора в свойствах программы. Для этого в папке с Paint Tool SAI нажмите на файл «sai.exe» (или «sai») правой кнопкой мышки, и в появившемся меню выберите «Свойства». Далее перейдите на вкладку «Совместимость». В параметре «Режим совместимости» поставьте галочку «Запустить программу в режиме совместимости», и выберите из списка «Windows XP (пакет обновления 3)» или «Windows 7». Также в параметре «Уровень прав» поставьте галочку «Выполнять эту программу от имени администратора» и нажмите «ОК» (см. картинку 1 или картинку 2).
• Решение №3: папку с Paint Tool SAI переместите в корень диска C — «С:\Easy Paint Tool SAI».
• Решение №4: папку с Paint Tool SAI переместите на другой системный диск.
• Решение №5: проверьте путь к папке, где находится Paint Tool SAI, на русские буквы и символы — имя учётной записи, имя папки (где расположена папка с Paint Tool SAI) должны состоять из английских букв.
• Решение №6: создайте новую учётную запись, имя которой должно состоять из английских букв.
• Решение №7: нажмите на папку, где находится Paint Tool SAI, правой кнопкой мышки, и в появившемся меню выберите «Свойства». Далее на вкладке «Общие» уберите галочку «Только чтение (применимо только к файлам в папке)» и нажмите «OK» (см. картинку 3).
• Решение №8: удалите папку «SAI» в редакторе реестра: «Пуск» > «Выполнить» > написать «regedit» > нажать «ОК». Откроется редактор реестра, в котором найдите и удалите папку «SAI» по такому пути:
HKEY_CURRENT_USER\Software\SYSTEMAX Software Development\SAI
• Решение №9: перед рисованием своего рисунка, первым делом черкните что-нибудь на новом холсте и экспортируйте файл («Экспортировать» → «.sai») в формате «sai», выберите место сохранения. Потом этот файл откройте в Paint Tool SAI и теперь можете приступать рисовать (если файл удачно открылся, вы можете сохранять рисунок в «jpg», «png» и т.д.).
• Решение №10: внизу, где расположена «Панель выбора» с названиями холстов (см. картинку 4), нажмите 2 раза левой кнопкой мышки на тот холст, который вы хотите сохранить. Первый раз холст свернётся, второй раз — развернётся. Теперь можно попробовать сохранить.
• Решение №11: создайте новый вид холста. Для этого нажмите «Вид» > «Новый вид». Откроется новое окно с выполненной работой, в котором можно попробовать сохранить холст.
• Решение №12: откройте какой-нибудь рисунок во второй вкладке (новый вид). После перейдите к своему первоначальному рисунку (первая вкладка) и попробуйте сохранить.
• Решение №13: перезапустите систему несколько раз.
• Решение №14: переустановите операционную систему.
Что значит неверный дескриптор
Если вы получили ошибку Неверный дескриптор файла во время операций переименования, удаления, копирования и т. Д. В Windows 10/8/7, вот простое решение, которое решит вашу проблему в считанные минуты. Эта проблема возникает, когда ваша система пытается выполнить операцию с папкой или файлом, используя следующие слова:
CON, PRN, AUX, NUL, COM1, COM2, COM3, COM4, COM5, COM6, COM7, COM8, COM9, LPT1, LPT2, LPT3, LPT4, LPT5, LPT6, LPT7, LPT8 и LPT9.
Неверный дескриптор файла
Откройте командную строку на компьютере Windows и выполните эту команду:
Объяснение:
Вам необходимо ввести полный путь к файлу/папке.
Например, если у вас есть папка с именем CON на рабочем столе, путь будет выглядеть так:
Команда будет выглядеть так:
Если эта ошибка возникает по другим причинам, используйте следующее:
Это удаляет расширенную функциональность точки повторного анализа.
Создать папку или файл с зарезервированным именем прямиком из Проводника Windows 10 пользователь даже с правами Администратора не может. Сделать это могут некоторые утилиты, а также такие файлы могут быть переданы с другого компьютера.
Зачастую такие объекты не представляют для пользователя никакой ценности, а только занимаю свободное место на жестком диске. Поэтому юзер пытается их удалить, сталкиваясь с ошибкой Неверного дескриптора.
Причин, по которым в Windows 10 не получается удалить такие файлы, несколько. Главная – объект может удерживаться системным процессом. Также удалить такие файлы невозможно, если они имеют зарезервированные имена, такие, как: CON, PRN, AUX, NUL, COM1 или LPT1.
Решение ошибки Неверного дескриптора на Windows 10
Если на вашем ПК при удалении папки возникла ошибка Неверный дескриптор, то решить её можно достаточно просто. Для этого нужно запустить командную строку с правами Администратора и ввести такую команду: rd //./D:/con /S /Q, где D – это буква локального диска, на котором расположена папка с зарезервированным именем. Далее прописываем del //./D:/con.tхt, где вместо con.tхt вводим название самого файла, который нужно удалить.
Как вы заметили, в команде для удаления файла, вызывающего ошибку неверного дескриптора, присутствуют еще две буквы. Это ключи. Первый служит для удаления всех дочерних каталогов, которые расположены в этой же директории, а второй ключ отвечает за удаления без повторного запроса. Если букву Q не прописать в строке, то в консоли появится запрос на удаление объекта. Нужно будет ввести специальную команду (она будет указана на экране).
Вот таким простым и, главное, безопасным способом можно удалить ненужные файлы с Windows 10, без вреда для последней и пользователя.
Самая частая причина такой ошибки — нехватка места во временной папке или отсутствие доступа к временной папке при работе программы. Чтобы устранить данную проблему, необходимо изменить в программе Handy Backup временную папку.
path_to_your_temporary_folder
Если программа была запущена как служба Windows, то необходимо будет также перезапустить службу рабочей станции в Диспетчере задач.
Если после выполнения всех указанных действий ошибка продолжает появляться, пожалуйста, напишите нам об этом в службу технической поддержки: support@handybackup.ru.
* Внимание! Если данная ошибка появилась при выполнении копирования в других хранилищах, то причины ошибки могут быть иными!
✅ Ошибка «Неверный дескриптор» при удалении файла или папки в Windows 10
Проблема сохранилась…
Испробовав все инструкции, проблема в виде сбоя дескриптора устройства с кодом 43 не дает вам спокойно работать или играть в любимые игры? Давайте пройдемся по возможным вариантам.
Видео
Что означает эта ошибка
В некоторых случаях при подключении различных USB-устройств в десятой версии операционной системы Windows отображается сбой запроса дескриптора оборудования. Устройство отображается так, как будто оно неизвестно для этого персонального компьютера.
Не стоит делать поспешных выводов, ведь причиной возникновения этой ошибки может быть даже не подключенное оборудование, а сам USB-порт. Возможно, что один из портов попросту перестал работать, поэтому необходимо проверять оборудование, используя несколько входов. Для того чтобы решить проблему неработающего порта, можно использовать несколько методов.
Такая проблема оповещает пользователя о том, что USB-устройство не может полноценно функционировать на персональном компьютере, но проблема может быть даже не в устройстве:
Необходимо знать все возможные причины возникновения проблемы для ее исправления.
Usb порты не функционируют из-за неисправности с электросетями
Ситуация может в том числе сопровождаться ошибкой «Power surge on the USB port». Она показывает, что питание осуществляется неправильно. Это может быть связано с перебоями в работе электросетей.
Чтобы избавиться от ошибки, следуйте данному гайду:
Важный момент: для ноутбуков со съёмной батареей последовательность действия такая же, за исключением того, что к третьему пункту добавляется «снимите аккумулятор с ноутбука».
Недостаточно питания
Ситуация в том, что каждому подключаемому устройству: принтеру, сканеру, мышке, клавиатуре, флешке внешнему HDD, смартфону для синхронизации и т.д. требуется питание. Естественно, что такое количество портов невозможно иметь, и мы прибегаем к использованию usb-hub’a – это разветвлители с множеством входов – даже те, которые с дополнительным питание от сети не всегда могут обеспечивать достаточной мощностью.
Изначально, как только система выдаст ошибку «Код 43 Сбой запроса дескриптора usb устройства» в windows 10, необходимо извлечь из порта и:
Устранение проблем при помощи настройки параметров энергосбережения
Наконец, еще одна ситуация, когда система выдает сообщение о том, что произошел сбой запроса дескриптора USB-устройства, состоит в том, что применяемая схема энергосбережения позволяет отключать неиспользуемые порты USB.
Для устранения проблемы нужно использовать все тот же «Диспетчер устройств» и, как это было показано в разделе установки драйверов, войти в меню свойств. Но только в этом случае выбирается вкладка управления электропитанием. Здесь нужно просто снять галочку со строки разрешения отключения устройства в целях экономии. Опять же, такая процедура проделывается для всех компонентов, включая Generic USB Hub, корневые концентраторы и составные устройства. Весьма вероятно, что после сохранения изменений проблемное USB-устройство начнет работать нормально.
Неверный дескриптор файла
Откройте командную строку на компьютере Windows и выполните эту команду:
Вам необходимо ввести полный путь к файлу/папке.
Например, если у вас есть папка с именем CON на рабочем столе, путь будет выглядеть так:
Команда будет выглядеть так:
Если эта ошибка возникает по другим причинам, используйте следующее:
Это удаляет расширенную функциональность точки повторного анализа.
Создать папку или файл с зарезервированным именем прямиком из Проводника Windows 10 пользователь даже с правами Администратора не может. Сделать это могут некоторые утилиты, а также такие файлы могут быть переданы с другого компьютера.
Зачастую такие объекты не представляют для пользователя никакой ценности, а только занимаю свободное место на жестком диске. Поэтому юзер пытается их удалить, сталкиваясь с ошибкой Неверного дескриптора.
Причин, по которым в Windows 10 не получается удалить такие файлы, несколько. Главная – объект может удерживаться системным процессом. Также удалить такие файлы невозможно, если они имеют зарезервированные имена, такие, как: CON, PRN, AUX, NUL, COM1 или LPT1.
Проблемы с аппаратной частью на физическом уровне
В том случае, когда сбой дескриптора устройства происходит исключительно на физическом уровне, в качестве причин могут выступать, например, окисленные контакты флэшки или порта, нерабочие порты USB, плохие или загрязненные контакты и т. д. Нередко наблюдается и ситуация с завышенным электропотреблением устройств, подключенных к материнской плате.
Первое, что нужно сделать, чтобы устройство заработало, – просто проверить контакты или почистить их. Может при подключении той же флэшки к USB-порту наблюдалось неплотное примыкание контактов. В любом случае на такие, казалось бы, мелочи обратить внимание стоит. В случае со стационарными ПК можно попробовать открыть крышку и почистить внутренности с помощью пылесоса (пыли там скапливается уж очень много). Для очистки портов можно использовать специальное устройство USB Port Cleaner.
Причины ошибок в файле Descriptor.dll
Большинство ошибок descriptor.dll связано с отсутствием или повреждениями файлов descriptor.dll. Тот факт, что descriptor.dll – внешний файл, открывает возможность для всяческих нежелательных последствий.
Непредвиденные завершения работы вашего компьютера или заражение вирусом может повредить descriptor.dll, что приведет к ошибкам dll. Когда файл descriptor.dll повреждается, он не может быть нормально загружен и выведет сообщение об ошибке.
В других случаях ошибки файла descriptor.dll могут быть связаны с проблемами в реестре Windows. Нерабочие ссылки DLL файлов могут помешать зарегистрировать файл dll должным образом и вызвать ошибку descriptor.dll. Эти нерабочие ключи реестра могут появиться в результате отсутствия файла DLL, перемещения файла DLL или ввиду наличия остаточной ссылки DLL файла в реестре Windows после неудачной установки или удаления программы.
Более конкретно, данные ошибки descriptor.dll могут быть вызваны следующими причинами:
Сброс настроек биоса к заводским
Если ошибку сбоя сброса порта не получается исправить ничем, попробуйте сбросить настройки биоса, обнулив таким образом базу данных системы. Пошаговая инструкция: