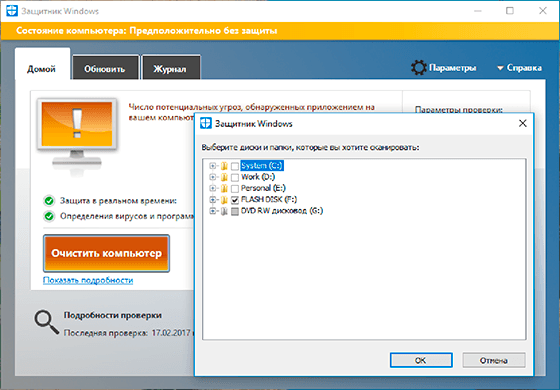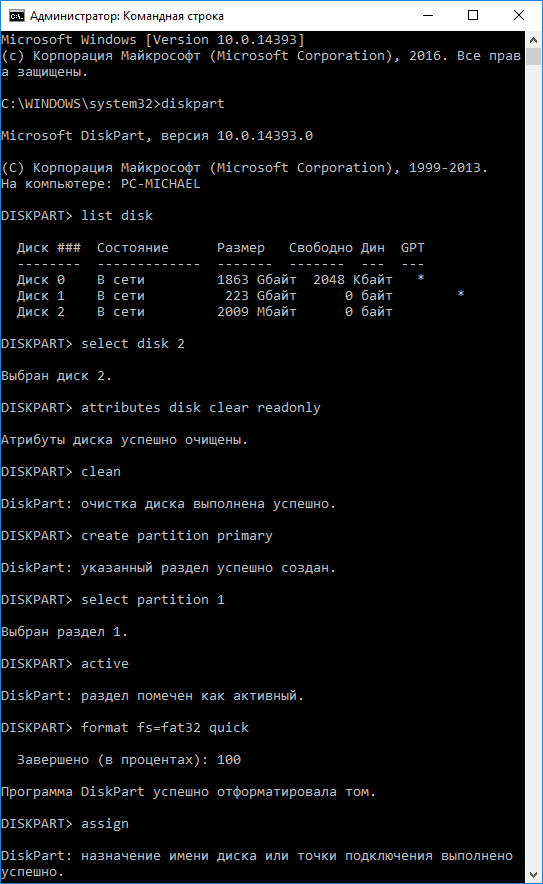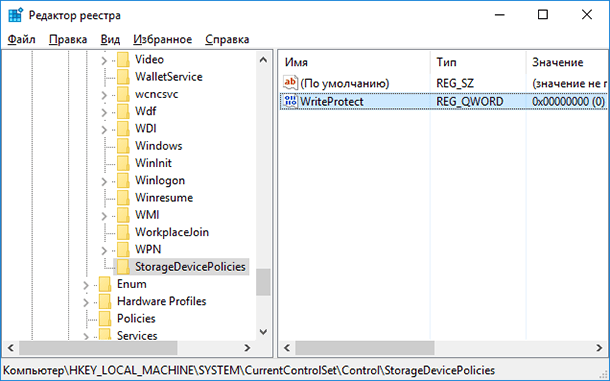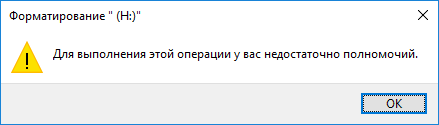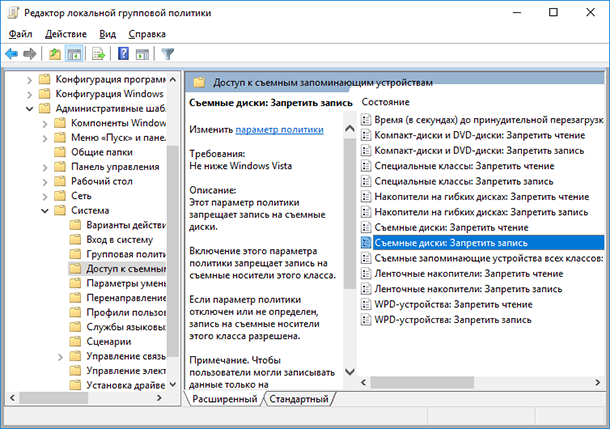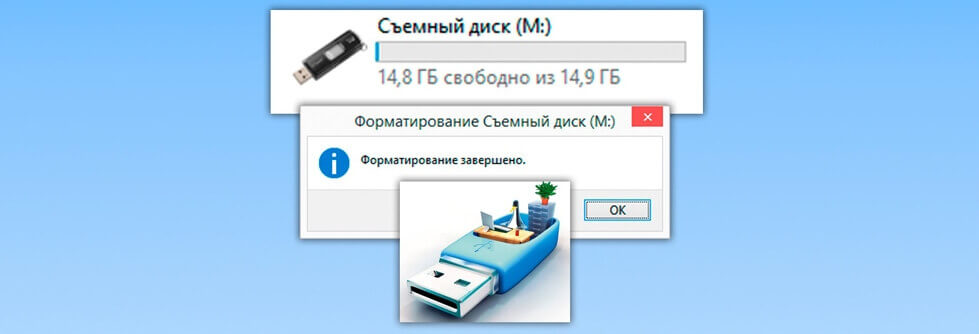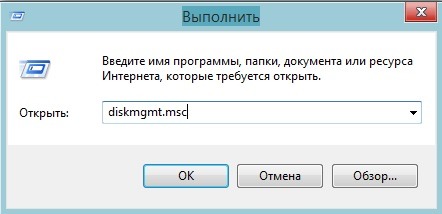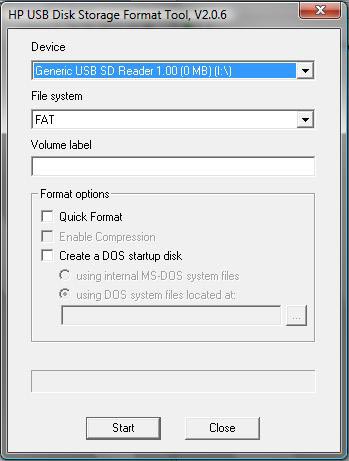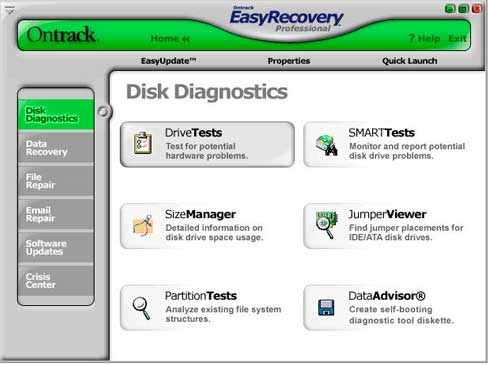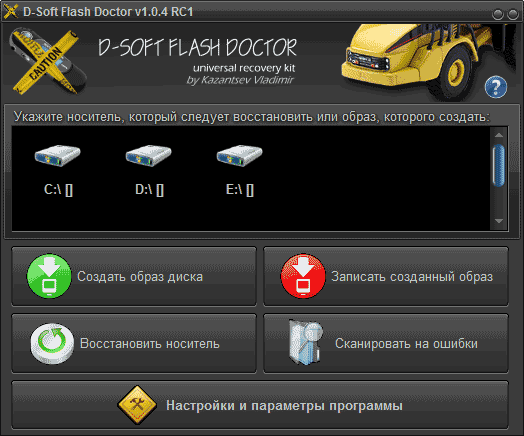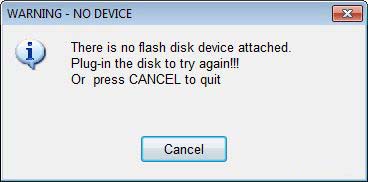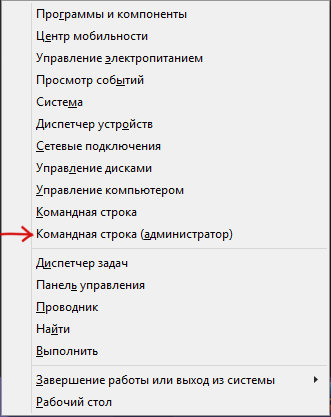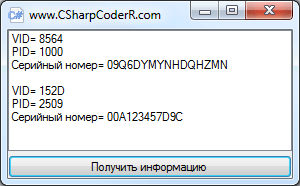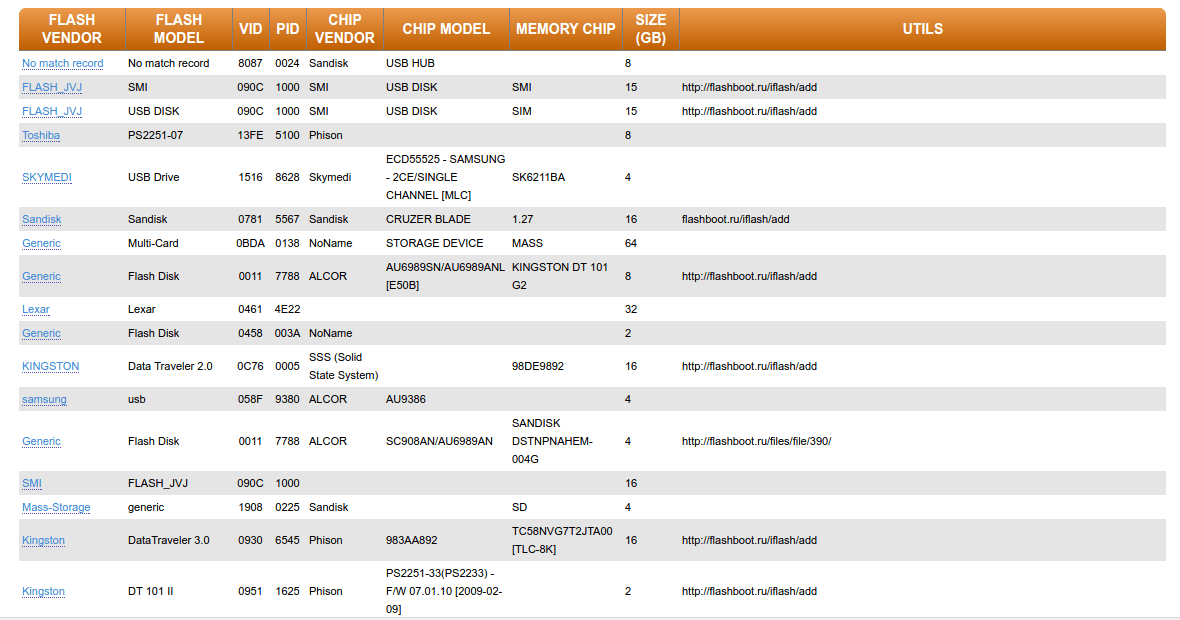нет полномочий для форматирования флешки что делать
Для выполнения форматирования недостаточно полномочий
Читайте, что делать если при попытке форматирования флешки, карты памяти или жесткого диска вы получаете сообщение: “Диск защищен от записи” (The disk is write-protected). А также, как правильно снять защиту и разблокировать любое устройство, если вы не можете создать или скопировать файлы на флешку или карту памяти, потому что устройство защищено от записи.
Подобное сообщение вы можете получить не только на компьютере, но и на мобильном телефоне, планшете, телевизоре или автомобильной магнитоле. Для решения проблемы следуйте нашим указаниям.
Некоторые модели флешек, карт памяти и внешних дисков могут быть оснащены переключателям для блокировки устройства от записи. Наиболее распространены такие переключатели на SD картах. Внимательно осмотрите устройство и проверьте положение переключателя, если такой имеется.
Возможно ваше устройство заражено вирусом, который блокирует запись или форматирование диска. Проверьте его антивирусом и проведите лечение при необходимости.
Возможно ошибка записи возникает по причине переполнения флешки. Проверьте наличие необходимого свободного места и файловую систему на флешки. На FAT32 не получится записать файл размером более 4 ГБ.
Проведите разблокировку флешки с помощью командной строки:
Проведите разблокировку флешки в реестре Windows:
Если во время копирования или создания файлов на устройстве вы видите сообщение: Вам необходимо разрешение на выполнение этой операции.
Или при попытке форматирования вы получаете сообщение: Для выполнения этой операции у вас недостаточно полномочий.
Значит необходимо удалить защиту от записи устройства в редакторе локальной групповой политики Windows:
После проведенных действий попробуйте создать на флешке файл или папку. Если данное руководство не помогло вам, смотрите наши предыдущие видео об исправлении ошибок на флешке.
Втыкаем флешку, заходим в Диспетчер устройств и находим её в группе Дисковые устройства.
Открываем свойства, потом Политика, переключаем на «Оптимизировать для выполнения».
Теперь можно форматировать в NTFS, соответствующее значение должно появиться в диалоге формата.
После форматирования политику разумнее будет переключить обратно на вариант «Оптимизировать для быстрого удаления».
При попытке отформатировать такой USB – привод, появляется сообщение: диск защищен от записи или Для выполнения этой операции у вас недостаточно полномочий.
При попытке копирования файлов на USB – диск, действие прерывается с сообщением нет доступа к целевой папке, или просьбой отключить защиту от записи или использовать другой диск:
Это может довести до отчаяния. На самом деле довольно легко снять защиту записи на съемный диск, и вы можете использовать его как и раньше.
Как исправить: Диск защищен от записи Ошибка USB-накопителя в Windows 10
Способ 1 – С помощью командной строки
Шаг: 1. Откройте меню «Пуск» и начните набирать «Командная строка».
Шаг: 3. В командной строке, по очереди введите эти команды и после каждой нажмите Enter :
Шаг: 4. Закройте окно командной строки, откройте Проводник, чтобы проверить ваш USB диск. Сообщения Защиты от записи больше не должны появляться.
Способ 2 – С помощью редактора реестра
Отказ от ответственности: Дальнейшие шаги будут включать в себя манипуляции реестра. Ошибки при изменении реестра могут повлиять на работу системы отрицательно. Так что будьте осторожны при редактировании записей реестра и создайте точку восстановления системы.
1. Нажмите клавиши Win + R и введите Regedit в диалоговом окне Выполнить, чтобы открыть редактор реестра. Нажмите кнопку «ОК».
2. В окне редактора реестра перейдите к следующему разделу:
4. Измените значение на и нажмите кнопку «ОК». Закройте редактор реестра и перезагрузите компьютер. После перезагрузки машины, вы будете иметь возможность выполнять операции записи на USB – диск.
Что делать, если флешка не форматируется?
Причиной того, что флешка не форматируется, могут быть системные ошибки на носителе. Либо USB флешка может быть защищена от записи. В большинстве случаев все эти проблемы легко устраняются с помощью специализированных программ.
Системное управление дисками
Данные на USB-устройства или карте памяти бывают заняты посторонними процессами системы, в том числе вирусами. Тогда флешка не форматируется стандартными средствами Windows. Доступны несколько эффективных альтернативных способов.
Для настройки флешки откройте системную консоль (нажмите горячие клавиши Win+R для вызова). В строке появившейся консоли введите diskmgmt.msc Менеджер активируется альтернативным способом из меню «Пуск»:
В открывшемся менеджере управления дисковым пространством необходимо найти флеш-карту, которую необходимо отформатировать. Наведите на нее курсор и правой кнопкой мыши — «Форматировать».
Если этот способ не работает, а известно, что очистке USB-устройства препятствует процесс ОС, можно попробовать запуститься в безопасном режиме. После включения ПК откройте командную строку. Сделать это нужно от имени администратора. Выполните в ней простую команду format, после которой необходимо поставить букву USB-накопителя (например Z).
В стандартных ситуациях этого бывает достаточно. Если не помогло проверяем работоспособность флеш-устройства.
Проверка на ошибки
Из-за ошибок в работе карты памяти, она может не открываться и не форматироваться. Для их проверки и исправления, в меню «Пуск» откройте «Выполнить» и запустите рабочую командную строку, введя запрос cmd
В появившемся окне введите: chkdsk G: /f /r (G это порядковая буква флеш-накопителя). Нажмите ввод, и наберитесь терпения. Для проверки и исправления всех сбоев утилите понадобится время.
На фото показано как выглядит процесс сканирования. Система должна исправить все ошибки и позволить отформатировать накопитель. Если не помогло, подойдет стороннее программное обеспечение.
Очистка носителей при помощи сторонних программ
Установите любую специализированную программу для форматирования флешки. Рассмотрим примеры наиболее известного ПО.
HP USB Disk Format Tool
Скачайте, установите инструмент и запустите от имени администратора. Откроется окно:
Выбираем USB-диск (смотрим по букве в папке «Мой компьютер»). Ставим галочку напротив пункта «Quick Format» (Быстрая очистка). Работает он несколько быстрее метода с глубокой очисткой и удалением данных. Жмем «Start» и ждем завершения работы мастера. Если не работает, снимаем галочку и повторяем процесс.
Easy Recovery
Easy Recovery — многофункциональный инструмент, умеющий проверять работоспособность флеш-карт. В меню выбираем «Диагностика диска» (Dist Diagnostics) → «Тест наличия потенциальных аппаратных неисправностей» (Drive Tests).
D-Soft Flash Doctor
Можно использовать программу D-Soft Flash Doctor. Интерфейс приложения выглядит так:
Доктор позволяет сканировать флешки микро сд на наличие ошибок. Здесь же можно восстановить работоспособность носителя информации. Какие-то дополнительные объяснения излишни. Выбираете нужную флеш-карту и включаете подходящую команду. В интернете нет официального сайта производителя, по этому найти и скачать ПО можно воспользовавшись поисковиком.
EZ Recover
Если флешка не форматируется, EZ Recover в помощь. Единственное ограничение, налагаемое программой — объем допустимых флеш-карт. Приложение восстанавливает работоспособность флешек объемом до 4 Гб. Восстановление происходит достаточно оперативно — в течении 2-3 мин. Программу можно использовать для флеш-карт с проблемами форматирования или тех, что отображаются в диспетчере устройств с нулевым размером.
После появления сообщения нужно отсоединить флеш-карту от компьютера и подключить ее снова (приложение мгновенно распознает съемный носитель). В открывшемся окне проставьте номинальный размер карты памяти (disc size). Нужно указать количество мегабайт, указанных в накопителе изначально (1Гб = 1024Мб памяти флешки). Когда настройки определены, просто нажмите клавишу «Recover».
Известные производители USB-накопителей стараются заботиться о своей продукции и обеспечивают своих пользователей соответствующим программным обеспечением. Kingston выпустила удобный инструмент: программа для форматирования флешки Kingston Format Utility, Transcend — JetFlash Online Recovery. Подобные приложения есть у Alcor, A-Data и др. Для работы с контроллерами прочих неизвестных китайских производителей используйте соответствующее ПО. Об этом речь пойдет дальше.
Как устранить защиту от записи
При появлении ошибки «Невозможно форматирование, так как диск защищен от записи» используйте программное средство Dispart. Запустите строку для выполнения команд с правами админа. В Windows 7 она находится в пуске (кликаем правой клавишей и запускаем как администратор). В новых версиях виндовс, находим на клавиатуре компьютера кнопку с изображением логотипа компании и нажимаем ее. Далее выбираем строку для введения команд.
Затем выполняем список команд:
Низкоуровневое форматирование
Еще один способ «вылечить» неработающий накопитель — низкоуровневое форматирование — повторная разметка USB-устройства на сектора для служебной информации. Считается, что эта манипуляция удаляет все данные с устройства (существуют методы для восстановления данных). В любом случае, глубокая очистка позволяет заблокировать поврежденные сектора флеш-накопителя и минимизирует различные зависания и глюки во время ее работы.
Один из инструментов, который может его выполнять — HDD Low Level Format Tool, способный работать не только с флеш-накопителями, но и HD-дисками. Инструмент осуществляет глубокое форматирование с уничтожением всех данных и разделов носителя. Низкоуровневая очистка воскрешает нерабочие флеш-карты с серьезными ошибками и сбоями. Альтернативное приложение: Acronis Disk Director.
Поиск сервисных инструментов
Для поиска инструментов, работающих индивидуально с вашей флеш-картой понадобится определить ее VID и PID (уникальные идентификаторы USB). Первый индекс отображает идентификационный номер производителя (VID), а второй — номер самого устройства PID. В некоторых случаях, утилита, определенная таким образом, может не работать. Поскольку идентификатору у некоторых карт могут быть одинаковыми, а модель контроллера разная. Безошибочно определить контроллер можно разобрав флешку и проверив номер на ее микросхеме.
Для определения VID и PID используйте одно из приложений по ссылке: http://flashboot.ru/files/vidpid/
Либо откройте диспетчер устройств и найдите раздел «Контроллеры USB». Внутри него находится подраздел «Запоминающее устройство для USB». На вкладке со сведениями ищите его идентификатор.
По идентификаторам нужно подобрать утилиту на странице: http://flashboot.ru/iflash/ Для удобства используйте поиск. В последнем столбце таблицы «Utils» приводится ссылка для скачивания индивидуальной утилиты, которая работает с вашим контроллером. Если графа возле USB-накопителя пуста придется искать информацию в интернете.
Этот способ, даже если программатор покажет сбой, может оживить ваш USB-накопитель. После завершения операции выполните безопасное извлечение флеш-карты и вновь вставьте в USB-порт. После этого флеш-накопитель должен заработаь.
Надеемся, что эта статья оказалась полезной. Если ни один совет не подействовал, возможно это означает, что накопитель вышел из строя или получил какие-то механические повреждения. Проще приобрести новый. Ремонт оправдан только в том случае, если на флешке хранятся важные данные. Иногда отремонтировать флеш-карту не получится.
Не форматируется флешка, что делать?

В жизни любой USB-флешки (да и microSD тоже) случаются непредвиденные моменты: иногда она перестает открываться и просит форматирования.
Многие пользователи, в таком случае, мирятся с этим и покупают новую флешку.
Рис. 1. Типовой вид ошибки «Windows не удается завершить форматирование».
Флешка не форматируется: причины, способы восстановления
Включена ли защита от записи — «Lock»
Рис. 2. Включено/выключено Lock на флешке
На флешке имеются ошибки? Исправление оных
Вообще, обычно, если на флешке имеются ошибки — Windows сама предлагает проверить и исправить их. Если не предлагает — рекомендую на всякий случай запустить проверку в ручном режиме.
Способ 1
Рис. 3. Свойства флешки
Рис. 4. Проверить флешку
Дождитесь окончания проверки, а затем попробуйте поработать с флешкой.
Способ 2
Рис. 5. Запуск командной строки с правами администратора
В командной строке введите:
chkdsk D: /f и нажмите Enter.
где D: — буква диска флешки (у вас будет своя буква накопителя) ;
/f — ключ (не меняйте!).
Форматирование флешки через управление дисками
Все данные на флешке, после форматирования, будут удалены.
Рис. 7. Как форматировать флешку через управление дисками
Форматирование флешки с помощью спец. утилит
Если Windows не может провести форматирование, то можно попытаться это сделать с помощью спец. утилит. Вообще, подобных утилит довольно много и в рамках одной статьи их все не рассмотришь. Я остановлюсь лишь на самых лучших из них.
Для USB-флешки
HP USB Disk Storage Format Tool
Разработчик : Hewlett-Packard Company
HP USB Disk Storage Format Tool — это отличная утилита для форматирования флешек и создания из них загрузочных носителей. Флешки утилита может форматировать в следующие файловые системы: NTFS, FAT, FAT32. Поддерживает работу через порт USB 2.0. Установки не требует. Совместима с Windows XP, 7, 8, 10.
Во многих случаях «невидимости» флешек, их неправильной работы, невозможности форматирования — эта утилита справляется со своей работой. Рекомендую!
Рис. 8. Форматирование носителя в HP USB Disk Storage Format Tool
Для SD-флешки/карты
Эта программа форматирует все SD-карты, SDHC и SDXC. Программа бесплатна, и работает практически во всех версиях Windows. В общем-то, не знаю, что еще можно о ней добавить — при проблемах с SD-картами, рекомендую к использованию.
Кстати, разработчики советуют использовать утилиту для форматирования не только сбойных накопителей, но и тех, которые работают нормально. Делается это для того, чтобы избежать различных проблем с совместимостью.
Рис. 9. Главное окно SDFormatter
Универсальная утилита
HDD LLF Low Level Format Tool
Эта утилита применяется для форматирование проблемных жестких дисков, флешек, SD-карт — в общем, она поддерживает практически все виды накопителей, подключаемых к компьютеру.
Чтобы начать форматирование в ней, нужно (см. рис. 10):
Рис. 10. Низкоуровневое форматирование флеш-накопителя в HDD LLF Low Level Format Tool
Важно!
После низкоуровневого форматирования — вам нужно будет провести форматирование высокого уровня, как было показано ☝ чуть выше в статье.
Определение модели контроллера и прошивка флешки
Если все остальные способы не помогли — то скорее всего придется пробовать перепрошить флешку. Делать это нужно аккуратно, так как если неправильно выбрать прошивку — вы испортите флешку и тогда ее уже не восстановить.
👉 Инструкция по перепрошивке
Так как тема это достаточно обширна — я ее выделил в отдельную статью, чтобы рассмотреть все нюансы. Общий смысл, следующий:
Как правило, после подобной процедуры, начинают работать даже те флешки, на которых многие поставили крест.
Одну свою флешку я случайно уронил на пол. Все бы ничего, но после этого она перестала отображаться в моем компьютере.
На этом у меня пока всё.
Первая публикация: 19.12.2016
Невозможно форматировать флешку, пишет «Диск защищен от записи!».
Как пользоваться:
1) скачать архив;
2) распаковать;
3) установить (В строке выбор языка будет english и китайский, выбираем 1);
4) открываем на рабочем столе (главное поставьте галочку создать ярлык на рабочем столе в процессе установки);
5) нажимаем старт, ждем и ву-а-ля, флешка работает как надо! Пользуйтесь!
Спс за комментарий (но ссылку я вашу заменил на название ПО, т.к. была поставлена на малопонятный обменник, и в таких архивах может быть всё, что угодно. ).
Помогите, ничего не помогает.
Проблема зарыта, скорее всего, именно в моём компьютере так как на других флешка определяется и корректно работает. Единственная программа DISK Park обнаружила ошибку: «Параметр задан неверно Доп. сведения смотреть в журнале событий системы».
А что вы с ней пытаетесь сделать, какую команду используете?
Подскажите, пожалуйста, что это за чудеса?
PS: на ошибки проверял, на вирусы проверял обновленным Касперским.
Доброго времени.
Очень похоже на то, что включен «рычажок» на Lock на флешке (и аппаратно блокируется форматирование накопителя). Возможно, что он у вас и переключен в нужное положение (а по факту сломан. ).
Я хочу форматировать флешку свою, но не удается завершить форматирование.
Неожиданно, благодарю за помощь, помог способ номер 2.
Нет полномочий для форматирования флешки что делать
Добрый день уважаемые читатели и подписчики блога pyatilistnik.org. Расскажу небольшую историю как люди ломают usb флешки и как их потом восстанавливать. Мой коллега, дал одному из сотрудников флешку, для переноса данных с одного компьютера на другой. Пользователь произвел перенос и отдал нам носитель. Далее мой коллега, вставил себе эту флешку и попытался на нее, что-либо записать и был очень удивлен, что она вообще не виделась, лишь сразу появилось окно, что ее нужно отформатировать, пробуем и получаем ошибку «Диск защищен от записи«. Давайте я покажу как решить данную проблему и вернуть носитель в рабочее состояние.
Как выглядят ошибки
Давайте покажу как выглядит ошибка. На первом окне форматирования съемного диска, вы увидите «Диск защищен от записи».
Если открыть оснастку «Управление дисками», то вы обнаружите, что носитель имеет статус «Только для чтения»
Еще бывает ситуация, что флешка видится и открывается, но вот записать туда ничего не дает, даже если учесть, что на вкладке «Безопасность» права на запись присутствуют. Тут вы уже видите сообщение «Снимите защиту или воспользуйтесь другим диском.»
Все эти симптомы мы с вами легко излечим.
Почему пишет диск защищен от записи
Давайте рассмотрим самые частые причины, приводящие к поломке USB носителя, как на физическом, так и на логическом уровне:
Убираем диск защищен от записи при форматировании
Когда с причинами все понятно, то давайте приступать к практике. Сразу покажу рабочий метод убирающий блокировку носителя «Только для чтения». В этом вам поможет утилита Formatter SiliconPower.
Скачать Formatter SiliconPower можно либо с официального сайта либо у меня.
Утилита полностью portable и не требует установки. Запускаем Formatter SiliconPower.
У вас появится окно, в котором вам предложат произвести форматирование, соглашаемся и нажимаем «Format»
Вас предупредят, что все данные будут удалены, продолжаем операцию.
Начинается процесс восстановления, ни в коем случае не извлекайте флешку, пока не увидите окно, что все прошло успешно.
Вот так вот выглядит окно, что все выполнено и теперь usb носитель не защищен от записи, и работает в привычном вам режиме.
Убираем защиту от записи с USB в редакторе реестра Windows
Данный метод поможет в 99 процентах случаев, когда у вас флешка видится, но не дает ничего на себя записать. Тут вся проблема в одном ключе реестра, который нужно поправить или создать заново. И так, нажимаем одновременно кнопки Win и R, и в открывшемся окне «Выполнить» пишем regedit.
Переходите в раздел:
Если такого раздела не будет, то вам придется его создать через правый клик и задать ему имя StorageDevicePolicies
В разделе StorageDevicePolicies вам необходимо создать ключ реестра «Параметр QWORD (64 бита)» с именем WriteProtect и дать ему значение 0.
Если ключ WriteProtect уже был у вас в реестре и имел значение 1, то это он запрещал форматирование флешки и писал, что диск защищен от записи, меняем на ноль.
После внесения изменений в реестр, вам необходимо перезагрузить компьютер, иначе настройки не вступят в силу.
Как убрать защиту от записи в командной строке (cmd)
Если у вас по прежнему ваш съемный носитель выдает сообщение «Что usb диск защищен от записи» не спешите расстраиваться, у нас с вами есть в запасе утилита Diskpart. Запустить ее можно через командную строку Windows от имени администратора.
Как видите, утилита diskpart отработала, теперь можно проверять результат ее выполнения.
Не форматируется Trancend флешка
Есть еще специфические методы для USB носителей, определенных производителей, так например, для Trancend, есть специальная утилита JetFlash Online Recovery.
Сама утилита очень простая, запускаете ее и нажимаете Start.
Начнется процесс восстановления usb носителя.
Как видите все успешно выполнилось и флешка спокойно открылась.
Резюме
Как видите ошибка с невозможностью прочитать или отформатировать флешку решается очень просто, для этого есть как встроенные утилиты, так и утилиты от производителей, выбираете подходящий для вас способ и ремонтируйте, если есть вопросы, то пишите их в комментариях, я постараюсь на них ответить, всем спасибо.
Полезный совет от пользователя Сергей (Fin)
Популярные Похожие записи:
106 Responses to Диск защищен от записи, usb не форматируется
Флешка SanDisk Cruzer Glide 3.0 64Gb Попробовал все, не помогает. Флешка видится, инфа целая можно скопировать. Удалять и форматировать не дает.
Добрый день, а вы на сайте производителя не смотрели, нет ли специальных утилит под данные флешки?
Помогите, а.. С третьей флешкой такая фигня: на первом ноуте вставляла флешку и записывала данные. Ноут сгорел, утонул, в общем, доступа к нему нет. Это важно. Эти данные на другом ноуте выглядят, как картинка файла и замок.. При попытке просмотра выдает: нет прав доступа, обратитесь к……….длинное имя администратора предыдущего ноута.. Кое-как перенесла данные на другую флешку на другом ноуте, к которому у меня опять-таки сейчас нет доступа.. И таже фигня.. КАК ЭТО РЕШИТЬ.
Если вы переносили данные из корпоративной сети, то с большой вероятность они были защищены технологией RMS
99% написано зря. Процедура выполняется через diskmgmt.msc вы сами себя оборвали в Управлении дисками
На usb-флешке появилась при включеннии надпись Только для чтения — Диск защищён от записи Прогнал флешку через утилиту Flash Drive Tester Процесс очень долгий А потом через Formatter Silicon Power и флешка ожила
Ничего не помогло. флешка как была защищённой так и осталась.
Возможно у вас другая фирма, отличная от той, что у меня была, можете написать, что у вас за производитель?
Помогло, флешка noname ожила, Formatter Silicon Power сработал, спасибо
Рад, что у вас все получилось.
Спасибо. Попробовал использовать утилиту. Сработало на 5 с плюсом!
Большущее спасибо,уже и не знал что делать.Помог файл создания ключа и флешка форматнулась.Еще раз спасибо.
мужики выручайте жена постирала флеху SP Silicon Power 4 гиги,после этого работает,запись не дает,формат не дает!все высше предложенное пробывал!
Все проверяется на своем опыте, а не просто копипастится текст с других сайтов.
Спасибо большое автору! Всё перепробовал, все пункты, но ни один из них не помог…
Помогла последняя статья «Не форматируется Trancend флешка». ПОЛУЧИЛОСЬ! СПАСИБО!
Помогла программа Formatter SiliconPower. Спасибо!
Помогло, но не так как надо. вышло только с 4-го раза (после каждого раза проверяла), потом ошибку выдавал, зашла в Мой Компьютер, там изменился значок флешки, попробовала зайти, выдает о форматировании, нажала Ок. После форматирования флешка уменьшилась в объеме, сначала до 8 МБ, потом совсем до 0.97мб… изначально объем флешки был 32 ГБ.
В Общем кому жалко свою флешку, не следуйте инструкциям описанным в этой статье.
Возможно что такое случается не со всеми.но мало ли что.
все работает программа Formatter SiliconPower
спасибо за утилиту четко сработала. чкрез командную и реестр нихрена не получалось, а с ней раз и готово
Да утилита хорошая, помогает любую защиту снять с USB
Спасибо все заработало!
Большое спасибо за статью! программа Formatter SiliconPower помогла, хотя надежды на восстановление флешки уже не было. еще раз спасибо!
Программа Formatter SiliconPower помогла! Я уже хотела выбрасывать флэшку! Спасибо!
Решено спасибо за статью.
* программой Formatter SiliconPower
Спасибо огромное — флешка Toshiba suzaku 64 Гб — выдавала ошибку диск защищен от записи. Помогла программа Formatter SiliconPower, теперь работает без сбоев, только вот в устройствах определяется как SiliconPower (а не Тошиба), да и ладно….главное работает.
Спасибо Formatter SiliconPower РАБОТАЕТ.
Здравствуйте Иван! Та же самая проблема что и у всех сюда заглянувших:
Зайти на флешку не возможно, пишет что нужно отформатировать. При попытке формата пишет что диск защищен от записи… Проделано все по пунктам вашей статьи. Ни чего не помогло…:-( Накопитель JatFlash Transend 8 Gb
Formatter SiliconPower пишет device not fond, хотя флешка вставлена и ее видно и объем видно. Только зайти на нее не получается, пишет что нужно отформатировать, а при формате естественно что диск защищен от записи…
Flash Drive Tester — пишет «Устройство не может быть распознано.
Пожалуйста, принесите его в ближайший магазин Transcend или свяжитесь с ним.(переведено с англ.)»
Flash Drive Tester — тест чтение 100% из 100% (good)
запись 0 из 100% (bad), ну оно и понятно, диск то защищен от записи…
Накопитель долгое время работал в автомагнитоле (4 с лишним года) и не вынимался от туда (зима\лето) за исключением редких случаев перезаписи музыки. Потом перестал читаться…
Сейчас препарировал трупика и обнаружил окисление контактов USB. У радиолюбителей есть спрей такой Contact CLEANER называется, вот им и воспользовался. Контакты блестят, флешка читается, записывается и форматируется. Надеюсь и дальше будет радовать меня своей работоспособностью (хотя это уже под большим вопросом, общий возраст ее около 8 лет).
Вам Иван, спасибо за статью и всех благ!
Надеюсь поможет остальным вашим читателям.
PS: кто постирал флешку или уронил в воду — разберите, просушите, затем почистите зубной щеткой со спиртом саму плату с обоих сторон. Должна ожить — сам делал так несколько раз =) Удачи!
Еще раз убедился, что все начинается на уровне физики, спасибо, что поделились опытом.