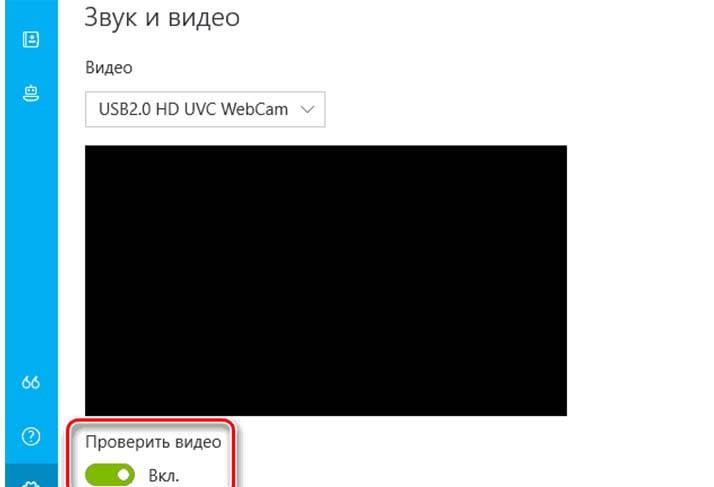нет изображения на скайпе что делать
Почему в Скайпе меня не видят
Skype — бесплатный софт для обмена сообщениями и разговоров по видеосвязи. Поддерживается компьютерами и популярными мобильными платформами. Если вы задаетесь вопросом, почему в Скайпе меня не видят, а я вижу собеседника, то далее мы расскажем, что делать в такой ситуации.
Проблемы с камерой
Если раньше Skype нормально работал, но теперь во время звонка по видеосвязи собеседник видит черный экран или перечеркнутый значок камеры, то попробуйте выполнить следующие действия:
В случае если камера не определяется во всех приложениях, то попробуйте обновить драйвера. Если после этого Skype ее все равно не видит, но вы уверены, что устройство нормально работает (можно проверить через другую программу), то скорее всего сбились параметры по умолчанию.
Настройка камеры
Для корректного отображения картинки при разговорах по видеосвязи необходимо правильно настроить веб-камеру. Сделать это можно через настройки программы. Порядок действий:
Все внесенные изменения сохраняются автоматически. Поэтому, если в настройках вы видите свое изображение, то просто закройте это окно и попробуйте сделать тестовый звонок.
Другие проблемы
Если в диспетчере задач и настройках Скайпа камера нормально функционирует, то попробуйте выполнить следующие действия:
Если переустановить драйвера не получается, а веб-камера не работает во всех приложения, а не только в Скайпе, то скорее всего проблема в аппаратной части компьютера. Скорее всего камеру потребуется починить или заменить.
Нет видео в Skype – причины и решение
Главная функция Skype – осуществление видеозвонков между компьютерами. К сожалению, общение с помощью данной программы может в один момент сорваться, если на вашем компьютере в Skype не отображается видео. В статье пойдет речь о том, с чем может быть связана эта проблема, а также каким образом ее можно устранить.
Причина 1. В Скайпе не активирована видеосвязь.
Самая банальная и частая причина отсутствия изображения заключается в том, что у вашего собеседника в Skype осуществляется лишь голосовой вызов, без задействования веб-камеры. В таком случае в процессе разговора ему необходимо щелкнуть по значку с изображением перечеркнутой камеры. После этого изображение появится.
Причина 2. На компьютере элементарно не установлены или повреждены драйвера для веб-камеры.
Чтобы проверить это, щелкните правой кнопкой мыши по разделу «Этот компьютер» для отображения контекстного меню и откройте пункт «Свойства».
В левой части окна необходимо выбрать ссылку «Диспетчер устройств».
Откроется новое окно «Диспетчер устройств», где вам понадобится развернуть параметр «Устройства обработки изображений». В норме вы увидите наименование своей веб-камеры без каких-либо дополнительных знаков (например, желтой иконки с изображением восклицательного знака).
Если вы видите, что с драйверами не все в порядке, их необходимо переустановить. Являясь пользователем ноутбука, отправляйтесь на официальный сайт производителя, где вам будут доступны к загрузке драйвера веб-камеры для вашей модели ноутбука и нужной версии операционной системы.
Если же у вас съемная веб-камера, используйте диск драйверами, который входил в комплект при ее покупке. В случае, если такового диска у вас не имеется, скачайте драйвера конкретно для вашей модели веб-камеры в интернете.
Для поиска и установки нужного драйвера можно также воспользоваться бесплатной программой DriverPack Solution.
Причина 3. Вполне может оказаться, что ваша веб-камера вышла из строя.
В этом случае ничего, как кроме ее замены, вам не сможет помочь в устранении проблемы с отображением видео в Skype.
Камера на пк и ноутбуке грузится и ничего не показывает — решаем проблему черного экрана, почему нет изображения
Удачного дня, уважаемые! Опять нас волнуют проблемы со скайп. Вернее, с видеосвязью, которую любезно предоставляет этот мессенджер. Я нажал на видеокамеру, установил связь, хочу пообщаться с симпатичной девушкой, но вместо изображения вижу лишь черный экран. Сталкивались ли вы с подобной проблемой? Если нет, вам повезло. А для тех, кому «посчастливилось» увидеть черноту на экране или тех, для кого эта проблема актуальна прямо сейчас, рассказываем детально о причинах, почему скайп не видит камеру в Windows, что нужно сделать и как устранить неполадки.
Почему темная камера — где изображение
Многие любят скайп за возможность общаться с помощью видео, аудио. В контакте, одноклассниках такой возможности нет. Но часто при попытке совершить видеозвонок, пообщаться с кем бы то ни было, организовать демонстрацию экрана в skype появляется черный (не зеленый, не красный) экран, ничего не видно. При этом звук есть, микрофон работает, я могу говорить, и меня слышно. Это — прямое указание на проблему с драйверами. Если при запуске мессенджера постоянно видно белый экран, изображение перевернуто вверх ногами, вы видите только себя, часть своего тела, суть проблемы в другом.
Часто проблема черного экрана возникает после переустановки или обновления windows 7, 8, 10. При этом мое устройство не снимает фото, не включается, настройки не помогают. Происходит это из-за того, что ОС определяет драйверы автоматически, причем работают они не всегда корректно. Для исправления необходимо установить софт, соответствующей подключенной вебке. Если стоит неверный, пк не распознает видеоустройство. Найти и загрузить его можно через интернет или с помощью загрузочного диска, который идет с устройством обработки видео.
Из-за старых или неправильно установленных драйверов не только скайп, но и операционная система может не видеть камеру, будь это веб или ip камера. Если это так, диспетчер пишет «неизвестное устройство», рядом отображает восклицательный знак. Решается вопрос установкой новых драйверов.
Вот что нужно делать, если видео не работает в Skype
Skype – отличный инструмент для обмена мгновенными сообщениями и звонками, однако некоторые пользователи сообщают, что видео не работает в Skype. Это может быть проблемой, особенно если вы часто совершаете видеозвонки, поэтому сегодня мы попытаемся решить эту проблему.
Проблемы с видео в Skype могут вызвать много проблем, и, говоря о проблемах, вот некоторые распространенные проблемы, о которых сообщили пользователи:
Видео не работает по скайпу, как это исправить?
Решение 1. Установите универсальный драйвер
По словам пользователей, иногда у вас могут быть определенные проблемы с драйвером веб-камеры, и это может привести к этой проблеме. Если видео не работает в Skype, вы можете решить проблему, просто установив универсальный драйвер веб-камеры.
Это довольно просто сделать, и вы можете сделать это, выполнив следующие действия:
После установки универсального драйвера проверьте, сохраняется ли проблема.
Решение 2 – Удалить проблемные приложения
Иногда сторонние приложения могут мешать работе Skype, что приводит к тому, что видео не работает. Это может быть проблемой, но для ее устранения необходимо найти и удалить проблемные приложения.
Помимо удаления программного обеспечения, программа удаления также удалит все файлы и записи реестра, связанные с приложением, которое вы пытаетесь удалить. В результате приложение будет полностью удалено, и не останется каких-либо оставшихся файлов, которые могут помешать вашей системе.
После удаления проблемных приложений проверьте, сохраняется ли проблема.
Решение 3. Убедитесь, что у вас есть последние обновления
Если ваше видео не работает в Skype, возможно, проблема связана с вашей системой. Иногда проблемы могут возникать из-за определенных сбоев, и лучший способ решить эти проблемы – поддерживать вашу систему в актуальном состоянии.
Это довольно просто сделать, тем более что Windows 10 обычно устанавливает недостающие обновления автоматически. Однако вы всегда можете проверить наличие обновлений самостоятельно и убедиться, что вы используете последнюю версию Windows 10. Чтобы сделать это, выполните следующие действия:
Теперь Windows проверит наличие доступных обновлений и загрузит их в фоновом режиме. После загрузки обновлений перезагрузите компьютер, чтобы установить их. После обновления вашей системы проверьте, сохраняется ли проблема с Skype.
Решение 4 – Внесите изменения в свой реестр
Если видео не работает в Skype, возможно, проблема связана с вашим реестром. Несколько пользователей сообщили, что они решили эту проблему, просто внеся пару изменений в свой реестр, и сегодня мы покажем вам, как это сделать.
После внесения этих изменений проверьте, сохраняется ли проблема.
Решение 5 – Обновите драйвер вашей веб-камеры
Иногда видео не работает в Skype из-за драйвера вашей видеокарты. Возможно, ваши драйверы устарели, и это может привести к появлению этой проблемы. Чтобы решить эту проблему, пользователи предлагают обновить драйвер веб-камеры до последней версии.
– Загрузите средство обновления драйверов Tweakbit
После обновления драйвера веб-камеры убедитесь, что проблема все еще существует.
Решение 6. Убедитесь, что ваша веб-камера настроена правильно
Если у вас возникают проблемы с видео в Skype, возможно, ваша веб-камера неправильно настроена. Чтобы это исправить, проверьте программное обеспечение веб-камеры и убедитесь, что веб-камера работает правильно.
Кроме того, вам необходимо убедиться, что ваша веб-камера правильно настроена в Skype. Для этого выполните следующие действия:
После внесения этих изменений проверьте, правильно ли работает ваша веб-камера.
Решение 7 – Переустановите Skype
По словам пользователей, если видео не работает в Skype, возможно, проблема связана с вашей установкой Skype. Иногда ваша установка может быть повреждена, и это может привести к этой и многим другим проблемам. Чтобы решить эту проблему, пользователи предлагают полностью переустановить Skype.
Есть несколько способов, которые вы можете использовать, но если вы хотите полностью удалить Skype, лучше всего использовать программное обеспечение для удаления. После того, как вы удалите Skype, установите его снова и проверьте, сохраняется ли проблема.
Некоторые пользователи также рекомендуют загрузить и установить более старую версию Skype, так что вы можете попробовать это.
Решение 8. Выполните восстановление системы
Если эта проблема со Skype начала возникать недавно, вы можете решить ее, выполнив Восстановление системы. Если вы не знаете, Восстановление системы – это полезная функция, которая позволяет вам восстановить прежнее состояние вашего ПК и устранить различные проблемы на этом пути. Чтобы выполнить восстановление системы, выполните следующие действия:
После восстановления системы проверьте, сохраняется ли проблема с видео Skype.
Проблемы с видео в Skype могут раздражать, особенно если вы часто звоните по Skype. Однако мы надеемся, что наши решения помогли вам решить эту проблему.
Скайп не видит камеру
При использовании любой программы для общения порой возникают неполадки, и Skype, к сожалению, не исключение. Скайп не видит камеру – проблема, с которой пользователи обращаются в техническую службу очень часто. Как ее решить мы сегодня расскажем.
Мы постараемся разобрать все причины, по которым Скайп не видит веб-камеру, причем как на компьютере, так и на ноутбуке.
Возможные причины
Что делать, если Skype не видит камеру? В первую очередь – не паниковать. Как мы уже говорили, эта проблема достаточно распространенная, и, в большинстве случаев, имеет много решений. Но сначала давай разберемся из-за чего Скайп не видит вебкамеру.
Отключено оборудование
Рекомендуем прочитать нашу статью о том, как подключить камеру в Скайпе на ноутбуке, и описанной проблемы у тебя не возникнет.
Неактуальная версия
Работу камеры в Скайп блокирует другая программа
К слову, перед началом работы с этим мессенджером, мы советуем закрыть все открытые программы, тогда качество связи будет гораздо лучше.
Выбрано не то устройство
Конечно эта проблема актуальнее для пользователей ПК, которые подключают вебкамеру к своему устройству дополнительно. Все ранее подключенное оборудование остается в памяти системы и может, в результате системной ошибки, быть установлено мессенджером по умолчанию даже в отключенном состоянии.
В том случае, если у тебя ноут, не спеши отбрасывать эту причину, даже если ты на 100% уверен, что никогда не использовал дополнительное оборудование, все же, проверь – вебкамеру могли подключать и тестить еще в магазине.
Кстати, о том, как подключить камеру для Skype к компьютеру, ты можешь узнать, прочитав нашу следующую статью.
Слетели драйверы
Что еще можно сделать?
Надеемся, что мы смогли помочь тебе решить проблемы связанные с камерой в программе Скайп! Если у остались вопросы — задавай их в комментариях.
Статья о том, почему не работает видео в Скайпе, уже ждет тебя на нашем сайте.