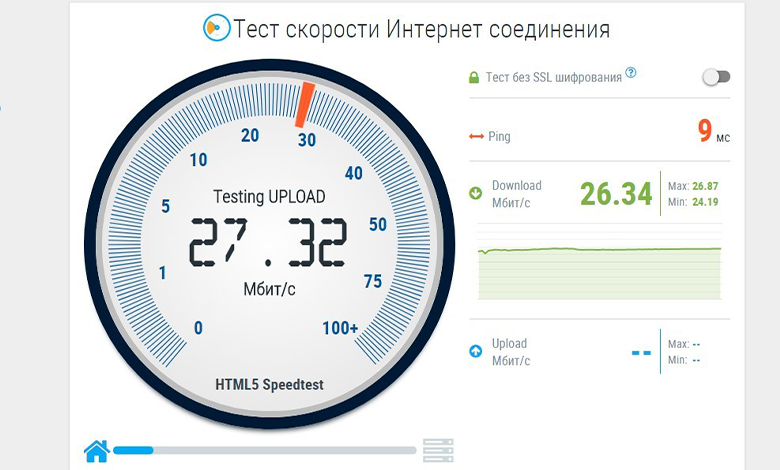нет исходящего соединения интернета что делать
Низкая исходящая скорость интернета в Windows 10 – причины появления и способы устранения
При переходе на новую версию ОС нередко появляются проблемы. Одна из них – снижение скорости входящего / исходящего трафика. Если это не связано с ограничениями, устанавливаемыми провайдером, то проблему можно устранить самостоятельно. Но сначала нужно выяснить причину, по которой исходящая скорость стала очень низкой.
Причины снижения скорости и способы их устранения
При работе с Windows 10 низкая скорость исходящего соединения бывает по следующим причинам:
Есть несколько способов, которые помогут повысить исходящую скорость интернет-соединения.
Проверить настройки роутера
При использовании Wi-Fi скорость соединения может снижаться из-за некорректной работы роутера. Это происходит из-за перегрева, сбоя прошивки или запыления / загрязнения микросхем. Попробуйте перезагрузить устройство, выключив его из розетки на 30–60 секунд. Если не помогло, перезагрузите роутер через настройки (как попасть в веб-интерфейс маршрутизатора описано в инструкции по его эксплуатации).
Если скорость исходящего трафика осталась прежней, нужно подключиться к сетевой карте ПК через интернет-кабель. При динамическом IP-адресе выполнять дополнительные настройки не потребуется. В противном случае следует уточнить механизм настройки в технической поддержке провайдера.
Если скорость интернета увеличилась, значит, причина была в сбое настроек роутера. Тогда достаточно ввести корректные параметры подключения в разделе системных настроек устройства. Если же никаких изменений не произошло, нужен новый маршрутизатор.
Очистка сверхоперативной памяти
Снижение скорости во время работы в браузере может свидетельствовать о необходимости очистки кеша. Переполненный буфер тормозит работу с данными. В этом случае нужно сбросить настройки браузера или установить его обновленную версию.
Уменьшить количество выполняемых задач
Еще одна возможная причина – одновременное выполнение нескольких ресурсоемких задач. Например, просмотр фильма в высоком качестве и загрузка или установка объемной программы. Определить, что именно влияет на скорость, можно с помощью специального тестера или посмотрев в разделе «Диспетчер задач».
Проверка на вирусы
Если пользователь посещал незнакомые интернет-ресурсы и существует подозрение о наличии вредоносного ПО, целесообразно проверить ПК. Это можно сделать с помощью встроенного системного антивируса Защитник Windows или через специальные антивирусные программы.
Отключить приложения
Windows 10 включает приложения, активированные по умолчанию. Так, за быстроту передачи пакетов данных отвечает автоподстройка TCP. Учитывая, что у каждого портала своя скорость загрузки / выгрузки информации, постоянное изменение параметров системы влияет на ее производительность в целом. Отключив функцию, можно повысить скорость соединения. Для этого в командной строке нужно ввести netsh interface tcp set global autotuninglevel=disabled, после чего перезагрузить компьютер.
Еще одно автоматически активное приложение – служба QoS. С ее помощью резервируется часть трафика для выполнения приоритетных задач. Чтобы отключить сервис, нужно набрать gpedit.msc в командной строке и выбрать планировщик пакетов QoS. Затем открыть в папке файл «Ограничить резервируемую пропускную способность» и отключить параметр в появившемся окне.
Проблемы со скоростью интернет-соединения наблюдаются также при использовании различных торрентов. Файлообменник существенно влияет на быстроту обмена информацией. Если отключить торрент нет возможности, можно оптимизировать работу программы, ограничив уровень приема/отдачи.
Подключить турборежим
Включаем в браузере турборежим. На скорость трафика в целом он не повлияет, но значительно ускорит передачу данных в сети Internet. Это достигается за счет сжатия загружаемых и получаемых файлов.
Сегодня есть множество драйверов для повышения скорости исходящего соединения. Принцип их действия заключается в автоматической регулировке настроек ПК, указанных выше. Из предлагаемых на рынке утилит стоит обратить внимание на такие:
Разработчики предлагают и другие программы, но чтобы исключить риск покупки вредоносного ПО, рекомендуется внимательно изучить информацию о производителе и отзывы о самом продукте.
Почему низкая скорость интернета
Чтобы ответить на вопрос, почему маленькая скорость интернета, пользователю необходимо путем исключения найти причину появления подобного затруднения в работе домашнего интернет-пространства.
Содержание
Абоненты интернет-провайдеров рано или поздно сталкиваются со сбоями. Резкое снижение скорости интернета может спровоцировать множество внешних или внутренних факторов. Это указывает на необходимость выяснения первопричины падения скорости.
Основные причины снижения скорости интернета
Все популярные операторы сотовой связи стараются оперативно устранять любую проблемы. Это объясняется конкуренцией на рынке телекоммуникаций и борьбой за каждого пользователя.
В этих условиях слабый или нестабильный интернет появляется в таких случаях:
В отдельных случаях на качество интернет-соединения может влиять антивирусная программа, установленная на персональный компьютер, планшет или смартфон. Программы или интернет-ресурсы, представляющие потенциальную опасность для устройства, блокируются.
Как правильно определить проблему
Чтобы ответить на вопрос, почему маленькая скорость интернета, пользователю необходимо путем исключения найти причину появления подобного затруднения в работе домашнего интернет-пространства.
Для этого следует выполнить следующие действия:
Помимо этого, отдельные сайты, в том числе различные файлообменники, целенаправленно снижают скорость скачивания путем установки ограничений для пользователей. Подобные сайты блокируют скорость, вынуждая пользователя приобрести премиум аккаунт для использования максимальных возможностей сервиса.
Что делать, если снизилась скорость интернета
Ответив на вопрос, почему слабый интернет за городом, пользователь может самостоятельно попробовать увеличить его показатель.
Причины условно разделяют на 2 категории:
В последнем случае можно повлиять на ситуацию без привлечения сторонних ресурсов.
Для этого нужно выполнить ряд действий:
Если эти действия не дали положительного результата, и скорость интернета не достигла должного уровня, пользователю необходимо подавать заявку провайдеру на вызов мастера. Только так можно определить, почему такой плохой интернет.
Тест скорости
Онлайн проверка показателя работы интернет-соединения позволит сравнить реальную скорость с той, какую заявил провайдер. Для этого можно использовать различные онлайн-сервисы проверки, среди которых Speedtest занимает лидирующие позиции.
Проблемы сетевого оборудования
Что делать, если скорость отдачи интернета маленькая? В этом случае необходимо проверить исправность сетевого оборудования.
Алгоритм подобной проверки включает следующие операции:
Если даже переход к заводским настройкам не помогает убрать проблему, пользователю необходимо купить новый вай-фай роутер.
Проблемы на линии
В отдельных случаях причинами пропадания скорости интернет-соединения выступают неблагоприятные погодные условия или повреждение кабеля. В последнем случае ликвидировать поломку сможет только поставщик услуг, отправив бригаду мастеров к месту аварии.
Для уточнения данных пользователю надо выполнить следующие действия:
Появление сообщения с информацией о превышении интервала ожидания указывает на наличие проблем со стороны провайдера.
Как быстро восстановить скорость интернет-соединения
Пользователю нужно всегда придерживаться таких советов от профессионалов:
Зная набор операций, каждый пользователь сможет самостоятельно исправить проблему медленного интернет-соединения.
Как диагностировать и исправить проблемы с подключением к Интернету
Проверьте локальную сеть
Перед тем, как приступить к диагностике подключения к Интернету, проверьте для начала вашу локальную сеть. Многие ошибки подключения к Всемирной паутине на самом деле являются проблемами локальной сети (LAN).
Если вы спросите у системного администратора крупной компании, с какой основной сетевой проблемой он сталкивался, то как это ни парадоксально, самым популярным ответом станет отключенный сетевой кабель. Действительно, если внешний кабель, подключенный к роутеру или DSL-модему не подключен к порту, выйти в Интернет не получится. Очень часто неполадки возникают после уборки помещения пылесосом. В этом случае вы знаете что делать.
Кроме того, если выше беспроводное соединение не работает, проверьте, что ваш компьютер подключается к правильной точке доступа. Если устройство пытается подключиться к старой сети Wi-Fi, соединение установить не удастся.
Помните, что если вы сменили пароль аутентификации на маршрутизаторе, то нужно сменить его на всех подключаемых устройствах. Очень часто пользователи сталкиваются с данной проблемой, когда долго не использовали устройство, и в это время успели поменять пароль от беспроводной сети.
Если в домашней сети вы используете только беспроводные подключения, убедитесь, что ваши точки доступа работают. Отличным инструментом для этого станет приложение Network Analyzer Pro для Android или iOS. Хотя оно предназначено для специалистов, приложение является очень простым в использовании и позволяет просматривать активные беспроводные сети. В Windows 10 можно воспользоваться приложением WiFi Analyzer, доступным в Магазине Windows.
Если вы все проверили, но беспроводное подключение не позволяет вам выйти в Интернет, тогда попробуйте использовать прямое подключение через Ethernet кабель.
Если вы можете получить доступ к веб-панели администрирования администратора, то самое время проверить подключение к Интернету.
Проверьте подключение к Интернету
Прежде всего, нужно выполнить стандартные действия, о которых обычно просят специалисты технической поддержки вашего провайдера. Отключите приходящий сетевой кабель от роутера или DSL-модема, подождите одну минуту и снова его подключите к порту. Подождите еще одну минуту, а затем проверьте, не появился ли Интернет.
Если ничего не произошло, попробуйте отключить роутер на минуту. По-прежнему ничего?
В противном случае, вы можете создать заявку на вызов сотрудника компании-провайдера. Причиной “дисконекта” может быть разрыв кабеля в подъезде или на магистральной линии. Физические проблемы часто являются причиной сетевых проблем.
Только будьте готовы подождать. Очень редкой провайдеры реагируют оперативно.
Теперь предположим, что доступ к Интернету восстановлен, но он работает медленно и нестабильно. Во-первых, давайте проверим пропускную способность сети, за которую вы платите деньги. Лучшим сайтом для проверки текущей текущей скорости является Speedtest. Этот сайт управляется сетевой компанией Ookla. Тест показывает скорость скачивания, скорость загрузки и пинг до ближайшего сервера теста.
Существуют другие сайты тестирования производительности соединения. Например, проверка скорости интернета с помощью Яндекс.Интернетометр, METER.net, Google Fiber Speedtest или Fast.com от Netflix.
У Интернет-провайдером также есть свои собственные тесты производительности. Вообще говоря, эти тесты покажут вам максимальную скорость. Ничего удивительного! В реальном мире провайдеры обычно переоценивают свои возможности и не обеспечивают заявленную пропускную способность.
Тем не менее, в разное время показатели пропускной способности могут заметно отличаться. Это связано с тем, что пропускная способность кабельного интернета распределяется между пользователями в одном и том же сегменте кабеля. Таким образом, если с утра фиксируется высокая скорость Интернета, то вечером она может падать, потому что другие пользователи начинают смотреть Youtube, играть в онлайн-игры и т.д. Даже при низком пинге и быстрой пропускной способности ваше соединение может все еще быть не таким качественным. Это потому, что пинг, латентность и пропускная способность не дают полную картину. Вы можете потерять пакеты или страдать от фазового дрожания цифрового сигнала данных.
Причиной джиттера могут стать помехи, перегруженное сетевое оборудование или плохое соединение. Чем больше неравномерность передачи пакетов, тем менее стабильным будет ваше подключение. В браузерах и почтовых клиентах, вы этого не заметите, но во время голосовых вызовов или видеоконференций, джиттер может доставлять немало проблем.
Вы можете проверить, есть ли у вас джиттер, используя тест DSLReport Jitter. Этот тест измеряет уровень джиттера путем пингования сайтов со всего мира из вашей системы. Если вы уровень джиттера велик, то ваше Интернет-соединение, скорее всего, страдает от перегруженности сети где-то вверху по линии.
В идеале вам нужна нулевая потеря пакетов, но обычный пользователь Интернета может спокойно жить с 1 или 2 процентами потери. Если вы постоянно наблюдаете джиттер, поменяйте своего Интернет-провайдера.
Вы также можете попытаться снизить уровень дрожания цифрового сигнала: обновите прошивку роутера, попытайтесь отключить дополнительное оборудование в сети, чтобы найти источник искажений. Неправильно работающее сетевое оборудование может серьезно замедлить работу любой локальной сети.
Все еще не решили проблему? Вызовите специалиста или при наличии специальных знаний, попробуйте устранить неполадки самостоятельно с помощью мощных инструментов, таких как WireShark, Logic Monitor или Spiceworks Network Monitor. Помните, что любая сетевая проблема может быть исправлена при наличии определенного опыта.
Что делать, если у вас пропадает доступ в интернет?
Одна из самых популярных проблем, с которой могут столкнуться пользователи Интернет – это разрывы связи. В этой статье вы сможете разобраться в ней и понять причину разрывов, а наши рекомендации помогут в её решении.
Начнём разбираться по шагам:
Вы работаете по Wi-Fi в интернете, смотрите видео, или играете в онлайн игры, листаете соц. сети, или общаетесь в мессенджере. И тут у вас пропадает связь? Если так, то первое, что надо проверить, это значок Wi-Fi. Что он вам показывает?
Самое распространённое: значок показывает, что Wi-Fi соединение есть, но «без доступа к интернет». Восклицательный знак \ жёлтый треугольник. Тоже самое будет при кабельном подключении.
Если у вас так, то переходим на ШАГ 2
Соединение по Wi-Fi пропало, на значке Wi-Fi «звёздочка». На смартфоне значок Wi-Fi пропал:
При этом сеть Ваша сеть Wi-Fi пропала из списка, а другие соседские сети есть?
Если да, то сразу переходим на Шаг 5.
Мы выяснили, что соединение по Wi-Fi\LAN остаётся, но «без доступа к интернет».
Теперь нам надо проверить индикацию роутера. Смотрим на индикатор «Планета».
Если индикатор «Планета» не горит вообще (или гаснет в момент проблемы\ не путать с миганием), значит вероятно у вас проблема с кабелем провайдера.
Либо кабель оператора не туда подключен, либо с ним проблема.
Проверьте, что кабель подключен в порт WAN (INTERNET) синего цвета.
Переткните кабель ещё раз как следует, до характерного щелчка. Если всё равно индикатор не горит, или периодически гаснет, срочно звоните провайдеру, и говорите, что у вас по кабелю нет сигнала («сетевой кабель не подключен»).
Если интернет пропадает, то на современных роутерах планета становится оранжевой:
Если у вас в момент проблемы горит оранжевым, переходим на следующий ШАГ.
Пришло время зайти в настройки роутера.
Мы рекомендуем Google Chrome, Mozilla Firefox, Safari, Internet Explorer.
В адресной строке (не в поиске, а именно в строке адреса)
Или просто переходим по ссылке:
Для стареньких роутеров, если не открывается, попробуйте
В открывшемся меню вводим имя пользователя и пароль. На заводских настройках
Если стандартные admin\admin не подходят, значит вы на роутере ранее меняли эта данные на свои. Если эта данные найти не представляется возможным, в этом случае придётся полностью сбрасывать настройки на заводские. Перед сбросом настройки обязательно убедитесь, что вы знаете все ваши данные по договору с оператором связи (тип подключения, логин, пароль и т.д.).
ⓘ Не получается войти в веб-интерфейс управления? Перейдите сюда.
После этого откроется меню настройки роутера.
Классически Бирюзовый интерфейс (или старый зелёный):
Заходим слева Сеть – WAN
Если Новый синий\голубой интерфейс:
Смотрим Тип подключения и Интернет IP-адрес.
Если ваш провайдер Билайн, то этот оператор мог перевести вас на новый тип подключения и по какой-то причине не проинформировать вас об этом. Тогда это будет выглядеть так:
В этом случае меняем L2TP/L2TP Россия на Динамич. Ip:
Для всех провайдеров:
Если в момент проблемы в меню Состояние (Статус) – таблица WAN (Интернет) вы видите там ip: 0.0.0.0
Значит роутер теряет связь с провайдером. В большинстве случаев в таких ситуациях проблема на стороне провайдера. В этом случае обязательно нужно проверить работу интернет без роутера. Для этого выключаете роутер, подключаете кабель провайдера напрямую в ПК, или ноутбук.
Поработать в таком состоянии нужно как минимум в три раза больше, чем время обрыва через роутер.
Например: через роутер соединение стабильно разрывается раз в час, значит без роутера надо проверять минимум три часа подряд.
Как проверять интернет: надо максимально нагрузить канал связи. Включаем видео Youtube в максимальном качестве, запускаем торрент с большим количеством раздающих, запускаем IPTV (если оно есть) и т.д.
Если в процессе такой проверки наблюдаются проблемы с интернет: скорость не соответствует заявленной по договору, или интернет разорвался так же, или просто перестали открываться страницы, в этом случае незамедлительно звоним провайдеру, сообщаем специалисту провайдера, что интернет пропадает напрямую, без роутера. Вам нужно добиться от провайдера, чтобы они выяснили причину проблемы и устранили её. Даже если провайдер говорит «у нас всё хорошо», нужно понимать, что всё хорошо должно быть именно у вас. Добейтесь стабильной и качественной работы напрямую, без роутера. Только так вы сможете доказать свою правоту без лишних для вас финансовых трат.
Приступать к этому шагу следует только после проверки напрямую на шаге 3.
Если вы подключили кабель напрямую, без роутера, долго тестировали канал и при этом Интернет работал стабильно, без сбоев, в этом случае вы подключаете роутер обратно, дожидаетесь следующего разрыва связи и опять заходите в его интерфейс настройки (http://192.168.0.1/)
Открываем нижнее меню – Системные Инструменты – подменю «Системный журнал»
Нажимаем кнопку «Сохранить журнал»
Полученный файл сохраняем себе на компьютере и отправляем его с подробным описанием нам на адрес электронной почты: support.ru@tp-link.com
Примечание: только для пользователей на территории Российской Федерации.
В письме укажите модель устройства, его аппаратную версию, название провайдера и подробно опишите, при каких обстоятельствах и как часто возникают разрывы связи.
Специалисты нашей поддержки внимательно изучат технические данные журнала и дадут рекомендации по роутеру.
Если у вас физически пропадает Wi-Fi сеть из списка сетей, пожалуйста проверьте следующие важные вещи:
— Проверьте, не перегревается ли у вас роутер. Роутер имеет пассивную систему охлаждения. Это значит, что он должен быть установлен в прохладном вентилируемом месте. Категорически запрещено ставить роутер рядом с системами центрального отопления, на системный блок компьютера, а так же захламлять роутер вещями.
— Проверьте уровень сигнала сети роутера. Если сигнал от роутера слабый, сеть может периодически пропадать. Чтобы улучшить покрытие Wi-Fi, роутер рекомендуется размещать в открытом пространстве антеннами вверх. Категорически запрещено ставить роутер в шкафы и трюмо, очень высоко под потолок, либо наоборот очень низко к полу. Это существенно снизит радиус покрытия. Оптимальным местом будет установка роутера в средней точки квартиры. Например в коридоре между комнатами.
— Проверьте каким блоком питания вы запитали роутер. Мы рекомендуем использовать родной блок питания, либо блок питания с аналогичными параметрами питания (Вольт и Ампер).
Если все эти действия не принесли нужного эффекта, и сеть wifi периодически пропадает, следует обратиться в сервисный центр в том случае, если устройство ещё на гарантии.
Подробнее узнать о гарантийной политике TP-LINK вы можете по ссылке.
Как находить проблемы с интернетом и кто виноват ч.2 — домашняя работа
Автор приложит все усилия, чтобы статьи оставались объективными и не превращались в рекламу GFN.RU.
Моральное устаревание диагностических инструментов
Прямым следствием этих ограничений является типичный сценарий решения сетевых проблем:
Пользователь обращается к провайдеру и говорит, что с сайтом А у него проблемы и плохая связь. Провайдер обычно всегда говорит: у нас всё хорошо, проблемы у сайта.
Когда пользователь обращается в поддержку сайта, то ему там говорят то же самое – у нас всё хорошо, обратитесь к провайдеру.
В итоге, проблема конечно же не решается.
Ниже мы всё-таки попробуем определиться, где именно проблема.
К сожалению для статьи, и к счастью для автора, у автора всё в порядке с интернетом. Потому, примеров «смотрите – слева всё плохо, а справа всё хорошо» практически не будет. Но, где возможно – я всё-таки попробую что-нибудь сломать для наглядности.
Маршруты интернета
Вводная по BGP это TTTLDR.
Благодаря таким технологиям, как AnyCast, IP 11.22.33.44 на маршруте может физически находиться в любом месте, и в двух+ местах одновременно : AnyCast позволяет указать, что за этот IP отвечает сервер в Нью-Йорке и в Москве. При пинге этого IP вы не можете однозначно утверждать, что вы пингуете именно Московский сервер.
Так же есть MPLS и иное туннелирование. Разобрать маршруты тоннелей, простыми инструментами не получится.
Пакет «туда» и пакет «обратно» может пойти разными путями.
Пакет «туда» может пойти по нескольким путям в разное время. Инструментов для диагностики ECMP на домашних OS немного, они сложнее простого tracert, а иногда, стоят дорого.
Будем работать с тем что есть. А есть у нас команда traceroute.
На windows она выполняется из Пуск/cmd и ввести tracert. Так же есть графическая утилита WinMTR. Она дает больше полезной информации и, в некоторых случаях, будем пользоваться ей.
Можно не запускать cmd и там выполнять команды, а делать это windows-style:
Ключевые правила диагностики:
Если вы не можете продемонстрировать и повторить проблему, то никто не сможет.
Данные нужно собирать за несколько временных периодов – как минимум, за период, когда проблем нет, и за период, когда проблемы есть.
Как быстро определить, что всё приемлемо
Автор использует универсальную метрику «Пинг на 1000 километров». Он считается следующим образом:
Определяете, где находится сервер.
На Яндекс.картах измеряете расстояние от вас до сервера.
Выполняете команду ping до нужного вам хоста. Если получается не больше, чем 20 миллисекунд на 1000 километров, то у вас с инпут-лагом не должно быть никаких проблем.
1000 км от Москвы. Его пинги выглядят следующим образом:
На расстояниях до 200 км данное правило, кстати, не будет выполняться, ввиду того, что скорость работы оборудования вносит бОльшую лепту. На таких расстояниях пинг должен быть в рамках 5-6 миллисекунд. Если больше – у вас проблема.
Как читать PING
Соединение до домашнего роутера
Tracing route to ya.ru [87.250.250.242] over a maximum of 30 hops:
Первый IP адрес в результатах tracert скорее всего и будет IP-адресом вашего роутера.
Так же можно сделать вывод, что автор любитель Mikrotik.
Пинг, обычно, отправляет пакеты размером 64 байта, что показывает скорее физические качества канала– нет ли плохого кабеля по пути.
С сервера, который подключен к роутеру кабелем.
А это с компьютера, который подключен к той же сети, но по wi-fi.
Какие выводы можно здесь сделать:
WIFI вносит свою лепту. Во-первых, у нас появился Джиттер (видим, что время пинга скачет). Во-вторых, пинг стал немного хуже.
Пакеты, даже не выходя в интернет, иногда проходят плохо. Без потерь, но задержки присутствуют.
Теперь, немножко нагрузим канал с помощью https://www.speedtest.net/ и параллельно запустим длинный ping.
Видим, что при приеме больших объемов информации скорость падает существенно меньше, чем при передаче.
Вот тот же самый тест, но с подключенным блоком питания.
Видно, что прием стал гораздо лучше, и передача тоже улучшилась. 200мс пинг при передаче отсутствует.
Что в этой ситуации можно настроить:
Мощность передатчика на точке доступа.
Мощность передатчика на ноутбуке.
В первых тестах мощность передатчика ноутбука была выкручена на максимум. Ниже – выкручена на минимум:
Как видно, появились потери, и пинг стал гораздо хуже, даже при работе от блока питания.
Стоит помнить, что Wi-Fi это диалог. Если точка доступа «кричит», а компьютер «шепчет», то точка может плохо слышать компьютер, хотя палочки будут показывать, что всё хорошо.
Если вы везде выставите мощность на максимум, то могут начать страдать ваш Smart TV и телефон, подключенный к той же сети – компьютер будет их «перекрикивать». Ноутбук будет меньше работать от батарей. Мощность всегда нужно выбирать исходя из условий, и ставить минимальную мощность, которая дает вам приемлемый результат. Мощность с запасом ставить не рекомендуется.
Факторы, влияющие на Wi-Fi
Здесь опустим исключительно программные факторы вроде beacons, размеры пакетов, 80 мегагерц и прочее – про них можно написать еще десяток страниц. Приведу только ключевые физические факторы и факторы окружения.
Частоты : «2.4» в городах – всегда хуже 5 гигагерц. При возможности выбирайте 5.
При выборе канала – проведите анализ спектра, когда «соседи дома». Точки обычно позволяют сканировать эфир. Выберите канал, который не занят и у которого меньше всего соседей. При выборе канала старайтесь выбирать как можно меньший канал. 5-й канал бьет «дальше», чем 159-й.
Для анализа спектра можно использовать программу WiFiInfoView : https://www.nirsoft.net/utils/wifiinformationview.html
У ноутбуков антенна встроена в экран. Антенна точки и устройства должны находиться в одной плоскости. Если у вас экран стоит вертикально, то и антенны на роутере должны стоять вертикально, а не так, как обычно показывается на рекламных материалах:
Плохая ориентация антенн :
Правильная ориентация антенн.
Вокруг и над антенной, в радиусе 40-50 сантиметров по горизонту НЕ ДОЛЖНО быть металла и стен. Т.е. – на столе/полке роутер ставить – неизбежное зло, с которым придется смириться. А вот возле стены – плохо. Популярные гипсокартонные стены содержат в себе металлические направляющие каждые 40 сантиметров.
Работающие микроволновки – злейшие враги Wi-Fi в тот момент, когда в них готовят.
Конспект
Найти IP-адрес домашнего роутера.
Запустить длинный пинг до роутера. Замерить потери и скорость.
Запустить спидтест и параллельно длинный пинг.
Выбрать частоту и незанятый канал.
По возможности, убрать точку от стен.
Выбрать минимальную мощность передатчика, дающую максимальную скорость в локальной сети.