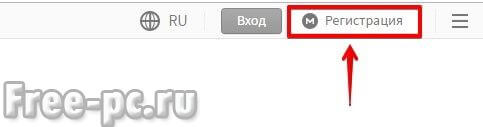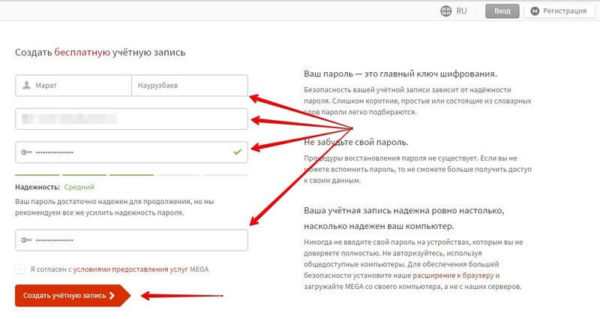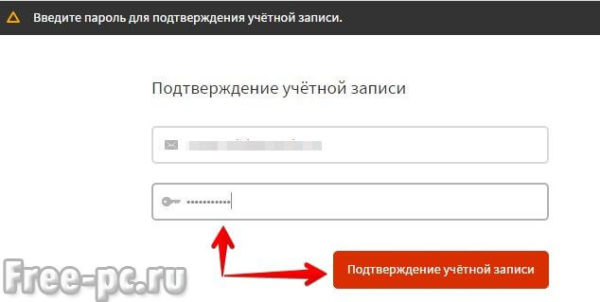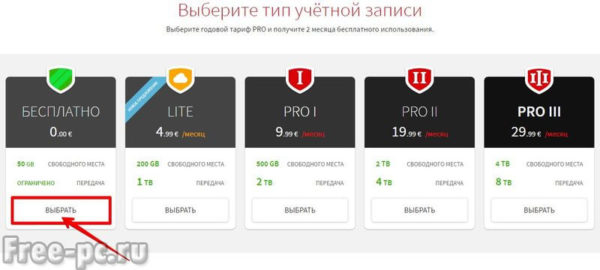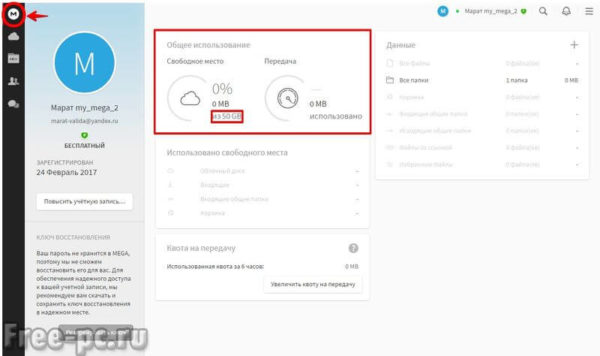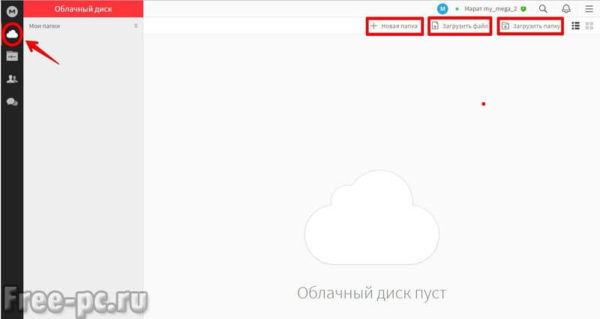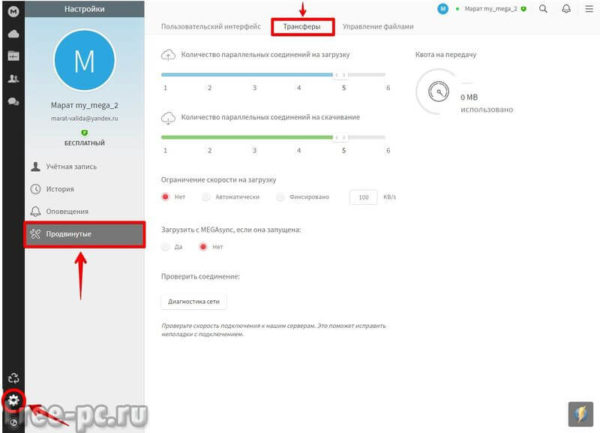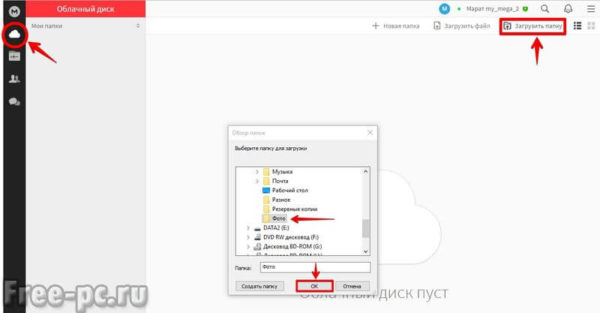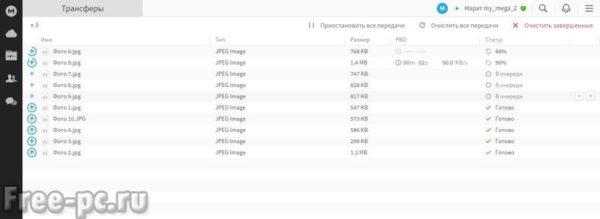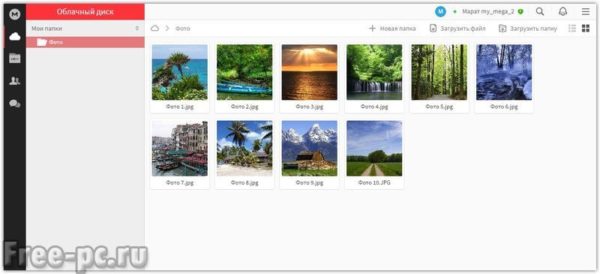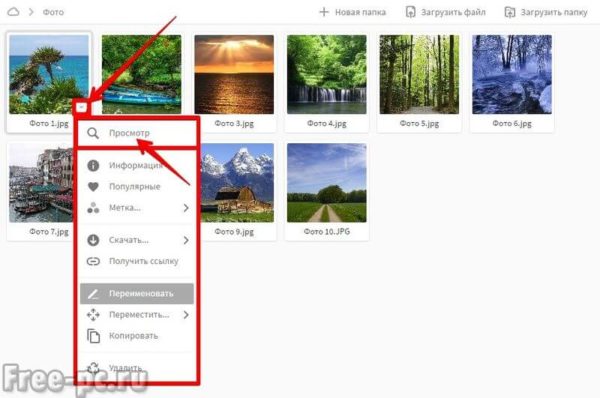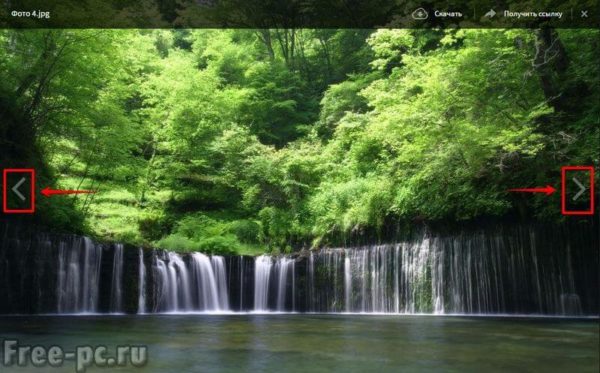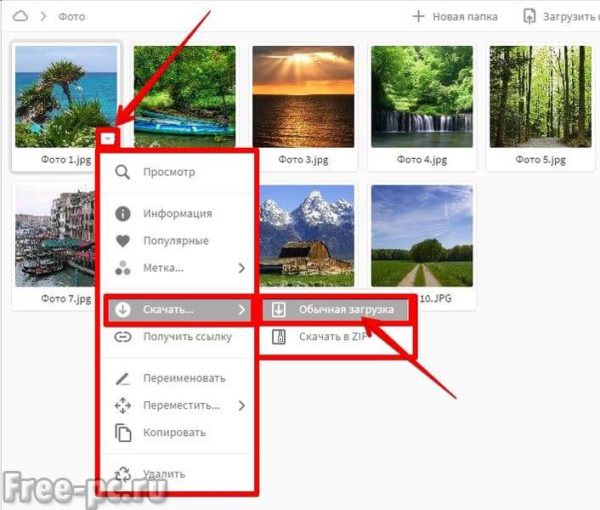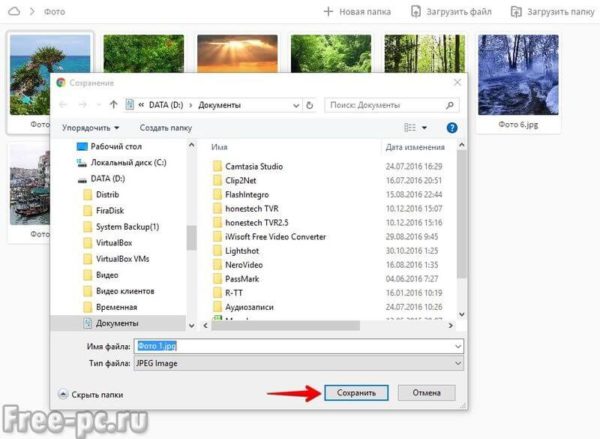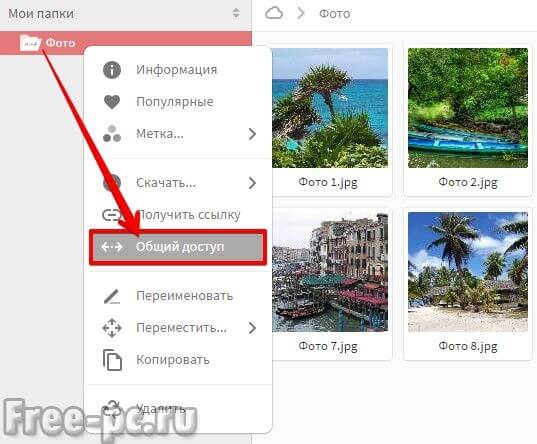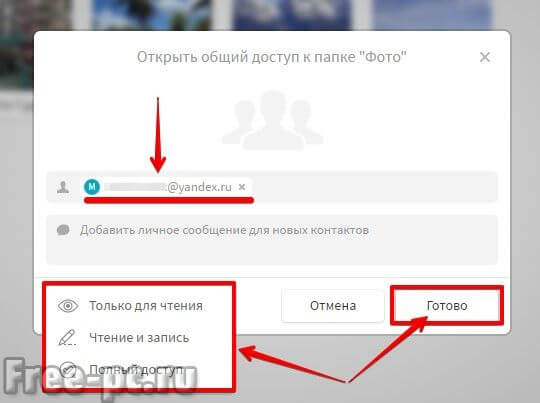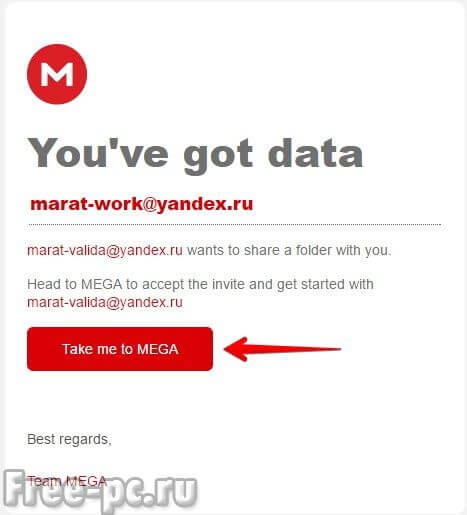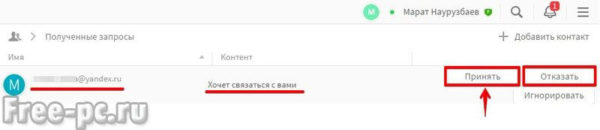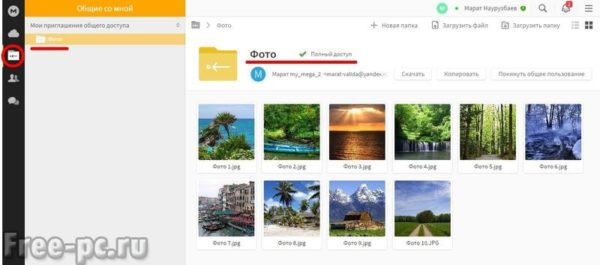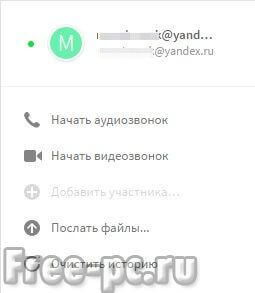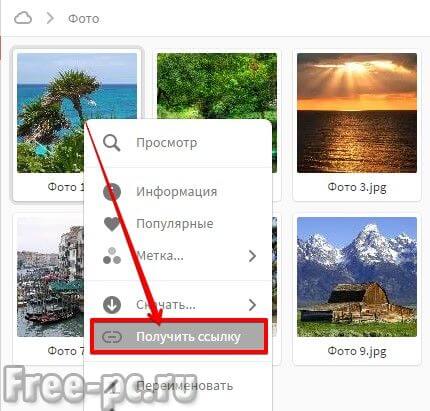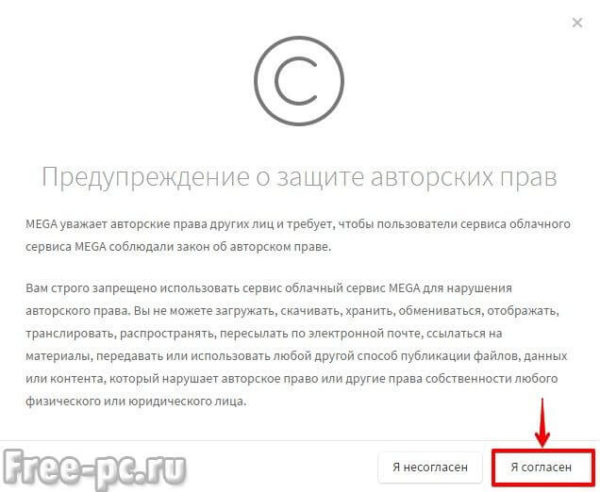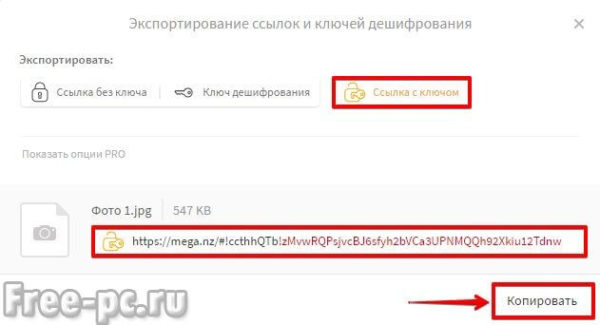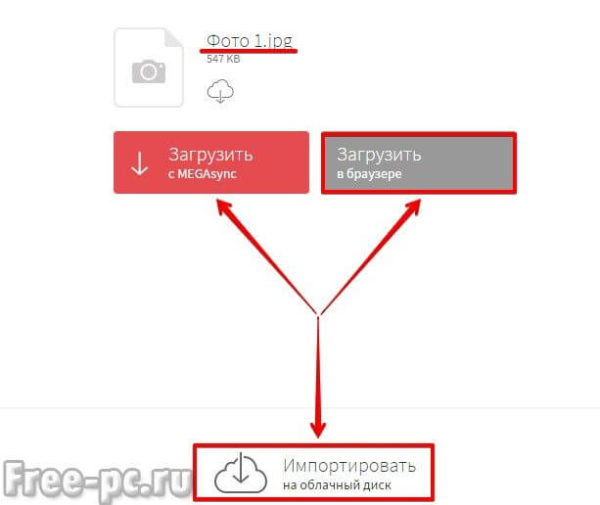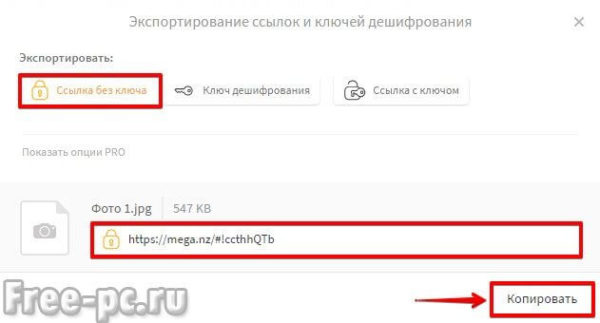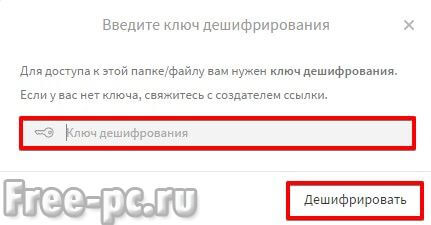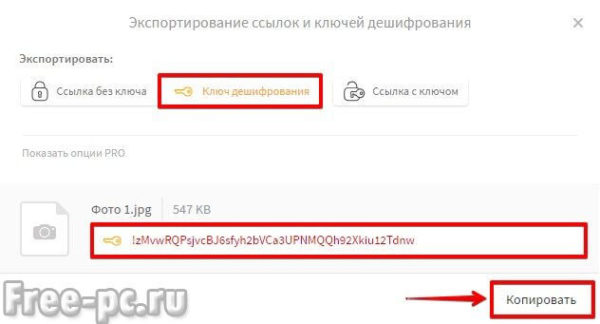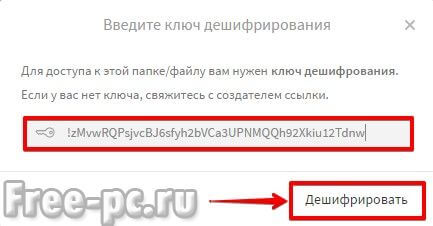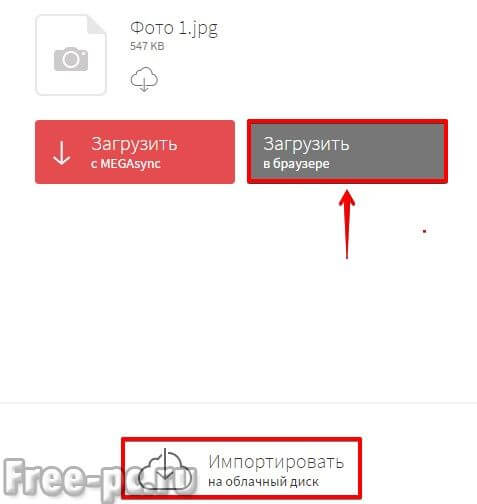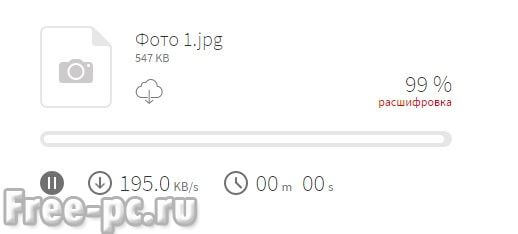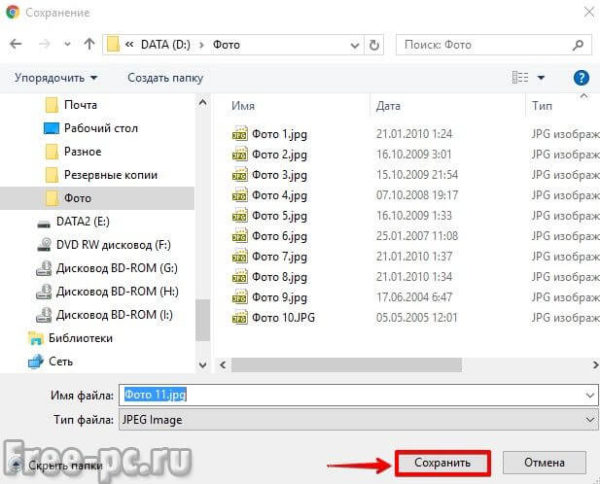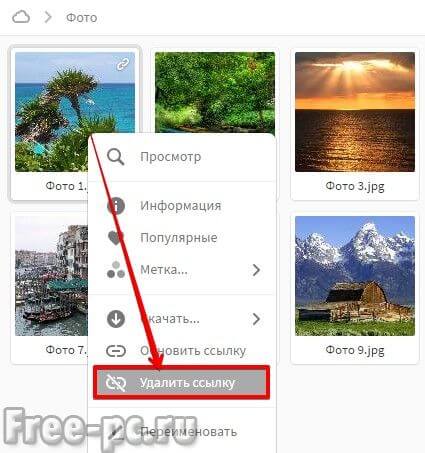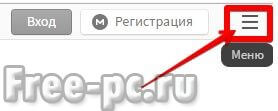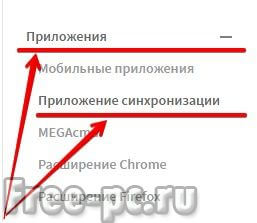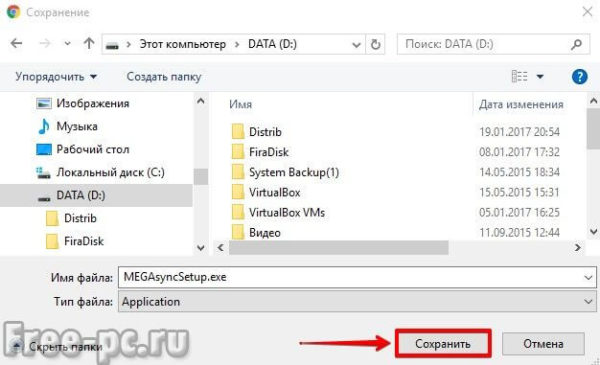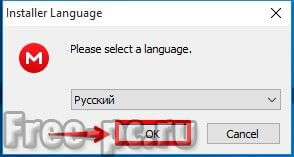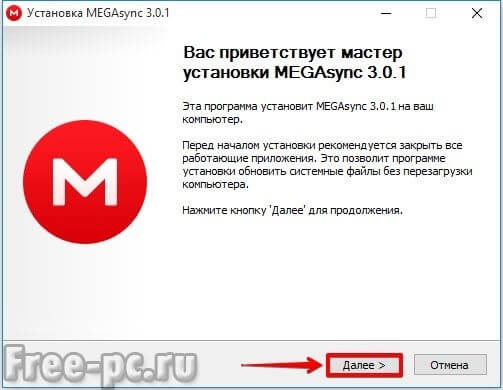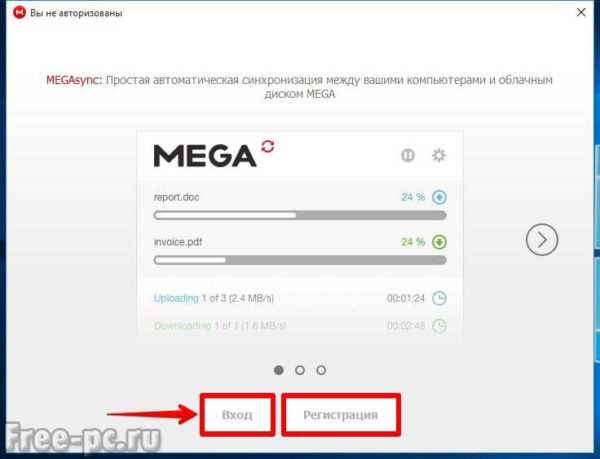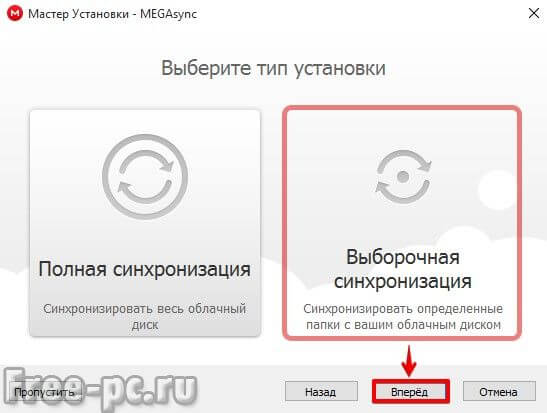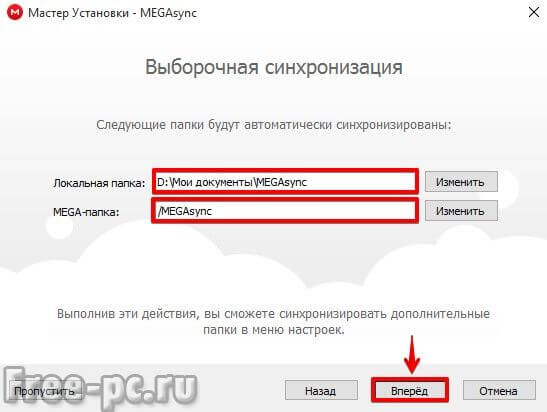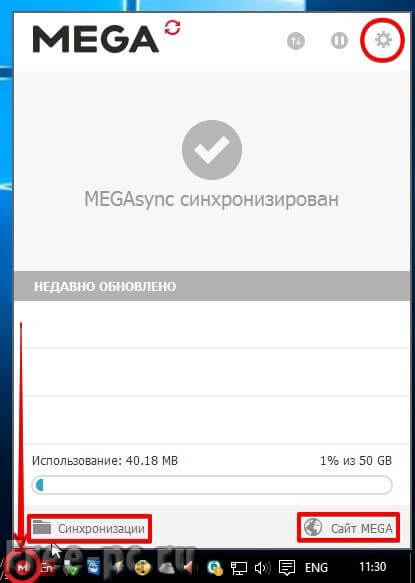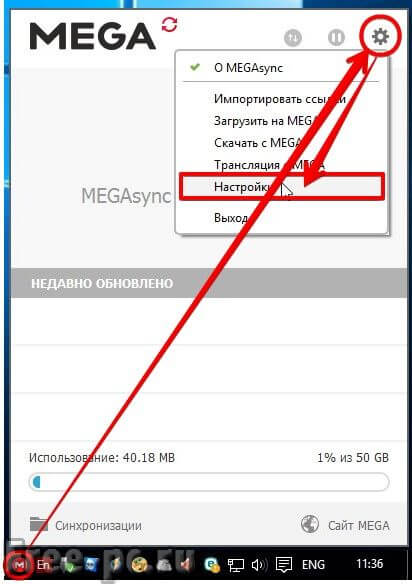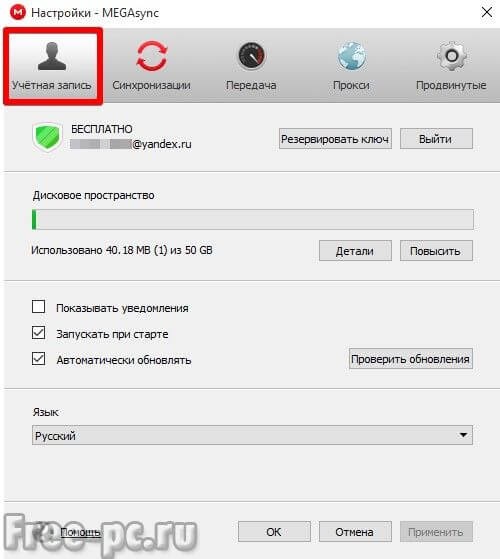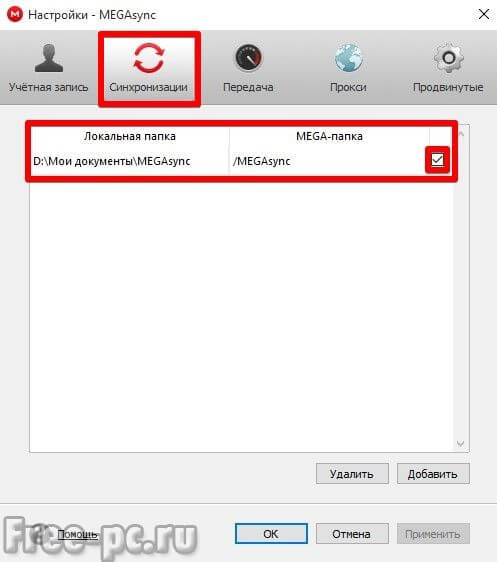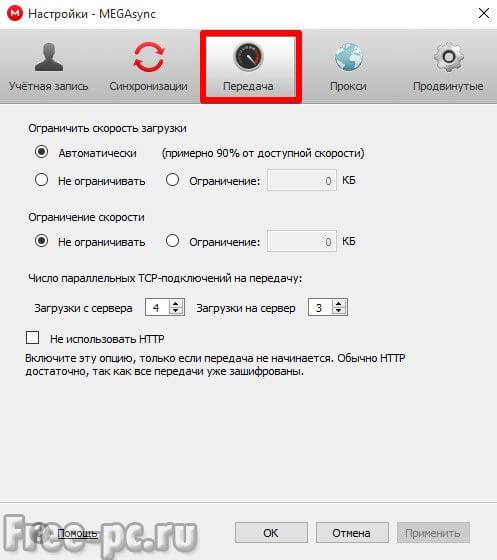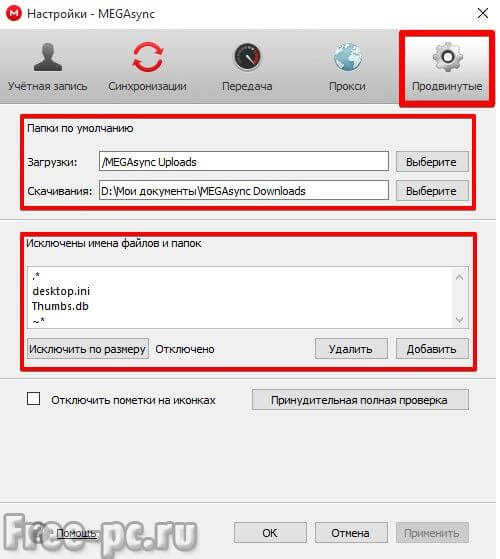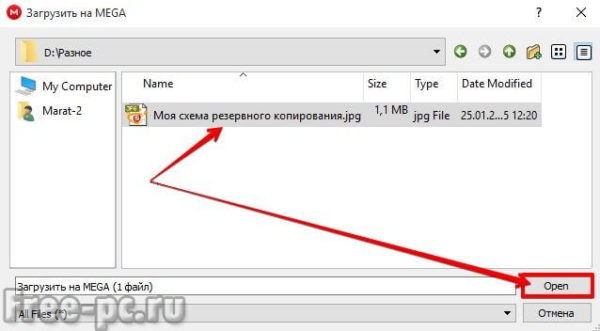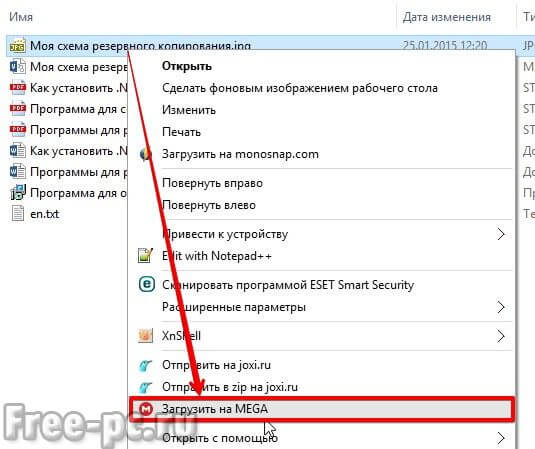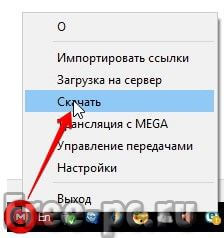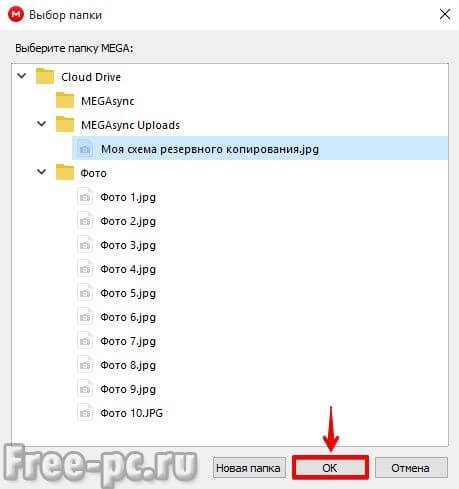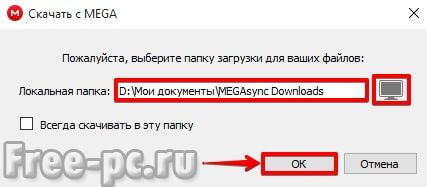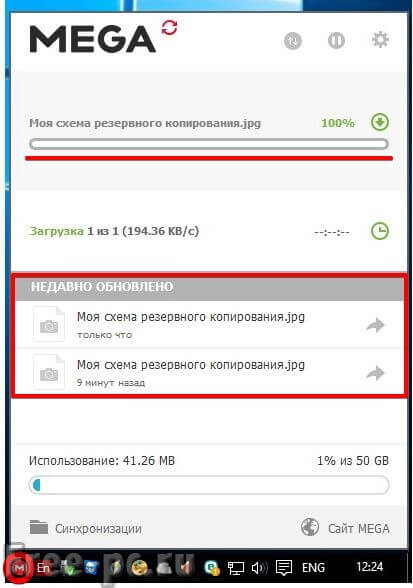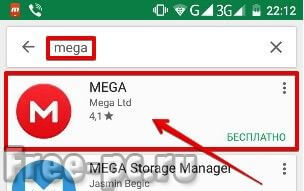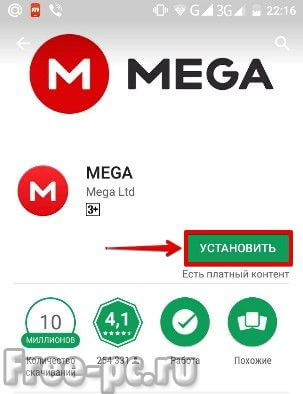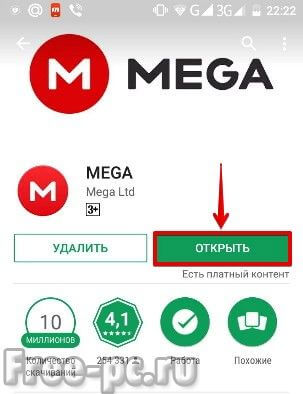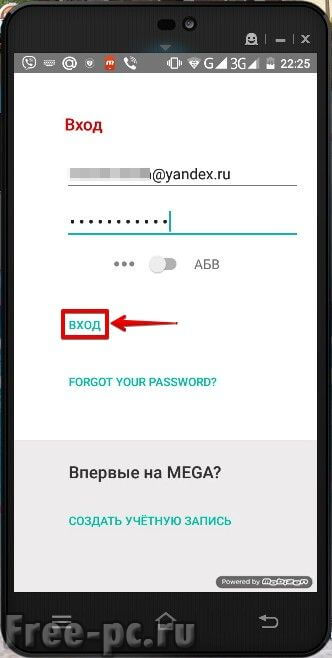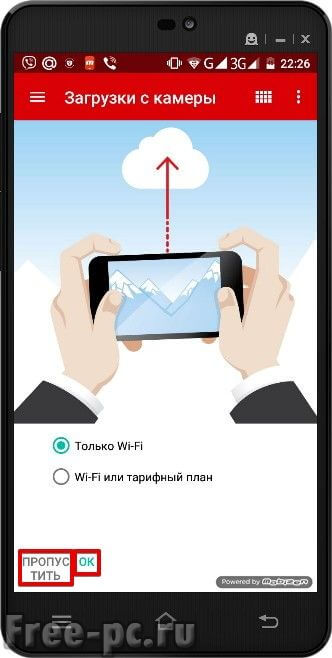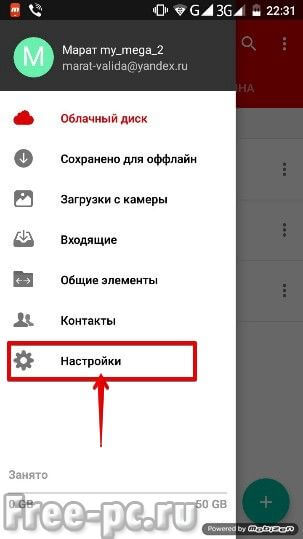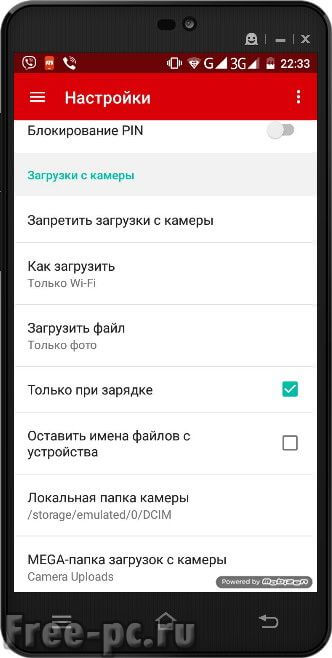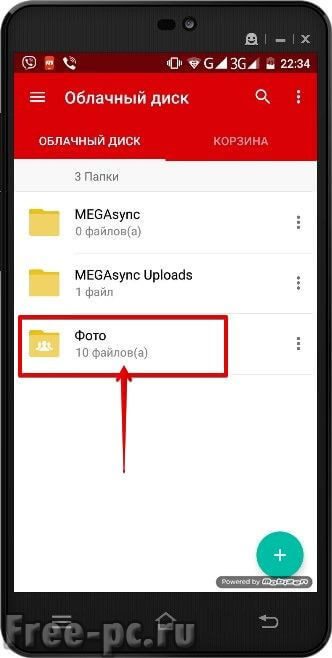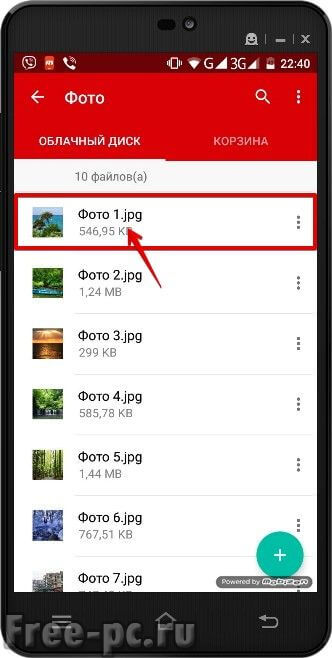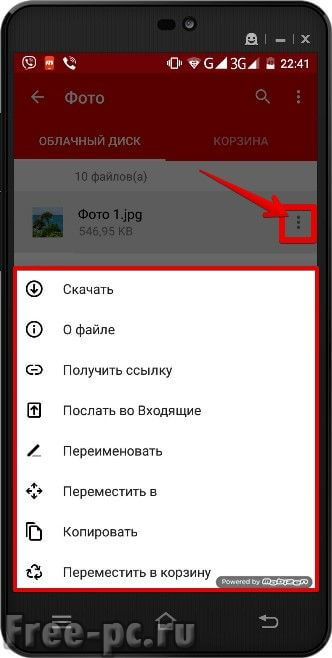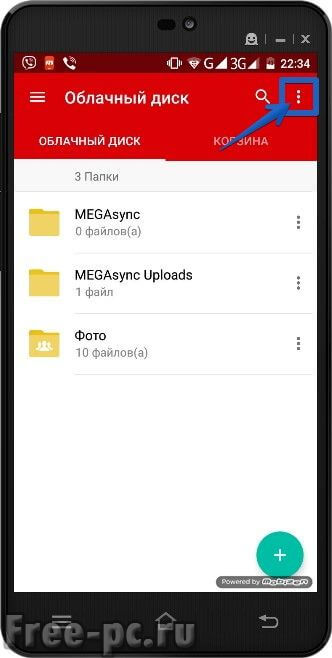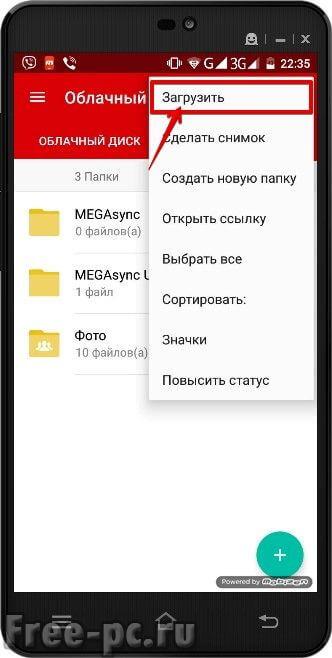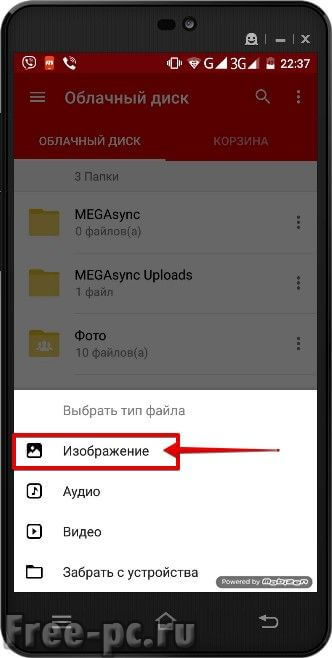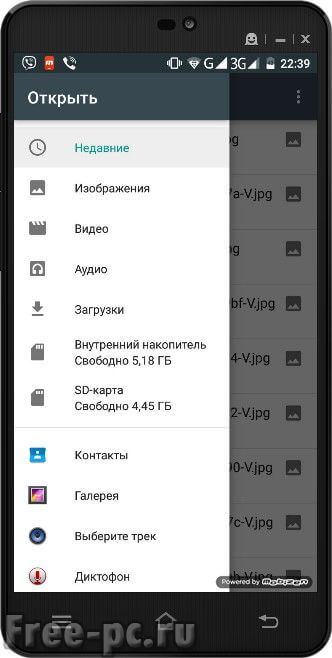нерасшифрованный файл mega что делать
Mega облако. 50 секретных Гб бесплатно

В своем бесплатном видеокурсе Как создать резервную копию ваших данных я говорил про то что нужно резервировать свои важные данные (документы, проекты, личные фото и видео и т.д.) на другой жесткий диск, но еще надежнее будет размещать копию важных данных также и на облачном хранилище. Кроме того, что это будет надежнее, так ваши данные теперь будут доступны вам из любой точки земного шара, в том числе и со смартфона. Не правда, ли замечательная возможность пользоваться (просматривать и редактировать) свои файлы в любом месте, будь вы на работе, отдыхе или в кругу друзей?
Регистрация в Mega
Для того чтобы начать использовать облако для хранения файлов Mega, необходимо зарегистрироваться в нем. Для этого переходим на официальный сайт Mega https://mega.nz/. Нажимаем «Регистрация»
Примечание: Все картинки кликабельны!
Создаем бесплатную учетную запись. Для этого вводим свои данные: Имя, Фамилия, Email и придумываем сложный пароль. Соглашаемся с условиями предоставления услуг Mega и нажимаем «Создать учетную запись»
Далее, открываем свою почту, находим письмо об активации аккаунта Mega и в письме жмем на кнопку «Activate Account», тем самым подтверждая свой Email.
Примечание: Если вы не находите письмо об активации аккаунта, проверьте папку Спам. Если и там его нет, повторите процедуру регистрации, указав другой Email.
Подтверждаем учетную запись вводом пароля, который придумали ранее
Выбираем бесплатный тариф (50 Гб) или один из платных тарифов
Готово! Регистрация в облачном сервисе Mega пройдена.
Как пользоваться Mega
Как только Вы зарегистрировались в Mega, все операции Вы можете проводить в браузере. Для начала Вы можете войти в свою панель и проверить данные своего тарифного плана. Для этого кликаем на «Dashboard» в верхнем левом углу
Чтобы начать работать с Мега, переходим в основное окно, кликнув на «Облачный диск». Здесь Вы увидите основные кнопки работы с сервисом: «Новая папка», «Загрузить файл», «Загрузить папку»
Также проверьте настройки своего аккаунта, кликнув «Настройки». Например, в разделе «Продвинутые», во вкладке «Трансферы» можно указать количество параллельных соединений на загрузку и количество параллельных соединений на скачивание, а также параметры ограничения скорости на загрузку и другие параметры
Теперь загрузим папку или файл в облако Мега. Для этого переходим в основное окно сервиса, кликнув «Облачный диск». Нажимаем «Загрузить папку» и указываем папку на Вашем компьютере, которую хотим загрузить в облако
Наша папка с компьютера, в моем случае папка с фото, начала загружаться в облако Mega…
После окончания загрузки мы можем увидеть содержимое данной папки прямо в браузере. Фотографии отображаются эскизами, что очень удобно
При наведении курсора на любой файл в облаке, появляется значок контекстного меню, и при клике на нем, мы можем выбрать основные операции для данного файла. Например, выбираем «Просмотр»
Также мы можем переименовать, переместить, скопировать или скачать любой файл к себе на компьютер. Например, при выборе скачать мы можем выбрать обычную загрузку или в сжатом формате ZIP. Выбираем «Обычная загрузка»
Указываем место на компьютере куда его сохранить и нажимаем «Сохранить»
Файл будет сохранен на жестком диске вашего компьютера.
Общий доступ к папкам в Mega
В Мега облачное хранилище возможно предоставить общий доступ к папкам. Это удобно, когда вы, например, хотите, чтобы вашу определенную папку с файлами в облаке Mega видели не только Вы, но и ваши друзья или коллеги по работе. Для этого Вам нужно предоставить общий доступ к данной папке. Общий доступ можно предоставить другим лицам только по приглашению по Email.
Для того, чтобы предоставить общий доступ к определенной папке, кликаем правой кнопкой мыши по этой папке и в контекстном меню выбираем «Общий доступ»
Далее вбиваем Email того человека, которому хотим предоставить общий доступ к папке, даем ему права «Только для чтения», «Чтение и запись» или «Полный доступ» и нажимаем «Готово»
На Email того человека, которому вы предоставили общий доступ к папке, придет письмо, в котором он может принять приглашение, кликнув по ссылке в письме
и нажав кнопку «Принять»
Теперь Ваша папка, к которой вы предоставили общий доступ будет видна у приглашенного человека в облачном хранилище Mega. Естественно, приглашенный человек тоже должен иметь аккаунт в Mega
Кроме общего доступа к папке, у Вас появится возможность общаться с данным человеком посредством чата, аудио или видео звонков. Причем все ваше общение будет проходить в зашифрованном виде. Вот лазейка для общения террористов 🙂
Как получить ссылку в Mega
Полезная функция Mega, это предоставление ссылки на скачивание любого файла, размещенного в облаке Mega другим пользователям.
Допустим, у Вас имеется коллекция фото в Mega облаке и Вы хотите дать ссылку на определенное фото или на всю папку целиком какому то пользователю. Неважно имеется ли у него учетная запись Мега или нет, пользователь, после получения предоставленной ссылки от Вас, сможет скачать данный файл или папку целиком к себе на компьютер.
Имеется возможность сформировать два вида ссылки: без ключа и с ключом дешифрования.
По ссылке с ключом пользователь свободно сможет скачать файл по ссылке. По ссылке без ключа, пользователь сможет скачать файл, только указав ключ, который предоставите (или не предоставите 🙂 ) ему Вы.
Я покажу оба способа формирования ссылки на файл. В данном случае, будем формировать ссылку на одну из фотографий, закачанных в данное облако.
Итак, для получения ссылки на файл, кликаем правой кнопкой мыши на нужном файле и в контекстном меню выбираем «Получить ссылку»
Если Вы это делаете в первый раз, то выйдет предупреждение о защите авторских прав, с которым Вам нужно ознакомиться и нажать «Я согласен»
В следующем окне выбираете вариант экспорта ссылок: «Ссылка с ключом» или «Ссылка без ключа». Давайте сначала предоставим “свободную” ссылку, т.е. ссылку с вшитым ключом. Для этого жмем «Ссылка с ключом» и нажимаем «Копировать»
При клике пользователем по полученной ссылке в браузере открывается варианты загрузки данного файла.
Второй способ предоставления ссылки, это ссылка без ключа…
Пользователь получивший такую ссылку и кликнув по ней, не сможет скачать файл, пока не введет ключ дешифрования
а ключ дешифрования сформируем мы, выбрав вариант экспорта ссылок «Ключ дешифрования» и который предоставим пользователю за определенное вознаграждение 🙂
Пользователь вводит полученный от вас ключ и нажимает «Дешифровать»
И ему предлагается знакомые уже нам варианты скачивания файла. Выбираем, например, «Загрузить в браузере»
Видим, как файл скачивается и расшифровывается…
А далее, знакомое Вам окно сохранения файла на жесткий диск Вашего компьютера
Для примера, вот Вам ссылка на файл с моего облака. Это моя рабочая схема резервного копирования, такую схему я реализовал в своем бесплатном видеокурсе.
Чтобы удалить ссылку на файл, кликаем правой кнопкой мыши по нужному файлу и в контекстном меню выбираем «Удалить ссылку»
Клиент MEGA для Windows
Облачное хранилище Mega, кроме работы в браузере, предоставляет официальные приложения для Windows, Mac и Linux, а также мобильные приложения для Android и Iphone.
Рассмотрим, как установить и пользоваться приложением синхронизации Megasync для Windows.
Примечание: Синхронизация данных — ликвидация различий между двумя копиями данных. Предполагается, что ранее эти копии были одинаковы, а затем одна из них, либо обе были независимо изменены.
Для этого переходим на официальный сайт Mega https://mega.nz/ и в правом верхнем углу нажимаем Меню
Находим пункт меню «Приложения» — «Приложение синхронизации»
Кликаем по кнопке «Загрузить бесплатно»
Указываем место сохранения дистрибутива Megasync и нажимаем «Сохранить»
Запускаем скачанный файл «MEGAsyncSetup» на установку
Установка клиента Megasync стандартная и не вызовет у Вас проблем…
Чтобы пролистать рисунки жмите «Назад» или «Вперед»
Кстати! У блога есть канал в Телеграм @freepcru в котором я публикую также различные IT-новости. Подпишись, чтобы не пропустить ничего интересного.
После первого запуска MEGAsync попросит Вас авторизоваться. Нажимаем «Вход» или «Регистрация», если Вы не зарегистрированы
При входе в учетную запись вводим почту и пароль
Выбираем «Выборочная синхронизация» и нажимаем «Вперед»
Указываем папки синхронизации на вашем жестком диске и в папке облака Мега. Оставляете по умолчанию или исправляем по кнопке «Изменить». В дальнейшем Вы можете изменить эти папки или добавить другие. Нажимаем «Вперед»
Нажимаем «Готово»
Клиент MEGAsync запустится и будет работать в фоне. Его значок отобразится в трее и при клике по нему левой кнопкой мыши откроется небольшое окно, в котором отобразится панель управления Mega
Кликаем по шестеренке в панели управления и нажимаем настройки
Окно настроек состоит из нескольких вкладок, немного пройдемся по ним…
Вкладка «Учетная запись» отображает данные вашего Email и имеется возможность зарезервировать Ваш ключ, если Вы забудете пароль от учетной записи. Также отобразится ваша квота по дисковому пространству, опция включения/отключения уведомлений и включение/отключения автозагрузки приложения
Во вкладке «Синхронизации» можно добавить/удалить синхронизуемые папки
Во вкладке «Передача» можно выставить скорость загрузки и число параллельных TCP-подключений на передачу
Во вкладке «Продвинутые» можно изменить папки загрузки и скачивания по умолчанию, а также исключить имена файлов и папок из синхронизации. Можно исключить также по размеру файлов.
Например, можно исключить временные файлы и (или) файлы видео AVI, MTS или MP4, которые как правило занимают много дискового пространства или файлы MP3 с музыкой
По настройкам прошлись, нажимаем «OK» для сохранения настроек.
Теперь клиент MEGAsynс будет работать незаметно для Вас в фоне и синхронизировать файлы указанных папок в настройках клиента.
Чтобы отдельно загрузить какой либо файл на облако Mega через клиент MEGAsync, можно воспользоваться меню клиента. Для этого кликаем по значку MEGAsync в трее правой кнопкой мыши и выбираем «Загрузка на сервер»
Откроется окно выбора файла, в котором мы можем выбрать файл(ы) или папку и нажать кнопку «Open»
Далее выбрать папку загрузки в облаке Mega и нажать «OK»
Файл можно загрузить на Mega, просто кликнув по файлу в проводнике Windows правой кнопкой мыши и выбрав в контекстном меню «Загрузить на MEGA»
И наоборот, скачать файл с облака MEGA можно кликнув по значку MEGAsync в трее правой кнопкой мыши и выбрав в контекстном меню «Скачать»
В появившемся окне выбора папки выбрать файл(ы) или папку и нажать «OK»
Далее выбрать папку загрузки на жестком диске своего компьютера и нажать «OK»
Любые загрузки на облако или с облака можно увидеть в панели управления MEGAsync, кликнув по его значку в трее левой кнопкой мыши
Клиент MEGA для Android
Теперь рассмотрим как установить официальное приложение MEGA на смартфон на Android.
Для этого на своем смартфоне входим «Play Market» и вводим в строке поиска: “mega”. Выбираем в результатах поиска MEGA от MegaLtd и тапаем по нему
Нажимаем «Установить»
Пойдет процесс скачивания и установки приложения
После установки приложения нажимаем «Открыть», т.е запускаем приложение
Жмем «Вход», если у Вас есть учетная запись Mega или «Создать учетную запись» для создания учетной записи
После нажатия «Вход» вводим Email и пароль указанный при регистрации
После ввода пароля идет расчет ключей шифрования
И происходит вход в учетную запись, после чего нужно указать через какой канал загружать фото с камеры на облако Mega, только Wi—Fi, или Wi—Fi или тарифный план (сотовая связь)
Заходим в настройки приложения Mega
И меняем или оставляем по умолчанию настройки приложения
Теперь мы можем открывать файлы, хранящиеся в облачном хранилище прямо на смартфоне! Например, заходим в папку фото…
И видим фото, которые мы скопировали в облако Mega с компьютера
При тапе на любом фото, оно открывается на весь экран
Также, у каждого файла есть контекстное меню, с помощью которого мы имеем возможность скачать файл на телефон, получить ссылку на файл, скопировать файл и другие операции…
Кроме меню на определенный файл имеется еще и общее меню приложения
С помощью которого например мы можем загрузить файл в облако. Для этого выбираем «Загрузить»
Выбираем тип файла (изображение, аудио или видео)
Находим данный тип файла, например фото у себя на смартфоне, для загрузки его в облако Mega
Вот основные функции облачного хранилища Mega. Данное облако резервирует и синхронизирует ваши файлы между компьютером, планшетом и смартфоном, а также предоставляет удобный доступ к вашим файлам из любой точки земного шара, где присутствует интернет.
Согласитесь, 50 Гб бесплатного зашифрованного дискового пространства и отсутствием ограничений на размер файла мало какой сервис предоставит. Совместный доступ к файлам, чат и секретные ссылки делают облако Mega еще привлекательнее.
Не обошлось и без минусов, скорость закачки файлов в Мега не всегда быстрая.
Кто знает облачный сервис с таким же или большим бесплатным объемом дискового пространства и с такими же возможностями, прошу написать в комментариях.
Хотите узнать больше о данном файловом хранилище?
Как синхронизировать только важные данные и какую лучше программу для этого использовать?
Если эти и другие вопросы по резервному копированию интересны Вам, то я могу создать для Вас видеокурс по резервному копированию и синхронизации Ваших данных. Это будет обновленный бесплатный видеокурс + видеоуроки о программе синхронизации и облачных хранилищах. Только он будет не бесплатный, но согласитесь, что потеря важных файлов будет стоить во много раз дороже!
Кому интересен данный видеокурс, прошу Вас проголосовать ниже. Мне важно услышать Ваше мнение о данной теме. Спасибо!
Можете написать в комментариях под статьей Ваше мнение о создании видеокурса.
Также посмотрите мое видео о том, как установить и пользоваться облачным хранилищем Mega
На этом у меня все, подписывайтесь на блог чтобы не пропустить новые интересные статьи. Напишите в комментариях под статьей была ли данная статья полезна для Вас. Поставьте лайк, чтобы Ваши друзья также узнали о данном облаке!
Всем пока, до встречи!
Пожалуйста, оцените эту статью!