не запускается рекавери на андроид что делать
Не запускается Рекавери на Андроид что делать
Если телефон не заходит в Рекавери, то режим восстановления отсутствует в прошивке или юзер использует неправильную комбинацию клавиш. Реже, причина заключается в неисправности устройства.
Recovery Mode отсутствует
Крупные производители вроде Sony вырезают из прошивки Рекавери, поэтому попасть в него невозможно. Единственный выход — установить кастомное решение TWRP. Как это сделать, написано в отдельной статье.
Перед инсталляцией, понадобится:
Неправильная комбинация клавиш
Когда не запускается Recovery на Android, причиной может послужить неправильное сочетание клавиш. О способах входа в меню для устройств от разных производителей указано в этой статье.
Команды нет
Это сообщение появляется на девайсах, где режим присутствует, но доступ к нему заблокирован. Пропустите уведомление, одновременно нажав клавиши блокировки и громкости вверх. Когда ничего не происходит:
Загрузка через ADB
Когда комбинации клавиш не срабатывают и нет Рут для использования специального софта:
Возможные проблемы
Другие причины, почему загрузка не происходит :
Если смартфон не заходит в Recovery, решением выступает использование отладочного моста АДБ или прошивка на кастомное меню.
Если Android не загружается в режиме Recovery
Приложение Recovery для Android создано для резервного копирования, замены, модификации и восстановления прошивки и данных смартфона, включение безопасного режима. Существуют “кастомные” варианты этой программы, функционал которых намного шире. Практически на всех телефонах стоит та или иная вариация этого ПО, облегчающая жизнь продвинутого пользователя. Но иногда ОС Android не загружается в “рекавери”.
Чтобы устранить проблему, необходимо разобраться в ее причинах.
Внимание. Статья носит информационный характер и мы не несем ответственности за ваши действия. Обращайтесь за помощью в сервисный центр.
Почему телефон Android не заходит в Recovery
Бывает два вида ситуаций, когда программа восстановления недоступна:
В первом случае возможен сбой работы ПО, неработающие кнопки телефона или неправильные действия при попытке войти в Recovery.
Во втором случае причина кроется в разряженной батарее (что легко прояснить, поставив смартфон на зарядку) либо в неработоспособности “железа” или прошивки телефона.
Зачастую проблему можно решить, не прибегая к дорогостоящему ремонту.
Что делать, если не включается Recovery
1. Самая распространенная причина, по которой владелец смартфона на ”Андроид” не может попасть в “рекавери” — неправильные действия для запуска этого режима. Порядок действий для телефонов разных производителей отличается. Для перехода в режим восстановления используются различные сочетания нажатий кнопок громкости, питания и возврата на главный экран. Вариантов сочетаний много и запутаться в них достаточно легко. Поэтому при невозможности войти в “рекавери” проверьте, какое сочетание кнопок вызывает данный режим.
2. Если вы уверены, что делаете все правильно, убедитесь в работоспособности кнопок. Проверить их работу можно при загруженном телефоне.
3. Попробуйте запустить Recovery из консоли, подключив телефон к ПК и используя программу Adb Run. Чтобы она работала, на смартфоне должна быть включена отладка по USB.
Другой вариант — установить на ПК android SDK, подключить андроид-устройство, перейти в папку Fastboot и открыть окно команд на компьютере. Команда “adb reboot recovery” должна запустить искомый режим.
4. Запустите “рекавери” с помощью установленного на смартфон приложения “Терминал”, доступного в Google Play. Чтобы перегрузить телефон в режиме восстановления необходимо запустить “Терминал” и последовательно ввести команды “su” и “reboot recovery”. Телефон перегрузится в режиме восстановления. Вместо этой программы можно использовать приложение Quick Boot, которое позволяет добиться аналогичного результата.
5. Если “рекавери” программным способом не вызывается, причины могут быть в повреждении консоли восстановления вследствие неудачной прошивки или иных действий пользователя. Нужно заново установить Recovery на телефон, используя одну из следующих программ:
Эти программы могут самостоятельно восстановить консоли восстановления большинства телефонов.
После этого функция Recovery должна заработать.
6. Что делать, если не включается ни сам телефон (планшет), ни режим “рекавери”?
Убедитесь, что причина не в разряженной или поврежденной АКБ гаджета. Подключите зарядное устройство, подождите минут пять и попытайтесь снова включить гаджет. Если устройство не включилось, проблема в неисправной электронной части или в сбое работы ПО. В первом случае потребуется обращение в сервисный центр, так как без специального оборудования самостоятельно локализовать и устранить поломку дисплея, материнской платы или другого компонента устройства невозможно.
Остается лишь попробовать выполнить перепрошивку гаджета, используя программу Flash Tool. С инструкцией по работе с ней можно ознакомиться на официальном сайте программы или на многочисленных сайтах и форумах, посвященных прошивке android-устройств. Возможно, придется дополнительно скачать драйвера, чтобы компьютер мог правильно определить телефон или планшет при подключении.
Если же гаджет не включается и при подключении к ПК Windows “не видит” подключенного устройства, перепрошить его не получится. Остается обратиться к специалистам сервисного центра.
Что делать, если на Android не работает режим восстановления?
В последнее время пользователи устройств Android отмечают частые сбои при попытке перехода в режим восстановлении на своих телефонах. Появляется ошибка «Команды нет» либо режим восстановления вообще не запускается. Данный режим в основном используется для сброса настроек, исправления багов на устройстве, очистки кэша; кроме этого, с помощью Recovery mode пользователи могут также устанавливать обновления и создавать или восстанавливать резервные копии. Если Вы потерпели неудачу при попытке входа в режим восстановления или если Вы смогли перейти в данный режим, но столкнулись с изображением лежащего вскрытого андроида с восклицательным знаком в красном треугольнике и надписью «Команды нет», значит, в работе режима Recovery произошел сбой, и Вам нужно будет предпринять определенные меры. Из нашей статьи Вы сможете узнать, какие именно.
Далее мы рассмотрим каждый из способов более подробно, дополнительно предоставив пошаговую инструкцию, чтобы процесс входа в режим восстановления на Вашем устройстве Android прошел успешно и максимально оперативно.
Способ 1. Использование кнопок устройства для исправление на Android режим восстановления не работает
При сбоях в работе режима восстановления на устройстве Android Вы можете использовать «подручные» средства устранения ошибки, а именно – кнопки, расположенные на корпусе Вашего телефона. Используя определенные комбинации, несколько различающиеся для моделей от разных производителей, Вы сможете избавиться от неполадок в работе режима Recovery. Несомненным плюсом такого метода является возможность его моментального использования, без обращения к сторонним программам. Минус данного способа заключается в необходимости поиска в сети Интернет комбинации кнопок, подходящей конкретно для Вашего устройства. Чтобы несколько облегчить Вам задачу, ниже мы представили комбинации для самых распространенных моделей телефонов. Перед началом действий не забудьте извлечь из Вашего устройства карту памяти и SIM-карту. Итак, чтобы с помощью кнопок устройства избавиться от ошибок в работе режима восстановления, выполните следующие действия.
Вариант 1. Вход в режим восстановления для телефонов Samsung
Инструкция по переходу в Recovery mode для владельцев моделей Samsung Galaxy S9, S8, S7, S6, J2, A8, C8, Note 8, Note 7 и т.д.:
Шаг 3. В этот момент отпустите все кнопки, и Вы успешно перейдете в режим восстановления Android.
Вариант 2. Вход в режим восстановления для телефонов LG
Инструкция по переходу в Recovery mode для владельцев моделей LG G6, G5, G4, G3, K10, K8, V20, V10, G Stylo 2 и т.д.
Шаг 5. Для подтверждения нажмите на кнопку питания, после чего Вы войдете в режим восстановления LG.
Вариант 3. Вход в режим восстановления для телефонов Huawei
Инструкция по переходу в Recovery mode для владельцев моделей Huawei Honor 9 Lite, P10, P9, Mate 10, Nova 2 Plus и т.д.:
Шаг 3. На экране Вашего телефона появится меню режима восстановления. Для навигации Вы можете использовать кнопки увеличения и уменьшения громкости, а для подтверждения – кнопку питания.
Если модель Вашего телефона не была рассмотрена в данном разделе, рекомендуем Вам не пробовать аналогичные сочетания кнопок, т.к. на разных устройствах они могут вызвать разные меню, а поискать необходимую комбинацию в сети Интернет. Либо – как хороший аналог – использовать специальную программу, которую мы отобрали в качестве второго способа для успешного входа в Recovery mode на любом телефоне вне зависимости от его модели.
Способ 2. Использование профессионального ПО – программа ReiBoot for Android для решить проблему, которую на Android режим восстановления не работает
Еще одним отличным способов решения ошибки входа в режим восстановления, а также неполадок в его работе является использование Tenorshare ReiBoot for Android – профессиональной программы, разработанной для исправления различных сбоев операционной системы Android и позволяющей мгновенно осуществлять вход / выход в режимы загрузки / восстановления / быстрой загрузки. Плюсы использования данного метода заключаются, во-первых, в отсутствии необходимости искать верные комбинации кнопок устройства для различных моделей телефонов Android (если, к примеру, они не были рассмотрены в вышеуказанном списке). Во-вторых, данный способ отлично подойдет в случае, если кнопки громкости или питания на Вашем телефоне по каким-либо причинам не работают. Программа позволяет всего одним кликом и без потери данных войти в режим восстановления на любом устройстве Android: Samsung Galaxy S8, LG G6, Huawei P10/Mate 10, Song Xperia XZ Premium, Xiaomi Mi 6, HTC U Ultra, Google Pixel 2 и др., а также без ошибок выйти из данного режима. Ниже Вы можете ознакомиться с перечнем основных характеристик данной программы.
Итак, чтобы с помощью данной программы просто и быстро войти в режим восстановления на Вашем телефоне, следуйте прилагаемому далее руководству пользователя.
Шаг 1. Загрузите программу с официального сайта разработчика, а затем установите ее на Ваш компьютер. После успешной установки дважды щелкните по значку программы на Вашем рабочем столе для ее запуска. Подключите Ваш телефон с ОС Android к ПК с помощью USB-кабеля.
Примечание: если программа не может распознать Ваше устройство, выполните рекомендации, указанные в окне программы: заново подключите телефон к компьютеру, попробуйте использовать другой USB-кабель дл подключения, перезагрузите телефон, установите драйверы вручную, выйдите из режима восстановления (если телефон находится в нем), нажав на соответствующую опцию в окне программы.
Шаг 2. После этого включите на Вашем телефоне отладку по USB, следуя подсказкам на экране компьютера.
Для версии Android 2.3 и более ранних версий: перейдите в приложение «Настройки», затем откройте раздел «Приложения» и далее перейдите в меню «Разработка». В данном меню активируйте функцию отладки по USB, поставив галочку напротив одноименного пункта.
Для версий Android 3.0-4.1: откройте приложение «Настройки», перейдите в раздел «Параметры разработчика» и здесь включите опцию «Отладка по USB», поставив галочку напротив одноименного пункта.
Для версий Android 4.2-5.2: откройте на устройстве приложение «Настройки» и перейдите в раздел «Об устройстве». Здесь найдите пункт «Номер сборки» и нажмите на него 7 раз, после чего на экране появится сообщение «Вы находитесь в режиме разработчика». После этого вернитесь в общие настройки и выберите появившийся раздел «Параметры разработчика». В данном разделе активируйте функцию отладки по USB, передвинув ползунок напротив одноименного пункта в правую сторону.
Для версий Android 6.0 или более поздних версий: откройте на телефоне приложение «Настройки» и перейдите в раздел «Об устройстве». Затем выберите меню «Информация о ПО» и перейдите к пункту «Номер сборки» 7 раз, после чего на экране устройства появится сообщение «Вы в режиме разработчика». Далее вернитесь в «Настройки» и откройте появившийся раздел «Параметры разработчика». Здесь включите отладку по USB, передвинув ползунок напротив одноименного пункта в правую сторону.
После выполнения предыдущего шага на экране Вашего компьютера появится главное меню программы. Из перечня возможных опций выберите «Войти в режим восстановления».
Шаг 4. Подождите несколько секунд, после чего Ваш телефон будет переведен в режим восстановления.
Таким образом, если Вы не можете войти в режим восстановления на своем телефоне с ОС Android или если при входе в данный режим Вы видите ошибку «Команды нет», то наша статья предлагает Вам два суперэффективных метода решения данной проблемы. Оба варианта помогут Вам быстро и надежно осуществить на Вашем устройстве переход в Recovery mode для выполнения необходимых операций. Вы можете сразу перейти к предпочтительному способу либо иметь в виду оба метода, т.к. на разных устройствах наиболее эффективными могут оказаться разные варианты. Оставляйте ваши комментарии под данной статьей и делитесь с нами вашими успехами!
Как исправить не работающий режим восстановления Android
Размещено от Билл Фаррелл Июнь 10, 2021 15: 25
Когда ваши устройства Android находятся в режиме восстановления, вы можете иногда столкнуться с ошибкой «Нет команды». Фактически, вы не одиноки, и это стало горячей темой в сети. Итак, эта статья написана, чтобы помочь вам исправить Android Recovery Mode не работает, Если вы заинтересованы в этой теме, пожалуйста, продолжайте читать.
Когда вы перезагружаете режим восстановления, есть вероятность, что появится отдыхающий робот Android с треугольником «Нет команды» на спине. В большинстве случаев ваше устройство Android будет работать как обычно. Но иногда вы сталкиваетесь с экраном Android No Command на устройстве.
На самом деле причина Режим восстановления Android Не работает это:
(1) Доступ для суперпользователей был запрещен или отменен в процессе установки магазина приложений или обновления программного обеспечения ОС.
Решение 1: исправлена ошибка, из-за которой режим восстановления Android не работал с комбинациями клавиш
Решение 2. Устранение проблемы «Нет команды» с помощью флэш-памяти
Чтобы исправить не работающий режим восстановления Android и проблему No Command, сначала загрузите последнюю версию TWRP на свой ПК или Mac и следуйте инструкциям на компьютере, чтобы установить его. Затем переименуйте его в TWRP.img и поместите на рабочий стол.
Вам нужно выделить восстановление, нажав на кнопку уменьшения громкости и выбрать восстановление с помощью кнопки питания, потому что ваш телефон Android может перейти только в меню загрузчика.
Выберите один пользовательский ROM и прошейте его через ADB Sideload. Убейте ADB командой ADB kill-server и перезагрузите его. Затем используйте ADB Sideload Desktop или ROM.zip для прошивки вашего ПЗУ.
Как только ПЗУ будет мигать, вы можете запустить процесс боковой загрузки ADB. Затем просто нажмите «Перезагрузить систему», и вы исправили режим восстановления, который не работает на Android успешно.
Есть вероятность, что вы потеряете данные на устройстве, даже если телефоны и планшеты Android выйдут из режима восстановления. Так как восстановить потерянные данные после исправления ошибки без команды на Android. Android Восстановление данных это хороший выбор для вас, чтобы принять во внимание. Это отличное программное обеспечение для восстановления файлов Android, разработанное специально для тех пользователей Android, чтобы быстро вернуть утерянные данные на устройство после исправления. Режим восстановления Android не работает.
Этот отрывок ниже даст вам подробное руководство по извлечению ваших данных, хранящихся во внутренней памяти устройства Android, таких как контакты, сообщения, фотографии, а также видео и т. Д. Пожалуйста, следуйте инструкциям ниже.
Скачайте Android Data Recovery на официальном сайте. Это программное обеспечение относится как к Windows, так и к Mac. Затем установите в соответствии с инструкциями и дважды щелкните его значок на рабочем столе, чтобы запустить его.
Когда вы увидите «Подключите устройство Android к ПК» в главном интерфейсе, следуйте инструкциям и подключите смартфон или планшет к компьютеру с помощью кабеля USB, пока не получите сообщение об успешном подключении.
Настройте свое устройство, чтобы разрешить программе доступ к его внутренней памяти. Чтобы продолжить подключение устройства, нажмите кнопку «ОК» на своем устройстве, когда всплывающее окно с просьбой разрешить программе Android Data Recovery получить доступ к вашему устройству Android, застрявшему в режиме восстановления.
Список типов данных появится в интерфейсе после того, как будет установлено соединение между программным обеспечением Android Data Recovery и устройством Android. В правом окне выберите тип данных, который вы хотите восстановить, например «Документы», «Вложения сообщений», «Журналы вызовов» и т. Д.
Нажмите кнопку «Далее», чтобы начать сканирование вашего устройства Android. По завершении процесса сканирования нажмите «Восстановление» и выберите место назначения файла, в котором вы хотите сохранить эти данные. Теперь вы восстановили удаленные данные, когда ваш Android-телефон успешно завис в режиме восстановления!
Часть 4. Часто задаваемые вопросы о режиме восстановления Android
1. Что такое режим восстановления Android?
Android Recovery Mode используется для пользователей Android, чтобы восстановить свое Android-устройство из плохого состояния. Это позволяет вам выполнять определенные задачи с некоторыми дополнительными функциями на устройствах Android. Например, вы можете стереть пользовательские данные на вашем телефоне и в разделе «Кэш» и даже установить обновления с SD-карты на свои устройства Android.
2. Как загрузить Samsung Galaxy в режим восстановления?
Чтобы загрузить Samsung Galaxy, нажмите и удерживайте кнопку питания, а затем выберите кнопку «Выключить», чтобы выключить устройство Samsung. Если ваш экран Samsung не отвечает, возможно, вам придется удерживать кнопку питания в течение нескольких секунд. Выключив устройство, одновременно нажмите клавишу питания, клавишу увеличения громкости и кнопку «Домой» и продолжайте удерживать эти три кнопки. Удерживая три кнопки, пока не увидите логотип Samsung, отпустите все кнопки. Затем вы можете использовать клавиши регулировки громкости, чтобы выбрать режим восстановления Android, и нажмите клавишу питания, чтобы подтвердить его.
3. Как выйти из режима восстановления Android?
Способ выхода из режима восстановления Android прост. После подтверждения перезагрузки системы сейчас, нажав кнопку «Домой», ваш телефон Android выйдет из режима восстановления и перезагрузится сам. Просто подождите несколько минут, и вы сможете нормально пользоваться телефоном.
4. Что делать, если мой телефон Android завис в режиме восстановления?
Когда ваше устройство Android застряло в режиме восстановления, Разбитое извлечение данных Android это отличный инструмент, который поможет вам легко и быстро выйти из режима восстановления Android.
Заключение
Выше приведены все сведения о том, как исправить не работающий режим восстановления Android. Возможно, вы можете использовать вышеуказанные методы, чтобы решить вашу проблему, когда ваш телефон и планшет Android застрянут в режиме восстановления. Если эта статья может помочь вам в какой-то степени, пожалуйста, поделитесь ею с друзьями.
Не заходит в рекавери андроид что делать?
Не заходит в рекавери андроид что делать
Приложение Recovery для Android создано для резервного копирования, замены, модификации и восстановления прошивки и данных смартфона, включение безопасного режима. Существуют “кастомные” варианты этой программы, функционал которых намного шире. Практически на всех телефонах стоит та или иная вариация этого ПО, облегчающая жизнь продвинутого пользователя. Но иногда ОС Android не загружается в “рекавери”.
Чтобы устранить проблему, необходимо разобраться в ее причинах.
Внимание. Статья носит информационный характер и мы не несем ответственности за ваши действия. Обращайтесь за помощью в сервисный центр.
Почему телефон Android не заходит в Recovery
Бывает два вида ситуаций, когда программа восстановления недоступна:
В первом случае возможен сбой работы ПО, неработающие кнопки телефона или неправильные действия при попытке войти в Recovery.
Во втором случае причина кроется в разряженной батарее (что легко прояснить, поставив смартфон на зарядку) либо в неработоспособности “железа” или прошивки телефона.
Зачастую проблему можно решить, не прибегая к дорогостоящему ремонту.
Что делать, если не включается Recovery
1. Самая распространенная причина, по которой владелец смартфона на ”Андроид” не может попасть в “рекавери” — неправильные действия для запуска этого режима. Порядок действий для телефонов разных производителей отличается. Для перехода в режим восстановления используются различные сочетания нажатий кнопок громкости, питания и возврата на главный экран. Вариантов сочетаний много и запутаться в них достаточно легко. Поэтому при невозможности войти в “рекавери” проверьте, какое сочетание кнопок вызывает данный режим.
2. Если вы уверены, что делаете все правильно, убедитесь в работоспособности кнопок. Проверить их работу можно при загруженном телефоне.
3. Попробуйте запустить Recovery из консоли, подключив телефон к ПК и используя программу Adb Run. Чтобы она работала, на смартфоне должна быть включена отладка по USB.
Другой вариант — установить на ПК android SDK, подключить андроид-устройство, перейти в папку Fastboot и открыть окно команд на компьютере. Команда “adb reboot recovery” должна запустить искомый режим.
4. Запустите “рекавери” с помощью установленного на смартфон приложения “Терминал”, доступного в Google Play. Чтобы перегрузить телефон в режиме восстановления необходимо запустить “Терминал” и последовательно ввести команды “su” и “reboot recovery”. Телефон перегрузится в режиме восстановления. Вместо этой программы можно использовать приложение Quick Boot, которое позволяет добиться аналогичного результата.
5. Если “рекавери” программным способом не вызывается, причины могут быть в повреждении консоли восстановления вследствие неудачной прошивки или иных действий пользователя. Нужно заново установить Recovery на телефон, используя одну из следующих программ:
Эти программы могут самостоятельно восстановить консоли восстановления большинства телефонов.
После этого функция Recovery должна заработать.
6. Что делать, если не включается ни сам телефон (планшет), ни режим “рекавери”?
Убедитесь, что причина не в разряженной или поврежденной АКБ гаджета. Подключите зарядное устройство, подождите минут пять и попытайтесь снова включить гаджет. Если устройство не включилось, проблема в неисправной электронной части или в сбое работы ПО. В первом случае потребуется обращение в сервисный центр, так как без специального оборудования самостоятельно локализовать и устранить поломку дисплея, материнской платы или другого компонента устройства невозможно.
Остается лишь попробовать выполнить перепрошивку гаджета, используя программу Flash Tool. С инструкцией по работе с ней можно ознакомиться на официальном сайте программы или на многочисленных сайтах и форумах, посвященных прошивке android-устройств. Возможно, придется дополнительно скачать драйвера, чтобы компьютер мог правильно определить телефон или планшет при подключении.
Если же гаджет не включается и при подключении к ПК Windows “не видит” подключенного устройства, перепрошить его не получится. Остается обратиться к специалистам сервисного центра.
Android восстановления данных
Режим восстановления на Android телефона может быть использован для решения различных вопросов. Если устройство не работает или настроен неправильно, то вы можете легко решить эту проблему, введя его в режим восстановления. Он также используется, чтобы стереть раздел кэша или сброс телефона.
Хотя, бывают случаи, когда режим восстановления Android не ошибка команды не происходит и останавливает весь процесс. Это ограничивает возможность пользователю принимать помощь в режиме восстановления. Если вы столкнулись с аналогичной проблемой, то не беспокойтесь.
В этой статье мы научим вас, как решить режим Android восстановления не работает вопрос.
Часть 1: Почему нет команды в режиме восстановления Android?
Если вы столкнулись в режиме восстановления Android не работают проблему, то есть вероятность, что вы могли бы получить ошибку нет команды. После перезагрузки телефона, вы можете увидеть Android значок с символом восклицательного (с «нет команды», написанной под ним).
Обычно это происходит, когда пользователь пытается выполнить аппаратный сброс своего телефона. Там может быть много других причин, а также для получения не режим Android Recovery не ошибка команды. В основном это происходит, когда доступ суперпользователя было прекращено или отказано во время обновления или сброса процесса. Кроме того, отказ в доступе суперпользователя во время установки Google Play Маркета также может произвести эту ошибку.
К счастью, есть несколько способов преодолеть режим восстановления Android не работает ошибку. Мы предусмотрели два различных решения для него в будущем разделе.
Часть 2: Два решения не исправить «нет команды» проблема
В идеале, нажав сочетание правильного ключа, можно легко войти в режим восстановления. Тем не менее, бывают случаи, когда пользователи сталкиваются в режим восстановления Android не работает экран, а также. Для того, чтобы решить эту проблему, вы можете выбрать любого из следующих вариантов.
Решение 1: Fix «нет команды» проблема по комбинации клавиш
Это один из самых простых решений для исправления режима Android восстановления при отсутствии команды ошибок. Перед тем, как продолжить, убедитесь, что вы вынули карту памяти, а также SIM-карту из вашего смартфона. Кроме того, отключите устройство от зарядного устройства, кабеля USB, или любого другого соединения и убедитесь, что его аккумулятор по крайней мере, 80% взимаются. Применяя правильные комбинации клавиш, вы можете легко решить режим восстановления Android не работает вопрос. Все, что вам нужно сделать, это выполнить следующие шаги.
1. После того, когда вы получаете «нет команды» экран на устройстве, постарайтесь не паниковать. Все, что вам нужно сделать, это выяснить, сочетание правильного ключа для того, чтобы решить эту проблему. Большую часть времени, просто нажав Home, питание, громкость вверх и клавишу уменьшения громкости одновременно, вы можете получить в меню восстановления. Просто нажмите комбинацию клавиш одновременно и удерживайте ее в течение нескольких секунд, пока не появится экран меню на экране.
2. В случае, если комбинация вышеупомянутого ключа не будет работать, то вам просто необходимо придумать различные комбинации по своему усмотрению. Это может меняться от одного устройства к другому.
Большинство распространенных комбинаций клавиш являются: кнопка питания + Home + громкости кнопку питания + громкости Кнопка, кнопка питания + громкости, громкости + Громкость вниз кнопки Power + Home + Volume вниз, и так далее. Вы можете придумать свои собственные комбинации, а если ничего не работает, пока вы не получите меню восстановления обратно.
В то время как пробуя различные комбинации клавиша, убедитесь, чтобы дать зазор в несколько секунд между каждой попыткой, чтобы дать своему устройству некоторое время для обработки команды.
Читать еще: Зависает мышка на компьютере что делать
3. После того, как в меню восстановления, вы можете просто использовать объем кнопки вверх и вниз для перемещения и кнопку домой / мощности, чтобы сделать выбор. Если ваша цель состоит в том, чтобы сбросить настройки устройства, а затем просто выбрать параметр / сброса к заводским установкам затирочных данных. Если вы получаете всплывающее относительно удаления всех пользовательских данных, а затем просто согласиться с этим.
4. Подождите некоторое время, как ваш телефон будет выполнить требуемую операцию. В конце концов, вы можете просто выбрать «перезагрузки системы в настоящее время» вариант для того, чтобы перезагрузить устройство и использовать его в соответствии с вашими потребностями.
Решение 2: Фикс «нет команды» проблема мигания ROM
Если вы не в состоянии разрешить режим восстановления Android не работает проблемы, применяя правильные комбинации клавиш, то вы должны активизировать его немного. Мигание пользовательского ROM, вы можете решить эту проблему. В отличии от версии складе ROM, пользовательский ROM может помочь вам испытать новые функции, связанные с устройством и позволяет настроить его полностью. Он также может быть использован для того чтобы разрешить режим Android Recovery не ошибка команды.
1. Для начала, подключите телефон к системе с помощью кабеля USB и перенести недавно загруженные файлы на внутренней памяти или SD-карту вашего устройства.
2. Теперь, загрузите устройство в режим TWRP, нажав правильные комбинации клавиш. Это может быть различным для каждого устройства. Большую часть времени, удерживая кнопку питания и кнопку громкости вниз, в то же время, вы можете ввести свой телефон в режим восстановления его TWRP. Нажмите на кнопку «Wipe», чтобы сбросить устройство. Попробуйте сделать резервную копию ваших данных заранее, чтобы избежать потерь информации.
3. Вы получите следующий экран. Все, что вам надо сделать, это просто проведите устройство для того, чтобы начать процесс сброса.
4. После сброса настроек устройства, вернитесь на главную страницу и нажмите на кнопке «Установить» флэш-диска.
5. Устройство появится следующее окно. Из всех предоставленных вариантов, просто выберите недавно перенесенный файл почтового индекса.
6. Просто проведите устройство еще раз для того, чтобы начать процесс установки.
7. Подождите некоторое время, как установка будет закончена. Когда это будет сделано, вернитесь на главный экран и повторите тот же процесс установки приложения Google почтовый файл.
8. Когда весь процесс успешно завершен, нажмите на кнопку «стереть данные». И, наконец, просто перезагрузить устройство, нажав на кнопку «Перезагрузка системы» и двигаться мимо режима Android восстановления не работает вопрос.
Не заходит в рекавери андроид что делать?
24.03.2016 мобильные устройства
В этой инструкции — пошагово о том, как установить кастомный рекавери на Android на примере популярного на сегодняшний день варианта TWRP или Team Win Recovery Project. Установка других кастомных рекавери в большинстве случаев производится тем же самым образом. Но для начала о том, что это такое и зачем может потребоваться.
Все Android устройства, включая ваш телефон или планшет имеют предустановленный рекавери (recovery environment, среду восстановления), предназначенный для возможности сброса телефона на заводские настройки, возможности обновления прошивки, некоторых диагностических задач. Для запуска рекавери обычно используется какая-либо комбинация физических кнопок на выключенном устройстве (может отличаться для разных устройств) или ADB из Android SDK.
Однако, предустановленные рекавери ограничены в своих возможностях, а потому у многих пользователей Android возникает задача установить кастомный рекавери (т.е. стороннюю среду восстановления) с расширенными возможностями. Например, рассматриваемый в рамках этой инструкции TRWP позволяет сделать полные резервные копии Android устройства, установить прошивку или получить root доступ к устройству.
Внимание: все действия, описанные в инструкции, вы выполняете на свой страх и риск: в теории, они могут привести к потере данных, к тому, что ваше устройство перестанет включаться или же будет работать неправильно. Перед выполнением описываемых шагов, сохраните важные данные где-либо помимо Android устройства.
Подготовка к прошивке кастомного рекавери TWRP
Прежде чем приступить к непосредственной установке стороннего рекавери, вам потребуется разблокировать bootloader на вашем Android устройстве и включить отладку по USB. Подробно обо всех этих действиях написано в отдельной инструкции Как разблокировать загрузчик bootloader на Android (откроется в новой вкладке).
В той же инструкции описывается и установка Android SDK Platform Tools — компонентов, которые потребуются для прошивки среды восстановления.
После того, как все эти операции были выполнены, скачайте кастомный рекавери, подходящий для вашего телефона или планшета. Скачать TWRP можно с официальной страницы https://twrp.me/Devices/ (рекомендую после выбора устройства использовать первый из двух вариантов в разделе Download Links).
Вы можете сохранить этот загруженный файл любое место на компьютере, но я для удобства «положил» его в папку Platform-tools c Android SDK (чтобы не указывать пути при выполнении команд, которые будут использованы далее).
Итак, теперь по порядку о подготовке Android к установке кастомного рекавери:
Итак, если все действия выполнены, то мы готовы к прошивке.
Как установить кастомный рекавери на Android
Приступаем к загрузке файла сторонней среды восстановления на устройство. Порядок действий будет следующим (описана установка в Windows):
Готово, кастомный рекавери TWRP установлен. Пробуем запустить.
Запуск и первоначальное использование TWRP
После завершения установки кастомного рекавери вы все еще будете находиться на экране fastboot. Выберите пункт Recovery Mode (обычно с помощью клавиш регулировки громкости, а подтвержение — коротким нажатием кнопки питания).
При первой загрузке TWRP вам предложат выбрать язык, а также выбрать режим работы — только для чтения или «разрешить изменения».
В первом случае вы сможете использовать кастомный рекавери только один раз, а после перезагрузки устройства он пропадет (т.е. для каждого использования потребуется выполнять шаги 1-5 описанные выше, зато система останется неизменной). Во втором — среда восстановления останется на системном разделе, и вы сможете ее загружать при необходимости. Также рекомендую не отмечать пункт «Больше не показывать это при загрузке», так как этот экран может еще понадобиться в дальнейшем, если вы решите изменить свое решение по поводу разрешения изменений.
После этого вы окажетесь на главном экране Team Win Recovery Project на русском языке (если выбрали этот язык), где вы можете:
Как видите, все достаточно просто, хотя на некоторых из устройств и могут быть определенные особенности, в частности — непонятный экран Fastboot с не английским языком или отсутствие возможности разблокировать Bootloader. Если столкнетесь с чем-то подобным, рекомендую поискать информацию о прошивке и установке рекавери конкретно для вашей модели Android телефона или планшета — с большой вероятностью, вы сможете найти какую-то полезную информацию на тематических форумах владельцев такого же устройства.
А вдруг и это будет интересно:
Сброс до заводских настроек (hard reset) на Samsung Galaxy
Пошаговая инструкция, как выполнить сброс настроек (hard reset) на мобильных телефонах и планшетах Samsung Galaxy: J3, J5, J6, J7, S8, A5, DUOS, Galaxy Tab.
Почему Андроид не заходит в Recovery
В некоторых гаджетах вообще отсутствует официальный Recovery, поэтому необходимо сразу устанавливать кастомный.
Когда на дисплее отображается строчка «Команды нет» и лежащий робот, то это означает, что Recovery имеется, но во время его запуска появилась проблема.
Для устранения неполадки, необходимо быстро нажать на клавишу увеличения громкости и кнопку включения.
Если Андроид категорические в Recovery не загружается, то причина этого может быть в ошибке, которая устраняется путем установки кастомного Рекавери.
Когда установка кастомной версии не помогает, нужно обратиться к мастеру, так как есть вероятность аппаратного повреждения, которое невозможно устранить программными методами.
На самом гаджете
Принцип входа в Рекавери при стандартном способе одинаковый для всех девайсов. Во время включения следует зажать несколько кнопок. Зачастую это клавиша громкость вверх, но бывают и иные варианты:
Если в Recovery Mode не получается войти стандартными средствами, то следует уточнить информацию в инструкции.
Вышеперечисленные комбинации работают почти во всех ситуациях как для входа в стандартное, так и в кастомное меню Recovery.
Режим восстановления запускается, даже когда система зависает или гаджет не загружается.
Если имеются root права, то следует использовать утилиту Terminal Emulator, доступную по ссылке https://play.google.com/store/apps/details?id=jackpal.androidterm.
Когда приложение установится, необходимо предоставить права суперпользователя и ввести 2-е команды: сначала «su», а потом «reboot recovery». Гаджет будет перезагружен.
Через компьютер
Важным условием является запущенный режим отладки через интерфейс USB (выбираем «Настройка», «Для разработчиков», затем нажимаем на «Отладка по USB» или указываем соответствующий пункт во время подключения к компьютеру). Если данный режим ранее был отключен, а гаджет не запускается, то им не получится воспользоваться.
Понадобится утилита ADB Run, работающее устройство и кабель.
Устройство будет перезагружено в Recovery Mode. Теперь можно выполнять необходимые процедуры в нем.
Возможности Recovery
Как мы говорили выше, существует стандартный Recovery и пользовательский (кастомный).
Многие опытные пользователи говорят, что у первого возможности очень скудные, поэтому для получения нормального функционала лучше применять неофициальный.
Давайте разберемся, какие возможности дает Recovery на девайсе.
Управление, если нет другой инструкции, осуществляется с помощью кнопок громкости (для перехода по списку) и питания (для выбора пункта меню). При других ситуациях предполагается выбор кнопкой громкость вверх, а листание – кнопкой громкостью вниз.
В любых ситуациях система укажет, как именно следует управлять разделами меню. Уже имеются разработки, где поддерживается сенсорное управление.
Неофициальные Recovery
Как упоминалось выше, у стандартной версии Recovery Mode зачастую немного ограниченные возможности. Из-за этого лучше всего использовать неофициальные, сторонние разработки. Среди них наиболее популярные следующие: CWM (ClockworkMod recovery) и TWRP (TeamWin Recovery Project).
Данные разработки отличаются отличным функционалом. С их помощью можно сбрасывать установки к заводским, получать рут права, удобно и быстро модифицировать, изменять прошивку или восстанавливать резервные копии.
По своему виду CWM сильно напоминает стандартный Recovery Mode, но только с немного другим расположением пунктов в меню. По меню передвигаться можно путем нажатия кнопок регулировки громкости, а выбирать меню – кнопкой питания. Существует версия с сенсорным управлением.
У TWRP непривычный плиточный интерфейс, а управляется утилита через сенсорный экран. По меню переходить можно нажатием на дисплей, свайпом подтверждаются действия.
В некоторых гаджетах на Андроид один из данных Recovery может быть установлен по умолчанию или со стандартным.
Скачивание и установка кастомного Рекавери отличается в зависимости от модели изделия, поэтому точную информацию можно найти в разделах про свою модель смартфона или планшета на специальных форумах.
Получается, что Recovery Mode – это полезная и необходимая утилита, которая помогает в разных ситуациях. Даже если монтирование разделов или прошивка для вас будут сложными задачами, то экстренную перезагрузку и сброс настроек сможет выполнить каждый пользователь.
Как запустить Recovery
В данной статье мы поговорим о том, что такое режим восстановления (Recovery Mode) на Android, как в него зайти на различных моделях популярных производителей, а также ответим на некоторые часто задаваемые вопросы.
— Как запустить Recovery:
Что такое Recovery (Рекавери)
Recovery mode – это так называемый «режим восстановления» системы Android. Заводское Рекавери, которое идет на устройстве «из коробки», имеет ограниченный функционал, но даже из него можно осуществить полный сброс настроек системы или же установить официальную прошивку.
С модифицированным Recovery (CWM или TWRP) появляется ряд новых функций, среди которых возможность получения рут прав, установка кастомных прошивок и ядер, создание резервных копий системы и восстановление из бэкапов, а также другие интересные опции о которых мы расскажем в отдельной статье.
Как зайти в Recovery
ВНИМАНИЕ! Если Recovery меню отсутствует или не установлено, то войти в него НЕВОЗМОЖНО!
Способ для Samsung
Перед переводом смартфона или планшета рекавери, отключить Samsung от зарядного устройства или USB кабеля!
Новые модели
Выключить Android и зажать Центральную кнопку + кнопку Громкость Вверх + кнопку Вкл/Выкл
Выключить Android и зажать Центральную кнопку + кнопку Громкость Вверх + кнопку Вкл/Выкл
Если вдруг не вышло, воспользуйтесь универсальным способом (читайте ниже).
Для Samsung Galaxy S8 — S10
Старые модели и некоторые планшеты
или универсальным способом (читайте ниже).
Способ для HTC
Перевести в режим bootloader, после чего:
Если вдруг не вышло, воспользуйтесь универсальным способом (читайте ниже).
Способ для Google Pixel и Nexus
Выключить Pixel/Nexus и зажать кнопки Громкость ВНИЗ + ВКЛ/ВЫКЛВ меню, клавишами громкости найти меню Recovery и подтвердить выбор кнопкой ВКЛ/ВЫКЛ:
Если вдруг не вышло, воспользуйтесь универсальным способом (читайте ниже).
Способ для SONY
Выключить, включить и когда появиться на экране логотип Sony или когда загорится индикатор — ЗАжать/ Нажать (возможные варианты):
Если не получается воспользоваться универсальным способом (читайте ниже).
Для определенных моделей Motorola и Lenovo
Для остальных версий Motorola и Lenovo — выключить Android и зажать «Громкость вниз» + «Питание»
Если не получается воспользоваться универсальным способом (читайте ниже).
Универсальный способ для всех Android устройств с помощью ПК и средствами ADB
(Asus, HTC, Lenovo, Sony, HTC, LG, Samsung, Motorola и и другие при условие что recovery имеется в данном устройстве)
Программа Adb Run — Способ 1
С помощью фирменного программы сайта Adb Run (не забудьте включить Отладку по USB)
Рабочее окно ADB RUN
С командной строки — Способ 2
Еще один вариант как попасть в меню Recovery, при помощи стандартных средств ADB и программы ADB RUN:
Подключите Android к ПК и наберите команду adb reboot recovery
С командной строки — Способ 3
Как показывает практика на некоторых устройствах (а конкретней в LG) не получается перевести устройство Android c помощью команды adb reboot recovery, в таком случае стоит воспользоваться следующей командой
adb shell
reboot recovery
Есть еще команда для перевода в режим Recovery для LG, нужно ввести команду
adb reboot —bnr_recovery
После чего девайс через несколько секунд начнет перезагружаться!
Универсальный способ с установленного терминала при наличии Root прав
(Asus, HTC, Lenovo, Sony, HTC, LG, Samsung и другие при условии что recovery имеется в данном устройстве)
Управление в меню Recovery
Клавиши громкости Вверх и Вниз — перемещение по меню Клавиша Вкл/Выкл — выбор пункта в меню. Есть такие устройства Android в которых нет клавишей громкости, в таком случае вам понадобиться OTG кабель и компьютерная мышь. Как только вы начнете переводить Android в режим Recovery подключите мышь.
На этом статья закончена. Если Вы не знаете как пользоваться и за что какие пункты в Recovery отвечает, то прочите статью
Вот и все! Нет ничего сложного! Больше разных статей и инструкций читайте в разделе Статьи и Хаки Android. Оставайтесь вместе с сайтом Android +1, дальше будет еще интересней!
Телефон Android не загружается дальше логотипа/заставки (включается но не до конца) — что делать
Сейчас разберемся почему ваш телефон Андроид не загружается дальше логотипа (не включается после заставки производителя или робота). Дальше по тексту: вначале о причинах и затем уже расшифровка что делать в том или ином случае.
Данная статья подходит для всех брендов, выпускающих телефоны на Android 10/9/8/7: Samsung, HTC, Lenovo, LG, Sony, ZTE, Huawei, Meizu, Fly, Alcatel, Xiaomi, Nokia и прочие. Мы не несем ответственности за ваши действия.
Телефон/планшет Android не загружается в режиме Recovery Menu — почему и как зайти
Эта статья посвящена проблеме когда телефон или планшет Андроид не загружается в режиме Recovery Menu. Вы узнаете что нужно сделать, чтобы данный режим включился.
Данная статья подходит для телефонов и планшетов всех производителей устройств на Android: Samsung, LG, Sony, Huawei, Xiaomi, HTC, ZTE, Fly, Alcatel и других. Мы не несем ответственности за ваши действия.
Как и в любой операционной системе, в Андроид имеется специальный загрузочный режим, когда гаджет включается, но сама система при этом не загружается. Данный режим называется Recovery Mode (режим восстановления). Он есть в любом изделии Андроид и позволяет восстановить из резервной копии прошивку, поменять прошивку, выполнить сброс параметров или просто перезагрузить гаджет при зависании.
В отличие от рут прав, применение Recovery Mode не будет опасным, так как разработчиком не блокируется. Данной функцией воспользоваться может каждый пользователь официально.
Если Android не загружается в режиме Recovery
Приложение Recovery для Android создано для резервного копирования, замены, модификации и восстановления прошивки и данных смартфона, включение безопасного режима. Существуют “кастомные” варианты этой программы, функционал которых намного шире. Практически на всех телефонах стоит та или иная вариация этого ПО, облегчающая жизнь продвинутого пользователя. Но иногда ОС Android не загружается в “рекавери”.
Чтобы устранить проблему, необходимо разобраться в ее причинах.
Внимание. Статья носит информационный характер и мы не несем ответственности за ваши действия. Обращайтесь за помощью в сервисный центр.
Как зайти в меню Recovery? Варианты как попасть Recovery
Как зайти Recovery? Многие инструкции по модернизированию и прошивки Android требуют выполнять действия из меню Recovery. Что это за режим и для чего он нужен вы узнаете из этой статьи. Что такое Recovery (рекавери)? Recovery — это специальный режим загрузки Android в котором:
Как зайти Recovery? Меню Recovery, как правило, есть во всех смартфонах и планшетах производителя Samsung, но отсутствует в других марках Android смартфонов, но его можно легко добавить, прошив данный раздел на свой Android девайс.
Если в Android смартфоне есть меню Recovery и его не изменяли, то оно носит название СТОКОВЫЙ, если же не было или установили сторонние меню Recovery, то будет называться КАСТОМНЫМ.
Кастомное Recovery бывает в основном двух видов CWM и TWRP, реже встречается 4ext, Philz CWM, (разные команды разработчиков).
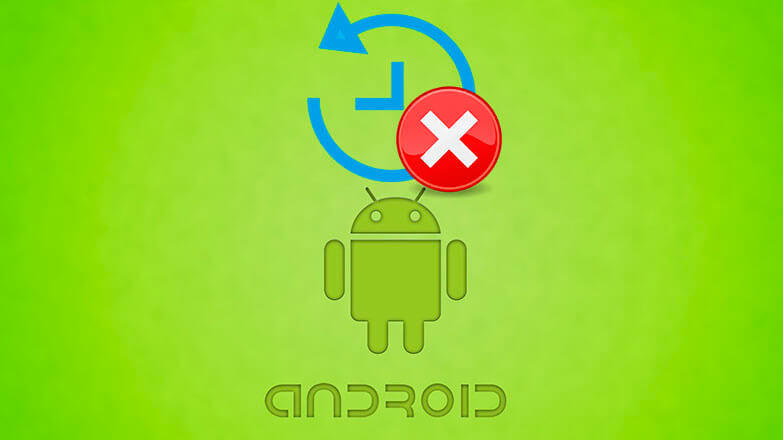
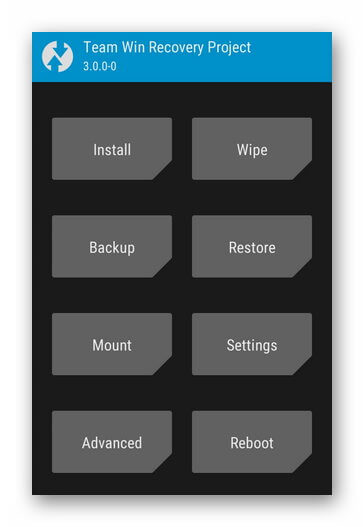

.jpg)











