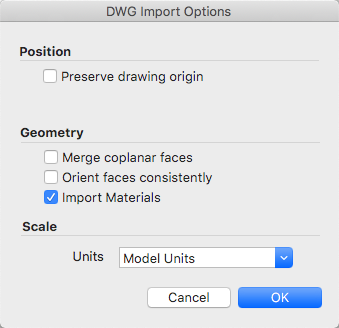не является моделью sketchup что делать
Моделирование в SketchUp, проблемы и методы их решения
Меня зовут Сергей Седухин. Увлекаюсь компьютерной графикой на любительском уровне уже лет 6, а в своей основной профессии – театральный художник, использую для создания макетов будущих спектаклей. До определенного момента мне хватало программы Bryce, но со временем потребовались модели, которых нет в библиотеках и невозможно создать в Bryce. Времени же для освоения новых программ по моделированию катастрофически не хватает. Случайно на одном из дисков обнаружил программу SketchUp 5, внешняя простота интерфейса и методы моделирования которой меня удивила. Как и многие, я вначале не особо надеялся на возможность создания достаточно сложных объектов в этой внешне простенькой программе. Но для моей работы и это уже стало огромным подспорьем. И по мере освоения программа меня стала приятно радовать, при внешней простоте позволяя создавать все более сложные модели достаточно быстро, что позволяет экономить дорогое время. Но параллельно с этим стали проявляться некоторые проблемы, при решении которых пришлось поломать голову.
Данный урок показывает возможности SketchUp 5 (конечно, в пределах того, что освоил я) в создании сложного монолитного объекта. То есть мы создадим весь объект с нуля до готовности цельным, без создания необходимых компонентов отдельно. Почему? Во-первых: при таком методе моделирования наглядней видны возникающие проблемы, и во-вторых: мне самому нравиться моделировать, не отвлекаясь на создание отдельных деталей, а «выращивая» их на месте. Поэтому, я покажу весь процесс создания модели в картинках, с текстовыми вставками, описывающими освоение инструментов программы, возникающие проблемы и методы их решения.
Итак, приступаем. Для начала, конечно же, я вручную набросал эскиз будущей модели, взяв за основу уже созданный объект для одного из конкурсов в 3д-лиге и усложнив его.
Для начала создаем 2х-мерный прямоугольник, нажав на соответствующую иконку в панели инструментов (рис. 3) (по умолчанию программа открывает вид сверху). Прямоугольник рисуем от оси, не пересекая её, так как будем создавать одну половину модели. И затем переходим в изометрическую плоскость, нажав соответствующую иконку. (рис. 4)
Мы начали создавать нашу модель с «головы», то есть кабины. Придадим ей соответствующую округлость. Для этого на нижней плоскости вновь нарисуем дугу. (Рис.8).И с помощью инструмента Follow Me по контуру уже имеющейся дуги, созданной предыдущем действием, ведем курсором, держа постоянно нажав левую кнопку мыши. (Рис.9). Смотрим получившийся результат. (Рис.10).
| Рис. 8 | Рис. 9 | Рис. 10 |
И тут мы сталкиваемся с первыми проблемами. С одной разберемся сейчас. С другой чуть позже. В результате последнего действия почему-то (и это встречается довольно часто), создался ненужный нам «отросток» (Рис.11). Есть два варианта решения этой проблемы. Применим самый простой. Просто удалим лишнее с помощью «резинки» (Рис.12). Причем если резинкой водить, постоянно держа палец (не кликая) на левой кнопке мыши, то можно действительно стирать лишнее, как настоящей резинкой. В противном случае будет удаляться только та часть, на которой кликнете.
| Рис. 13 | Рис. 14 | Рис. 15 |
Вот тут мы имеем ещё одну маленькую проблемку, которая, впрочем, легко решается. На рисунке 14 я рисую прямо по плоскости, так сказать «на ощупь». Но для того, чтобы увидеть скрытые полигоны и по ним рисовать, приведу пример. На рисунке 16 изображена полусфера со скрытыми полигонами. Рисунок 17 помогает нам решить эту проблему. На верхней панели открываем вкладку View и ставим галочку против надписи Hidden Geometry. Позже это пригодиться еще не один раз.
А сейчас для того, чтобы сформировать основу для нижней части кабины, нам нужно произвести следующие действия. С помощью инструмента Offset создадим уменьшенную копию контура нижней плоскости. (Рис.18). Дорисовав необходимые линии, мы все тем же методом выдавливания вытягиваем получившуюся плоскость. (Рис.19)
| Рис. 20 | Рис. 21 | Рис. 22 |
| Рис. 23 | Рис. 24 | Рис. 25 |
Пришло время решить ещё одну проблемку. Дело в том, что когда создавалась деталь, похожая на трубу, возникло то же самое, что и на рис.11, но только эти излишки оказались внутри объекта и не видны. Что нужно сделать для того, чтобы нам стало видно внутреннее пространство модели? Для этого мы применим инструмент X-Ray (Рис.26). Теперь можно лишнее убрать резинкой. (Рис.27)
При создании следующей детали уже привычным для нас способом (Рис.28, 29) возникла ещё одна небольшая проблемка.
Как оказалось, между нарисованной дугой на рис.28 и готовым объектом на рис.29 образовалась щель, то есть формироваться объект стал в воздухе. Решается этот вопрос просто. Мы просто дорисовываем дополнительные полигоны, соединяя необходимые точки. (Рис.30), а затем лишнее стираем (Рис.31).
| Рис. 32 | Рис. 33 | Рис. 34 |
| Рис. 35 | Рис. 36 | Рис. 37 |
| Рис. 38 |
Дальше, используя то, что уже освоили, прорабатываем детали. (Рис.39-53)
| Рис. 39 | Рис. 40 | Рис. 41 |
| Рис. 42 | Рис. 43 | Рис. 44 |
| Рис. 45 | Рис. 46 | Рис. 47 |
| Рис. 48 | Рис. 49 | Рис. 50 |
| Рис. 51 | Рис. 52 | Рис. 53 |
| Рис. 54 | Рис. 55 | Рис. 56 |
Программа создана так, что появляются необходимые подсказки. Но иногда и с этим возникают проблемы. В данном случае не показывается центр круга, который будет являться платформой для артиллерийской башни. (Рис.57). Зачем нам нужен центр круга? Без него мы не сможем создать полусферу башни. Приходиться прочерчивать диаметр и на нем определять центр (Рис.58)
Вот теперь можно заняться артиллерией. Для этого от обозначенного центра перпендикулярно выводим линию (Рис.59) и соединяем её конец с точкой на краю цилиндра(Рис.60). На сформированной треугольной плоскости рисуем дугу, необходимого нам размера. (Рис.61)
| Рис. 59 | Рис. 60 | Рис. 61 |
Удалив резинкой все лишнее (Рис.62), с помощью инструмента создаем полусферу башни. (Рис.63)
Теперь нам нужна прорезь в башне из которой будет торчать пушка и по которой она сможет двигаться. Для этого прорисовываем на поверхности башни контур будущего отверстия (Рис.64). Удаляем ненужную нам теперь плоскость резинкой или, если хотите, более привычным методом – выделив полигон или плоскость, нажать Delete на клавиатуре. Затем соединяем крайние точки линиями, создав внутри сферы плоскую поверхность (Рис.65,66),
| Рис. 64 | Рис. 65 | Рис. 66 |
Слегка вдавливаем поглубже образовавшуюся плоскость и нарисовав на ней круги, вытягиваем пушку наружу (Рис.67) для того, чтобы на конце цилиндра создаваемого ствола, создать круг большего диаметра нужно использовать инструмент (Рис.68) И из создавшейся плоскости вытягиваем цилиндр большего диаметра. (Рис.69)
| Рис. 67 | Рис. 68 | Рис. 69 |
Посмотрим, как выглядит наша модель на этом этапе. (Рис.70)
Пора переходить к созданию задней половины модели. Для этого вытягиваем длинный параллелепипед из головной части и прорисовываем на нем дугу (рис.71). Удаляем все лишнее с помощью резинки и приступаем к детализации. Часть верхней поверхности созданного элемента необходимо скруглить. Для чего уже опробованным методом округляем ребро детали.(Рис.72, 73)
| Рис. 71 | Рис. 72 | Рис. 73 |
| Рис. 74 | Рис. 75 | Рис. 76 |
Теперь решаем вопрос со второй дырой (Рис.77). В режиме X-Ray прочерчиваем линию между двумя углами (Рис.78), и затем все лишнее просто стираем (Рис.79)
| Рис. 77 | Рис. 78 | Рис. 79 |
При дальнейшей детализации сталкиваемся еще с одной проблемой. При попытке вытянуть вверх прямоугольную плоскость, грань создаваемой детали упирается в линию скругленного ребра и не препятствует дальнейшему движению (Рис.80). Решаем тоже довольно простым способом. Очерчиваем соприкасающуюся плоскость на небольшом расстоянии от краю (Рис.81) и продолжаем дальнейшие манипуляции (Рис.82).
Ошибки и предупреждения SketchUp
При запуске SketchUp, LayOut, Style Builder и Viewer проверяет, соответствует ли ваш компьютер требованиям для работы каждой программы и показывает вам сообщение об ошибке, если компьютер не отвечает этим требованиям. Кроме того, при запуске SketchUp отобразит ряд предупреждений о состояниях, которые могут привести к неправильной работе программы.
Ошибки при запуске
Если компьютер не удовлетворяет минимальные требования для запуска SketchUp, LayOut, Style Builder и Viewer, отобразится такое сообщение об ошибке:
Ниже приведены ошибки, которые вы можете увидеть, и потенциальные действия, которые можно предпринять, чтобы исправить их.
SketchUp не будет работать, если ваша графическая карта не поддерживает аппаратное ускорение.
Если вы видите эту ошибку, как первый шаг при поиске причины, почему ваша карта не поддерживает аппаратное ускорение, попробуйте обновить драйвер графической карты (Windows) или обновить операционную систему (Mac). Часто в результате обновления драйвера графической карты активирует ее аппаратное ускорение.
SketchUp не будет работать при использовании графической карты OpenGL версии ниже 3.0. Если вы видите эту ошибку, в качестве первого шага поиска ее причины попробуйте обновить драйвер графической карты (Windows) или операционную систему (Mac). В результате обновления драйверов может обновиться версия OpenGL, которую поддерживает ваша карта. Если обновление драйверов не помогает, узнайте, поддерживает ли ваша графическая карта OpenGL 3.0 или более поздней версии. Если нет, вам нужно будет обновить свою графическую карту.
SketchUp запустит серию тестов, чтобы определить, или ваша графическая карта имеет возможность поддержки функций визуализации, необходимых SketchUp для отображения моделей SketchUp. Эти тесты включают такие проверки, как компиляция шейдеров SketchUp и поддержка объектов фреймбуфера OpenGL. Если вы видите эту ошибку, попробуйте обновить драйвер графической карты (Windows) или обновить операционную систему (Mac), чтобы решить эту проблему.
Отображение предупреждений
Если при запуске система может использовать графическую плату AMD/NVIDIA, но вместо этого использует встроенную графическую плату Intel, SketchUp отобразит следующее предупреждение:
Программа SketchUp обнаружила на вашем компьютере несколько графических плат, из которых по умолчанию используется графическая плата Intel. SketchUp будет работать лучше, если по умолчанию в системе будет использоваться плата AMD/NVIDIA.
В системе с несколькими графическими процессорами SketchUp скорее всего будет работать лучше на графическом процессоре AMD или NVIDIA, чем на графическом процессоре другого поставщика. Если отображается это предупреждение, возможно, потребуется указать в программном обеспечении NVIDIA или AMD, что SketchUp является программой с 3D-ускорением и ей нужно использовать эту карту. Просмотрите эту статью, где приводится порядок настройки видеокарты по умолчанию в системе.
Предупреждения OpenGL
После успешного запуска SketchUp программа также оценит, или на вашем компьютере есть условия, которые могут привести к некорректной работе SketchUp. Если такие условия будут обнаружены, вы увидите значок предупреждения и текст в диалоговом окне Параметры > OpenGL:
Если нажать кнопку Детали графической карты, вы увидите подробную информацию о предупреждении:
Ниже приведены предупреждения, которые вы можете увидеть, и потенциальные действия, которые можно предпринять, чтобы исправить их.
SketchUp лучше всего работает с графической картой, которая поддерживает буфер глубины в 24-бита или больше. Если возникают проблемы с отображением, может потребоваться обновить вашу графическую карту.
SketchUp лучше всего работает с графической картой, которая поддерживает буфер цвета в 24-бита или больше. Если возникают проблемы с отображением, обновите свою графическую карту.
SketchUp лучше всего работает с графической картой, которая поддерживает трафаретные биты. Если тени некоректно отображаются в вашей модели, обновите свою графическую карту.
В системе с несколькими графическими процессорами SketchUp скорее всего будет работать лучше на графическом процессоре AMD или NVIDIA, чем на графическом процессоре другого поставщика. Если отображается это предупреждение, возможно, потребуется указать в программном обеспечении NVIDIA или AMD, что SketchUp является программой с 3D-ускорением и ей нужно использовать эту карту. Просмотрите эту статью, где приводится порядок настройки видеокарты по умолчанию в системе.
SketchUp отобразит предупреждения выше, если, после запроса вашей графической карты, программа не сможет найти искаемую информацию.
Если вы видите это предупреждение, попробуйте обновить драйвер графической карты (Windows) или обновить операционную систему (Mac), чтобы решить эту проблему.
Импорт и экспорт файлов САПР
Перед импортом файла полезно знать, какие объекты САПР SketchUp Pro поддерживает, а какие нет, и как подготовить файл САПР для достижения наилучших результатов. Затем вы можете изучить основные шаги импорта, описанные в этой статье. После завершения импорта ознакомьтесь с разделом Начало работы с файлом САПР в SketchUp Pro, который содержит несколько советов и приемов по работе с импортированной геометрией САПР.
Если вы экспортируете файл SketchUp Pro в формат САПР, способ экспорта файла САПР зависит от того, является ли он 2D-файлом, например планом этажа, или 3D-моделью. В этой статье вы также узнаете, как данные SketchUp экспортируются в формат САПР.
Содержание
Понимание того, какие элементы САПР может импортировать SketchUp
В следующей таблице показано, какие элементы САПР SketchUp поддерживает и не поддерживает. Если элемент не поддерживается, SketchUp просто игнорирует его при импорте файла САПР.
| Поддерживаемые объекты САПР | Неподдерживаемые объекты САПР |
|---|---|
| Дуги | Собственные объекты ADT или ARX |
| Окружности | Размеры |
| Объекты с толщиной | Штриховка |
| Грани | Инструмент |
| 3D-грани | XREFs |
| Слои | |
| Линии и поддерживаемые стили линий | |
| Материалы | |
| Твердые объекты на основе полилиний | |
| Вложенные блоки | |
| Участки AutoCAD | |
| Точка | |
| Эллипс | |
| Сплайн | |
| Растровое изображение |
Подготовка файла САПР для импорта в SketchUp
Выполнив ряд действий для проверки и подготовки файла САПР перед импортом, вы сможете убедиться, что все данные, которые вам нужны, импортируются в SketchUp, и упростить процесс импорта. В следующих разделах описывается, на что обратить внимание и как разрешить любые потенциальные конфликты между элементами САПР и SketchUp.
Изменение неподдерживаемых элементов
Если вам нужно импортировать неподдерживаемые элементы САПР в SketchUp, попробуйте расчленить эти элементы в САПР, чтобы они стали простыми элементами чертежа САПР, которые SketchUp поддерживает.
Например, когда вы разделяете объекты САПР на блоки, они импортируются в SketchUp как компоненты. Если вы разделите объекты блока САПР на полилинии, полилинии импортируются в SketchUp как линии или полилинии.
Export to AutoCAD in either of these applications. The resulting CAD file contains lines or faces that you can import into SketchUp.
Удаление ненужных слоев
В импортированном файле САПР SketchUp автоматически отбрасывает все объекты, не имеющие отношения к 3D, например текст, размеры, штриховку и т. д. Однако SketchUp не отбрасывает слои, содержащие эти объекты. Чтобы избежать множества пустых слоев в SketchUp, вы можете удалить все неиспользуемые слои с помощью статистики в диалоговом окне «Информация о модели».
Перемещение геометрии ближе к началу координат
В SketchUp геометрия, расположенная на много миль или километров от исходной точки (0,0), может вызвать проблемы с производительностью. Чтобы избежать этих проблем, проверьте размещение геометрии в файле САПР перед импортом файла САПР в SketchUp.
Например, вы импортируете файлы Autodesk AutoCAD DWG, такие как планы строительных объектов, для работы с контурными линиями. Если рисунок или геометрия находятся далеко от исходной точки, переместите ее ближе к исходной точке, прежде чем импортировать файл САПР в SketchUp.
Либо отмените выбор параметра «Сохранить исходную точку чертежа» в параметрах импорта DWG/DXF SketchUp, как описано в разделе Импорт файла САПР в SketchUp далее в этой статье.
Уменьшение размера файла при необходимости
Как правило, файлы САПР успешно импортируются в SketchUp, если размер файла составляет 15 МБ или меньше. При импорте файлов САПР большего размера импорт может занять много времени или завершиться ошибкой. И наоборот, чем меньше размер файла САПР, тем быстрее и проще будет импорт. Кроме того, после импорта сложного файла САПР в SketchUp вы можете заметить, что производительность SketchUp снижается. Это потому, что линии и грани в SketchUp содержат больше данных, чем их эквиваленты в САПР.
Проверка единиц измерения
Если возможно, узнайте единицу измерения, использованную для создания файла САПР. Когда вы импортируете файл САПР в SketchUp, вам необходимо знать, используются ли в вашем файле дюймы, футы или метрические единицы измерения. Таким образом, вы можете сопоставить единицы измерения модели SketchUp с единицами измерения файла САПР и сохранить масштаб и размеры импортированной геометрии САПР.
В SketchUp 2018 и более поздних версиях у вас также есть возможность импортировать модель, используя единицы измерения, указанные в файле САПР. В раскрывающемся списке «Единицы измерения» выберите «Единицы измерения модели» из списка, в котором SketchUp попытается сопоставить единицы измерения, сохраненные в файле САПР. Если SketchUp не может определить, какая единица измерения использовалась для создания файла САПР, по умолчанию в SketchUp используется 1 единица САПР, равная 1 дюйму.
Сохранение в формате файла САПР, совместимого со SketchUp
Когда SketchUp импортирует файл САПР, SketchUp разделяет информацию на основные геометрические компоненты. Таким образом, независимо от того, какой формат файла AutoCAD вы используете (например, 2013 или 2018), конечный результат по сути один и тот же. Однако для максимальной совместимости между файлом САПР и SketchUp лучше всего сохранить файл САПР в формате версии 13 или 14.
Импорт файла САПР в SketchUp
После того, как вы проверили и подготовили файл САПР, его можно импортировать в SketchUp. Следующие шаги помогут выполнить процесс импорта для вашей операционной системы:
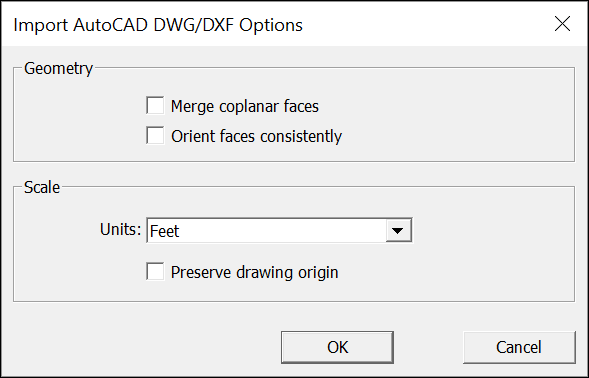
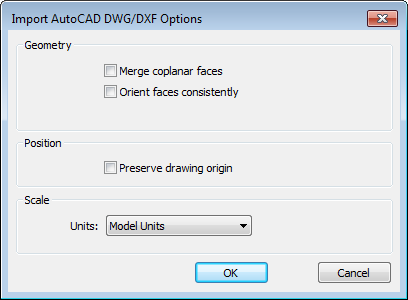
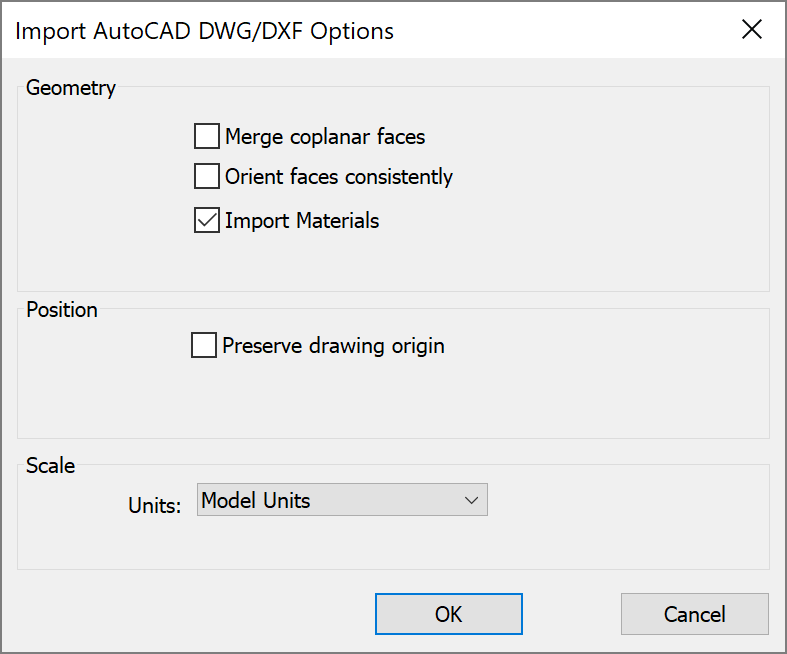
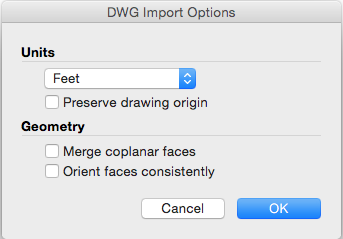
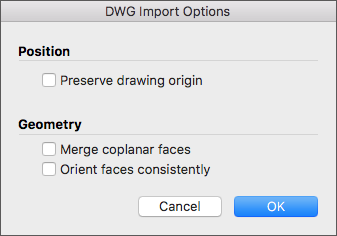
После того, как вы проверили и подготовили файл САПР, можно его импортировать в SketchUp Shop. Следующие шаги помогут вам выполнить импорт:
Описание процесса импорта данных SketchUp в формат САПР
Экспорт модели SketchUp как файла САПР 2D
Выполните следующие действия, чтобы экспортировать файл САПР 2D:
На следующем рисунке вы видите диалоговое окно параметров строки для вашей текущей операционной системы. В следующем списке представлены ваши параметры, чтобы строки в экспортируемом файле соответствовали вашим потребностям:
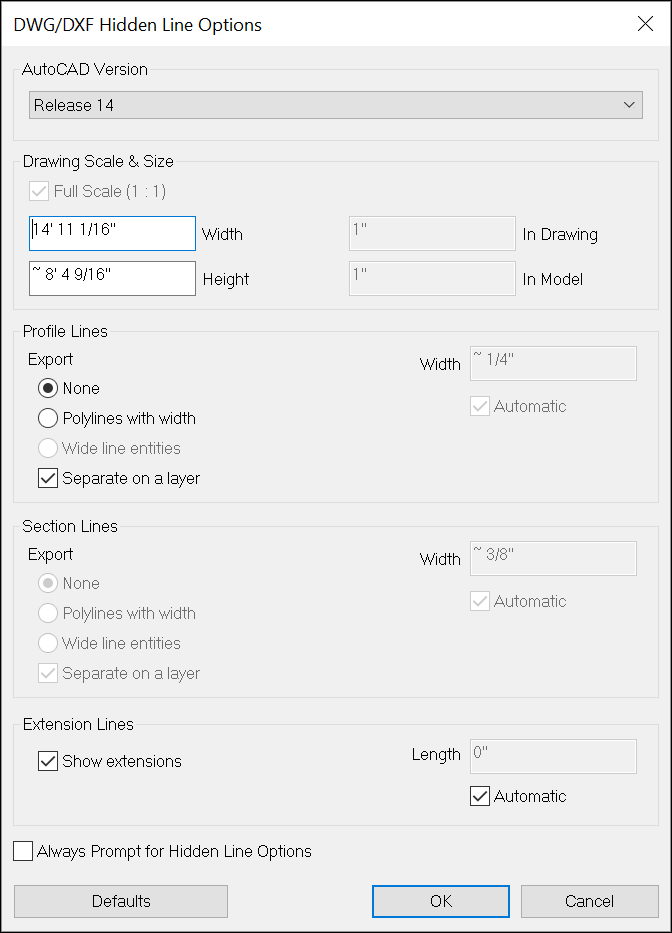
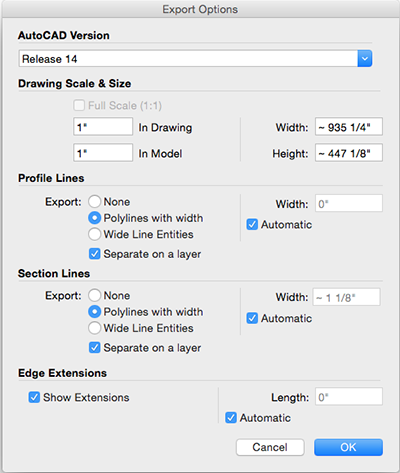
В Microsoft Windows вы можете выбрать Всегда запрашивать параметры скрытой линии, если вы хотите установить параметры в этом диалоговом окне при каждом экспорте файла САПР 2D. Вы также можете восстановить настройки по умолчанию, нажав кнопку По умолчанию.
Экспорт модели SketchUp как файла САПР 3D
Не является моделью sketchup что делать
Как избежать сбоев и зависания программы, оптимизировать и ускорить процесс моделирования?
Основные рекомендации будут таковыми:
* Отключайте слои, временно не используемые в работе.
* Осуществляйте детальную проработку каждой сложной модели в отдельном файле. Замещайте в основном файле, используя команду Past in Place.
* На этапе проектирования старайтесь не использовать дополнительные функции: тени, текстуры, прозрачность, туман, стили
* Используйте функцию Purge Unused (Window > Model Info > Statistics > Purge Unused) либо плагин Purge All для очистки файла. Дело в том, что компоненты и материла остаются в кэш-памяти и после удаления, что значительно добавляет весу. Плагин же подчищает кэш и файл становится в разы меньше. Но откат после применения не возможен, поэтому используйте очень аккуратно!
* Старайтесь не использовать сложные высокополигонные компоненты без надобности. Перед тем, как импортировать компонент в свою сцену, проверьте статистику (Window > Model Info > Statistics). Особенно важно обращать на это внимание, если в сцене много таких компонентов. Бывали случаи, что одна из 20 урн вокруг торгового центра, была сложнее по геометрии всего многоэтажного здания. Поэтому, оптимизируйте компоненты. Особенно, это касается моделей, импорти руемых из других 3Д-приложений или скаченных из Google 3D Warehouse.
* Проверяйте ориентацию плоскостей по ходу работы. Каждая плоскость имеет внутреннюю и внешнюю стороны. Чтобы поменять ориентацию, необходимо выделить грань и воспользоваться командой Reverse Faces в контекстном меню.
Воспользовавшись этими простыми правилами вы избежите множества ошибок и значительно увеличить проду
Масштабирование модели или ее частей
В SketchUp вы можете изменять размер и форму модели в зависимости от относительных размеров ребер и граней. Вот краткий обзор доступных опций:
В следующем видео показано, как с помощью инструмента «Масштаб» можно пропорционально масштабировать геометрию или растягивать ее размеры.
Если вам нужны подробные сведения о масштабировании всей модели или подробные инструкции по использованию функций масштабирования SketchUp, ознакомьтесь с разделами далее в этой статье.
Содержание
Масштабирование всей модели
Если вы хотите масштабировать всю модель, используйте инструмент «Рулетка».
Чтобы масштабировать всю модель, например план этажа в этом примере, выполните следующие действия:
Пропорциональное масштабирование выборки
Если вы хотите изменить размер геометрии в модели и сохранить ее пропорции, вы можете использовать инструмент «Рулетка» или инструмент «Масштаб». Выбор зависит от того, как вы хотите установить масштаб:
Чтобы масштабировать часть вашей модели с помощью рулетки, выполните следующие действия:
Если вы хотите пропорционально масштабировать модель в процентах, инструмент «Масштаб» легко справится с этой задачей. Представьте, что вы не знаете, как поговорить со своим клиентом об уменьшении комнаты на его плане этажа до 10 футов шириной, поэтому вы моделируете слона в комнате, пока обдумываете это. Вот как масштабировать слона или любую другую выборку в вашей модели в процентах:
Растягивание или сжатие геометрии в масштабе
Иногда вам нужно масштабировать только одно измерение модели (или, может быть, два). Для этого используйте ручки ребра или грани инструмента «Масштаб». Вот как этот процесс работает на примере шкафа:
Масштабирование компонентов
Вы можете использовать эти методы масштабирования как для компонентов, так и для повседневной геометрии. (Для ознакомления с компонентами см. Добавление готовых компонентов и динамических компонентов). Однако при масштабировании компонента вы можете изменить размер одного экземпляра компонента или всех экземпляров компонента в вашей модели: