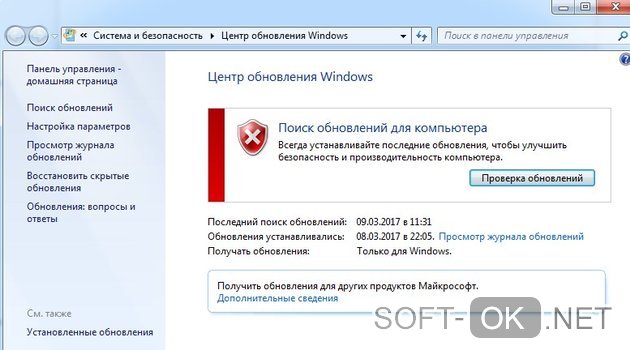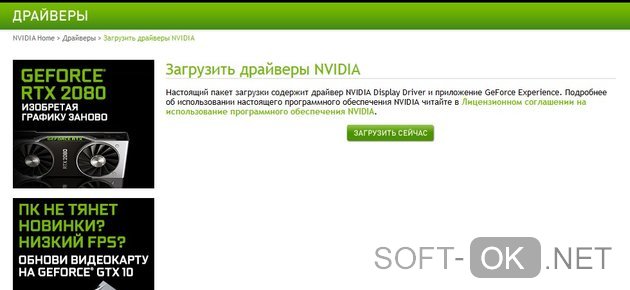не устанавливается драйвер nvidia что делать
Не удалось установить программное обеспечение Nvidia
Когда вы пытаетесь установить ПО на свой ПК, приходится сталкиваться с различными ограничениями. О том, что делать, чтобы не случалось таких неприятностей, даже самые опытные пользователи не нашли ответа.
Чаще всего такие неисправности встречаются при установке софта для видеокарт. Именно о таких неисправностях пойдет речь в такой статье, в том числе, что делать, когда не устанавливается драйвер Nvidia на Windows.
Почему не устанавливается программное обеспечение Nvidia
Софт может не устанавливаться в нескольких случаях:
Решить их можно самостоятельно, даже не обращаясь к помощи профессионалов. О том, что нужно делать, когда не устанавливается драйвер на видеокарту Nvidia, пойдет речь далее.
Проблема брандмауэра или антивируса
Одной из самых первых проблем, почему не получается установить ПО видеокарты является активность брандмауэра или антивируса. Дело в том, что разработчики Виндовс, да и самих прог по защите ПК, стремятся максимально обезопасить пользовательские устройства и настолько преуспели в этом рвении, что результат даже мешает работе многих программ.
Во втором – перейдите в «Пуск» — «Панель управления» — «Брандмауэр Windows» — «Настройка параметров для каждого вида сети». Отключите работу брандмауэра и все должно заработать (Рисунок 2).
Примечание: Если ничего не получится – возможно, проблема кроется в нюансах самой операционной системы.
Ошибки Windows
Еще одной распространенной причиной, почему не удалось установить программное обеспечение Nvidia Experience, являются проблемы, которые встречаются в самой операционной системе или ее системных файлах. В таком случае специалисты рекомендуют просто обновить ОС. Тогда все поврежденные файлы заменятся новыми, работоспособными.
Чтобы это сделать, потребуется:
Если проблема, когда не устанавливается драйвер на видеокарту Nvidia Geforce не решена, и по-прежнему поставить прогу не удалось, попробуйте исправить недочеты ПО.
Ошибки драйверов Nvidia предыдущих версий
После того, как видеокарта была подключена к материнке, для ее работы необходимо загрузить специальное ПО, которое является своеобразным синхронизатором между ОС и самим устройством. Подобные проги написаны разработчиками самой видеокарты, а скачать их можно на официальном сайте компании. Просто перейдите на сайт, кликнете на загрузку, дождитесь скачивания на ПК, а затем запустите софт и поставьте его на комп, как обычную прогу (Рисунок 4). У нас на сайте имеется так же такая возможность. Скачать драйвера возможно по ссылке.
На самом деле проблема может не решиться и в этом случае. Обычной ошибкой является отсутствие интернета, тогда, когда на самом деле он есть и другие. В таком случае потребуется «сносить» Нвидиа подчистую. О том, как это сделать, читайте ниже.
Переустановка программного обеспечения Nvidia
Когда не помогает даже отключение и удаление антивирусника, если не устанавливается Nvidia Experience, необходимо уделить внимание самому драйверу. При этом можно удалить не только тот драйвер, который стоит у вас сейчас, но и те, что были поставлены до этого, учитывая возможные последствия для самой операционной системы. Конечно, к большим проблемам ваши манипуляции привести не должны, но это не значит, что при удалении софта не возникнут дополнительные последствия, так что учтите, что вы действуете на свой страх и риск.
Учтите, что перед установкой нового, нужно поставить старый драйвер. Дело в том, что программа установки помещает свои файлы в определенную папку, где уже находятся документы с указанными именами. Как правило, в таком случае должна происходить перезапись файлов и система действительно спрашивает о том, как поступить с копией. Но если старое ПО уже используется каким-либо софтом или у пользователя недостаточно прав для осуществления указанной операции, в таком случае возникает ошибка.
Удалить предыдущий драйвер вообще можно с помощью специальной проги. Например, отлично подходит Display Driver Uninstaller. Она удалит все «хвосты», оставшиеся от старого софта и поможет избежать ошибок.
Теперь вы знаете, что делать, если не получается установить ПО «Нвидиа» на ПК. Используйте представленные методы, и пусть ваш компьютер работает, как часы.
Что делать, если не устанавливается драйвер на nVIDIA
Драйвер на видеокарту обычно устанавливается системой в фоновом режиме автоматически, правда, при его установке могут возникнуть различные проблемы, от которых никто не застрахован. К сожалению, дать однозначный «рецепт» избавления от проблемы нельзя, так как большое влияние оказывает причина возникновения ошибки и другие факторы: разрядность ОС, категории ПО, наличие конфликтующих и/или вредоносных программ на компьютере. Постараемся разобраться в самых популярных причинах возникновения проблем с драйверами для видеокарты nVIDIA, а также разберёмся, как можно устранить эту проблему.
Из-за каких ошибок не устанавливается драйвер
Давайте рассмотрим самые распространённые ошибки, которые могут вызывать проблемы с установкой драйверов для видеокарты. Помимо самих ошибок и причин их возникновения рассмотрим, как от них можно избавиться.
Проблема 1: Сбой установщика nVidia
Суть заключается в том, что в процессе установки ПО вы видите сообщение «Сбой программы установки NVIDIA». Суть ошибки во всех случаях заключается в программном сбое, а исправить её можно несколькими способами.
Установить драйвера от официального производителя
Иногда пользователи пытаются установить драйвера с непонятных сайтов. Вполне возможно, что на этих ресурсах представлены устаревшие или неподдерживаемые на современных устройствах драйвера. Также иногда встречаются и файлы с вредоносным содержимым. Чтобы избежать проблем с установкой ПО для видеокарт, рекомендуется скачивать установочные файлы для драйверов с официального сайта nVidia. Лучше всего загрузить свежую версию для вашей видеокарты.
Конфликт с другими драйверами
Чаще всего эта проблема актуальна в том случае, если на компьютере уже установлена какая-либо версия драйвера, которая сильно устарела на данный момент. В этом случае её рекомендуется удалить с компьютера и попытаться выполнить установку повторно. Деинсталляцию можно произвести по следующей инструкции:
Конфликты с ПО
Чаще всего установщик драйверов от nVIDIA конфликтует с антивирусами. Обычно это связано с деятельностью какого-либо вируса, который «поселился» у вас на компьютере. Попробуйте провести сканирование системы и удалить найденные вирусы или поместить их в карантин. В качестве примера рассмотрим, как это можно сделать с помощью стандартного Защитника Windows:
Если проделанная инструкция не помогла избавиться от вирусов на компьютере, то рекомендуется отключить антивирус на время установки драйверов. Конфликт обычно возникает с антивирусами от сторонних производителей, поэтому дать подробную инструкцию по отключению не представляется возможным, так как она будет сильно отличаться в зависимости от используемого антивируса.
Проблема 2: Неправильно указана разрядность ОС
Пользователь может получить ошибку, в которой говориться о том, что текущий графический драйвер несовместим с данной версией Windows. Это всё из-за того, что на сайте разработчика вы выбрали неверную разрядность операционной системы и/или вообще указали неверную версию Windows. Проблема решается скачиванием на компьютер установщика для нужной версии Windows:
Проблема 3: Неправильно выбрана видеокарта
Если вы получили сообщение «Этот графический драйвер не обнаружил совместимого графического адаптера», то значит вы скачали ПО не для своей видеокарты. В таком случае вам нужно будет точно выяснить, какая видеокарта стоит на вашем компьютере, а затем выбрать и загрузить графический драйвер именно для неё.
Узнать точное наименование модели вашего графического адаптера можно по следующей инструкции:
К сожалению, иногда бывает так, что описанным способом не получается определить модель устройства. В таком случае её можно попробовать узнать через «Диспетчер устройств», точнее узнать ID-код. С помощью этого кода вы можете найти драйвера на проверенных сайтах, которые предоставляют таковую услугу.
В данной статье были рассмотрены распространённые ошибки, с которыми могут столкнуться пользователи при установке или обновлении драйверов от производителя графических адаптеров nVIDIA. Здесь мы рассмотрели только самые распространённые проблемы, но довольно часто случается так, что ошибка может быть связана и с индивидуальной особенностью системы, поэтому её нужно рассматривать отдельно. Если вам ничего не помогло из представленных инструкций, то напишите нам в комментарии, постараемся решить возникшую проблему.
Что делать, если не устанавливается драйвер Nvidia
Если не устанавливаются драйвера на видеокарту Nvidia, то проблема обычно кроется в следующих причинах:
Проверить разрядность системы
В первую очередь необходимо проверить разрядность операционной системы (ОС). Например, к 64-битной Windows не подойдет драйвер для видеокарты, который рассчитан на 32-битную.
Как это сделать в Windows 7, 8, 10:
Неверная модель видеокарты
Бывает так, что пользователь неправильно определил модель видеоадаптера. Скачанный видеодрайвер для другой модели не будет взаимодействовать с установленной картой и будет выдавать сбой установки графического драйвера. Чтобы узнать точно, как модель установлена, не разбирая ноутбук или компьютер (ПК), нужно сделать следующие шаги:
Операционная система
Еще одна причина, почему не удается загрузить ПО NVIDIA Experience – перебои в работе ОС или ошибки в системных файлах. Проблему решает простое обновление системы до последней версии, в ходе которого заменятся все поврежденные файлы на рабочие и работоспособность ОС восстановится.
Для этого необходимо:
После того как процесс завершится, необходимо перезагрузить ПК и заново установить ПО NVIDIA.
Если проблема не решилась, и вы по-прежнему видите сообщение о том, что не удалось установить программное обеспечение, переходим к третьему пункту.
Видеокарта не поддерживается
Если графическим драйвером не поддерживается видеоустройство, то можно попытаться изменить код в нем. Для начала пользователю нужно будет узнать ID видеоконтроллера.
Определение ID видеоконтроллера
Для определения ID следует:
Распаковать утилиту
Теперь юзеру предстоит скачанный файл распаковать и зайти в этот каталог. Обычно распаковка происходит на диск С, каталог NVidia Display Driver. Следует открыть этот каталог и найти файл nvamn.inf.
Его нужно будет подправить.
Исправить файл nvamn.inf
Внесем некоторые коррективы:
Как исправить ошибку данных CRC на жестком диске, в торренте или игре
Установка
После того, как процедура подстановки верного идентификатора была выполнена можно установить видеодрайвер:
Неверная разрядность ОС
При инсталляции драйвера может также появиться сообщение о том, что продолжить установку невозможно. Часто это связано с тем, что при выборе программного обеспечения видеокарты была выбрана неправильная разрядность системы. Из-за этого возникает конфликт, который можно разрешить только одним способом — скачать корректный драйвер.
Первым делом уточняем разрядность Windows. Находим значок «Компьютер». Кликаем по нему правой кнопкой и переходим в «Свойства». В окне со сведениями о системе находим строчку с типом. В ней указана разрядность.
У меня стоит 64-разрядная версия Windows
После проверки типа системы возвращаемся на страницу загрузки драйверов видеокарт NVIDIA. Указываем в форме для поиска тип, серию, семейство продуктов, а также операционную систему с подходящей разрядностью — в нашем случае это Windows 10 64-bit
Выбираем ту систему, в которую будем устанавливать драйвер
Принимаем лицензионное соглашение, скачиваем файл для установки, запускаем его и выполняем стандартную инсталляцию драйвера. На этот раз ошибок быть не должно.
Частые неисправности
Драйвера могут не обновляться по причинам неправильной установки, выхода из строя во время эксплуатации, а также видеокарта могла устареть и производитель ее уже не поддерживает.
Когда разработчики перестают поддерживать обновления обычно на экране выскакивает код ошибки 28. Это говорит о том, что устройство устарело. В этому случае следует найти более старые графические драйвера и установить их.
Код 43
А вот ошибка с кодом 43 может возникнуть уже после установки драйверов. Она означает, что файл может быть битый или неправильно установился. Чтобы избавиться от этой ошибки нужно:
Долгая установка
Если драйвер долго устанавливается, то рекомендуется почистить компьютер от вирусов, с помощью антивирусной утилиты, либо попробовать заменить видеокарту, возможно она начала выходить из строя. Перед установкой любого драйвера следует убедиться, что старые удалены.
Если же не помог ни один совет, то лучше всего переустановить операционную систему.
Windows при установке просит драйвера носителя
Как установить драйвера на Windows 10 автоматически
Жмём на кнопку Автоматический поиск обновленных драйверов.
Происходит автоматический поиск программного обеспечения для вашей видеокарты на сервере Майкрософт.
Драйвер найден и происходит его скачивание
и видим, что драйвер на видеокарту установлен. Точно таким же образом устанавливаем драйвера на все устройства с жёлтым треугольником и восклицательным знаком.
Друзья, если у вас не будут устанавливаться на Windows 10 драйвера, то попробуйте специальные программы обновления драйверов Slim Drivers и Advanced Driver Updater. Ещё можно попробовать сборку драйверов DriverPack Solution.
Метки к статье: Драйвера
Наш сайт рекомендует:
Конфликт с установленными драйверами
Сбой установки драйвера через Nvidia Geforce Experience может произойти из-за их конфликта со старой версией.
Этому может предшествовать установка видеокарты более нового поколения. Или ранее прерванный процесс инсталляции драйверов.
Поэтому сначала придется очистить от них систему и повторить процесс обновления.
Удаление старых драйверов
Поможет в этом утилита Display Drivers Uninstaller (DDU), которая вычистит все следы старых драйверов с компьютера. Скачать ее можно с сайта разработчика.
Повторите процесс загрузки и установки драйвера через Geforce Experience.
Ручная загрузка и установка
Если снова появляются ошибки, то придется обновить «дрова» вручную.
Также бывает, что продолжить установку невозможно из-за конфликта с версией Windows 10.
Установка проигрывателя Windows Media
Проигрыватель Windows Media не входит во все выпуски операционной системы, и если его установка повреждена, пользователь не сможет использовать мультимедийные приложения, которые запрашивают компоненты этой программы. Таким образом, проблемы в работе ShadowPlay могут возникнуть, когда в системе не установлен пакет компонентов Windows Media.
Загрузите Проигрыватель Windows Media из сайта Майкрософт и запустите его установку от имени администратора. После запустите программу установки GeForce для ShadowPlay и проверьте, работает ли утилита.
Если продолжаете сталкиваться с проблемами функции ShadowPlay:
Конфликт с другим устройством или старой версией
Конфликты часто возникают из-за несовместимости старых видеодрайверов и новых. Чтобы удалить старый необходимо сделать так:
Исправляем ошибки службы «Удаленный вызов процедур (RPC)»
Устаревшие версии
Не рекомендуется скачивать неофициальные версии, так как они на сторонних сайтах не обновляются. Поэтому часто приводят к неработоспособности оборудования.
Рекомендуется устанавливать софт только с официальных сайтов разработчика.
Вирусы в системе
Если драйвера не устанавливаются или процесс слишком затягивается, то возможно компьютер заражен вирусами. В этом случае рекомендуется проверить операционную систему и все файлы на вирусы любой антивирусной программой.
Затем следует поместить их в карантин и удалить. Перезапустить ПК и попробовать снова произвести установку софта.
Решаем проблему с установкой драйвера на видеокарту nVidia
Драйвер видеокарты обычно устанавливается в фоновом режиме, однако встречаются ситуации, когда инсталляция не выполняется или завершается ошибкой, из-за чего графический адаптер начинает сбоить.
Мы собрали наиболее распространённые причины неполадки и нашли для каждой несколько простых решений.
Сбой при установке
Самая распространённая ошибка при инсталляции драйвера видеокарты — сообщение с текстом «Сбой программы установки NVIDIA». Устранить её можно разными способами. Первый — использование драйверов, скачанных с официального сайта NVIDIA.
Открываем сайт NVIDIA.
Переходим на страницу «Драйверы».
Заполняем форму поиска: тип продукта, серия, семейство, операционная система. Тип драйвера и тип загрузки можно оставить по умолчанию.
Скачиваем подходящее ПО и устанавливаем его как обычную программу.
Форма на сайте NVIDIA помогает найти правильный драйвер для видеокарты
Мешать установке могут также предыдущие версии драйвера. В таком случае необходимо их удалить, прежде чем выполнять инсталляцию нового ПО.
Открываем «Панель управления».
Переходим в раздел «Программы и компоненты».
Сортируем список по издателю и находим все продукты от NVIDIA.
Удаляем их по очереди и перезагружаем компьютер.
Обычно установлены сами драйверы и утилита для обновления
После перезагрузки приступаем к установке предварительно скачанного драйвера графического адаптера. Если снова появляется ошибка, то идём ещё дальше и полностью удаляем видеокарту из списка оборудования.
Открываем «Диспетчер устройств». Найти его можно через встроенный поиск Windows.
Раскрываем раздел «Видеоадаптеры».
Кликаем правой кнопкой по графическому адаптеру NVIDIA и выбираем опцию «Удалить».
Удалим оборудование, чтобы систем забыла о его старой конфигурации
Не закрывая «Диспетчер устройств», переходим в меню «Действие» и нажимаем «Обновить конфигурацию».
Попросим систему заново обнаружить подключенное устройство
В разделе «Видеоадаптер» снова появится графический адаптер NVIDIA. Кликаем по нему правой кнопкой и выбираем опцию «Обновить драйверы».
В окне мастера обновления выбираем режим «Выполнить поиск драйверов на этом компьютере».
Установим драйвер в ручном режиме
В следующем окне нажимаем «Выбрать драйвер из списка уже установленных».
Будем искать установщик на компьютере
Нажимаем «Установить с диска».
Дисков с драйверами давно нет, но название кнопки осталось прежним
Указываем путь к файлу драйвера, который предварительно был скачан с сайта NVIDIA.
Покажем мастеру установки, откуда брать файлы драйвера
При таком подходе никаких ошибок при установке драйвера NVIDIA быть не должно. Фактически мы устанавливаем его с нуля. Впрочем, могут быть и другие причины сбоя.
Неверная разрядность ОС
При инсталляции драйвера может также появиться сообщение о том, что продолжить установку невозможно. Часто это связано с тем, что при выборе программного обеспечения видеокарты была выбрана неправильная разрядность системы. Из-за этого возникает конфликт, который можно разрешить только одним способом — скачать корректный драйвер.
Первым делом уточняем разрядность Windows. Находим значок «Компьютер». Кликаем по нему правой кнопкой и переходим в «Свойства». В окне со сведениями о системе находим строчку с типом. В ней указана разрядность.
У меня стоит 64-разрядная версия Windows
После проверки типа системы возвращаемся на страницу загрузки драйверов видеокарт NVIDIA. Указываем в форме для поиска тип, серию, семейство продуктов, а также операционную систему с подходящей разрядностью — в нашем случае это Windows 10 64-bit
Выбираем ту систему, в которую будем устанавливать драйвер
Принимаем лицензионное соглашение, скачиваем файл для установки, запускаем его и выполняем стандартную инсталляцию драйвера. На этот раз ошибок быть не должно.
Неподходящая видеокарта
Ещё одна возможная причина того, что драйвер не устанавливается, — несовместимость с видеокартой. В таком случае в сообщении об ошибке может быть ещё и соответствующее пояснение.
Установщик говорит, что на компьютере нет совместимого с драйвером устройства
Для устранения этой проблемы необходимо скачать с сайта NVIDIA подходящие драйверы. Но прежде давайте ещё раз посмотрим, какая у нас точно модель видеокарты — значение имеет каждая буква и цифра в названии. Есть огромное количество способов сделать это, но мы воспользуемся информацией из «Параметров».
Открываем меню «Пуск» и переходим в «Параметры» или используем сочетание Win+I для быстрого запуска системного приложения.
Выбираем раздел «Система».
Переходим на вкладку «Дисплей» и нажимаем на ссылку «Свойства графического адаптера».
Вся информация о видеокарте доступна в её свойствах
В сведениях об адаптере смотрим блок «Тип». Это и есть модель видеокарты.
На этом компьютере установлена видеокарта GeForce TXG 1060
Для верности используем ещё один способ проверки. Нажимаем на клавиатуре сочетание Win+R, выполняем команду dxdiag и переходим на вкладку «Экран». В поле «Устройство» в строке название указана модель видеокарты.
Подтверждаем, что у нас GeForce TXG 1060
Узнав точное наименование графического адаптера, возвращаемся на сайт NVIDIA и выбираем подходящее оборудование в каталоге, не забывая и про разрядность системы. В ответ мы получим полностью совместимый драйвер, при установке которого не должно возникнуть никаких проблем.