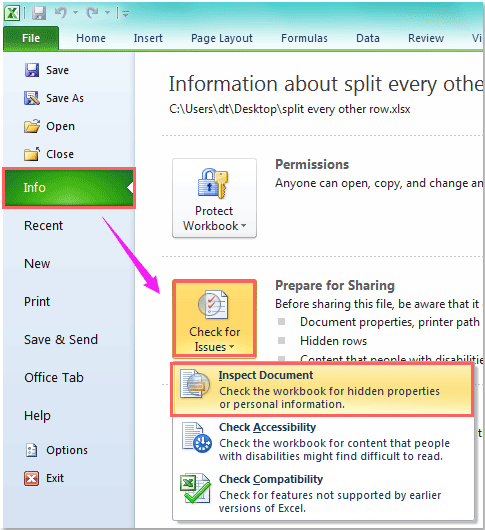не удаляются столбцы в excel что делать
Как удалить все пустые столбцы в Microsoft Excel
Есть несколько способов удалить пустые столбцы в файле Microsoft Excel. Зачем вам это нужно? — Просто.
Время от времени данные, которые вы импортируете с веб-страниц, могут приводить к появлению большого количества столбцов, даже если они не используются. Вы видите, что это происходит с CSV-файлами и TXT-файлами так же часто.
Когда это происходит, удаление столбцов вручную не всегда может быть простым. Конечно, если у вас есть только два или три пустых столбца, вполне нормально удалить их вручную. Но что, если ваш импортированный проект создает 57 пустых и не непрерывных столбцов? — Для этого вам понадобится автоматизированный процесс.
Использование макроса VBA
Первый метод предполагает использование макроса VBA.
Если вы перетащите его мышью или удерживая Shift и используя клавиши со стрелками, вы заметите, что:
Вы не можете выбрать диапазон данных, прежде чем начать загрузку макроса, поскольку он не останется выбранным.
После этого все пустые столбцы должны быть удалены, а все заполненные столбцы должны быть рядом друг с другом.
Использование инструментов Excel
Очевидно, что Excel не был бы таким мощным двигателем, если бы у него не было больших возможностей сортировки. Вы можете использовать раскрывающееся меню Удалить, чтобы удалить целые строки, столбцы или пустые ячейки.
Теперь пустые ячейки из пустых столбцов должны исчезнуть, а все остальные строки будут перемещены ближе друг к другу.
Вы можете использовать тот же подход, чтобы удалить целые строки. Однако вместо перемещения ячеек влево вы выбираете другой вариант.
Выберите Shift ячейки вверх для удаления и перестановки строк
В зависимости от того, какую версию Excel вы используете, вы можете получить разные формулировки. Но в любом случае две верхние опции в меню «Удалить ячейки» всегда одинаковы.
Этот метод больше не удаляет все пустые ячейки в выделении. До Excel 2013 это могло бы привести к непреднамеренному удалению даже пустых строк, что обычно приводило к неправильной сортировке.
Теперь проблема больше не возникает. Поэтому, если вы также хотите избавиться от строк, вы можете сделать это, снова выбрав диапазон данных и выполнив предыдущие шаги. Затем просто выберите, чтобы сместить или удалить клетки вверх, а не влево.
Другие легко выполняемые задачи сортировки
Хотя технически использовать панель инструментов Excel для удаления пустых столбцов и строк кажется проще, макрос-метод VBA надежен, что означает, что вы можете использовать его даже в более старых версиях Microsoft Excel.
Используя тот же модуль VBA или меню «Перейти к функции», вы можете сделать гораздо больше в Excel. У вас есть определенные формулы, которые больше не актуальны? — Вы можете удалить их или изменить их соответствующим образом.
Вы также можете удалить ненужные комментарии или все комментарии из вашего проекта, если вы не хотите, чтобы они отображались во время презентации. Посмотрите в VBA, если вы хотите быть опытным пользователем Excel.
Последняя мысль
За прошедшие годы в Интернете появилось множество дополнений. Некоторые из них позволяют использовать даже больше ярлыков при сортировке больших таблиц. Однако эти приложения редко бывают бесплатными и не стоят проблем для простых задач, таких как удаление пустых строк, ячеек и столбцов.
Кроме того, если бы это было так сложно, Microsoft бы еще больше упростила процесс или создала бы еще более обширные руководства по сортировке в Excel.
Как безопасно удалить пустые ячейки в Excel и как не нужно никогда это делать
В этом руководстве вы узнаете, как правильно и безопасно удалять пустые ячейки в таблицах Excel, чтобы они выглядели четкими и профессиональными.
Пустые ячейки – это неплохо, если вы намеренно оставляете их в нужных местах по эстетическим соображениям. Но в неправильных местах, они, безусловно, нежелательны. К счастью, есть относительно простой способ удалить пустоты в таблицах Excel, и сейчас вы узнаете все подробности этого метода.
Удалить пустые ячейки в Excel очень просто. Однако этот подход применим не во всех ситуациях. О возможных неприятных неожиданностях мы расскажем в этой статье. Чтобы обезопасить себя, обязательно сделайте резервную копию своего рабочего листа и прочтите эти предостережения, прежде чем действовать.
Удаляем пустые ячейки стандартными инструментами Excel.
Ну а теперь, когда вы предупреждены о возможных неприятных последствиях:
Вот и все. Вы успешно удалили пустоты в своей таблице:
Думаю, вы понимаете, что такой метод подходит для перечней данных, в которых нет формул. Ведь ссылки в формулах в результате таких действий скорее всего поломаются, и вы получите искаженные данные либо вовсе ошибки.
Когда не следует удалять пустые ячейки.
Техника, описанная выше, отлично подходит для одного столбца или строки. Он также может успешно удалять пустые клетки в диапазоне независимых строк или столбцов, как в приведенном выше примере. Однако это может нанести ущерб данным, которые связаны друг с другом при помощи формул. Чтобы этого не произошло, будьте очень осторожны при удалении пробелов в рабочих листах и помните о следующих предостережениях:
Если ваши данные организованы в виде таблицы, в которой элементы содержат связанную информацию, удаление отдельных пустых ячеек с большой вероятностью приведет к искажению данных. В этом случае следует удалять только незадействованные строки и столбцы целиком. Рекомендуем ознакомится с рекомендациями, как можно и как нельзя удалять пустые строки в Excel.
Невозможно удалить отдельные ячейки в таблице Excel (но не в диапазоне данных). Вам разрешено удалять только целые строки таблицы. Или вы можете сначала преобразовать таблицу в диапазон, а затем заняться удалением.
Формулы Excel могут адаптироваться ко многим изменениям, внесенным в данные, которые они используют. Многим, но не всем. В некоторых случаях формулы, ссылающиеся на удалённые вами ячейки, перестают работать. Поэтому после удаления незаполненных ячеек взгляните внимательно на соответствующие формулы и именованные диапазоны, чтобы убедиться, что они работают нормально.
Как извлечь список данных без пустот.
Если вы опасаетесь, что удаление пустых ячеек в столбце может исказить ваши данные, оставьте исходный столбец как есть и извлеките заполненные ячейки в другое место.
Этот метод удобен, когда вы создаете собственный список или раскрывающийся список проверки данных и хотите убедиться, что в нем нет пустот.
Итак, наш список находится в диапазоне A2:A12. Причем, в A4 записано пустое значение «». Рассмотрим 5 методов, при помощи которых мы попытаемся избавиться от пустых ячеек и сформировать в нужном нам месте новый список без пробелов.
Способ 1.
Формулы для извлечения заполненных позиций:
=ЕСЛИОШИБКА(ИНДЕКС($A$2:$A$12; НАИМЕНЬШИЙ(ЕСЛИ(НЕ(ЕПУСТО($A$2:$A$12)); СТРОКА($A$1:$A$11);»»); СТРОКА(A1)));»»)
На скриншоте ниже показан результат:
Сразу отметим, что пустые значения «» здесь не исключаются из списка.
Сложную, на первый взгляд, логику формулы легко понять при ближайшем ее рассмотрении.
Итак, наша задача: вернуть первое значение, которое встретится в диапазоне A2:A12. В случае ошибки возвращаем пустоту («»).
Для вдумчивых пользователей Excel, которым интересно разбираться в деталях каждой новой формулы, вот пошаговое описание:
Обе эти задачи выполняются функцией НАИМЕНЬШИЙ:
НАИМЕНЬШИЙ(ЕСЛИ(НЕ(ЕПУСТО($A$2:$A$12)); СТРОКА($A$1:$A$11);»»); СТРОКА(A1)))
В нашем случае аргумент массива генерируется динамически следующим образом:
НАИМЕНЬШИЙ(<1; 2; ""; 4; ""; “”; 7; 8; ""; 10; 11>; СТРОКА(A1))
Как видите, аргумент массива содержит только номера непустых ячеек (заметьте, это относительные положения элементов в массиве, т.е. A2 – имеет порядковый номер 1, A3 — это 2 и так далее).
Во втором аргументе мы имеем СТРОКА(A1), что указывает функции НАИМЕНЬШИЙ вернуть самое маленькое число. Из-за использования относительной ссылки номер увеличивается с шагом 1 при копировании формулы вниз. Итак, в C3 формула вернет номер второй по величине минимальный номер заполненной позиции в диапазоне (то есть, 2) и так далее.
Однако на самом деле нам не нужны номера позиций, а нужны их значения. Итак, мы вкладываем функцию НАИМЕНЬШИЙ в аргумент функции ИНДЕКС, заставляя возвращать значение из соответствующей позиции в диапазоне.
В качестве последнего штриха мы заключаем всю конструкцию в функцию ЕСЛИОШИБКА, чтобы заменить ошибки пустотами. Ошибки будут неизбежны, потому что вы не можете заранее знать, сколько непустых ячеек находится в целевом диапазоне, и копируете формулу вниз по столбцу в заведомо большее количество ячеек, чем это необходимо.
Способ 2.
Если нужно избавиться и от пустых ячеек, и от пустых значений, то можно использовать приведённую ниже формулу массива.
Как и в предыдущем случае, вы вводите выражение в первую позицию вашей области с результатами, а затем копируете вниз по столбцу, насколько это необходимо.
Недостатком здесь является то, что нужно точно указывать размеры исходного и результирующего диапазонов. Причем, с абсолютными ссылками.
Способ 3.
Это тоже формула массива. Но, в отличие от предыдущих двух, ее нужно вводить сразу в диапазон. Если основываться на наших условных данных, то выделяем при помощи мыши диапазон C2:C12, а затем в строку формул записываем следующее выражение:
Еще одной особенностью этого метода является то, что мы сравниваем каждую позицию с эталоном — с совершенно пустой ячейкой. В нашей формуле это D1.
При помощи функции ИНДЕКС выводим только непустые элементы.
При сравнении ячейки с нулями и нулевой длиной приравниваются к пустым.
НАИМЕНЬШИЙ позволяет выводить значения по порядку — с 1 до конца массива.
Способ 4.
Несомненным достоинством трёх описанных выше формул является то, то не нужно вносить никаких дополнительных изменений в данные, делать какие-то промежуточные расчеты.
Однако, формулы массива с большими объемами данных работают довольно медленно. А на особо больших массивах в несколько тысяч строк Эксель и вовсе может «зависнуть». Поэтому в таких случаях проще и быстрее будет создать на листе дополнительный столбец для промежуточных вычислений. Зато быстродействие вырастет многократно.
Создаем дополнительный столбец А. В нем будем нумеровать непустые ячейки.
Для этого проверяем выполнение 2 условий:
Если условия выполнены, считаем количество чисел, находящихся в этом столбце выше текущей позиции, и увеличиваем результат на 1 (своего рода счётчик). То есть, записываем, какая по счету непустая позиция найдена. Если же клетка в столбце В пустая, то ставим «».
Копируем эту формулу вниз по столбцу. Получаем последовательную нумерацию непустых ячеек.
Переходим ко второму шагу. Функция ВПР (VLOOKUP) последовательно ищет значения начиная с 1 в столбце А и выводит соответствующие им значения из В.
Для получения последовательности чисел используем СТРОКА().
Копируем формулу вниз, получаем список без пустот. Работает такая конструкция быстро, независимо от количества данных. Да и сами формулы просты и вполне доступны для понимания, в отличие от формул массива. Так что можете взять на вооружение и этот способ.
Способ 5.
Предвидя то, что многим может не понравиться торчащий на самом виду вспомогательный столбец А с цифрами, предлагаю еще один метод избавления от пустых ячеек. Здесь мы используем так называемый «левый ВПР». Поэтому вспомогательный столбец можно размещать в любом месте, где он не будет мешать. Чтобы не портить внешний вид вашей таблицы, можно использовать любой другой столбец, находящийся правее (например — Z). Мы же используем B для наглядности результатов.
В позиции B2 записываем вспомогательную формулу
D1 будет служить нам эталоном как абсолютно пустая. Последовательно сравниваем столбец А с ней. При этом игнорируются нули, а также содержимое нулевой длины «».
При помощи ПОИСКПОЗ ищем в столбце B порядковые номера от 1 и далее, и функцией ИНДЕКС выводим соответствующее значение из столбца A. В результате в столбце С мы избавились от пустых ячеек в списке. При этом исходные данные мы не меняли, чем гарантировали себя от возможных ошибок.
Как удалить пустые ячейки после последней позиции с данными.
Пустые ячейки, содержащие форматирование или непечатаемые символы, могут вызвать множество проблем в Excel. Например, вы можете получить гораздо больший размер файла, чем необходимо, или напечатать несколько чистых страниц. Чтобы избежать этих проблем, мы удалим (или очистим) пустые строки и столбцы, содержащие форматирование, пробелы или неизвестные невидимые символы.
Как найти последнюю использованную ячейку на листе
Если в результате этого действия выбрана последняя ячейка с вашими данными, это означает, что оставшиеся строки и столбцы действительно не используются и никаких дополнительных манипуляций не требуется.
Но если вы оказались в визуально пустой клетке, знайте, что Excel не считает её таковой. Это может быть простой пробел, созданный случайным нажатием клавиши, пользовательский формат чисел, установленный для неё, или непечатаемый символ, импортированный из внешней базы данных. Какой бы ни была причина, она не пуста.
Как удалить ячейки после последней позиции с данными.
Чтобы очистить все содержимое и форматирование после последней заполненной ячейки, выполните следующие действия:
Проверьте используемый диапазон, чтобы убедиться, что он теперь содержит только ячейки с данными и без пробелов. Когда вы снова откроете файл, последняя использованная ячейка должна быть последней заполненной.
Примечание. Учитывая, что Microsoft Excel 2007–2019 содержит более 1 000 000 строк и более 16 000 столбцов, вы можете уменьшить размер рабочей области, чтобы пользователи не могли случайно вводить данные в неправильные места.
Если у вас есть небольшая рабочая область на листе и много ненужных чистых строк и столбцов, вы можете скрыть неиспользуемые строки следующим образом:
Думаю, это лучше, чем удалять ненужные строки, поскольку их в любой момент можно вернуть обратно.
Подобным же образом вы скрываете неиспользуемые столбцы:
Вот как вы можете избавиться от пустых ячеек в Excel. Благодарю вас за чтение и надеюсь увидеть вас в нашем блоге на следующей неделе!
Вставка или удаление строк и столбцов
Вставляйте и удаляйте строки и столбцы для оптимального размещения данных на листе.
Примечание: В Microsoft Excel установлены следующие ограничения на количество строк и столбцов: 16 384 столбца в ширину и 1 048 576 строк в высоту.
Вставка и удаление столбца
Выделите любую ячейку в столбце, а затем выберите Главная > Вставить > Вставить столбцы на лист или Удалить столбцы с листа.
Можно также щелкнуть правой кнопкой мыши в верхней части столбца и выбрать Вставить или Удалить.
Вставка и удаление строки
Выделите любую ячейку в строке, а затем выберите Главная > Вставить > Вставить строки листа или Удалить строки листа.
Можно также щелкнуть правой кнопкой мыши номер строки и выбрать Вставить или Удалить.
Параметры форматирования
При выделении строки или столбца, к которым применено форматирование, это форматирование переносится в новую вставляемую строку или столбец. Если вы не хотите применять форматирование, можно нажать кнопку Параметры вставки после выполнения вставки, а затем выбрать один из следующих параметров.
Если кнопка «Параметры вставки» не отображается, выберите Файл > Параметры > Дополнительно и в группе Вырезание, копирование и вставка установите флажок Отображать кнопку параметров вставки.
Вставка строк
Чтобы вставить одну строку: щелкните правой кнопкой мыши всю строку, над которой требуется вставить новую, и выберите Вставить строки.
Чтобы вставить несколько строк:выделите столько же строк, сколько хотите добавить сверху. Щелкните выделенные строки правой кнопкой мыши и выберите Вставить строки.
Вставка столбцов
Чтобы вставить один столбец: щелкните правой кнопкой мыши весь столбец, справа от которого хотите добавить новый, и выберите Вставить столбцы.
Чтобы вставить несколько столбцов:выделите столько же столбцов, сколько хотите добавить справа. Щелкните выделенные столбцы правой кнопкой мыши и выберите Вставить столбцы.
Удаление ячеек, строк и столбцов
Если вам больше не нужны какие-либо ячейки, строки или столбцы, вот как удалить их:
Выделите ячейки, строки или столбцы, которые вы хотите удалить.
Щелкните правой кнопкой мыши и выберите нужный вариант удаления, например Удалить ячейки (со сдвигом вверх), Удалить ячейки (со сдвигом влево), Удалить строки, или Удалить столбцы.
При удалении строк или столбцов следующие за ними строки и столбцы автоматически сдвигаются вверх или влево.
Совет: Если вы передумаете сразу после того, как удалите ячейку, строку или столбец, просто нажмите клавиши CTRL+ Z, чтобы восстановить их.
Вставка ячеек
Чтобы вставить одну ячейку
Щелкните правой кнопкой мыши ячейку, над которой нужно вставить новую.
Нажмите Вставить и выберите Ячейки со сдвигом вниз.
Чтобы вставить несколько ячеек
Выделите столько же ячеек, сколько хотите добавить сверху.
Щелкните выделенные ячейки правой кнопкой мыши и выберите Вставить > Ячейки со сдвигом вниз.
Дополнительные сведения
Вы всегда можете задать вопрос специалисту Excel Tech Community или попросить помощи в сообществе Answers community.
Как удалить пустые столбцы и строки в Excel 2013 – самый быстрый и простой способ
Если в Вашей таблице Excel присутствует много пустых строк, Вы можете удалить каждую по отдельности, щелкая по ним правой кнопкой мыши и выбирая в контекстном меню команду Delete (Удалить), но для большой таблицы это займёт уйму времени! Существует более простой и быстрый способ удалить пустые столбцы или строки в Excel.
Сначала займёмся пустыми строками. Потом удалим пустые столбцы. Это делается практически точно так же.
Выделите область электронной таблицы Excel, в которой Вы хотите удалить пустые строки. Важно, чтобы область выделения включала минимум по одной дополнительной строке выше и ниже тех, которые требуется удалить.
Нажмите Find & Select (Найти и выделить) в разделе Editing (Редактирование) на вкладке Home (Главная) и в раскрывшемся меню выберите Go To Special (Выделить группу ячеек).
В диалоговом окне Go To Special (Выделить группу ячеек) выберите пункт Blanks (Пустые) и нажмите ОК.
В выбранной Вами области будут выделены все пустые ячейки.
В разделе Cells (Ячейки) на вкладке Home (Главная) нажмите Delete (Удалить) и в выпадающем меню выберите Delete Sheet Rows (Удалить строки с листа).
Все пустые строки будут удалены, а остальные окажутся смежными.
Точно так же можно удалить пустые столбцы. Выделите область, в которой необходимо удалить пустые столбцы. Важно, чтобы область выделения включала минимум по одному дополнительному столбцу левее и правее тех, которые требуется удалить.
Повторяем те же шаги: нажмите Find & Select (Найти и выделить) в разделе Editing (Редактирование) на вкладке Home (Главная) и в раскрывшемся меню выберите Go To Special (Выделить группу ячеек).
В диалоговом окне Go To Special (Выделить группу ячеек) выберите пункт Blanks (Пустые) и нажмите ОК.
Все пустые ячейки в выбранной области окажутся выделенными. Так как пустые строки были удалены ранее, то в нашей таблице оказались выделенными пустые столбцы.
В разделе Cells (Ячейки) на вкладке Home (Главная) нажмите Delete (Удалить) и в выпадающем меню выберите Delete Sheet Columns (Удалить столбцы с листа).
Произошло то же, что и со строками: пустые столбцы удалены, а оставшиеся данные расположились вплотную друг к другу.
Этот метод поможет быстро очистить любую таблицу Excel от пустых строк и столбцов и значительно сэкономит время.
Примечание переводчика: Хоть этот материал и является переводом зарубежной статьи, мы в любом случае обязаны предупредить Вас. Выше описан яркий пример того, как не нужно удалять пустые строки и столбцы в Excel. Используйте опцию Go To Special (Выделить группу ячеек) с большой осторожностью, особенно в таких ситуациях, как описана здесь. Если Вы не обратили внимания, то в процессе всех манипуляций проведенных автором, была удалена первая строка в таблице, а он этого даже не заметил!
Не удаляются столбцы в excel что делать
Как удалить все скрытые строки или столбцы в Excel?
Если у вас есть большая книга с большим количеством скрытых строк и столбцов, и теперь скрытые данные недоступны, вы хотите удалить их все. Как можно было их быстро удалить?
 Удалите все скрытые строки и столбцы в книге с помощью функции проверки документа
Удалите все скрытые строки и столбцы в книге с помощью функции проверки документа
Если вы используете Excel 2007, 2010 или Excel 2013, вам легко удалить ненужные скрытые строки или столбцы. Вы можете сделать это следующим образом:
1. Если вы используете Excel 2007, нажмите Офисы Кнопку в верхнем левом углу, а затем щелкните Подготовить > Осмотреть документ. Смотрите скриншот:
Если вы используете Excel 2010/2013, нажмите Файл > Инфо > Проверить наличие проблем > Осмотреть документ, смотрите скриншоты:
В Excel 2013:
В Excel 2010:
2, Затем Инспектор документов появится диалоговое окно, щелкните Инспектировать кнопку, и были проверены скрытые строки и столбцы во всей книге, щелкните Удалить все кнопку, см. снимок экрана:
3, Затем нажмите Закрыть кнопку, чтобы закрыть диалоговое окно. И все скрытые строки и столбцы в книге будут удалены.
Заметки: 1. Если есть формулы для управления данными в вашей книге, и формулы требуют данных из скрытых строк и столбцов, то удаление этой информации приведет к неверному результату.
2. С помощью этой функции вы можете удалить все скрытые строки и столбцы во всей книге.
 Удалите все скрытые строки и столбцы на активном листе с кодом VBA
Удалите все скрытые строки и столбцы на активном листе с кодом VBA
Если вы просто хотите удалить скрытые строки или столбцы на листе, следующий код VBA может вам помочь. Пожалуйста, сделайте следующее:
2. Нажмите Вставить > Модульи вставьте следующий код в Окно модуля.
Код VBA: удалить все скрытые строки и столбцы активного листа:
2, Затем нажмите F5 ключ для выполнения кода. И все скрытые строки и столбцы были удалены на активном листе.
Внимание: Если есть формулы для управления данными в вашей книге, и формулы требуют данных из скрытых строк и столбцов, то удаление этой информации приведет к неверному результату.
 Удалите все скрытые строки или столбцы в выделении / листе / всей книге с помощью Kutools for Excel
Удалите все скрытые строки или столбцы в выделении / листе / всей книге с помощью Kutools for Excel
Для Удалить скрытые (видимые) строки и столбцы полезности Kutools for Excel, вы можете быстро удалить скрытые строки или столбцы в выбранном диапазоне, на активном листе, на выбранных листах и на всех листах.
Если вы установили Kutools for Excel, пожалуйста, сделайте так:
1. Нажмите на Kutools > Удалить > Удалить скрытые (видимые) строки и столбцы, см. снимок экрана:
2. В Удалить скрытые (видимые) строки и столбцы диалоговом окне укажите область, в которой вы хотите применить операцию из Заглянуть раскрывающийся список. (Если вы выберете В выбранном диапазоне, вы должны сначала выбрать диапазон, который хотите использовать.) А затем отметьте Ряды or Колонны под Удалить тип, И выберите Скрытые строки от Подробный тип. Затем нажмите Ok, скрытые строки были удалены из выбранного диапазона, см. снимок экрана:
Чтобы узнать больше об этой функции, посетите Удалить строки и столбцы функции.












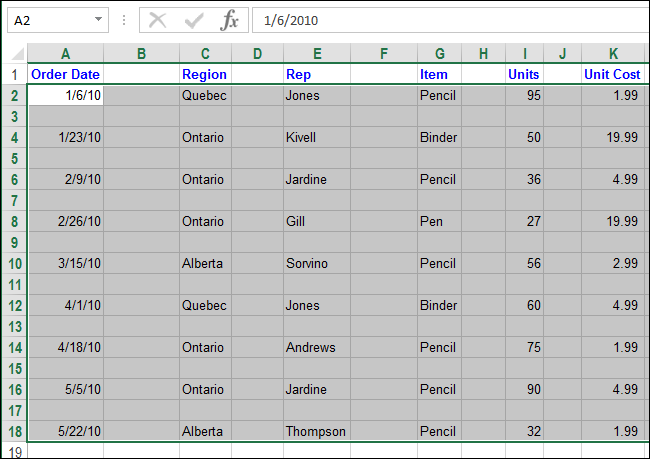
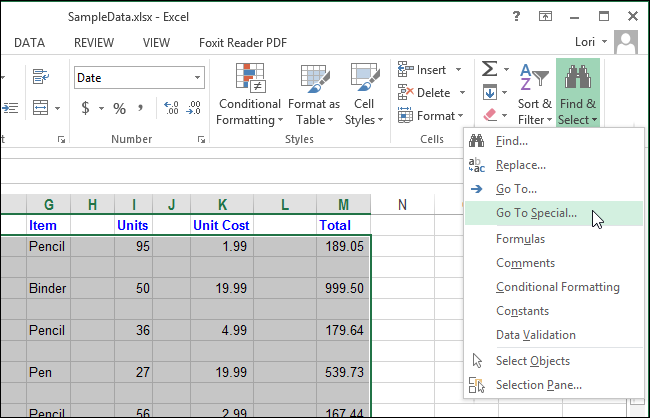
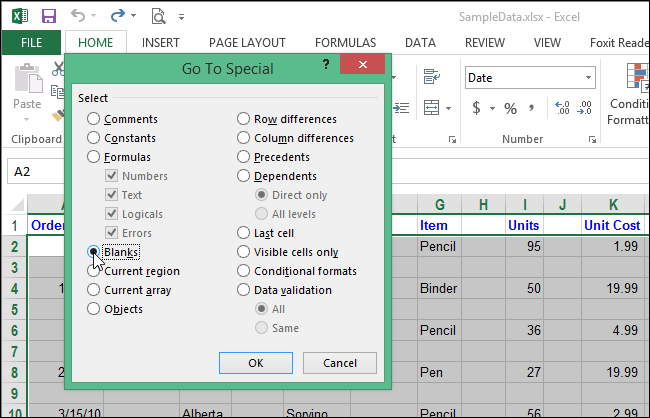
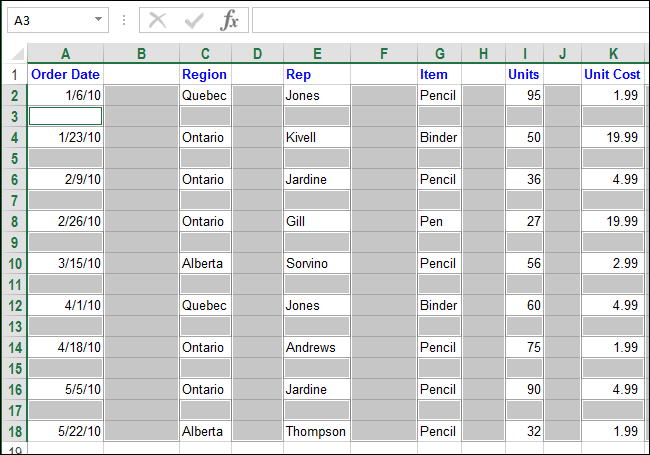
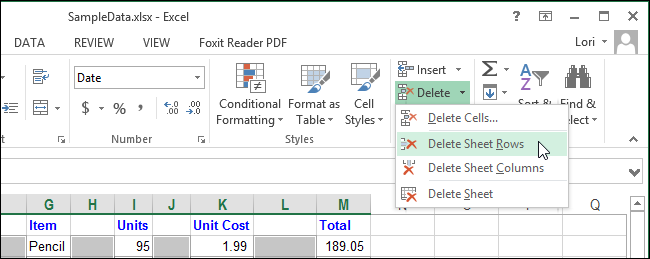
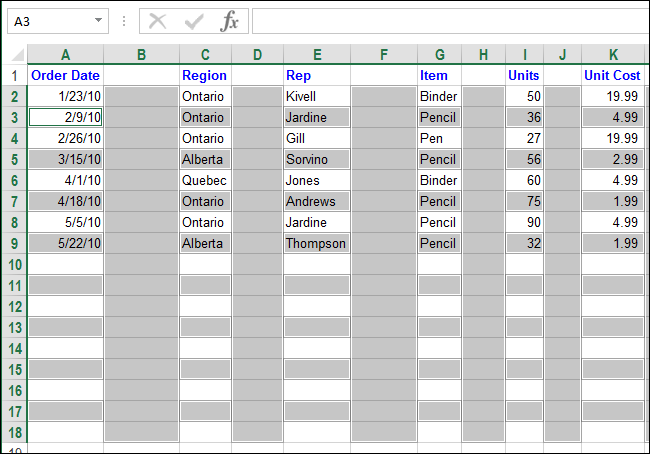
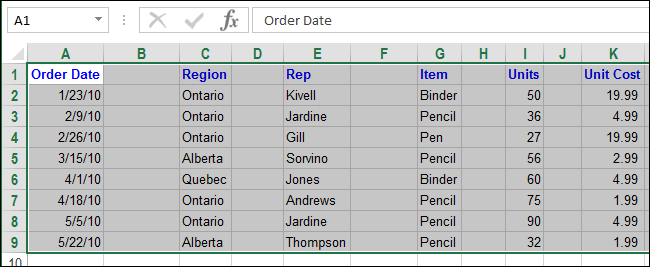
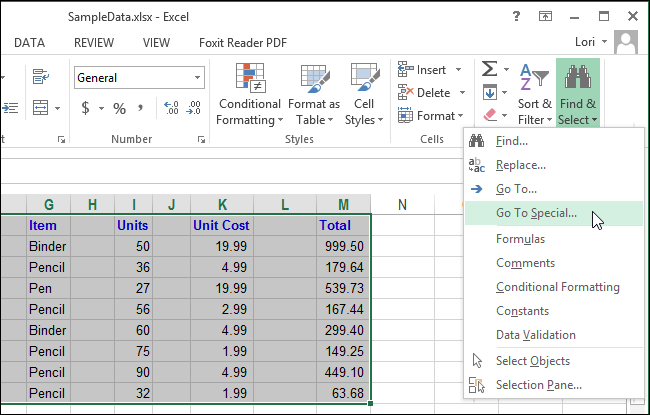
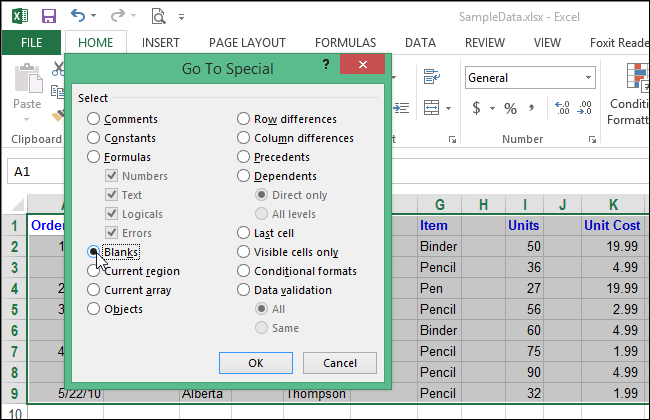
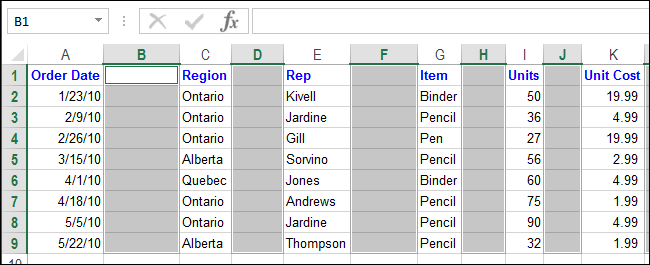
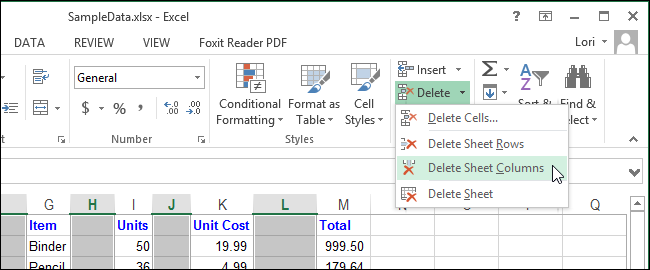
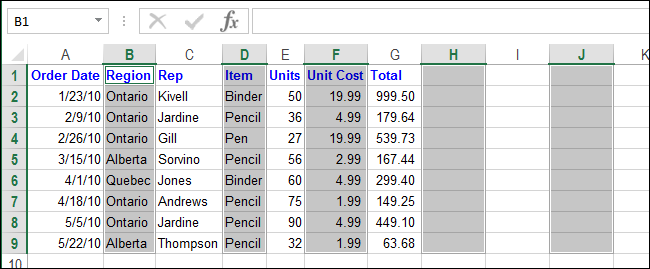

 Удалите все скрытые строки и столбцы в книге с помощью функции проверки документа
Удалите все скрытые строки и столбцы в книге с помощью функции проверки документа