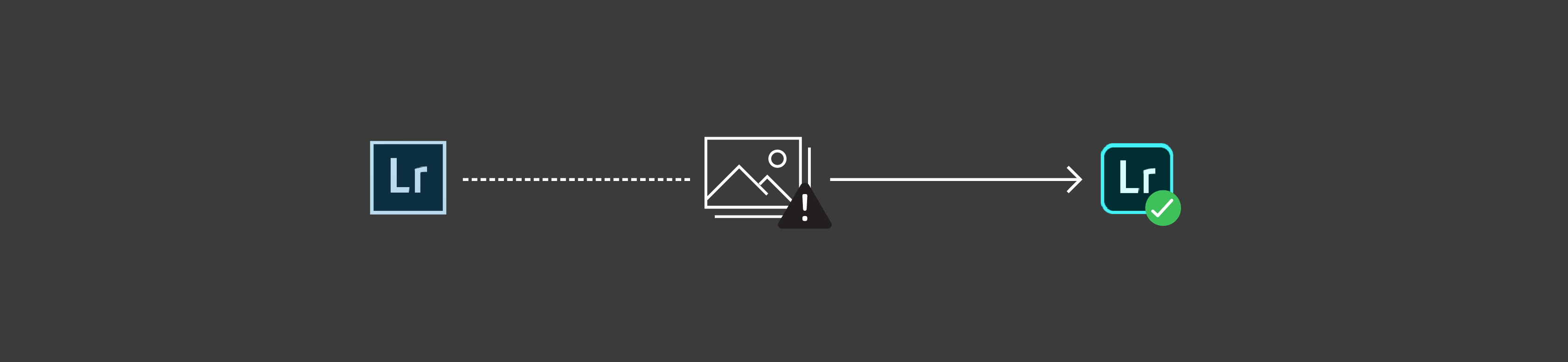не удалось записать файл лайтрум что делать
Как сохранить фото в Лайтруме без потери качества: настройки экспорта
Добавить фото в Лайтрум очень просто — можно всего лишь зайти в Библиотеку и перетащить туда любую фотографию. А как сохранить фото после обработки в Лайтруме? Эта функция вызывает гораздо больше вопросов, давайте обсудим все нюансы Lightroom.
Как сохранить фото
Функция, которая отвечает в Lightroom за сохранение фотографии называется экспорт. Ее можно найти в меню «Файл». После того как вы завершили обработку снимка сохранить фотографию в Лайтруме можно проделав следующие шаги:
Процесс сохранения фотографии вы увидите в левом верхнем углу программы в виде узкой строки. Когда процесс будет закончен этот значок исчезнет — обработка сохранена. Все так просто? Да. При условии, что вы разобрались в настройках и правильно их выставили. Давайте поговорим о настройках подробнее.
Настройки экспорта
Я рекомендую один раз пройтись во всем настройкам экспорта, чтобы выставив их больше сюда не возвращаться. Тогда вы сможете сохранять изменения гораздо быстрее с помощью одной кнопки «Экспорт с прежними настройками».
1. Директория
В самом верху над основной панелью настроек есть выбор типа экспорта. Тут всего 3 варианта: Жесткий диск, Email, Оптический диск. По умолчанию стоит Жесткий диск — он то нам и нужен. Иногда пользователи случайно меняют значение и потом не могут найти фото — будьте внимательны.
2. Место экспорта
Теперь переходим к основным параметрам. Первый — это место экспорта. Вот какие варианты предлагает нам Lightroom:
У меня стоит галочка «в папку с оригиналами», мне так удобнее. Вы можете создать отдельную папку, куда будут сохраняться все обработанные снимки.
3. Имя файла
Обратите внимание на раздел «Если файл существует». Как раз в том случае, если вы выбрали поместить ваше фото в папку с оригиналами, то там уже есть файл с таким названием. В этом случае нужно поставить галочку на «Выбрать другое имя».
Ниже вам нужно будет поставить галочку в строке «Заменить имя» на «Имя и порядковый номер». Тогда если ваш исходник называется IMG_01, то новое фото будет переименовано в IMG_01-1. Если вас это не устраивает выберите «Спросить о действии» или укажите другое переименование.
4.Формат файла
Важный пункт настроек — формат файла, обязательно обратите на него внимание. Во-первых, выбираем сам формат:
У каждого формата свои настройки. Самый популярный — jpeg. Здесь мы можем выбрать Цветовое пространство (нужный параметр — sRGB) и Качество (от 1 до 100%). Чтобы сохранить в Лайтруме фото в хорошем качестве, нужно выбрать 80-100%. Обычно именно здесь кроется причина получения снимков в плохом качестве, которую новички не могут найти. Если же вам нужно чтобы снимок весил меньше, то ставьте и качество меньше. Но я рекомендую сохранять после обработки на максимуме, а потом при желании можно СЖАТЬ ИЗОБРАЖЕНИЕ БЕЗ ПОТЕРИ КАЧЕСТВА.
Еще вы можете ограничить максимальный размер файла при выставленном качестве. Например, указав 10Мб вес изображения на выходе не будет превышать эту цифру. При сохранении для соц сетей имеет смысл все-таки ограничить размер, качество или разрешение, чтобы соц сети не так сильно съедали качество при загрузке.
5. Размер изображения
Если вам необходимо подогнать одну или несколько фотографий под определенный размер, то поставьте галочку в строке «Подогнать размер» и выставите нужные параметры ширины и высоты, а также разрешение. Подогнать размер можно и по мегапикселям, процентам, длинной или короткой стороне.
6. Резкость
Этот пункт пригодится в основном только для печати фотографий. Можно выбрать резкость для экрана, матовой бумаги, глянцевой бумаги. Хотя выставлять резкость вообще не обязательно.
7. Метаданные
А вот это очень интересный раздел. Вы знаете, что техника буквально «следит» за нами? Ведь у каждой фотографии есть метаданные — информация о том когда и где был сделан снимок, на какую камеру и с какими настройками. Посмотреть эти данные может любой человек, скачав вашу фотку к себе на устройство и открыв «свойства». То есть, потенциальный злоумышленник может по фото узнать где вы живете и бываете, какой у вас фотоаппарат или телефон. Поэтому метаданные лучше удалять когда вы публикуете изображение в Сети.
Здесь Лайтрум спрашивает нас какие метаданные будут у фотографии на выходе. Можно оставить все или все удалить — это ваше право. На мой взгляд оптимальным вариантом является «только Copyright». В этом случае вы не светите свои метаданные, плюс закрепляете за собой авторское право на фотографию. Конечно не факт, что оно будет соблюдаться, но это лучше, чем ничего. Про метаданные и авторство я подробно писала вот здесь: КАК УДАЛИТЬ, ИЗМЕНИТЬ ИЛИ ДОБАВИТЬ МЕТАДАННЫЕ НА ФОТО.
8. Водяной знак
Продолжаем тему авторских прав. Каждый может нанести на свои снимки водяной знак, и сделать это можно с помощью Лайтрум. Ставьте галочку «Водяной знак» и заходите в «Редактор водяных знаков». Если у вас уже есть подготовленный графический файл с водяным знаком, то его можно загрузить. Если нет, то можно просто прописать текст прямо в редакторе и посмотреть как это будет выглядеть. Можно выбрать шрифт, отступ, эффекты.
Довольно удобно, но есть и другие более простые способы нанести водяной знак на фото, об этом написано здесь: КАК СДЕЛАТЬ КРАСИВЫЙ ВОДЯНОЙ ЗНАК.
9. Постобработка
Наконец, последнее — постобработка. Если вы хотите сразу посмотреть обработанную фотографию, то поставьте галочку на «показать в проводнике» или «открыть папку для экспорта». Если не желаете смотреть снимок, то выберите «ничего не делать».
После всего этого нажмите «Экспорт». Программа запомнила настройки, и в следующий раз если вам не нужно ничего в них менять, вы можете просто нажать «Экспорт с прежними настройками».
Как сохранить в Лайтрум на телефоне
Чтобы правильно сохранить фотографию в мобильном приложении Лайтрум на телефоне, необходимо нажать на уголок в правом верхнем углу и выбрать «Экспорт как». Далее вы увидите окно настроек, параметров здесь намного меньше, чем в десктопной версии программы Lightroom. Всего три графы:
Чтобы сохранить обработку в Lightroom с максимальным качеством выбирайте самый большой размер и 100%. Но это лишь основные параметры. Нажав «Другие параметры» вы увидите расширенные опции, которые включают:
Однако, ими редко кто пользуется. Фотография обычно экспортируется из Lightroom в галерею на Андроиде и на айфоне, если не выбрано иное. Также в мобильном приложении присутствует функция «водяной знак».
Ошибки экспорта
Нередко при сохранении возникают ошибки. Программа пишет «некоторые операции экспорта не выполнены» или «не удалось выполнить экспорт». Что делать в таком случае?
Первое, что следует сделать, это проверить, не удалили ли вы оригиналы (исходники) обрабатываемых фотографий с жесткого диска компьютера? Или не переместили ли вы их в другое место? Даже перенос в новую папку влияет — программа «не видит» их.
Второе — проверьте все параметры, о которых мы говорили. Особенно пункты Директория, место сохранения и имя файла.
Третья (не самая распространенная) возможная причина ошибки экспорта — мало оперативной памяти устройства. Также такое бывает в мобильной версии, когда у вас закончилось свободное место на телефоне, и приложению попросту некуда сохранять.
Если ничего не помогает, увы, но возможно придется переустановить программу. Лучше всего обновленную версию, если у вас была старая.
Что делать, если Лайтрум сохраняет фото в плохом качестве? Опять же, зайти в Export settings и посмотреть пункты Размер и Качество. Именно эти настройки отвечают за сохранение фото без потери качества в Lightroom.
Таблица с настройками
Для тех, у кого программа на английском в таблице представлены все параметры с переводом.
| Export Location — Место сохранения | |
| Same folder as original photo | В папку с оригиналом |
| Chose folder later | Выбрать папку позже |
| User Folder | Папка пользователя по умолчанию |
| Put in Subfolder | Поместить в подпапку |
| Specific folder | В указанную папку |
| File naming — Переименование файла | |
| File Settings — Формат файла | |
| Format | Формат |
| Quality | Качество |
| Color Space | Цветовое пространство |
| Limit File Size to | Ограничить размер файла до |
| Image Sizing — Размер изображения | |
| Width & Height | Ширина, высота |
| Dimensions | Подогнать размер/ограничение |
| Megapixels | Мегапиксели |
| Long/short Edge | По длинной/короткой стороне |
| Don’t Enlarge | Не увеличивать |
| Resolution | Разрешение |
| Output Sharpening — Резкость вывода | |
| Screen | Экран |
| Matte Paper | Матовая бумага |
| Glossy Paper | Глянцевая бумага |
| Metadata — Метаданные | |
| Minimize Embedded Metadata | Оставить только Копирайт |
| Write Keywords as lightroom Hierarchy | Записать ключевые слова с иерархией |
| Watermarking — Водяной знак | |
| Post proseccing — Постобработка | |
| Show in explorer | Показать в проводнике |
| Open in Adobe Photoshop | Открыть в Фотошопе |
| Go to Export Action Folder Now | Открыть папку экспорта |
| Do nothing | Ничего не делать |
На этом об экспорте в Lightroom все. Думаю, что тема исчерпана и вы сможете выгрузить свое фото без труда.
Возможные ошибки | Перенос фотографий в Lightroom
Устранение ошибок, которые могут возникать при переносе фотографий из Lightroom Classic в Lightroom.
Не можете найти свою проблему в этой статье? См. временные решения известных проблем с переносом здесь.
Каталог является экспортированным или был скопирован
Ошибка: что-то пошло не так. Каталог Lightroom Classic является экспортированным или был скопирован.
Решение. Для переноса каталога Lightroom Classic Lightroom использует пути к файлам, хранящиеся в файле каталога Lightroom Classic. Чтобы устранить эту ошибку, один раз откройте каталог в Lightroom Classic, чтобы восстановить отсутствующую информацию о пути к файлу, а затем повторите попытку переноса.
Некоторые файлы содержат конфликты метаданных
Ошибка: некоторые файлы содержат конфликты метаданных. Некоторые файлы в Lightroom Classic содержат данные на диске, которые не соответствуют каталогу. Эти файлы будут перенесены с использованием данных в каталоге.
Решение. Это сообщение — предупреждение, а не сообщение об ошибке. Оно означает, что в какой-то момент вы использовали команду Сохранить метаданные в файл в Lightroom Classic, выбрав Метаданные > Сохранить метаданные в файл или нажав Ctrl+S (Win)/Command+S (macOS). Эта команда копирует всех метаданные, известные о фотографии, такие как параметры разработки, рейтинги и ключевые слова, из базы данных Lightroom в файл рядом с этой фотографией для того, чтобы другие приложения могли также использовать их.
Недостаточно места в облачном хранилище
Ошибка: недостаточно места в облачном хранилище. Увеличьте доступное пространство для хранения. По достижении текущего лимита новые фотографии не будут синхронизированы с Creative Cloud и будут храниться только в локальной системе.
Решение. Это сообщение — предупреждение, а не сообщение об ошибке. Вы можете использовать Lightroom, не синхронизируя все файлы с облаком, но при этом некоторые из них не будут иметь резервных копий и не будут доступны с других устройств. Для получения максимальной выгоды рекомендуем посетить страницу Планы управления учетными записями на веб-сайте Adobe.com и ознакомиться с вариантами планов. Полезную информацию можно найти по адресу:
Все ресурсы отсутствуют
Ошибка: все ресурсы отсутствуют или все папки отсутствуют. Перенос не может быть продолжен. Убедитесь, что фотографии доступны и могут быть открыты в Lightroom Classic.
Решение. Если вы видите эту ошибку, значит приложение Lightroom не смогло найти никаких файлов из каталога Lightroom Classic по тем путям, где ожидалось. Возможно, вы переместили каталог или отключили внешний диск отключенным, либо Windows присвоила диску при повторном подключении другую метку. Если отсутствуют только некоторые из файлов, перенос может продолжаться, но эта ошибка означает, что приложение Lightroom не смогло найти ни одного из файлов.
Чтобы устранить эту проблему, откройте Lightroom Classic и проверьте панель «Папки» на наличие папок, помеченных вопросительными знаками. Щелкните правой кнопкой и выберите Найти отсутствующую папку… для поиска папок на диске.
Для получения более подробной информации о поиске отсутствующих файлов см. раздел Поиск отсутствующих фотографий.
Не удалось прочитать каталог
Ошибка: невозможно прочитать каталог. Закройте Lightroom Classic, прежде чем продолжить.
Решение. Приложение Lightroom Classic не должно выполняться во время переноса фотографий и видео в Lightroom. Выйдите из Lightroom Classic и снова запустите перенос.
Недостаточно места на диске
Ошибка: недостаточно места на диске для завершения переноса. Lightroom требуется достаточно места для копирования фотографий и видео перед загрузкой в облако.
Решение: прежде чем приложение Lightroom сможет импортировать ваши фото и видео, оно скопирует их в новое расположение в вашей локальной системе. Со временем, после создания резервных копий в облаке, Lightroom может удалять большие исходные файлы и заменять их меньшими копиями для экономии места на диске. Однако для первоначального копирования может потребоваться много места.
Если у вас отображается эта ошибка, вы можете выбрать в параметрах Lightroom сохранение исходных файлов на отдельном диске:
Во время переноса фотографий из каталога Lightroom Classic Lightroom также создает базу данных и изображения для предварительного просмотра Smart Preview на локальном жестком диске для того, чтобы можно было просматривать и редактировать изображения во время переноса. Они могут занимать значительное количество пространства — до 20% от размера папки и исходных файлов. Особенно при переносе больших папок следует убедиться в том, что у вас есть достаточно свободного места на локальном диске.
Каталог уже перенесен
Ошибка: уже перенесено. Вы уже переместили этот каталог в Lightroom.
Неподдерживаемая версия каталога
Ошибка: неподдерживаемая версия каталога Lightroom Classic. Обновите Lightroom Classic до последней версии перед перемещением каталога в Lightroom.
Решение. В настоящее время в Lightroom можно переносить только каталоги из Lightroom 6/Lightroom СС (2015) или более поздних версий. Если вы видите эту ошибку, установите последнюю версию, которая сейчас называется Lightroom Classic, и откройте каталог, чтобы обновить его. После этого можно выйти из Lightroom Classic и повторно запустить перенос.
Версия Lightroom не обновлена
Ошибка: обновите Lightroom и повторите попытку.
Решение. Если вы видите эту ошибку, проверьте приложение Creative Cloud для настольных ПК и загрузите более новую версию Lightroom.
Дополнительные возможности Lightroom
Lightroom — это комплексная среда для работы с фотографиями для профессионалов и любителей. В ней вы можете легко создавать и редактировать фотографии, используя шаблоны настроек Lightroom или свои собственные, получая к ним доступ из любой точки земного шара благодаря облачному хранилищу.
Выявленные проблемы в Lightroom
Узнайте о выявленных неполадках и ограничениях в последнем выпуске Lightroom.
Совместимость с macOS
При запуске Lightroom отображается диалоговое окно с предложением войти в учетную запись. После входа в учетную запись с использованием Adobe ID над значком облака (в верхнем правом углу) отображается движущийся синий кружок, но сетка остается пустой, в неё не загружаются и в ней не отображаются фотографии.
(Операционная система: Windows, macOS)
Для решения проблемы можно выйти из учётной записи и войти в неё снова.
Перенос каталога Lightroom Classic
Перенос завершается ошибкой в случае, если указано местоположение на диске (Локальное хранилище > Исходные фото, на данный момент сохранённые в пользовательском местоположении), имеющее доступ только для чтения.
(Операционная система: Windows, macOS)
Перенос может завершиться ошибкой, если на диске недостаточно места.
(Операционная система: Windows, macOS)
Для этой проблемы нет временного решения; в этом случае можно игнорировать ошибки синхронизации для таких файлов. После переноса файлов в Lightroom их резервные копии будут сохранены в надёжном облачном хранилище. Вы можете просматривать и редактировать эти фотографии с помощью Lightroom на любой платформе.
Перенос медиатеки «Фото» Apple
При переносе медиатеки «Фото» Apple не переносятся метаданные о местоположении, городе, регионе и стране.
Это известное ограничение. Доступного временного решения нет.
При переносе медиатеки «Фото» Apple в Lightroom сразу после импорта ресурсов в «Фото» Apple некоторые или все ресурсы могут быть не перенесены.
(Операционная система: macOS)
Прежде чем начать перенос, подождите некоторое время, чтобы убедиться, что медиатека «Фото» Apple завершила обработку импортированных ресурсов.
При переносе медиатеки «Фото» Apple, в которой есть два человека с одинаковым именем, Lightroom создает два кластера «Люди» в одноимённом представлении. Одному из них присваивается имя человека, а другому — то же имя, но с добавлением суффикса «_1».
(Операционная система: macOS)
Перенесенные замедленные видео воспроизводятся в Lightroom с нормальной скоростью, а не в замедленном режиме.
(Операционная система: macOS)
При отсутствии активной подписки из медиатеки «Фото» Apple не переносятся файлы изображений HEIC.
(Операционная система: macOS)
Прежде чем начать перенос, подпишитесь или продлите подписку.
При переносе из медиатеки «Фото» Apple отображается большее количество синхронизируемых ресурсов, чем существует в каталоге.
(Операционная система: macOS)
При запуске переноса из медиатеки «Фото» Apple приложение Lightroom группирует некоторые из ресурсов, такие как фотографии Live Photos, в стеки. Для целей синхронизации Lightroom считает эти стеки ресурсами. Отображаемое количество обрабатываемых ресурсов является временным и включает в себя стеки; по завершении синхронизации будет показано правильное количество.
Связанные справочные материалы:
Редактирование фотографий
Применение инструмента «Точечное восстановление» к маске изменяет яркость маски.
Мы знаем об этой проблеме и работаем над ее решением. Проблема будет устранена в будущих выпусках.
Результаты кадрирования отображаются неправильно после использования функции «Обрезать и повернуть».
Если графический процессор отключен или недоступен, инструмент кадрирования работает корректно до выполнения обрезки и возврата к редактированию. После обрезки изображение отображается некорректно.
Перейдите к другому изображению, а затем снова вернитесь к предыдущему. Если графический процессор доступен, включите его.
При сбросе правок индикатор с синей точкой, показывающий, что правки применены, не исчезает с панели «Правка». Индикатор с синей точкой также отображается на фотографиях, правки к которым не применялись.
Эта проблема устранена в Lightroom 4.1 для ПК.
Невозможно переместить пользовательскую предустановку в новую или существующую, пользовательская предустановка исчезает.
Мы знаем об этой проблеме и работаем над ее решением. Проблема будет устранена в будущих выпусках.
Устаревшие маски («Выборочная коррекция») не отображаются в экспортированных фотографиях начиная с обновления Lightroom 5.0 для ПК (выпуск за октябрь 2021 года).
Переместите ползунок редактирования в любой из устаревших масок и затем отмените изменение. Теперь можно экспортировать фотографию.
Экспорт фотографий и видео
При работе в Lightroom 3.3 могут возникнуть следующие проблемы:
(Операционная система: только macOS)
Выполните одно из следующих действий.
Аварийное завершение работы при инициализации из-за ошибки диска (Windows 10)
Lightroom аварийно завершает работу с ошибкой диска после отображения экрана-заставки.
Импорт фотографий и видео
При попытке импортировать видеофайл AVI Lightroom отображает ошибку импорта.
(Операционная система: только macOS)
Начиная с выпуска Lightroom CC от октября 2018 года (версия 2.0), нельзя импортировать новые файлы AVI в macOS. Уже имеющиеся в каталоге файлы AVI воспроизводятся в Lightroom должным образом. В Windows поддержка файлов AVI по-прежнему доступна. Дополнительные полезные сведения приведены в разделе Поддерживаемые форматы видео и расширения.
Низкая скорость импорта при добавлении фотографий с внутреннего жесткого диска (HDD).
(Операционная система: Windows, macOS)
Если в процессе работы вы часто импортируете фотографии с жестких дисков, для ускорения импорта попробуйте использовать твердотельный накопитель (SSD).
Lightroom обнаруживает подключенное мобильное устройство Apple iPhone, но на экране «Добавить фотографии» отображается нулевое количество изображений для импорта.
(Операционная система: Windows, macOS)
Добавьте мобильное устройство Apple iPhone в список надёжных устройств на компьютере, на котором установлен Lightroom. Для этого:
Иногда Lightroom не распознает SD-карту или SD-карту, подключенную через USB-адаптер.
(Операционная система: только macOS)
Если Lightroom не распознает SD-карту, проверьте, распознает ли ее macOS. Если macOS распознает устройство:
Lightroom не создает новый альбом и не отображает сообщение об ошибке/предупреждение, если при добавлении фотографий через меню Добавить в альбом вы выбираете параметр Новый и указываете имя альбома, которое уже существует. Регистр символов программой не учитывается. Например, если существует альбом с названием Alaska, вы не сможете создать новый альбом с названием «alaska» на экране «Добавить фотографии».
(Операционная система: Windows, macOS)
При добавлении фотографий сетка выбора иногда отображает их в неправильной ориентации.
При попытке импортировать фотографии с камеры во второй раз отобразится сообщение В выбранном источнике не найдено изображений, которые можно импортировать.
Выполните одно из следующих действий.
Синхронизация фотографий Lightroom
Недавние изменения, внесенные в фотографии или метаданные, не синхронизируются с Lightroom Classic в случае, если файл изображения был удален из Lightroom до того, как изменения были синхронизированы с облаком.
Lightroom показывает, что вы вошли в систему, но в сетке не появляются изображения.
В значке облака показывается красный круг с восклицательным знаком в нем, а в окне синхронизации и резервного копирования отображается ошибка «Некоторые фотографии недействительны».
(Операционная система: Windows, macOS)
Для устранения ошибки выполните следующие действия.
Кажется, синхронизация зависла. Программа не отображает никаких изменений в состоянии синхронизации, хотя вы ждали достаточно долго для того, чтобы ход синхронизации мог обновиться.
(Операционная система: Windows, macOS)