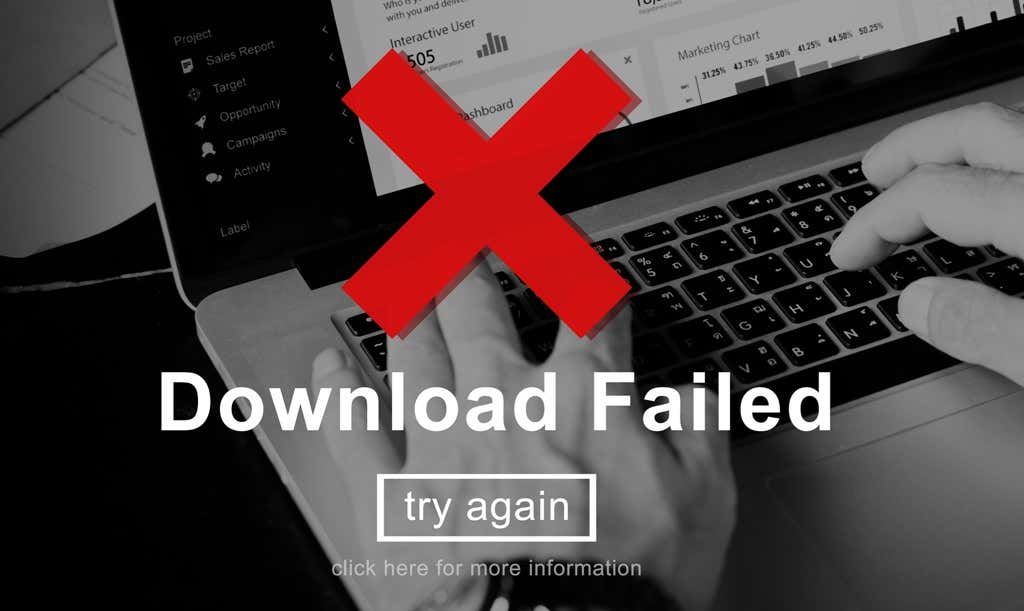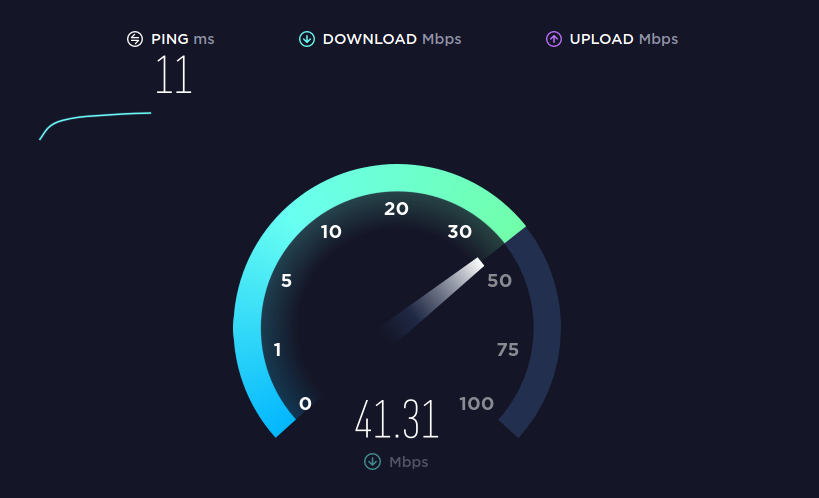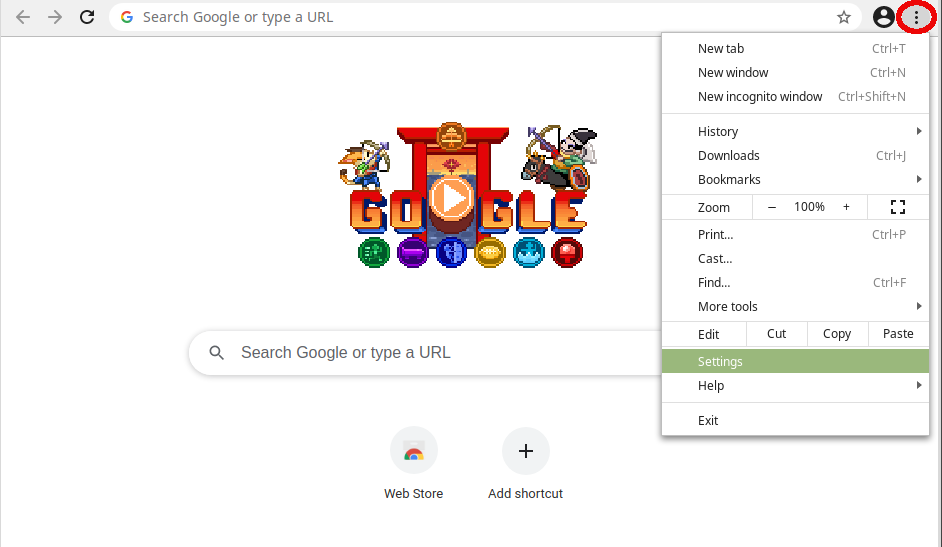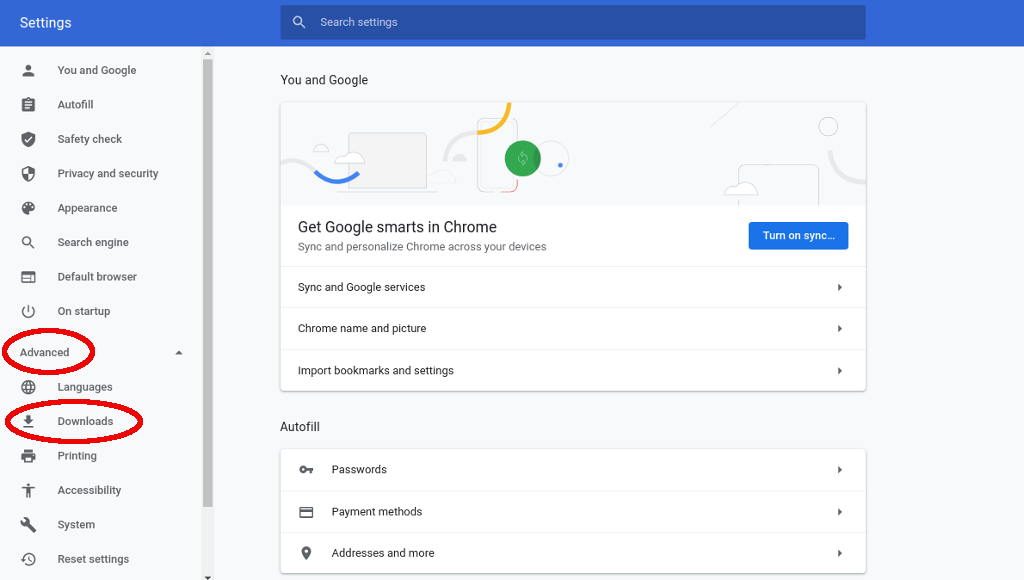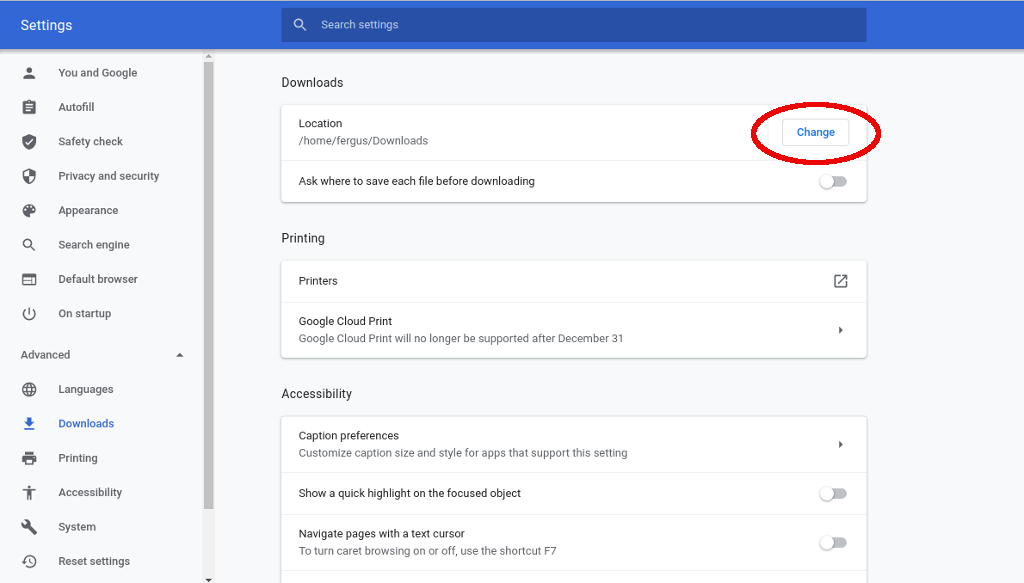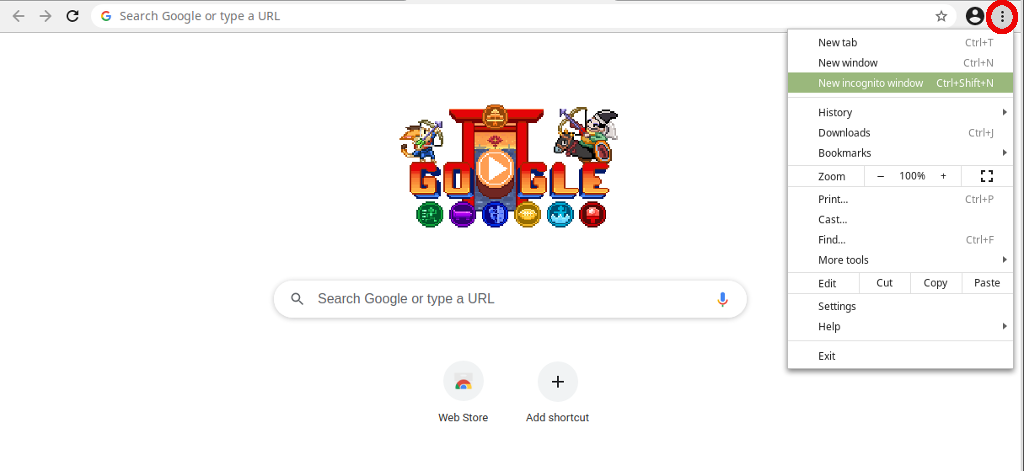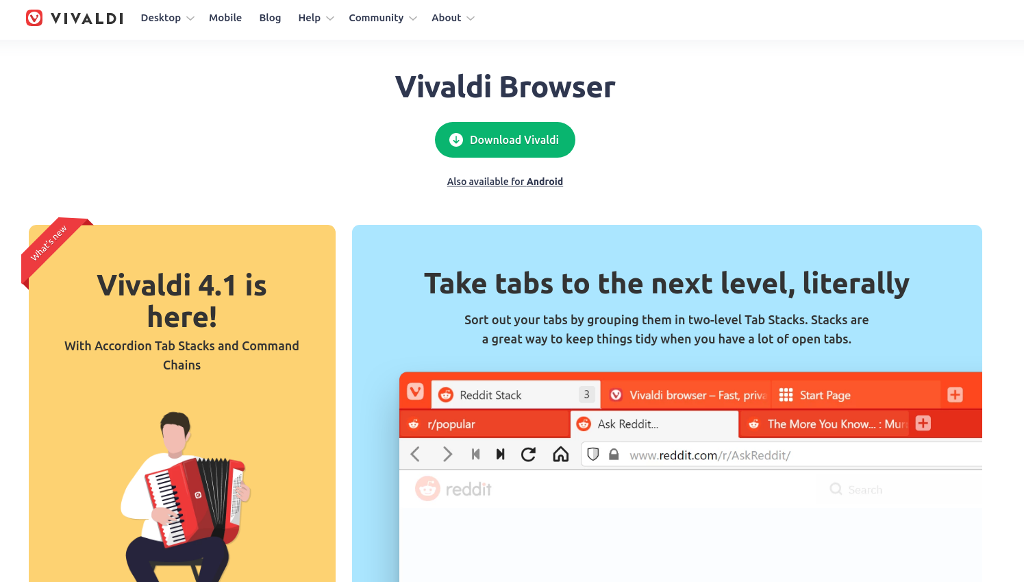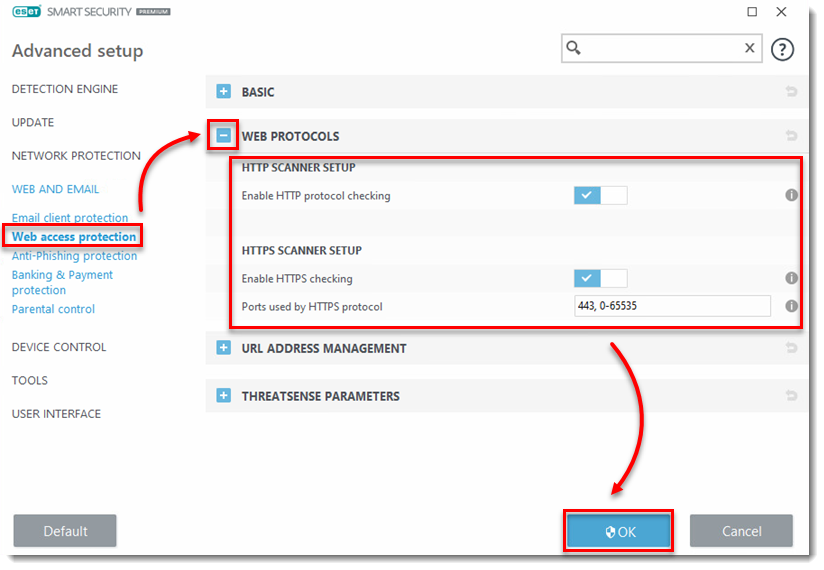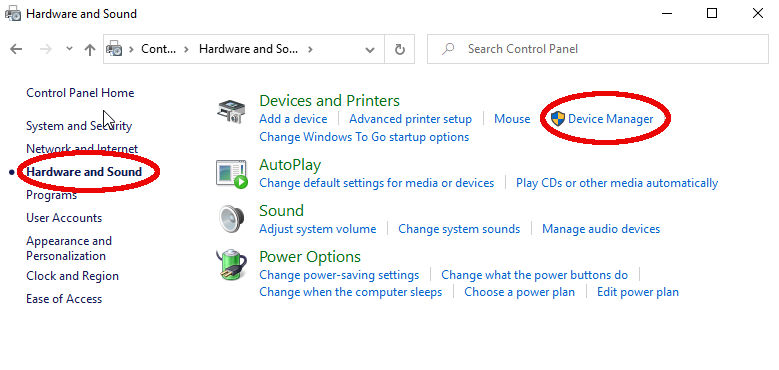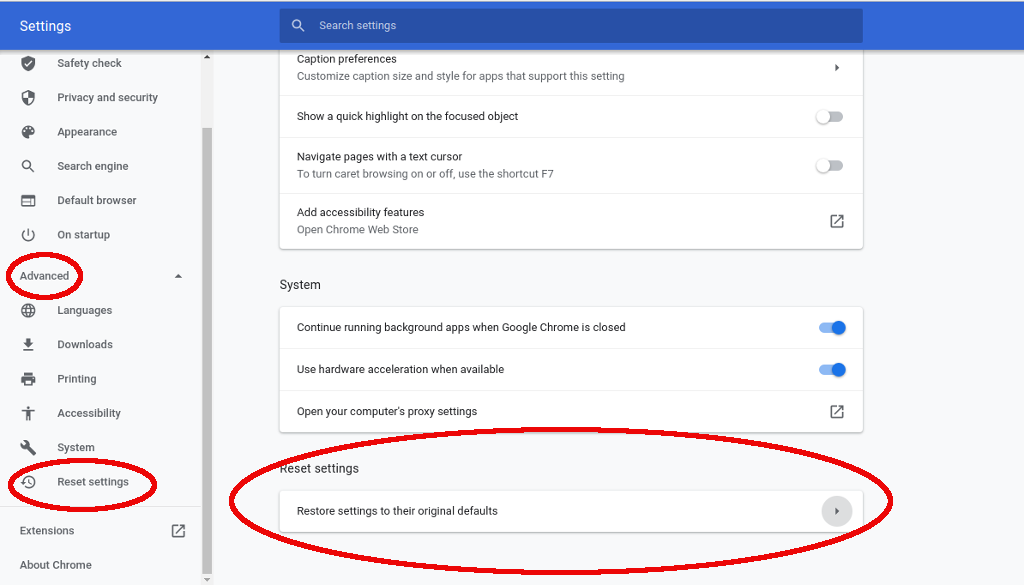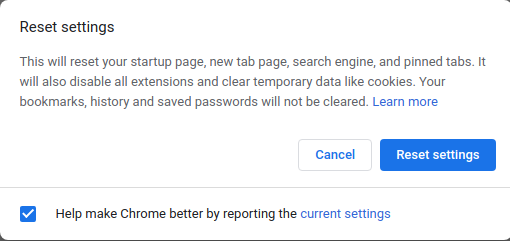не удалось загрузить проблема с сетью что делать
Как исправить ошибку «Загрузка не удалась: ошибка сети» в Chrome
Обычно у Google Chrome нет проблем с загрузкой файлов. Однако иногда вы сталкиваетесь с проблемой, сопровождаемой сообщением «загрузка не удалась: ошибка сети». К счастью, есть несколько простых способов — и несколько не очень простых — решить эту проблему.
Проверьте подключение к Интернету
Самый первый шаг в устранении этой ошибки — убедиться, что ваше интернет-соединение работает должным образом. Чтобы проверить это, посетите speedtest.net и запустите тест, убедившись, что на вашем компьютере ничего не запущено, кроме вашего браузера. Если вы получаете результат без каких-либо скачков вниз, то, вероятно, с вашим интернет-соединением проблем нет.
Если вы получаете неравномерный результат, например, с большими скачками скорости, или вы получаете очень низкие результаты (менее 1 или 2 Мбит / с), то у вас проблема с подключением. Первое, что вам следует сделать, это выключить VPN или прокси если у вас есть один работающий, и если это не поможет, сбросить настройки вашего роутера.
Если это ничего не меняет, это означает, что проблема находится вне вашего контроля, и вам следует обратиться к своему интернет-провайдеру и посмотреть, что происходит.
Изменить место загрузки
Если с вашим интернет-соединением все в порядке, возможно, проблема связана с папкой, в которую вы загружаете. Лучший способ проверить это — изменить папку загрузки по умолчанию. Мы резюмируем основные шаги здесь.
Установив новое место загрузки, попробуйте загрузить файл еще раз. Если по-прежнему не работает, можно попробовать еще несколько вещей.
Использовать режим инкогнито
Другая проблема, вызывающая ошибку «загрузка не удалась: ошибка сети», может заключаться в том, что вы используете расширение, которое мешает загрузке. Самый простой способ обойти эту проблему — просто использовать режим инкогнито, также известный как приватный просмотр.
Чтобы включить режим инкогнито, просто выберите три точки в правом верхнем углу экрана и щелкните новое окно в режиме инкогнито. Кроме того, вы также можете использовать сочетание клавиш Ctrl + Shift + N в любое время, когда находитесь в Chrome.
В новом окне перейдите на страницу, на которой вы нашли загрузку, и запустите ее снова.
Попробуйте другой браузер
Если Chrome по-прежнему не загружает файл, следующая мера — загрузить другой браузер. Есть из чего выбирать, но два из наших любимых: Mozilla Firefox а также Вивальди. Просто загрузите установщик для любого браузера, откройте его, когда он настроен, а затем попробуйте загрузить файл еще раз.
Если и это не сработает, проблема не в Chrome, а в другом. Первый шаг — взглянуть на свое антивирусное программное обеспечение.
Проверить антивирус
Антивирусные программы иногда становятся немного переусердными и блокируют загрузки, которые в остальном вполне нормальны, но отключают некоторые расширенные протоколы. Чтобы обойти эту проблему, вы можете либо полностью отключить антивирусный пакет, обычно с помощью значка на панели задач, либо просто отключить эти расширенные функции.
Второй подход, вероятно, самый безопасный, поэтому лучше всего попробовать его в первую очередь. Однако, поскольку все антивирусные программы индивидуальны, вам придется самостоятельно ориентироваться в них. В большинстве антивирусных программ вам нужно найти экран настроек, а затем перейти в меню, которое, вероятно, называется чем-то вроде расширенного.
Вот как это выглядит в антивирусе ESET.
Там вам нужно будет найти параметр, называемый сканированием HTTPS или сканированием зашифрованного соединения. Если он установлен, снимите его и попробуйте загрузить снова. Независимо от того, работает он или нет, обязательно проверьте его еще раз после того, как закончите, чтобы оставаться в безопасности.
Обновите сетевые драйверы
Другая проблема может заключаться в том, что ваш сетевой драйвер, также известный как сетевой адаптер, не обновлен. Чтобы исправить это в Windows 7, 8 или 10, просто зайдите в диспетчер устройств, выполнив поиск или найдя его на панели управления в разделе «Оборудование и звук».
Найдите там запись о сетевых адаптерах и откройте ее. Вы получите список, найдете тот, в котором написано что-то вроде «настольного адаптера» или указано имя производителя вашего компьютера или материнской платы. Щелкните правой кнопкой мыши и выберите обновить драйвер. Об остальном позаботится Windows.
Сбросить Google Chrome
После этого у вас будет совершенно новый Chrome, который должен исправить любые повторяющиеся проблемы с сетью. Опять же, сброс Chrome довольно радикален, поэтому мы рекомендуем сначала попробовать все другие решения, прежде чем пробовать это.
Ошибка сети что делать не скачивает. Ошибка при скачивании файлов
В этой таблице описаны некоторые сообщения об ошибках загрузки, которые могут отобразиться на панели загрузок
Смена параметров безопасности вашего компьютера
На вашем компьютере может стоять блок окончательной загрузки. Проверьте настройки «Безопасности интернета», чтобы убедиться, в возможности скачивания файлов:
Эти изменения повлияют на работу Google chrome и других браузеров!
ВНИМАНИЕ! Переводчик не помнит все названия окон в Windows! Поэтому даю примерный перевод. Он может не совпадать с переводом в ОС Windows!(У меня английская версия Windows)
Возможные причины ошибки: Сканирование на вирусы провалилось
Иногда, при скачивании с rapidshare вылетает ошибка, и сервис выдает такое сообщение: В настоящее время с вашего IP адреса уже идет скачивание. Попробуйте немного позже. Это наблюдается также при использовании других подобных сайтов. Давайте попробуем разобраться, почему возникает ошибка при скачивании.
Решение проблемы для LAN или Wi-Fi
Проблема вызвана тем, что сервис ограничивает количество подключений с одного ip адреса. Это действует для бесплатных аккаунтов.
Если вы используете общие сети, то для вас есть довольно простой способ решения, чтобы получить новый IP-адрес:
Этот метод может быть не таким эффективным, но только в том случае, если используется NAT (преобразование сетевых адресов). Ведь ошибки при скачивании чаще всего возникают из-за ip адреса. А при использовании nat, внешний адрес у вас всегда будет один. Поэтому часто возникает ошибка при скачивании торрента. Узнайте mac адрес роутера http://dlink-help.ru/161/, подключитесь к нему, и проверьте, включена ли функция транслирования сетевых адресов.
Какие еще причины могут быть
По мимо всех проблем, вина может лежать на вашем провайдере, домашней сети, или ещё какой-нибудь сети общего пользования). Ваш IP адрес маскируется с помощью прозрачного прокси сервера, NAT или другой подобной технологии. Это происходит таким образом, что для серверов DepositFiles, RapidShare запросы от нескольких пользователей Вашего провайдера/сети видны как запросы с одного и того же адреса.
Но простые пользователи, часто не вникают в подробности и их устраивает и то, что такие проблемы легко решить более простым способом, просто переждав несколько часов или же просто заведя себе так называемый «Gold аккаунт» Gold аккаунт. это самый удобный, но также самый дорогой способ беспроблемного скачивания файлов с интернета. Сейчас конечно мало кто будет раскошеливаться на такие вещи, только ради того, чтобы скачать например какой-нибудь клип или фильм. Однако даже при покупке «Gold аккаунта» его легко взломать, существуют даже сайты на которых можно найти сотни паролей к различным логинам и «Gold аккаунтам». Но все равно, снизить уровень ошибок при скачивании информации этот способ может. Не забудьте добавить свою страницу в закладки.
Но нет худа без добра и при использовании такого платного аккаунта, вы никогда не встретите табличку вроде «ошибка скачивания» Ещё проблему ошибки скачивания, можно решить, путём подключения маршрутизатора от поставщика услуг, который назначает вам динамический IP-адрес каждый раз при подключении устройства к Интернету, то проблема ошибки скачивания решится очень просто. В этом случае, просто перезагрузите маршрутизатор ADSL. Это позволит вам отключиться от интернета, на некоторое время, а потом соединиться снова с помощью ADSL, но будет назначен новый IP-адрес, и вы можете скачать с Rapidshare или других подобных сайтов нужные файлы.
Также можно закрыть Internet Explorer или Firefox для того, чтобы очистить скрипты или (cookies) текущих сессий.
Проблемы LAN, Wi-Fi
Тут нужно обратить внимание на особенности вашего подключения к сети Интернет. Если провайдер выдает вам статический ip-адрес, то вариантов у вас немного. Либо дождаться завершения скачивания текущего файла, либо оплатить VIP-аккаунт на файловом обменнике. Но не стоит забывать, что проблемы могут быть вызваны на сервер файлового обменника.
Для тех, у кого ip динамический, есть хорошие новости. Сменить его можно за пару минут. Сейчас мы этим и займемся.
Обратите внимание : проверяйте, правильно ли указана на вашем сетевом интерфейсе. Неверное значение может привести к проблемам в сети.
Меняем динамический IP адрес
Теперь нам нужно последовательно ввести три команды. Набирайте их с клавиатуры, в том виде, в котором они приведены ниже:
Обратите внимание, после ввода каждой команды, нужно нажимать клавишу «enter «, чтобы она сработала.
После этого стоит проверить, исчезла ли ошибка при скачивании файла. В большинстве случаев этого метода будет достаточно.
Альтернативные причины
Давайте немного поговорим про cookies. Для справки:
Случается такие ситуации, когда поиск причины возникновения ошибки в сети при скачивании файла, приводит к устаревшим cookies. Из-за этого веб сервер видит старую сессию, и не дает возможности подключения. Проблема решается сбросом/обновлением cookies. Давайте сделаем это на примере браузера Firefox.
Теперь следует проверить, будет ли возникать ошибка при скачивании файла.
Что касается прочих проблем, то основная масса связана именно с ip адресом, и методом его назначения. У многих провайдеров используются статические адреса. Для одного дома, а иногда для целого района используется один адрес для выхода в сеть. И если это так, то только один человек сможет осуществлять подключение на определенные ресурсы в данный момент времени. А вы будете гадать, почему при скачивании файлов выдается ошибка.
Заключение
Когда неполадки возникают, стоит воспользоваться справочными материалами, или поискать решение на нашем сайте.
Зачем искать информацию на других сайтах, если все собрано у нас?
Ошибка сети при скачивании файла через Гугл Хром
Ошибка сети при скачивании файла через Гугл Хром приводит к потере времени на повтор операции. Это если речь идет о простом сбое связи. Но если же причина возникновения ошибки сети при скачивании стандартного файла через Гугл Хром более серьезная, то для ее устранения необходимо вычислить источник проблем. А это уже не только время: под угрозой может оказаться даже безопасность устройства и данных, хранящихся на нем.
Что означает «Ошибка сети»?
Ошибка сети означает, что при скачивании файла через обозреватель Гугл Хром возникли проблемы при подключении к интернету. Сразу вычислить источник проблем не удастся. Придется вручную перебрать несколько вариантов решения, опытным путем устанавливая тот, что окажется верным.
Как исправить ошибку сети при скачивании либо установке программ или файлов
Разбираясь с ситуацией, стоит начать стоит с очевидного — с проверки качества соединения. Возможно, достаточно отключить связь и через 2-3 минуты восстановить ее, чтобы закачка возобновилась.
Очистка кэша и файлов cookie
Ошибка сети при выполнении скачивания типового файла через Гугл Хром может объясняться банальной перегрузкой кэша обозревателя. Программе просто недостаточно места для новых записей. Аналогичный эффект дает и чрезмерный объем файлов cookie, застаревшие данные об истории посещений.
Процесс очистки указанных разделов следующий:
По завершении очистных работ перезагрузите браузер. Выполните тестовое скачивание. Если ситуация не изменилась, значит, проблема в другом.
Отключение блокировки антивируса
Если устройство защищено антивирусом, то он может блокировать скачивание и установку подозрительного ПО. Вопросы возникают в отношении продуктов от неизвестных издателей. Претензии предъявляют даже к документам, содержащим макросы.
Конфликт нивелируется, если внести закачиваемый материал в исключения. Тогда антивирус пропустит его. Также можно, хоть это и небезопасно, временно приостановить работу защитника.
Удаление пользовательского профиля
Конфликт с сетью возникает и при повреждении файла, в котором хранятся настройки пользователя. Тогда полностью удаляют профиль:
Потом при запуске браузера автоматически будет создан новый профиль. Но его еще предстоит настроить под себя, поскольку все предыдущие настройки хранились в удаленной папке и были уничтожены. Делать ее резервную копию бессмысленно, но стоит обеспечить дублирование через аккаунт Google.
Переустановка браузера
Неполадки появляются и как следствие проблем в самом браузере. Например, сбоить может быть из-за того, что работает устаревшая версия ПО. Актуальность программы проверяют в «Настройках» в блоке «О браузере Chrome». Если версия неактуальна, стоит обновить ее и перезагрузить программу.
Если это не помогло, стоит выполнить полную переустановку. Возможно, были повреждены какие-то программные файлы. Изначально скачивают дистрибутив. Для этого либо напрямую заходят в интернет-магазин разработчика ПО, либо в «Настройках» открывают «Расширения» и, кликнув там на кнопку с 3 полосами, переходят по ссылке, что будет на появившемся поле. Найдите там дистрибутив, скачайте и поместите его в папку, в которой потом легко сможете найти.
Второй этап — удаление текущего ПО. В Windows10 следует:
После деинсталляции можно перезагрузить устройство. Потом нужно установить Chrome:
Поиск и устранение вирусов
Что еще делать, обнаружив ошибку Download interrupted? Убедиться в том, что устройство не заражено вирусами. Если используется специальная программа — запустите ее, выполните проверку и удалите подозрительные файлы.
Можно воспользоваться встроенным функционалом Chrome. Нужный раздел находится в «Настройках» в «Сброс настроек…». Здесь выбирают «Удалить вредоносное ПО…» и нажимают «Найти».
Штатный антивирус операционной системы Windows работает в фоновом режиме. Для активации защитных функций дополнительные действия не требуются. Хотя можно запустить экспресс-сканирование:
Вывод
Несмотря на то, что ошибка подключения к сети при скачивании любого типа файлов через Гугл Хром проявляется регулярно, исправить ее все-таки просто. Плохо, что на это требуется время. А его всегда не хватает. Учитывая вышеописанные рекомендации, некоторые вещи стоит периодически отслеживать и предупреждать сбой. Например, нужно контролировать актуальность версий программного обеспечения, чистить устройство от вирусов.
Ошибка сети при скачивании файла через Хром
Ошибка сети при скачивании файла через Хром возникает довольно часто. Пользователи массово жалуются на то, что веб-обозреватель дает сбой при скачивании того или иного контента. Поэтому нужно разобраться в ситуации и предложить возможные варианты решения проблемы.
Подробности
Для начала нужно определить причину такого поведения веб-обозревателя. И все бы ничего, но в данном случае сделать это практически невозможно. А без знания причины невозможно предложить конкретный способ решения проблемы.
Поэтому пользователям придется перебирать все возможные варианты и надеяться, что какой-нибудь из них поможет. Только так можно исправить проблему и заставить браузер работать так, как ему положено.
В данном материале мы собрали самые действенные способы, которые помогут заставить Гугл Хром нормально скачивать файлы. Мы начнем с самых простых и очевидных решений. Но постепенно перейдем к более сложным. Итак, начнем.
Способ №1: Удаление пользовательского профиля
В профиле пользователя хранятся настройки браузера, выполненные самим юзером. Если данный файл был как-то поврежден, то возможны вот такие сбои в работе веб-обозревателя. Если что-то не так, то Google Chrome может напрочь отказаться скачивать файлы любого типа. В этом и заключается главная проблема.
Однако ситуацию можно легко исправить. Для этого достаточно удалить файл профиля. Сделать это можно даже без помощи веб-обозревателя. Но нужно точно знать, где именно этот файл находится. Ведь он надежно спрятан в недрах операционной системы. Вот подробная инструкция, рассказывающая о том, что и как нужно делать:
Теперь можно закрывать окно проводника и запускать Google Chrome. При старте браузер автоматически создаст новый файл с настройками профиля. Однако придется снова настраивать веб-обозреватель под себя. Зато он должен начать качать файлы без проблем. Если этого не случилось, то переходим к следующей главе.
Способ №2: Очистка кэша, истории и cookie
Часто бывает и так, что файлы в Google Chrome не скачиваются по той простой причине, что кэш браузера переполнен. И именно это не дает файлам нормально скачиваться. Браузеру банально не хватает места для нормальной работы. Это же относится к истории посещений и файлам cookie. Иногда они достигают невообразимых размеров.
Поэтому нужно найти тот раздел в настройках, который позволяет почистить кэш. Сделать это не так уж и трудно. Кстати, можно также довериться расширениям, которые делают это автоматически. Но ручной способ гораздо надежнее. Мы предоставляем подробную инструкцию, рассказывающую о том, как и что делать. Вот она:
Сама очистка займет всего несколько секунд. Но после проведения данной процедуры обязательно нужно перезапустить веб-обозреватель. Иначе все изменения не будут применены. Увидеть результаты можно будет только после рестарта. Так что перезапуск Google Chrome – условие обязательное.
После перезапуска веб-обозревателя можно снова попробовать скачать какой-нибудь файл. Если все прошло успешно, то это значит, что браузер не мог нормально функционировать именно из-за раздувшегося кэша. Если же все осталось без изменений, то переходим к следующему пункту нашей программы.
Способ №3: Отключение конфликтных расширений
Дополнения и расширения здорово расширяют функционал браузера и делают работу с ним проще и интереснее. Некоторые пользователи даже не представляют себе жизнь без них. Но не стоит забывать, что эти плагины требуют довольно много оперативной памяти. И если у вас их установлено много, то скачивание некоторых файлов может быть блокировано.
К тому же, некоторые расширения могут конфликтовать друг с другом и поэтому браузер может работать не совсем адекватно. Наиболее правильным шагом будет отключение расширений. Не волнуйтесь, потом их можно будет вернуть. После проверки работоспособности веб-обозревателя. Вот подробная инструкция:
После отключения плагинов и расширений нужно обязательно перезапустить веб-обозреватель. Только тогда изменения вступят в силу. После рестарта нужно проверить стабильность работы браузера и попробовать скачать какой-нибудь файл. Если ничего не помогло, то переходим к следующей главе.
Но перед этим стоит отметить, что некоторые расширения все-таки можно вернуть в том случае, если данный способ не помог. Если у вас их было очень много, то все возвращать не стоит. Нужно остановиться на тех, которые являются самыми полезными. И если после включения какого-нибудь из них вновь возник конфликт, то именно оно и является проблемным. Нужно его вообще удалить.
Способ №4: Сброс настроек Google Chrome
Это действие можно выполнить при помощи удаления файла пользовательского профиля Google Chrome. Все настройки пользователя Хром хранит в специальном каталоге. Если этот файл поврежден или, то веб-обозреватель не будет качать файлы, как бы вы ни старались. Ведь ему просто неоткуда будет брать информацию о загрузке.
Хорошая новость заключается в том, что данный файл можно обновить. Причем для этого даже не потребуется веб-обозреватель. Но главное – настройки сбросятся до стандартных. Именно это нам и нужно для того, чтобы веб-обозреватель начал работать так, как ему положено. На самом деле все очень просто. Вот подробная инструкция, рассказывающая о том, как и что делать:
Файлы должны начать скачиваться так, как положено. Но если нет, то тогда переходим к следующей главе.
Способ №5: Отключаем блокировку антивируса
Часто скачивание файлов и различного контента может блокироваться сторонней антивирусной программой. Так что мы рекомендуем на время отключить ее защиту. Для этого достаточно раскрыть трей Windows, навести на соответствующую иконку курсор мыши, кликнуть правой кнопкой и выбрать опцию деактивации.
Способ №6: Поиск и удаление вирусов
Если файлы в Google Chrome все так же не скачиваются, то вероятнее всего, на компьютере пользователя присутствуют вирусы. Они способны не только заставить браузер не качать какой-нибудь контент, но и вызвать куда более серьезные неполадки, которые скажутся на стабильности всей системы. Поэтому от вредоносных объектов нужно избавляться. Мы разобрали процедуру чистки браузера от вирусов в отдельной статье.
Способ №7: Переустановка веб-обозревателя
Точно такая же ситуация бывает и в том случае, если вирусы умудрились повредить файлы самого веб-обозревателя. Тогда он может вести себя неадекватно. И файлы скачивать в таком случае браузер напрочь откажется. И выход здесь только один: переустановка приложения целиком. Иначе о загрузках и думать нечего.
Для начала нужно озаботиться установочным файлом. Его нужно скачать с официального сайта разработчика заранее. Только потом можно приступать к удалению старой версии и установке новой. Однако не стоит скачивать инсталлятор с левых сайтов. Можно подцепить какой-нибудь вирус. Лучше использовать официальный сайт. Вот подробная инструкция, рассказывающая о том, как и что делать.
Заключение
Итак, мы попытались ответить на вопрос о том, что делать, если вылетает Хром при загрузке файлов. Теперь подведем итоги и сделаем кое-какие выводы. Начнем с того, что определить конкретную причину такого поведения браузера практически невозможно.
Поэтому пользователям приходится перебирать все варианты. Некоторым везет, и им помогают самые простые способы. Но даже если придется использовать довольно сложный метод, отчаиваться не стоит. Нужно просто все делать в строгом соответствии с инструкцией.
Почему при скачивании пишет ошибка сети
Наверняка многие из вас пробовали скачивать файлы с различных обменников. Вот самые распространенные из них – rapidshare, depositefiles, rghost и тд. Случается такое, что при попытке получить желаемый файл, сервис выдает такое сообщение «Ошибка при скачивании файла», и процесс прерывается. В данном материале мы попробуем разобраться с этой ситуацией, понять причины, и какие действия можно предпринять.
Проблемы LAN, Wi-Fi
Как правило, основная масса пользователей использует бесплатные аккаунты на файловых обменниках. Это вполне нормально – приемлемая скорость, и отсутствие необходимости оплачивать доступ. Но существуют и некоторые ограничения. Например, с одного IP-адреса или MAC- адреса, можно скачивать только один файл. Таким образом, если вы попробуйте получить еще один, сервис выдаст вам ошибку » С данного ip адреса уже идет скачивание, попробуйте позже «. Сообщение может немного меняться:
Тут нужно обратить внимание на особенности вашего подключения к сети Интернет. Если провайдер выдает вам статический ip-адрес, то вариантов у вас немного. Либо дождаться завершения скачивания текущего файла, либо оплатить VIP-аккаунт на файловом обменнике. Но не стоит забывать, что проблемы могут быть вызваны ddos атакой на сервер файлового обменника.
Для тех, у кого ip динамический, есть хорошие новости. Сменить его можно за пару минут. Сейчас мы этим и займемся.
Обратите внимание : проверяйте, правильно ли указана маска подсети на вашем сетевом интерфейсе. Неверное значение может привести к проблемам в сети.
Меняем динамический IP адрес
Теперь нам нужно последовательно ввести три команды. Набирайте их с клавиатуры, в том виде, в котором они приведены ниже:
Обратите внимание, после ввода каждой команды, нужно нажимать клавишу «enter«, чтобы она сработала.
После этого стоит проверить, исчезла ли ошибка при скачивании файла. В большинстве случаев этого метода будет достаточно.
Желательно посоветоваться с вашим сетевым администратором, или хотя бы почитать документацию по устройству вашей сети. Она может быть настроена таким образом, что внешний ip адрес будет статическим, а внутренние будут динамическими, раздаваемыми по средствам NAT (трансляция сетевых адресов). Таким образом, если вы используйте вышеописанные действия, скажем, для устранения ошибки при скачивании торрента, они не сработают. Ведь вы обновите только внутренние адреса – внешний будет неизменен.
Обратите внимание : если проблемы в вашей сети связаны с настройками маршрутизатора, можете использовать материал из статьи – базовая настройка маршрутизатора cisco.
Альтернативные причины
Стоит почитать
Зачем искать информацию на других сайтах, если все собрано у нас?
Ошибка неполадка сервера при скачивании. Ошибка при скачивании файлов
В этой таблице описаны некоторые сообщения об ошибках загрузки, которые могут отобразиться на панели загрузок
Смена параметров безопасности вашего компьютера
На вашем компьютере может стоять блок окончательной загрузки. Проверьте настройки «Безопасности интернета», чтобы убедиться, в возможности скачивания файлов:
Эти изменения повлияют на работу Google chrome и других браузеров!
ВНИМАНИЕ! Переводчик не помнит все названия окон в Windows! Поэтому даю примерный перевод. Он может не совпадать с переводом в ОС Windows!(У меня английская версия Windows)
Возможные причины ошибки: Сканирование на вирусы провалилось
Иногда, при скачивании с rapidshare вылетает ошибка, и сервис выдает такое сообщение: В настоящее время с вашего IP адреса уже идет скачивание. Попробуйте немного позже. Это наблюдается также при использовании других подобных сайтов. Давайте попробуем разобраться, почему возникает ошибка при скачивании.
Решение проблемы для LAN или Wi-Fi
Проблема вызвана тем, что сервис ограничивает количество подключений с одного ip адреса. Это действует для бесплатных аккаунтов.
Если вы используете общие сети, то для вас есть довольно простой способ решения, чтобы получить новый IP-адрес:
Этот метод может быть не таким эффективным, но только в том случае, если используется NAT (преобразование сетевых адресов). Ведь ошибки при скачивании чаще всего возникают из-за ip адреса. А при использовании nat, внешний адрес у вас всегда будет один. Поэтому часто возникает ошибка при скачивании торрента. Узнайте mac адрес роутера http://dlink-help.ru/161/, подключитесь к нему, и проверьте, включена ли функция транслирования сетевых адресов.
Какие еще причины могут быть
По мимо всех проблем, вина может лежать на вашем провайдере, домашней сети, или ещё какой-нибудь сети общего пользования). Ваш IP адрес маскируется с помощью прозрачного прокси сервера, NAT или другой подобной технологии. Это происходит таким образом, что для серверов DepositFiles, RapidShare запросы от нескольких пользователей Вашего провайдера/сети видны как запросы с одного и того же адреса.
Но простые пользователи, часто не вникают в подробности и их устраивает и то, что такие проблемы легко решить более простым способом, просто переждав несколько часов или же просто заведя себе так называемый «Gold аккаунт» Gold аккаунт. это самый удобный, но также самый дорогой способ беспроблемного скачивания файлов с интернета. Сейчас конечно мало кто будет раскошеливаться на такие вещи, только ради того, чтобы скачать например какой-нибудь клип или фильм. Однако даже при покупке «Gold аккаунта» его легко взломать, существуют даже сайты на которых можно найти сотни паролей к различным логинам и «Gold аккаунтам». Но все равно, снизить уровень ошибок при скачивании информации этот способ может. Не забудьте добавить свою страницу в закладки.
Но нет худа без добра и при использовании такого платного аккаунта, вы никогда не встретите табличку вроде «ошибка скачивания» Ещё проблему ошибки скачивания, можно решить, путём подключения маршрутизатора от поставщика услуг, который назначает вам динамический IP-адрес каждый раз при подключении устройства к Интернету, то проблема ошибки скачивания решится очень просто. В этом случае, просто перезагрузите маршрутизатор ADSL. Это позволит вам отключиться от интернета, на некоторое время, а потом соединиться снова с помощью ADSL, но будет назначен новый IP-адрес, и вы можете скачать с Rapidshare или других подобных сайтов нужные файлы.
Также можно закрыть Internet Explorer или Firefox для того, чтобы очистить скрипты или (cookies) текущих сессий.
Проблемы LAN, Wi-Fi
Тут нужно обратить внимание на особенности вашего подключения к сети Интернет. Если провайдер выдает вам статический ip-адрес, то вариантов у вас немного. Либо дождаться завершения скачивания текущего файла, либо оплатить VIP-аккаунт на файловом обменнике. Но не стоит забывать, что проблемы могут быть вызваны на сервер файлового обменника.
Для тех, у кого ip динамический, есть хорошие новости. Сменить его можно за пару минут. Сейчас мы этим и займемся.
Обратите внимание : проверяйте, правильно ли указана на вашем сетевом интерфейсе. Неверное значение может привести к проблемам в сети.
Меняем динамический IP адрес
Теперь нам нужно последовательно ввести три команды. Набирайте их с клавиатуры, в том виде, в котором они приведены ниже:
Обратите внимание, после ввода каждой команды, нужно нажимать клавишу «enter «, чтобы она сработала.
После этого стоит проверить, исчезла ли ошибка при скачивании файла. В большинстве случаев этого метода будет достаточно.
Желательно посоветоваться с вашим сетевым администратором, или хотя бы почитать документацию по устройству вашей сети. Она может быть настроена таким образом, что внешний ip адрес будет статическим, а внутренние будут динамическими, раздаваемыми по средствам NAT (). Таким образом, если вы используйте вышеописанные действия, скажем, для устранения ошибки при скачивании торрента, они не сработают. Ведь вы обновите только внутренние адреса – внешний будет неизменен.
Альтернативные причины
Давайте немного поговорим про cookies. Для справки:
Случается такие ситуации, когда поиск причины возникновения ошибки в сети при скачивании файла, приводит к устаревшим cookies. Из-за этого веб сервер видит старую сессию, и не дает возможности подключения. Проблема решается сбросом/обновлением cookies. Давайте сделаем это на примере браузера Firefox.
Нажимаем кнопку «инструменты «, затем «настройки «. Теперь переходим на вкладку «приватность «. Здесь нам интересует два пункта – «удалить вашу недавнюю историю » и «удалить отдельные куки «.
Теперь следует проверить, будет ли возникать ошибка при скачивании файла.
Что касается прочих проблем, то основная масса связана именно с ip адресом, и методом его назначения. У многих провайдеров используются статические адреса. Для одного дома, а иногда для целого района используется один адрес для выхода в сеть. И если это так, то только один человек сможет осуществлять подключение на определенные ресурсы в данный момент времени. А вы будете гадать, почему при скачивании файлов выдается ошибка.
Заключение
Во время работы за компьютером, вы так или иначе будете сталкиваться с неполадками и проблемами. Не стоит сразу паниковать – большинство из них решаются очень просто. В качестве примера мы с вами разобрали возможные варианты исправления проблем со скачиванием файлов из сети.
Когда неполадки возникают, стоит воспользоваться справочными материалами, или поискать решение на нашем сайте.
Зачем искать информацию на других сайтах, если все собрано у нас?
Ошибка сети при скачивании файла через Хром возникает довольно часто. Пользователи массово жалуются на то, что веб-обозреватель дает сбой при скачивании того или иного контента. Поэтому нужно разобраться в ситуации и предложить возможные варианты решения проблемы.
Подробности
Для начала нужно определить причину такого поведения веб-обозревателя. И все бы ничего, но в данном случае сделать это практически невозможно. А без знания причины невозможно предложить конкретный способ решения проблемы.
Поэтому пользователям придется перебирать все возможные варианты и надеяться, что какой-нибудь из них поможет. Только так можно исправить проблему и заставить браузер работать так, как ему положено.
В данном материале мы собрали самые действенные способы, которые помогут заставить Гугл Хром нормально скачивать файлы. Мы начнем с самых простых и очевидных решений. Но постепенно перейдем к более сложным. Итак, начнем.
Способ №1: Удаление пользовательского профиля
В профиле пользователя хранятся настройки браузера, выполненные самим юзером. Если данный файл был как-то поврежден, то возможны вот такие сбои в работе веб-обозревателя. Если что-то не так, то Google Chrome может напрочь отказаться скачивать файлы любого типа. В этом и заключается главная проблема.
Однако ситуацию можно легко исправить. Для этого достаточно удалить файл профиля. Сделать это можно даже без помощи веб-обозревателя. Но нужно точно знать, где именно этот файл находится. Ведь он надежно спрятан в недрах операционной системы. Вот подробная инструкция, рассказывающая о том, что и как нужно делать:
Теперь можно закрывать окно проводника и запускать Google Chrome. При старте браузер автоматически создаст новый файл с настройками профиля. Однако придется снова настраивать веб-обозреватель под себя. Зато он должен начать качать файлы без проблем. Если этого не случилось, то переходим к следующей главе.
Способ №2: Очистка кэша, истории и cookie
Часто бывает и так, что файлы в Google Chrome не скачиваются по той простой причине, что кэш браузера переполнен. И именно это не дает файлам нормально скачиваться. Браузеру банально не хватает места для нормальной работы. Это же относится к истории посещений и файлам cookie. Иногда они достигают невообразимых размеров.
Поэтому нужно найти тот раздел в настройках, который позволяет почистить кэш. Сделать это не так уж и трудно. Кстати, можно также довериться расширениям, которые делают это автоматически. Но ручной способ гораздо надежнее. Мы предоставляем подробную инструкцию, рассказывающую о том, как и что делать. Вот она:
Сама очистка займет всего несколько секунд. Но после проведения данной процедуры обязательно нужно перезапустить веб-обозреватель. Иначе все изменения не будут применены. Увидеть результаты можно будет только после рестарта. Так что перезапуск Google Chrome – условие обязательное.
После перезапуска веб-обозревателя можно снова попробовать скачать какой-нибудь файл. Если все прошло успешно, то это значит, что браузер не мог нормально функционировать именно из-за раздувшегося кэша. Если же все осталось без изменений, то переходим к следующему пункту нашей программы.
Способ №3: Отключение конфликтных расширений
Дополнения и расширения здорово расширяют функционал браузера и делают работу с ним проще и интереснее. Некоторые пользователи даже не представляют себе жизнь без них. Но не стоит забывать, что эти плагины требуют довольно много оперативной памяти. И если у вас их установлено много, то скачивание некоторых файлов может быть блокировано.
К тому же, некоторые расширения могут конфликтовать друг с другом и поэтому браузер может работать не совсем адекватно. Наиболее правильным шагом будет отключение расширений. Не волнуйтесь, потом их можно будет вернуть. После проверки работоспособности веб-обозревателя. Вот подробная инструкция:
После отключения плагинов и расширений нужно обязательно перезапустить веб-обозреватель. Только тогда изменения вступят в силу. После рестарта нужно проверить стабильность работы браузера и попробовать скачать какой-нибудь файл. Если ничего не помогло, то переходим к следующей главе.
Но перед этим стоит отметить, что некоторые расширения все-таки можно вернуть в том случае, если данный способ не помог. Если у вас их было очень много, то все возвращать не стоит. Нужно остановиться на тех, которые являются самыми полезными. И если после включения какого-нибудь из них вновь возник конфликт, то именно оно и является проблемным. Нужно его вообще удалить.
Способ №4: Сброс настроек Google Chrome
Это действие можно выполнить при помощи удаления файла пользовательского профиля Google Chrome. Все настройки пользователя Хром хранит в специальном каталоге. Если этот файл поврежден или, то веб-обозреватель не будет качать файлы, как бы вы ни старались. Ведь ему просто неоткуда будет брать информацию о загрузке.
Хорошая новость заключается в том, что данный файл можно обновить. Причем для этого даже не потребуется веб-обозреватель. Но главное – настройки сбросятся до стандартных. Именно это нам и нужно для того, чтобы веб-обозреватель начал работать так, как ему положено. На самом деле все очень просто. Вот подробная инструкция, рассказывающая о том, как и что делать:
Файлы должны начать скачиваться так, как положено. Но если нет, то тогда переходим к следующей главе.
Способ №5: Отключаем блокировку антивируса
Часто скачивание файлов и различного контента может блокироваться сторонней антивирусной программой. Так что мы рекомендуем на время отключить ее защиту. Для этого достаточно раскрыть трей Windows, навести на соответствующую иконку курсор мыши, кликнуть правой кнопкой и выбрать опцию деактивации.
Способ №6: Поиск и удаление вирусов
Если файлы в Google Chrome все так же не скачиваются, то вероятнее всего, на компьютере пользователя присутствуют вирусы. Они способны не только заставить браузер не качать какой-нибудь контент, но и вызвать куда более серьезные неполадки, которые скажутся на стабильности всей системы. Поэтому от вредоносных объектов нужно избавляться. Мы разобрали процедуру чистки браузера от вирусов в отдельной статье.
Способ №7: Переустановка веб-обозревателя
Точно такая же ситуация бывает и в том случае, если вирусы умудрились повредить файлы самого веб-обозревателя. Тогда он может вести себя неадекватно. И файлы скачивать в таком случае браузер напрочь откажется. И выход здесь только один: переустановка приложения целиком. Иначе о загрузках и думать нечего.
Для начала нужно озаботиться установочным файлом. Его нужно скачать с официального сайта разработчика заранее. Только потом можно приступать к удалению старой версии и установке новой. Однако не стоит скачивать инсталлятор с левых сайтов. Можно подцепить какой-нибудь вирус. Лучше использовать официальный сайт. Вот подробная инструкция, рассказывающая о том, как и что делать.
Заключение
Итак, мы попытались ответить на вопрос о том, что делать, если вылетает Хром при загрузке файлов. Теперь подведем итоги и сделаем кое-какие выводы. Начнем с того, что определить конкретную причину такого поведения браузера практически невозможно.
Поэтому пользователям приходится перебирать все варианты. Некоторым везет, и им помогают самые простые способы. Но даже если придется использовать довольно сложный метод, отчаиваться не стоит. Нужно просто все делать в строгом соответствии с инструкцией.