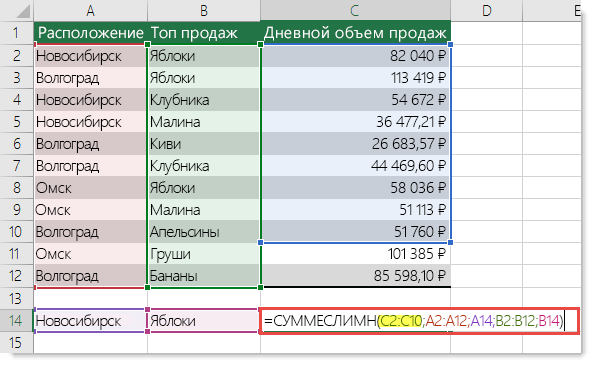не суммирует в экселе что делать
Что делать, если Эксель не считает или неверно считает сумму
Приложение Эксель используют не только для создания таблиц. Его главным предназначением является расчет чисел по формулам. Достаточно вписать в ячейки новые значения и система автоматически пересчитает их. Однако, в некоторых случаях расчет не происходит. Тогда, необходимо выяснить, почему Эксель не считает сумму.
Основные причины неисправности
Эксель может не считать сумму или формулы по многим причинам. Проблема часто заключается, как в неправильной формуле, так и в системных настройках книги. Поэтому, рекомендуется воспользоваться несколькими советами, чтобы выяснить, какой именно подходит в данной конкретной ситуации.
Изменяем формат ячеек
Программа выводит неправильные расчеты, если указанные форматы не соответствуют значению, которое находится в ячейке. Тогда вычисление или вообще не будет применяться, или выдавать совсем другое число. Например, если формат является текстовым, то расчет проводится не будет. Для программы, это только текст, а не числа. Также, может возникнуть ситуация, когда формат не соответствует действительному. В таком случае, у пользователя не получится правильно вставить вычисление, и Эксель не посчитает сумму и не рассчитает результат формулы.
Чтобы проверить, действительно ли дело в формате, следует перейти во вкладку «Главная». Предварительно, необходимо выбрать непроверенную ячейку. В этой вкладке находится информация о формате.
Если его нужно изменить, достаточно нажать на стрелочку и выбрать требуемый из списка. После этого, система произведет новый расчет.
Список форматов в данном разделе полный, но без описаний и параметров. Поэтому в некоторых случаях пользователь не может найти нужный. Тогда, лучше воспользоваться другим методом. Так же, как и в первом варианте, следует выбрать ячейку. После этого кликнуть правой клавишей мыши и открыть команду «Формат ячеек».
В открытом окне находится полный список форматов с описанием и настройками. Достаточно выбрать нужный и нажать на «ОК».
Отключаем режим «Показать формулы»
Иногда пользователь может заметить, что вместо числа отображено само вычисление и формула в ячейке не считается. Тогда, нужно отключить данный режим. После этого система будет выводить готовый результат расчета, а не выражения.
Для отключения функции «Показать формулы», следует перейти в соответствующий раздел «Формулы». Здесь находится окно «Зависимости». Именно в нем расположена требуемая команда. Чтобы отобразить список всех зависимостей, следует кликнуть на стрелочке. Из перечня необходимо выбрать «Показать» и отключить данный режим, если он активен.
Ошибки в синтаксисе
Часто, неправильное отображение результата является следствием ошибок синтаксиса. Такое случается, если пользователь вводил вычисление самостоятельно и не прибегал к помощи встроенного мастера. Тогда, все ячейки с ошибками не будут выдавать расчет.
В таком случае, следует проверить правильное написание каждой ячейки, которая выдает неверный результат. Можно переписать все значения, воспользовавшись встроенным мастером.
Включаем пересчет формулы
Все вычисления могут быть прописаны правильно, но в случае изменения значений ячеек, перерасчет не происходит. Тогда, может быть отключена функция автоматического изменения расчета. Чтобы это проверить, следует перейти в раздел «Файл», затем «Параметры».
В открытом окне необходимо перейти во вкладку «Формулы». Здесь находятся параметры вычислений. Достаточно установить флажок на пункте «Автоматически» и сохранить изменения, чтобы система начала проводить перерасчет.
Ошибка в формуле
Программа может проводить полный расчет, но вместо готового значения отображается ошибка и столбец или ячейка может не суммировать числа. В зависимости от выводимого сообщения можно судить о том, какая неисправность возникла, например, деление на ноль или неправильный формат.
Для того, чтобы перепроверить синтаксис и исправить ошибку, следует перейти в раздел «Формулы». В зависимостях находится команда, которая отвечает за вычисления.
Откроется окно, которое отображает саму формулу. Здесь, следует нажать на «Вычислить», чтобы провести проверку ошибки.
Другие ошибки
Также, пользователь может столкнуться с другими ошибками. В зависимости от причины, их можно исправить соответствующим образом.
Формула не растягивается
Растягивание необходимо в том случае, когда несколько ячеек должны проводить одинаковые вычисления с разными значениями. Но бывает, что этого не происходит автоматически. Тогда, следует проверить, что установлена функция автоматического заполнения, которая расположена в параметрах.
Кроме того, рекомендуется повторить действия для растягивания. Возможно, ошибка была в неправильной последовательности.
Неверно считается сумма ячеек
Сумма также считается неверно, если в книге находятся скрытые ячейки. Их пользователь не видит, но система проводит расчет. В итоге, программа отображает одно значение, а реальная сумма должна быть другой.
Такая же проблема возникает, если отображены значения с цифрами после запятой. В таком случае их требуется округлить, чтобы вычисление производилось правильно.
Формула не считается автоматически
Эксель не будет считать формулу автоматически, если данная функция отключена в настройках. Пользователь может устранить данную проблему, если перейдет в параметры, которые находятся в разделе «Файл».
В открытом окне следует перейти к настройке автоматического перерасчета и установить флажок на соответствующей команде. После этого требуется сохранить изменения.
Excel не считает числа: не суммирует, не вычитает, не перемножает, не делит и не вычитает.(числа не складываются)
Не один раз сталкивался с ситуацией, когда открываешь «экселевский» файл, присланный по почте, ставишь в ячейках новые числа (цифры), а ячейки с формулами остаются неизменными – не считаются (не складываются, не делятся, не перемножаются). Это явление довольно распространенное, и обусловлено тем, что в программе Excel отключен автоматический расчет формул в ячейках.
Отключать автоматический расчет удобно если у Вас слабый компьютер и приходится работать с большими таблицами по нескольку сотен тысяч строк. Если отключены расчеты машина (компьютер) не зависает и не тормозит.
Как же посчитать значения формул при отключенном автоматическом расчете?
Все довольно просто. Необходимо:
Как включить автоматические выключения формул в Excel?
Включить вычисления можно двумя способами:
Первый способ – все в той же вкладке «формулы» в группе элементов «вычисления» выбрать кнопку «Параметры вычислений». Появится выпадающий список из трех позиций:
Как видите все несложно.
Удачи в изучении Excel и успехов в работе.
Вопросы можете задавать в комментариях.
Похожее:
Excel не считает числа: не суммирует, не вычитает, не перемножает, не делит и не вычитает.(числа не складываются): 7 комментариев
подруга дала лицензию и офис не работал, все искал почему, но решил удалить. скачал с торрента другую версию и все работает, теперь буду учиться в экселе работаьь вот!
Не тянется формула по столбцу, он остается пустым, хотя формула присутствует. Автоматический расчет включен, не понимаем в чем дело. Подскажите, пожалуйста.
Добрый день, попробуйте изменить формат ячеек с текстового на общий.
Почему не суммируется (число сохраняет как текст) в Excel
Многие пользователи сталкиваются с проблемой, почему при попытках суммировать число, у них этого не получается сделать. Что же, давайте разберемся в причинах этой проблемы более детально. Чаще всего это происходит по причине того, что число было сохранено в текстовом формате. Сегодня мы найдем причины этого явления, а также научимся решать ее разными методами.
Возможные причины, почему не считается сумма
Очень часто сумма не хочет считаться после того, как в Excel были скопированы данные из других программ. И в ходе использования этой информации обнаруживается, что числа не получается суммировать, а между датами не получается понять, сколько прошло дней.
Число сохранено, как текст
Как можно понять, что число было сохранено в текстовом формате? Чтобы сделать это, нужно посмотреть, к какому краю число было прижато. Кроме этого, при импортировании данных может показываться зеленый треугольник, который сигнализирует об ошибке перевода данных в правильный формат. Если навести на него мышью, то он и покажет, что число было записано в текстовом формате.
Способы решения проблемы
При этом если попытаться изменить формат ячейки с помощью стандартных средств Excel, то ничего не получится. Правда, если поставить курсор ввода текста в поле ввода формулы, после чего нажать кнопку «Enter», то проблема решается. Но очевидно. что это очень неудобный метод, когда речь идет об огромном количестве ячеек.
Правда, есть много других способов, как выкрутиться из этой ситуации.
Маркер ошибки и тег
Прежде всего, можно воспользоваться непосредственно маркером, сигнализирующем об ошибке. Если есть на ячейке тег зеленого цвета, то нажав по нему, появляется возможность сразу превратить ее в текстовый формат. Для этого в появившемся меню нажимаем на «Преобразовать в число».
Операция Найти/Заменить
Еще один метод решения ситуации, при которой числа записываются в текстовом формате – использовать операцию «Найти/заменить». Допустим, в каких-то ячейках содержится число, имеющее десятичную запятую, сохраненные в текстовом формате. Для этого нужно нажать соответствующую кнопку на ленте или в верхнем меню (в зависимости от используемой версии Excel). Появится окно, в котором нужно заменить запятую на саму себя. Да, в буквальном смысле, нужно в поле «Найти» ввести запятую и в поле «Заменить» также ввести запятую. После этого формат должен быть преобразован автоматически. В принципе, операция аналогична клику на строку формул и дальнейшему нажатию по кнопке ввода. Та же операция может быть и с датами, только нужно точку заменять на точку.

Если же данные были импортированы из других программ, то причина может быть еще и в разности форматов десятичных значений. Если в ячейке в качестве разделителя служит точка, а не запятая, то Эксель не будет эти данные распознавать, как числовые. В таком случае нужно заменить точку на запятую в соответствующих ячейках.

Специальная вставка
Использование «Специальной вставки» – это достаточно универсальный метод, поскольку позволяет превращать в формат чисел любые цифры, относящиеся к любому виду как дробному, так и целым числам. Также его можно использовать для того, чтобы переводить даты в соответствующий формат. Чтобы использовать эту функцию, необходимо найти любую пустую ячейку, выделить ее и скопировать ее. После этого нажимаем правой кнопкой мыши по любой ячейке, формат которой неправильный, после чего нажимаем кнопки «Специальная вставка» – «Сложить» – «ОК». Это аналогичная добавлению нуля операция. Значение ячейки не меняется абсолютно, но ее формат превращается в числовой. Также можно использовать умножение диапазона значений на единицу.

Инструмент Текст по столбцам
Этот инструмент наиболее удобно применять, если используется всего одна колонка. Если их больше, ничего страшного, но придется использовать его по отдельности для каждой колонки. Чтобы это сделать, нужно выделить соответствующий столбец, выставить числовой формат и выполнить команду «Текст по столбцам», которая находится во вкладке «Данные».

Формулы
Макросы
Отдельное внимание стоит уделить использованию макросов для исправления ошибок. В принципе, можно использовать любой предыдущий способ через макрос, поэтому мы его отдельно приведем. Достаточно просто написать соответствующий скрипт и выполнить его. А вот некоторые примеры, которые можно использовать.
Sub conv()
Dim c As Range
For Each c In Selection
If IsNumeric(c.Value) Then
c.Value = c.Value * 1
c.NumberFormat = «#,##0.00»
End If
Next
End Sub
Этот код умножает текстовое значение на единицу.
Sub conv1()
Selection.TextToColumns
Selection.NumberFormat = «#,##0.00»
End Sub
А это код, демонстрирующий использование инструмента «Текст по столбцам».
В записи числа имеются посторонние символы
Способы решения проблемы
Также частой причиной, почему начинают отображаться числа в виде текста, является появление в соответствующих ячейках невидимых символов. Наиболее часто ими служат пробелы, которые могут находиться в каком-угодно месте, начиная началом и концом числа и заканчивая использованием их для отделения разрядов друг от друга.
Еще один тип пробелов, который может мешать сохранению ячейки в правильном формате – это так называемый неразрывный пробел (имеющий код 160). Описанного выше способа для решения этой проблемы недостаточно. Чтобы решить возникшую проблему, необходимо скопировать этот символ непосредственно с ячейки, а потом вставить в поле «Найти» или же набрать в этом поле комбинацию Alt + 0160 (но на ноутбуках такой номер не получится, потому что требуется цифровая клавиатура для выполнения этой задачи).
Для обычного человека вообще не всегда понятно, что такое неразрывный пробел и где он может использоваться. Чтобы стало более понятно, давайте посмотрим на этот текст.

На первый взгляд, ничего особенного. Но если человек хоть немного работал с текстами, он сразу поймет, что разбивка этого фрагмента на строки далека от удачной. Давайте посмотрим на него более внимательно. Например, инициалы и фамилия были разделены, что не очень хорошо. То же самое касается номера года и сокращенного обозначения года.
Также неудачно оказалось разделение фамилии «Палажченко» и обозначения его должности. В результате, выглядеть этот фрагмент текста стал, как прямая речь.
Простыми словами, в этом фрагменте содержатся куски, где следует использовать пробел. Но в результате этого пробела теряется аккуратность оформления. И чтобы этого добиться, нужно использовать символ неразрывного пробела. С его помощью мы также разделяем слова, но при этом они остаются на одной строке. Слова, разделенные им, воспринимаются программой, как одно цельное слово, но при этом выглядят, как несколько. Получается эдакий компромисс между тем, как отображается текст и как он воспринимается программой. То есть, если окажется, что нужно их переносить на новую строку, то переноситься будут они все. Их нужно применять в таких ситуациях:
Как правило, неразрывные пробелы оказываются в Excel после того, как данные были перенесены из документа Word.
Возможности так легко обнаружить неразрывные пробелы средствами Excel нет. Но если скопировать содержимое ячейки в Word и включить опцию отображения непечатаемых символов, то можно увидеть своеобразные кружочки, которые похожи на знак градуса, только чуть большего размера. Это как раз и есть эти пробелы.
Этот символ есть в любом шрифте. Как правило, все программы, предназначенные для работы с текстом, правильно его обрабатывают. При этом в некоторых из них неразрывные пробелы одинакового размера. Из-за этого наблюдаются проблемы с отображением страницы по ширине, поскольку обычные и неразрывные пробелы имеют одинаковые размеры.
Может понадобиться вводить неразрывный пробел и в Excel. Чтобы это сделать, нужно нажать комбинацию клавиш ALT и 0160. Также в стандартной комплектации Windows предусмотрена комбинация горячих клавиш CTRL + SHIFT + ПРОБЕЛ, с помощью которой можно вводить неразрывный пробел почти в любой программе.
Существует два основных способа решения этой проблемы – воспользоваться функцией «Найти/Заменить» или же использовать формулу.
Операция Найти/Заменить
Чтобы убрать пробелы, можно воспользоваться функцией «Найти/Заменить». В первое поле нужно ввести знак пробела, в то время как нижнее поле оставляем пустым.
Формула
Использование формулы также возможно для удаления пробелов. В зависимости от того, пробел обычный или неразрывный, нужно использовать разные формулы. Также есть одна универсальная, которая позволяет убрать одновременно все пробелы, содержащиеся в ячейке.
Что это за формулы?
В случае с неразрывными пробелами формула будет такой.
Как видим, здесь в качестве второго аргумента мы используем код символа. А с помощью этой формулы можно убрать как обычные, так и неразрывные пробелы.
Иногда проблема оказывается намного сложнее, чем может показаться на первый взгляд. Поэтому в ряде случаев приходится комбинировать все описанные выше методы.
Выводы
Таким образом, проблема, почему не получается суммировать несколько чисел, оказывается не такой сложной, как может показаться на первый взгляд. Решить ее очень просто, достаточно просто знать некоторые функции Excel.
Исправление ошибки #ЗНАЧ! в функции СУММЕ ЕСЛИ или СУММЕСС
В этом разделе перечислены распространенные причины ошибки #ЗНАЧ! в функциях СУММЕСЛИ и СУММЕСЛИМН и способы их устранения.
Проблема: формула ссылается на ячейки в закрытой книге
Функции СУММЕ ЕСЛИ и СУММЕСС, которые ссылаются на ячейку или диапазон в закрытой книге, приведут к #VALUE! ошибку «#ВЫЧИС!».
Примечание. Это известная проблема с несколькими другими функциями Excel, такими как СЧЁТЕ ЕСЛИ, СЧЁТЕФМН и СЧИТАТЬBLANK. См. функции СУММЕ ЕСЛИ, СЧЁТЕФ и СЧИТАТЬ #VALUE. Ошибка дополнительные сведения.
Решение: Откройте книгу, указанную в формуле, и нажмите клавишу F9, чтобы обновить формулу.
Эту проблему также можно обойти, используя функции СУММ и ЕСЛИ вместе в формуле массива. См. сообщение об ошибке функций СУММЕФ, СЧЁТЕ ЕСЛИ и СЧИТАТЬ СЧИТАТЬ #VALUE! дополнительные сведения.
Проблема: длина строки условия превышает 255 символов
Функции СУММЕСЛИ и СУММЕСЛИМН возвращают неправильные результаты, если они используются для сопоставления строк длиннее 255 символов.
Решение: Сократите строку, если это возможно. Если сократить строку нельзя, используйте функцию СЦЕПИТЬ или оператор-амперсанд (&), чтобы разделить значение на несколько строк. Например:
=СУММЕСЛИ(B2:B12;»длинная строка»&»еще одна длинная строка»)
Проблема: в функции СУММЕСЛИМН аргумент диапазон_условия не совпадает с аргументом диапазон_суммирования.
Аргументы диапазонов в функции СУММЕСЛИМН должны совпадать. Это означает, что в аргументах диапазон_условия и диапазон_суммирования должно указываться одинаковое количество строк и столбцов.
В следующем примере формула должна возвращать сумму ежедневных продаж apples в Bellevue. Однако sum_range (C2:C10) не соответствует количеству строк и столбцов в аргументах criteria_range (A2:A12 & B2:B12). Использование синтаксиса =СУММЕ ЕСЛИМН( C2:C10, A2:A12,A14, B2:B12,B14) приведет к #VALUE! ошибку «#ВЫЧИС!».
Решение: В приведенном примере измените диапазон_суммирования на C2:C12 и выполните формулу повторно.
Примечание: В функции СУММЕСЛИ можно использовать диапазоны разного размера.
У вас есть вопрос об определенной функции?
Дополнительные сведения
Вы всегда можете задать вопрос специалисту Excel Tech Community или попросить помощи в сообществе Answers community.
Почему эксель не считает сумму значений – причины
Приложение Эксель используют не только для создания таблиц. Его главным предназначением является расчет чисел по формулам. Достаточно вписать в ячейки новые значения и система автоматически пересчитает их. Однако, в некоторых случаях расчет не происходит. Тогда, необходимо выяснить, почему Эксель не считает сумму.
Основные причины неисправности
Эксель может не считать сумму или формулы по многим причинам. Проблема часто заключается, как в неправильной формуле, так и в системных настройках книги. Поэтому, рекомендуется воспользоваться несколькими советами, чтобы выяснить, какой именно подходит в данной конкретной ситуации.
Изменяем формат ячеек
Программа выводит неправильные расчеты, если указанные форматы не соответствуют значению, которое находится в ячейке. Тогда вычисление или вообще не будет применяться, или выдавать совсем другое число. Например, если формат является текстовым, то расчет проводится не будет. Для программы, это только текст, а не числа. Также, может возникнуть ситуация, когда формат не соответствует действительному. В таком случае, у пользователя не получится правильно вставить вычисление, и Эксель не посчитает сумму и не рассчитает результат формулы.
Чтобы проверить, действительно ли дело в формате, следует перейти во вкладку «Главная». Предварительно, необходимо выбрать непроверенную ячейку. В этой вкладке находится информация о формате.
Если его нужно изменить, достаточно нажать на стрелочку и выбрать требуемый из списка. После этого, система произведет новый расчет.
Список форматов в данном разделе полный, но без описаний и параметров. Поэтому в некоторых случаях пользователь не может найти нужный. Тогда, лучше воспользоваться другим методом. Так же, как и в первом варианте, следует выбрать ячейку. После этого кликнуть правой клавишей мыши и открыть команду «Формат ячеек».
Что делать, если лист или книга в Excel защищены паролем – как снять защиту
В открытом окне находится полный список форматов с описанием и настройками. Достаточно выбрать нужный и нажать на «ОК».
Отключаем режим «Показать формулы»
Иногда пользователь может заметить, что вместо числа отображено само вычисление и формула в ячейке не считается. Тогда, нужно отключить данный режим. После этого система будет выводить готовый результат расчета, а не выражения.
Для отключения функции «Показать формулы», следует перейти в соответствующий раздел «Формулы». Здесь находится окно «Зависимости». Именно в нем расположена требуемая команда. Чтобы отобразить список всех зависимостей, следует кликнуть на стрелочке. Из перечня необходимо выбрать «Показать» и отключить данный режим, если он активен.
Ошибки в синтаксисе
Часто, неправильное отображение результата является следствием ошибок синтаксиса. Такое случается, если пользователь вводил вычисление самостоятельно и не прибегал к помощи встроенного мастера. Тогда, все ячейки с ошибками не будут выдавать расчет.
В таком случае, следует проверить правильное написание каждой ячейки, которая выдает неверный результат. Можно переписать все значения, воспользовавшись встроенным мастером.
Включаем пересчет формулы
Все вычисления могут быть прописаны правильно, но в случае изменения значений ячеек, перерасчет не происходит. Тогда, может быть отключена функция автоматического изменения расчета. Чтобы это проверить, следует перейти в раздел «Файл», затем «Параметры».
В открытом окне необходимо перейти во вкладку «Формулы». Здесь находятся параметры вычислений. Достаточно установить флажок на пункте «Автоматически» и сохранить изменения, чтобы система начала проводить перерасчет.
Ошибка в формуле
Программа может проводить полный расчет, но вместо готового значения отображается ошибка и столбец или ячейка может не суммировать числа. В зависимости от выводимого сообщения можно судить о том, какая неисправность возникла, например, деление на ноль или неправильный формат.
Способы копирования текста и таблиц из документов Ворд в Эксель
Для того, чтобы перепроверить синтаксис и исправить ошибку, следует перейти в раздел «Формулы». В зависимостях находится команда, которая отвечает за вычисления.
Откроется окно, которое отображает саму формулу. Здесь, следует нажать на «Вычислить», чтобы провести проверку ошибки.
Другие ошибки
Также, пользователь может столкнуться с другими ошибками. В зависимости от причины, их можно исправить соответствующим образом.
Формула не растягивается
Растягивание необходимо в том случае, когда несколько ячеек должны проводить одинаковые вычисления с разными значениями. Но бывает, что этого не происходит автоматически. Тогда, следует проверить, что установлена функция автоматического заполнения, которая расположена в параметрах.
Кроме того, рекомендуется повторить действия для растягивания. Возможно, ошибка была в неправильной последовательности.
Неверно считается сумма ячеек
Сумма также считается неверно, если в книге находятся скрытые ячейки. Их пользователь не видит, но система проводит расчет. В итоге, программа отображает одно значение, а реальная сумма должна быть другой.
Такая же проблема возникает, если отображены значения с цифрами после запятой. В таком случае их требуется округлить, чтобы вычисление производилось правильно.
Формула не считается автоматически
Эксель не будет считать формулу автоматически, если данная функция отключена в настройках. Пользователь может устранить данную проблему, если перейдет в параметры, которые находятся в разделе «Файл».
В открытом окне следует перейти к настройке автоматического перерасчета и установить флажок на соответствующей команде. После этого требуется сохранить изменения.
Читайте также:
Способ 1: Удаление текста в ячейках
Чаще всего проблемы с подсчетом суммы выделенных ячеек появляются у пользователей, которые не совсем понимают, как работает эта функция в Excel. Подсчет не производится, если в ячейках присутствует вручную добавленный текст, пусть даже и обозначающий валюту или выполняющий другую задачу. При выделении таких ячеек программа показывает только их количество.
Как только вы удалите этот вручную введенный текст, произойдет автоматическое форматирование формата ячейки в числовую. и при выделении пункт «Сумма» отобразится внизу таблицы. Однако это правило не сработает, если из-за этих самых надписей формат ячейки остался текстовым. В таких ситуациях обратитесь к следующим способам.
Способ 2: Изменение формата ячеек
Если ячейка находится в текстовом формате, ее значение не входит в сумму при подсчете. Тогда единственным правильным решением станет форматирование формата в числовой, за что отвечает отдельное меню программы управления электронными таблицами.
Способ 3: Переход в режим просмотра «Обычный»
Иногда проблемы с подсчетом суммы чисел в ячейках связаны с отображением самой таблицы в режиме «Разметка страницы» или «Страничный». Почти всегда это не мешает нормальной демонстрации результата при выделении ячеек, но при возникновении неполадки рекомендуется переключиться в режим просмотра «Обычный», нажав по кнопке перехода на нижней панели.
На следующем скриншоте видно то, как выглядит этот режим, а если у вас в программе таблица не такая, используйте описанную выше кнопку, чтобы настроить нормальное отображение.
Способ 4: Проверка знака разделения дробной части
Практически в любой программе на компьютере запись дробей происходит в десятичном формате, соответственно, для отделения целой части от дробной нужно написать специальный знак «,». Многие пользователи думают, что при ручном вводе дробей разницы между точкой и запятой нет, но это не так. По умолчанию в настройках языкового формата операционной системы в качестве разделительного знака всегда используется запятая. Если же вы поставите точку, формат ячейки сразу станет текстовым, что видно на скриншоте ниже.
Проверьте все значения, входящие в диапазон при подсчете суммы, и поменяйте знак отделения дробной части от целой, чтобы получить корректный подсчет суммы. Если невозможно исправить все точки сразу, есть вариант изменения настроек операционной системы, о чем читайте в следующем способе.
Способ 5: Изменение разделителя целой и дробной части в Windows
Решить необходимость изменения разделителя целой и дробной части в Excel можно, если настроить этот знак в самой Windows. За это отвечает особый параметр, для редактирования которого нужно вписать новый разделитель.
Как только вы вернетесь в Excel и выделите все ячейки с указанным разделителем, никаких проблем с подсчетом суммы возникнуть не должно. Мы рады, что смогли помочь Вам в решении проблемы. Опишите, что у вас не получилось. Наши специалисты постараются ответить максимально быстро.
Помогла ли вам эта статья?
MIcrosoft Office Excel содержит в себе огромный набор математических, статистических, инженерных и финансовых формул. Табличный вид рабочего листа помогает структурировать информацию и проводить с ней различный операции. Но в процессе работы могут возникать ошибки и происходить сбои в работе редактора. Сегодня попытаемся разобраться, почему эксель не считает сумму значений, записанных в таблице.
Ошибки при суммировании
Обычно, при работе с цифрами, итог выводят внизу таблицы в отдельной ячейке. Для примера создадим массив произвольных чисел:
Чтобы все расчеты формул проходили автоматически, необходимо активировать отдельную функцию, которая расположена во вкладке Формулы на Панели инструментов в блоке Параметры вычислений. Если эта опция не активирована, функция суммирования может не работать.
Если в итоговой ячейке пишет знач, то это ошибка в значении внутри диапазона чисел или в самой формуле. На картинке ниже в строке функций записан массив без какой-либо операции, из-за этого программа не понимает, что ей делать, и выдает сбой.
Подобная ситуация может возникнуть, если считать сумму выделенных ячеек или суммировать числа в столбце. Достаточно ошибиться в одном знаке и операция суммирования не будет проведена.
Важно! Всегда используйте двоеточие между двумя ячейками, тогда будет проходить расчет значений от первой указанной ячейки до последней. Если использовать точку с запятой или знак плюс, то расчет будет только двух чисел.
Бывает, функция суммирования выдает нули. Это связано с тем, что в ячейках записаны не цифры, а текст или вообще нет никаких данных. Если в столбце смешанный формат, то программа будет учитывать только числовые значения.
Отдельно стоит сказать об ошибке, когда не считается сумма значений, а только количество ячеек, содержащих цифры. Это связано с применением функции СЧЕТ, а не СУММ. Такие помарки характерны для неопытных пользователей excel, которые только начали изучать редактор.
Как видите, существуют нюансы, при работе с формулами в excel. Если программа что-то не считает правильно, значит, есть ошибка синтаксиса внутри функции или ячейки содержат некорректные данные.
Для проверки всех операций в excel есть специальный инструмент – Вычислить формулу, которая поэтапно показывает процесс расчетов. Что позволяет отследить ошибку и устранить недочеты.
Я много пишу о работе в программе Еxcel, есть и статья о том, как производить суммирование. Но, после этого ко мне стали поступать вопросы, почему Эксель неправильно считает сумму.
Хочу срезу сказать, что программа не может считать неправильно, за каждой такой ошибкой стоит наша невнимательность.
Причин, по которым вы получаете неверный результат, или вовсе не получаете ничего, достаточно много. Сегодня мы постараемся разобраться со всеми проблемами. Начнём, как обычно, с наиболее распространённых ошибок.
Эксель неправильно считает сумму
Если вы производите вычисления, и вдруг заметили, что ответ неверный — внимательно просмотрите все числовые ячейки.
Ошибки допускаемые при подсчёте:
Как видите, все причины ошибок — это людской фактор, а программа лишь выполняет то, что заложено в её задачах.
Эксель отказывается подсчитывать сумму
Иногда можно столкнуться с тем, что программа вообще не выполняет каких либо вычислений, даже не показывает промежуточную сумму при выделении столбца.
И опять, таки, всё дело в нашей невнимательности или в неверных настройках. А для получения верных расчётов, необходима правильная настройка Excel для финансовых расчётов.
Давайте пройдём по порядку, по всем пунктам.
Текстовые и числовые значения
Часто копируя и вставляя данные из разных источников в программу Эксель, пользователь сталкивается с проблемой в расчётах.
Причина, чаще всего, лежит на поверхности — Эксель воспринимает введённые данные как текст. Переведите все ячейки с цифрами в числовой формат — всё заработает.
Посмотрите внимательно на ячейки с цифрами, если вы заметили в левом верхнем углу треугольник — то это текстовая ячейка.
Соответственно, программа видит текст и не определяет числа. Для того, чтобы это изменить, нужно выделить ячейки с числами.
Появится значок с восклицательным знаком. Клик по нему — преобразовать в число.
Обычно этого достаточно для того, чтобы программа стала работать. Но, если этого не случилось, двигаемся далее.
Автоматический расчёт формул в Excel
Если программа не хочет считать, проверьте в настройках указание на автоматические расчёты. иногда этот параметр может быть отключен самой программой, в целях экономии мощностей.
Пройдите по пути — файл — параметры — формулы — установите галочку — автоматически.
После изменения данной настройки программа подсчитает всё, что вам нужно.
Сумма не совпадает с калькулятором
Опять же, вся проблема в округлении. Например, при подсчёте на калькуляторе, как правило, считаем 2 знака после запятой.
Получается один результат, а в таблице может быть настроено знаков гораздо больше. Получается расчёт точнее, но он не совпадает с «калькуляторным».
Для того, чтобы проверить настройки, откройте формат ячеек. Нажмите на вкладку — число, выбрав числовой формат. Здесь можно указать требуемое число десятичных знаков.
В заключение хочу сказать, что программа Excel никогда не ошибается, ошибаются люди. Иногда всё дело в настройках программы.
Поэтому, если вы заметили, что Эксель неправильно считает сумму, не спеша проверьте всё то, о чём я сегодня написал для вас.
Поиск ошибки в вычислениях
Статьи по теме:
Как в Эксель посчитать сумму столбца, примеры
Как в Эксель отсортировать числа по возрастанию
Сделать в Эксель, чтобы шапка таблицы не двигалась
Как перевести ПДФ в Эксель
Как создать график в Еxcel вручную, пошаговые действия
Главная функция программы Excel – работа с формулами. Именно для этого она чаще всего и используется. Иногда случается, что не работают формулы в Excel, в таком случае нужно что-то делать. Именно об этом и пойдет речь далее.
Устраняем проблему
Причин, почему в Excel не работает формула довольно много. Возможно у вас неверно выставлены настройки программы или конкретного диапазона, либо некорректно введена формула.
При протягивании не работают формулы
Суть ошибки в том, что создается несколько столбцов, например, 2, а в третьем должен выводиться результат. Там указывается формула и протягивается вниз, чтобы охватить весь диапазон, но в итоге значение из первой ячейки просто переносится на следующие. В таком случае есть несколько способов, как все исправить:
Формула не считает
Есть несколько причин, почему формула в экселе не считает:
Это несколько основных причин, почему Эксель не считает формулы.
Программа не считает формулу, введённую в ячейку
Такое часто случается из-за того, что установлен текстовый формат ячейки. Как его сменить на другой уже описывалось ранее.
Не происходит подсчет суммы
Есть два варианта, почему приложение Эксель не считает сумму:
Вот, почему не считается сумма.
Не верно суммируются данные ячеек
Некоторые пользователи столкнулись с тем, когда Еxcel неправильно считает сумму выделенных ячеек. Зачастую это происходит из-за того, что некоторые ячейки, а то и большая их часть, имеют текстовый формат. Из-за этого суммируются не все данные и результат получается некорректным. Нужно изменить формат на «Общий», чтобы устранить проблему.
Отключен перерасчет
Бывает, что пользователь подсчитал все данные, но при их корректировании в связанных с формулой ячейках итог не меняется. Это означает, что неверно выставленные параметры:
Проблемы с работой формул в Microsoft Excel
Теперь, если какое-либо значение будет изменено, произойдет пересчет результата.
Из всего этого видно, что существует много разных причин, почему Эксель производит расчет формулы неправильно или вовсе отказывается их считать. Если у пользователя там, где должен быть результат отображается формула, значит формат ячейки установлен текстовый либо в самой формуле допущена ошибка. Возможно активирован режим просмотра. Еще пользователи часто забывают ставить «=» перед началом формулы. Если в связанных ячейка изменяются значения, а результат остается прежним, нужно проверить активировано ли автообновление. В некоторых случая в ячейках с итогами отображается ошибка, тогда следует проверить все значения.