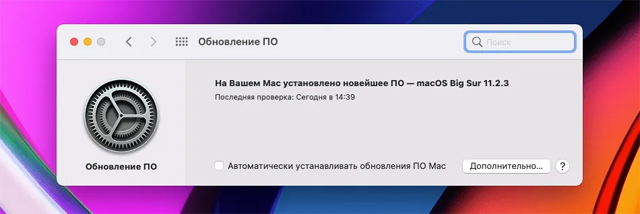не работает тачпад на макбуке что делать
Как исправить неработающий трекпад MacBook
MacBook – это, как правило, действительно надежные компьютеры, рассчитанные на длительный срок службы и работающие на высоком уровне в течение всего срока службы.
Однако это не означает, что они защищены от каких-либо проблем, и если что-то пойдет не так с вашим компьютером, это может стать головной болью.
Есть ряд вещей, которые могут пойти не так с вашим компьютером, но будем надеяться, что вам никогда не придется сталкиваться с какой-либо из этих проблем.
Если вы читаете эту статью, возможно, вы столкнулись с проблемой, которая встречается редко, но все же случается – на вашем MacBook не работает трекпад.
Это действительно раздражающая проблема, потому что, как бы просто это ни казалось, без возможности использовать трекпад ваш компьютер почти бесполезен.
Давайте рассмотрим некоторые причины этой нечастой проблемы и способы ее устранения, чтобы ваш компьютер работал должным образом.
Что такое трекпад?
Трекпад на вашем MacBook – это прямоугольное поле под клавиатурой, которое управляет множеством различных функций на вашем компьютере.
Благодаря этому нововведению отпала необходимость во внешней мыши, а усовершенствования в технологии трекпада теперь позволяют этому компоненту вашего компьютера выполнять множество дополнительных задач, помимо простого нажатия и выделения.
Трекпад на современных моделях MacBook позволяет выполнять множество различных задач, которые когда-то были невозможны с помощью этой функции.
Вы также можете настроить свой трекпад на любые предпочтительные настройки, которые у вас могут быть. Это приятная функция в том случае, если вы привыкли к определенной функции на трекпаде и все сводится к личным предпочтениям.
Чтобы получить доступ к этим индивидуальным настройкам, выполните следующие действия:
Почему не работает трекпад?
Нет одной точной причины, по которой трекпад не работает.
Это может быть связано с какой-либо неисправностью программного обеспечения на вашем компьютере или сбоем в вашей ОС. Вам также может потребоваться обновить ваш компьютер. Это может быть связано с аппаратными проблемами в результате какой-либо аварии или поломки или повреждения внутреннего компонента.
Независимо от причины, это проблема, которую вы захотите исправить.
Возможно, вам придется отнести его в магазин Apple, если вы не можете исправить что-то самостоятельно, но попробуйте выполнить все шаги, указанные ниже, прежде чем просто убедиться, что это нелегко, что вы можете исправить самостоятельно.
Как починить трекпад, когда он не работает
Есть несколько разных способов исправить ваш трекпад, если он не работает.
Попробуйте выполнить эти шаги и посмотрите, сможете ли вы решить проблему. Если они не работают или проблема связана с аппаратным обеспечением, возможно, вам придется отнести его в компьютерный магазин для ремонта.
Базовый перезапуск
Этот метод – хорошее место для начала на тот случай, если ваш трекпад не работает из-за какой-то аномалии. Выключите компьютер и закройте экран. Подождите несколько минут, затем откройте и снова включите. Возможно, это единственное, что вам нужно для ремонта трекпада. Если нет, продолжайте читать …
Сбросить SMC
Сброс SMC (Контроллера управления системой) часто может решить широкий спектр проблем с программным обеспечением и может решить проблему, из-за которой ваш трекпад не работает. Выполните следующие действия, чтобы сбросить SMC на MacBook Pro:
Проверить системные настройки
Иногда ваш трекпад на самом деле не сломан, но вместо этого настройки, которые у вас есть для трекпада, могут быть настроены таким образом, что вы думаете, что он не работает должным образом. Эту проблему легко решить, проверив функцию «Системные настройки» на вашем MacBook.
Есть несколько настроек, которые могут быть включены в меню выше, что может привести к проблемам с трекпадом. Выполните следующие действия, чтобы изменить любые настройки, которые могут повлиять на работу трекпада.
Как починить Touch Bar если он завис и не работает
Современные MacBook Pro оснащаются Touch Bar — это сенсорная OLED-панель, которая в 2016 году заменила верхний ряд клавиш на клавиатуре. Она отображает различную информацию в зависимости от настроек и активного в данный момент приложения.
Разработчики добавляют в неё функционал для удобства взаимодействия со своими программами, что делает работу на Mac быстрее и приятнее. Иногда я сталкиваюсь с тем, что Touch Bar не работает — визуально сенсорная панель активна, но не реагирует на нажатия.
Чаще всего зависание происходит после выхода макбука из режима сна. При этом можно не сталкиваться с ошибкой месяцами, а потом поймать её два раза за день.
Есть несколько простых способов оживить сенсорную панель без перезагрузки MacBook Pro.
Самый простой способ
Самый простой вариант заключается в переключении настроек сенсорной панели — это моментально оживляет Touch Bar и занимает несколько секунд.
Откройте «Системные настройки», выберите «Клавиатура»:
В выпадающем списке «Отображать на панели Touch Bar» выберите любое другое отображение.
Например, стоят «кнопки управления приложением». Вместо этого выбираем показывать «Расширенную полосу Control Strip».
Сразу после этого возвращаем прежнее отображение кнопок и видим, что сенсорная панель на MacBook ожила и снова реагирует на касания как раньше.
Наиболее быстрый вариант
Быстрый способ перезапустить зависший тачбар использует сочетание клавиш Ctrl + Command + Q, которое блокирует экран ноутбука.
Нажмите это сочетание или выберите яблоко в левом верхнем углу и найдите в меню пункт «Заблокировать экран».
Экран будет заблокирован, а все запущенные приложения будут работать, данные в них не пропадут.
Теперь разблокируйте экран через TouchID или пароль. Сенсорная полоса вновь будет работать.
Читал, что иногда от зависания помогает нажатие клавиши Fn (Function), которая находится в левом нижнем углу клавиатуры. Возможности протестировать это решение пока не было.
Приложение Терминал
Когда зависает Touch Bar на MacBook Pro, починить его поможет приложение Терминал, которое предустановлено на любом Mac.
Его можно найти в Lounchpad, через поиск Spotlight, а также в папке Finder > «Программы» > «Утилиты».
Откройте Терминал, введите две команды ниже:
sudo pkill «Touch Bar agent»;
sudo killall «ControlStrip»;
Первая перезапускает агент сенсорной панели, вторая отвечающий за неё системный процесс.
Можете скопировать команды прямо отсюда. После вставки команд в Терминал нажмите клавишу «Ввод».
Терминал попросит ввести пароль учётной записи. Во время ввода пароля кажется будто ничего не происходит — это нормально. Введите его и нажмите «Ввод».
После этого система перезапустит процесс, управляющий сенсорной панелью, и Touch Bar снова заработает.
Мониторинг системы
Приложение «Мониторинг системы» предустановлено на все Mac, как и Терминал.
Откройте мониторинг системы через Lounchpad, поиск Spotlight, или найдите в папке Finder > «Программы» > «Утилиты».
Перейдите на вкладку «ЦП» где отображаются процессы, которые влияют на работу процессора MacBook. Найдите среди них процесс с именем SpacesTouchBarAgent (поиск в правом верхнем углу вам поможет).
Кликните по процессу SpacesTouchBarAgent и нажмите кнопку «Остановить» в виде [х] выше.
Подтвердите своё желание нажатием «Завершить».
Если тачбар пропал
На макбуках тачбар может не работать, а вместо него отображается чёрная полоса, будто его просто отключили. В этом случае поможет сброс параметров контроллера SMC.
Сброса SMC для Macbook с процессором T2:
Для остальных Макбуков сброс параметров SMC делается так:
На сегодня это всё. Рекомендую использовать первый способ, сам периодически им пользуюсь. Описанные выше действия были протестированы на macOS Catalina и Mojave.
Что делать если трекпад на MacBook перестал работать
Многие любят яблочные ноутбуки за очень удобный трекпад, который позволяет практически полностью отказаться от мышки. Однако бывает так, что сенсорная поверхность неожиданно перестает работать. Ниже мы расскажем, что делать в такой ситуации.
Отключить все периферийные устройства
Часто трекпад может переставать работать из-за подключенных периферийных устройств. Например, внешних манипуляторов, дополнительных клавиатурных блоков и т.д. Причем это касается как проводных, так и беспроводных решений.
Для восстановления работоспособности трекпада в MacBook пользователям нужно отключить от компьютера периферийные устройства и перезагрузить Mac. После этого проблема должна быть решена.
Установить все доступные обновления macOS
Также справиться с проблемами в работе трекпада могут помочь обновления macOS. В каждом новом апдейте купертиновцы исправляют большое количество ошибок. Некоторые из них связаны и с работой отдельных компонентов. К примеру, недавно Apple решила проблему с внешними 4K-мониторами, подключенными USB‑C.
В итоге, при возникновении проблем в работе отдельных модулей или устройств, подключенных к Mac, будет не лишним установить на компьютер последнюю версию яблочной настольной операционки.
Проверить наличие обновлений можно в Системных настройках.
Сбросить SMC
В случае сохранения проблемы можно пойти более радикальным путем и спросить настройки контроллера управления системой (SMC). Последний отвечает за работу многих компонентов MacBook. По этой причине сброс настроек, может восстановить работоспособность трекпада.
Для сброса SMC на яблочных ноутбуках нужно:
Сбросить PRAM / NVRAM
Проблемы в работе трекпада могут возникать из-за ошибок в памяти PRAM / NVRAM. В ней хранятся различные настройки, включая и параметры, относящиеся к работе «железа».
В случае программных сбоев эти настройки могут быть сбиты. Решить проблему можно путем сброса памяти. Для этого нужно:
Удалить файлы списка свойств трекпада
Самым радикальным способом решения проблемы с трекпадом можно считать удаление пользовательских настроек или файлов списка свойств (PLIST). Это заставит систему заново создать соответствующие файлы. Для этого нужно: